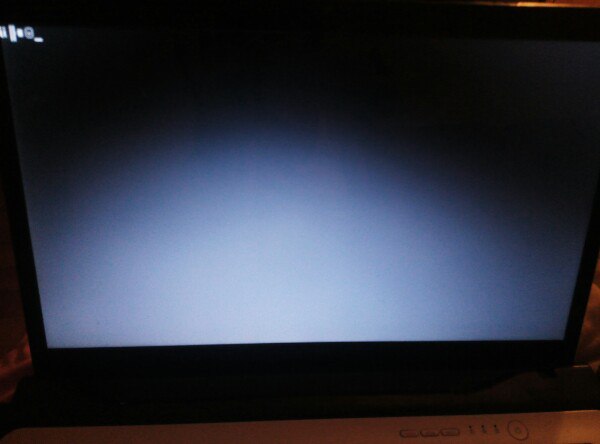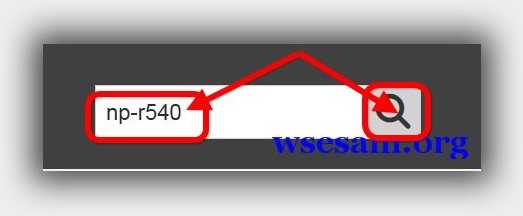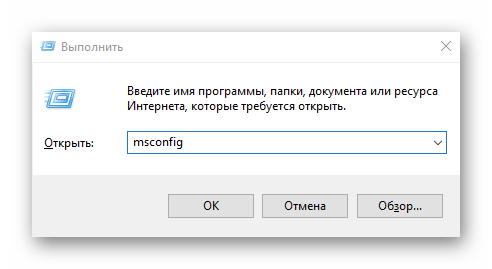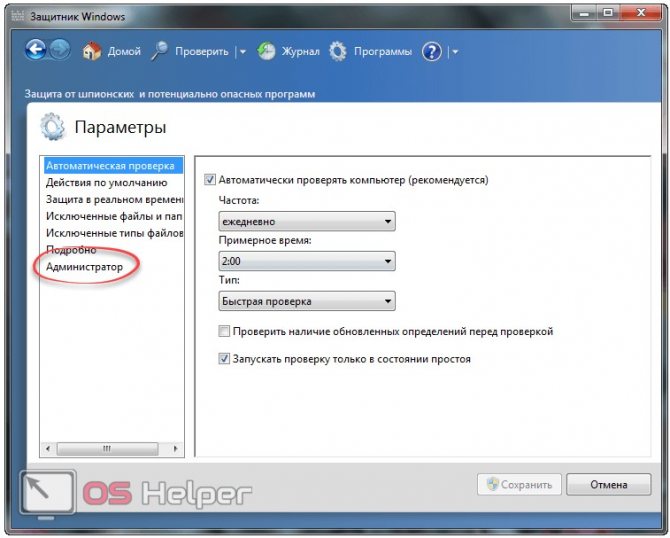Способы ускорения работы ноутбука с windows 10
Содержание:
- Ненужные программы
- Почему глючит компьютер
- Очистка жесткого диска
- Что делать, если медленно работает компьютер под управлением Windows 7
- Причины, по которым может тормозить ноутбук
- Зависание в процессе работы
- Почему ноутбук медленно загружается и что делать?
- Автозагрузка программ
- Ещё несколько советов дабы ноутбук больше не тормозил и вы наслаждались его быстрой работой
- Нарушения в работе процессора
- Фрагментация жёсткого диска
- Причина вторая почему ноутбук медленно работает — жесткий диск
Ненужные программы
Ситуация, когда ноутбук сильно тормозит, может быть связана с огромным количеством установленных и запускаемых при загрузке системы программ. Увидеть их можно:
нажав Пуск-Все программы-Автозагрузка;
нажав Win+R, введя команду msconfig, перейдя на вкладку Автозагрузка.
Здесь найдется неожиданное для среднестатистического пользователя число нахлебников, каждый из которых съедает часть системных ресурсов сразу после загрузки. Можно ускорить ноутбук, просто запретив запускаться ненужным программам.
Совет! Не стоит удалять те, которые относятся к обслуживанию принтера, работе антивируса, аудиосистемы. Их нетрудно определить по названиям в колонке Производитель.
Блокировка запуска ненужных программ может делаться последовательно. Отключается одна в окне msconfig или производится удаление из раздела Пуск-Все программы-Автозагрузка. Ноутбук перегружается. Если после загрузки системы ничего не поменялось, работает звук, печатает принтер — можно переходить к следующему нахлебнику. В случае, когда что-то нужное отключилось, приложению нетрудно снова разрешить запуск.
Почему глючит компьютер
Ниже я подробно опишу, что приводит к торможению компьютера или ноутбука и почему так происходит. Данная инструкция будет актуальна не только для Windows 7, но и для 8, 10 версии.
Множество программ в автозагрузке
Это наиболее распространённая ситуация когда установлено множество программ с автоматическим запуском. Причём зачастую большинство из них вообще не нужны и пользователь может не знать об этом.
Автоматический запуск требуется разве, что для антивируса. То есть программы, которой вы постоянно пользуетесь. Остальное можно назвать лишним. Другие утилиты можно запускать по мере необходимости.
Подробно об этом я уже писал в отельной статье где присутствуют 5 способов отключения программ из автозагрузки.
Вредоносное и ненужное ПО
Я имею в виду программное обеспечение, которое не видит антивирус из-за того, что пользователь сам разрешает устанавливать его захламляя свой компьютер. От чего тот, начинает глючить.
Неопытные пользователи не любят читать, что-то при установке. У многих привычка нажимать много раз «Далее» пока не начнётся установка. А зря. Производители программ (особенно бесплатных) часто предлагают установить какую-нибудь утилиту, которая пользователю вовсе не нужна. Так они зарабатывают деньги рекламируя никому не нужное ПО.
Примеры таких программ:
И множество других подозрительных утилит.
Решение этой проблемы достаточно простое. Необходимо проверить наличия этих программ и удалить их. Сделать это я рекомендую с помощью специальной утилиты, которую можно установить даже если у вас есть антивирус. Отличается она от него тем, что находит нежелательное ПО.
Скачайте MalwareBytes. Запустите полную проверку компьютера и удалите все найденные угрозы.
После такой чисти вам следует быть внимательнее и читать, что программы предлагают установить вместе с собой. Обычно достаточно просто убрать галочки. Ещё желательно скачивать всё ПО с официальных сайтов разработчиков. Тогда подобных проблем не возникнет.
Заполнен жесткий диск
Тоже распространённый случай когда недостаточно места и система начинает жутко глючить. Для решения проблемы достаточно немного освободить диск C (диск с системой).
Удалите папки с рабочего стола, оставьте только ярлыки. Избавьтесь от ненужных программ, фотографий и видео или перенесите их из системного диска в другое место.
Так же стоит проверить диск на наличие ошибок. Возможно он физически повреждён и его необходимо заменить. Для этой проблемы характерны необычные звуки и частые зависания.
Перегрев деталей
Перегрев чаще актуален для ноутбуков когда устройство находится на коленях и при этом работает ресурсоёмкое приложение или игра. Для перегрева характерно неожиданное отключение или перезагрузка системы. Больше всего нагревается процессор и видеокарта.
Причин этому может быть несколько:
Его легко определить рукой приложим её к корпусу. Так же можно воспользоваться специальными программами, которые показывают характеристики компьютера и температуру его деталей.
Другие актуальные проблемы с программами
Когда ноутбук или компьютер начинает глючить при запуске определенных программ, то возможно проблема кроется в них самих. Я перечислю ситуации, вызывающие торможение и глюки в системе из-за приложений.
Если с такими приложениям не удаётся решить проблема, то можно их просто удалить или заменить.
Очистка жесткого диска
Операционная система и приложения обычно устанавливаются на локальный диск, который отнимает часть объема от имеющегося жесткого диска. По мере пользования он заполняется и если памяти становится совсем мало, то ноутбук сильно виснет, выдает ошибки и в целом работает некорректно.
В такой ситуации необходимо почистить тот локальный диск, на котором установлена система. Это можно сделать вручную – удалить все ненужные программы и файлы. Стоит знать, что рабочий стол и все, что на нем хранится, также занимает место на системном диске. Аналогичная ситуация обстоит с папкой «Download» и «Мои документы». Следует взять за правило не хранить в них файлы большого объема и сразу все переносить на внешние носители или дополнительный локальный диск.
Что делать, если медленно работает компьютер под управлением Windows 7
Даже пользователи надежной и стабильно работающей долгие годы Виндовс 7 со временем замечают, что работа компьютера значительно замедлилась и даже обычные действия стали занимать намного больше времени, чем раньше. Однако после переустановки системы компьютер сразу начинал вновь функционировать быстрее, но все же не с той скоростью, когда он был совсем новый.
Но главное, что спустя некоторое время быстродействие системы опять снижается. Ниже приведены конкретные меры и в том числе профилактические, которые рекомендуется применять, если у пользователя медленно работает персональный компьютер на операционной системе Windows 7 и что делать, чтобы не допускать подобного в будущем.
Лишь в этом случае увеличение быстродействия ОС и прирост ее скорости будет максимальным. Чтобы эффективно на долгий срок решить вопрос, как улучшить рабочие показатели «Семерки», сначала требуется проанализировать основные причины возникновения проблемы.

Причины, по которым может тормозить ноутбук
- Они делятся на внутренние — т.е. проблемы с железом.
- Внешние — ноутбук тормозит из-за установленного софта
1.1 Неисправен жесткий диск ноутбука
Когда выходит их строя жесткий диск, это начинает чувствоваться почти сразу. Компьютер ужасно сильно тормозит. Программы или окна могут открываться по нескольку минут, сама операционная система загружается необычайно долго. Происходит это из-за того, что операции чтения/записи на жестком диске длятся очень долго, либо ОС не удается прочитать информацию вовсе. Проверить поверхность жесткого диска можно с помощью программ или . Большое количество не читаемых секторов, либо секторов, которые читаются крайне медленно, могут существенно тормозить работу ноутбука.
1.2 Перегрев ноутбука
Любой ноут, крайне капризный девайс, кроме того, система охлаждения лэптопов быстро забивается пылью. Когда температура процессора близка к максимальным, то для защиты от перегрева срабатывает троттлинг (throttling). Суть которого в существенном (до 50%) снижении его производительности. Делается это для того, чтобы процессор не вышел из строя из за повышения его температуры. Поэтому, убедитесь, что температура ноутбука не превышает норму, возможно тормоза появились именно по причине его перегрева.
Как правило, систему охлаждения в ноутбуках надо чистить один раз в год. Для ноутбуков HP это обязательно, ибо кулера там забиваются очень быстро.
Проверить температуру процессора можно программой
1.3 Падение ноутбука, либо залитие его водой
Если вы когда-нибудь роняли свой девайс, либо заливали его жидкостью он тоже может тормозить. В результате повреждения печатной платы на материнской плате, либо коррозии от жидкости. Выявить этот дефект чрезвычайно сложно, а исправить практически невозможно т.к. повреждения могут быть скрытыми.
2.1 Компьютерные вирусы и adware ПО
Компьютерные вирусы также могут сильно замедлять работу ноутбука, даже самого мощного. Десятки программ, например майнеры биткойнов, нагружающие процессор поставят на колени любой ноут. Если вдруг ноутбук стал тормозить, обязательно проверьте систему на вирусы. Например пробная версия проработает в полнофункциональном режиме 45 дней, для проверки и лечения любого ноутбука от вирусов этого будет вполне достаточно.
Помимо этого, рекомендую прочистить ПК такими программами как Adwcleaner, Hitman Pro. Подробнее о них я писал здесь. Очень помогает для удаления рекламы из браузеров. Особенно если у вас тормозит интернет.
2.2 Не установлены все драйверы
Обязательно, после того как вы переустановили Windows необходимо скачать с сайта производителя ноутбука все необходимые драйвера для оборудования. Тот, кто пренебрегает этим правилом, может столкнуться с тем, что у него вообще не запускаются или тормозят игры.
Например в вашем ноутбуке установлена гибридная видеокарта: для приложений рабочего стола — это Intel HD, для 3D игр — это nVidia GeForce GT650M. Если не будут установлены драйверы для nVidia Optimus, то система не будет знать, что в играх необходимо переключаться на видеоадаптер nVidia. 3D графика будет обрабатываться на маломощном Intel HD, соответственно игры будут сильно тормозить, например всеми любимые World Of Tanks.
В обязательном порядке, после каждой переустановки системы идите на сайт производителя, где используя поиск по модели качайте драйвера для своей ОС (соблюдая разрядность).
2.3 Множество программ в автозагрузке
Еще одна причина, по которой частенько тормозит ноутбук, даже самый новый — когда множество программ загружается в месте с системой. Некоторые производители ноутбуков (например Sony Vaio) любят пихать просто безумное количество стандартных программ в свои ноутбуки. Вкупе с установленным антивирусом, а также различными браузерами Амиго (которые также прописывают себя в автозагрузку) и подобным хламом, то ожидание загрузки ноута может стать мучительным.
Убрать все лишнее из автозагрузки достаточно просто. Вот инструкции для Windows 7 и Windows 10. Пользователи «восьмерки» могут действовать по аналогии.
Итог
Чтобы избавить ваш ноутбук от тормозов проделайте следующее:
- проверьте жесткий диск
- проверьте температуру, отличается ли от нормальной
- проверьте компьютер на вирусы и рекламное ПО
- установите все драйверы
- почистите автозагрузку
Зависание в процессе работы
Если ноутбук зависает через несколько минут после включения, то попробуйте обнаружить в появлении неполадок некую систематичность. Например, Windows виснет после запуска игры или программы – значит, дело в софте, который вы пытаетесь запустить. Переустановите его или удалите, раз ноутбук не может с ним работать.
Еще одной причиной могут быть несовместимые драйвера. Если проблема возникла после подключения нового оборудования и установки программного обеспечения, то следует отказаться от использования этого оборудования или поискать другие драйверы
Если, например, зависает мышка или другое оборудование, а не вся система, то также следует обратить внимание на драйверы и физическое состояние устройства
Нет таких очевидных показателей – придется провести небольшую самостоятельную диагностику ноутбука. Если вы задаетесь вопросом, как перезагрузить машину, чтобы приступить к диагностике, то ответ зависит от того, реагирует ли ноутбук на ваши запросы. Если можно открыть меню «Пуск» и нажать «Перезагрузить», то воспользуйтесь этим способом перезапуска.
Лэптоп завис намертво и вообще не отвечает? Тогда понадобятся знания о том, как выключить зависшее устройство. Зажмите кнопку включения и держите, пока экран не погаснет. Если это не помогает, то отключите лэптоп от сети и вытащите из него аккумулятор – это крайняя мера.
После включения первым делом проверьте ноутбук с помощью антивируса. Используйте не только установленный антивирусный софт, но и бесплатную утилиту Dr.Web CureIT, скачанную с официального сайта разработчика. Кстати, если вы поставите на старый ноутбук современный мощный антивирус, то он тоже будет нещадно тормозить из-за нехватки ресурсов.
Причиной торможения или зависания системы может стать также переполненный жесткий диск. Откройте «Компьютер» и посмотрите, сколько места осталось на системном разделе. Если полоска стала красного цвета, то вы опасно переполнили диск. Попробуйте почистить его от лишних файлов и программ. Кроме того, удалите временные данные:
- Щелкните правой кнопкой по заполненному разделу, зайдите в свойства.
- Нажмите «Очистка диска».
- Подождите, пока мастер подготовит список временных файлов, которые можно удалить. Нажмите «Ок» для очистки системы. Если вы никогда этого не делали, то у вас освободится намного больше 72 Мб.
К сожалению, иногда причиной зависания ноутбука является не только такая мелочь, как временные файлы. Причины могут иметь и аппаратный характер. Если ноутбук включается и немного работает, потом зависает и больше не включается, а затем через какое-то время снова включается и немного работает, то вы определенно столкнулись с перегревом компонентов. Чтобы устранить этот недостаток, нужно разобрать лэптоп, почистить его от пыли и проверить систему охлаждения.
Проблемы могут возникать в работе жесткого диска, материнской платы, оперативной памяти. Самостоятельно можно проверить температуру компонентов с помощью программ типа Speccy или запустить тесты ОЗУ и жесткого диска в MemTest и Victoria. Но диагностировать неполадку в таких случаях самостоятельно сложно, поэтому лучше обратиться в сервисный центр, чтобы избежать появления еще более серьезных неполадок.
Почему ноутбук медленно загружается и что делать?
Все причины возможно разделить на две большие категории: аппаратные, которые связаны с железом и программные. Соответственно, последние из них представляют собой негативные аспекты в программном обеспечении.
Перегрев
Если вы заметили, что нижняя поверхность у корпуса начала сильно нагреваться, а шум от вентилятора увеличиваться, то этот случай является сложным. Дело в том, что при достижении критической точки температуры, автоматически срабатывает система, что отвечает за защиту от перегрева. Следовательно, при этом необходимо отключить оборудование от питания, затем его разобрать и отчистить от мелких частиц, пыли.
Атака вирусами
Действительно, существует определённый тип вирусов, которые могут длительное время себя не проявлять, но тормозить работоспособность ноутбука
При этом рекомендуется обратить внимание на антивирусные программы. Чтобы её запустить, следует выполнить следующие действия:
- Для начала открыть основное окно и перейти в раздел «сканирование жёстких дисков».
- Теперь можно выбирать «глубокое сканирование» и кликать на те устройства, которые вы хотите проверить.
- В процессе платформа самостоятельно обнаружит файлы, что подвергаются сомнению. В зависимости от своего желания, можно его удалить, пропустить, очистить и переместить его в карантин.
Переполненная автозагрузка
Имеет смысл периодически очищать загрузку windows, тем самым изымая ненужные программы. Для этого непосредственно понадобится комбинация: «Ctrl+Shift+Esc». После этого должна открыться вкладка, в ней надо нажать на «автозагрузка». Там же стоит оставить исключительно те, что окажутся для вас важными.
Недостаточно места на системном диске
Информация, что находится в нём, со временем может подвергаться фрагментации. То есть некоторые разделы следует упорядочить и отсортировать. Но предварительно имеет смысл провести проверку с помощью выполнения ниже указанных шагов:
- Сначала надо зайти в «мой компьютер». После чего щёлкнуть правой кнопкой мыши на диск, а затем на строку «свойства».
- Затем открыть закладку «сервис» и указать на «оптимизировать».
- Во вкладке, что будет доступна, вы увидите список носителей. Соответственно, придётся нажать на «анализировать». По итогу будет выдан результат. Если отмечен процент больше 10, то следует провести дефрагментацию. Об этом будет говориться в конце статьи.
Захламлённый реестр
Медленную загрузку провоцирует большое количество имеющихся программ. В решении помогут специализированные утилиты. Например, желательно скачивать WinHacker 95. Она способна изменять значки и устранять служебные папки. А Registry Search, в свою очередь, может изменять показатели в реестре, при этом работа будет осуществляться как с локального ПК, так и с удалённого.
Недостаточно оперативки
Конечно, через некоторый период времени память насыщается до невозможного, из-за чего возникают проблемы. Существует закономерность: чем больше программ установлено и одновременно работает, тем вероятнее образование неполадок и сбоев. Таким образом, рекомендуется регулярно использовать ресурсы, которые комплексно обслуживают реестр. В наиболее надёжную категорию входит Reg Organizer. Именно он сжимает и чистит ОС. Кроме этого, с его помощью возможно воспроизвести полное удаление программного обеспечения.
Автозагрузка программ
Чем больше программ будет запущено на ноутбуке, тем медленнее он будет работать
Иногда мы и сами не обращаем внимание на то, как много разных приложений запущено. Дело в том, что при установке программ некоторые из них добавляются в автозагрузку, то есть автоматически запускаются при включении ноутбука
К ним относятся скайпы, аськи, торренты, антивирусы, менеджеры закачек и тому подобное. Часть из этих программ крайне редко используется, так почему они постоянно работают? Давайте с ними разберемся!
Нажмите на клавиатуре сочетание клавиш WIN+R и в запустившейся программе Выполнить введите команду msconfig .
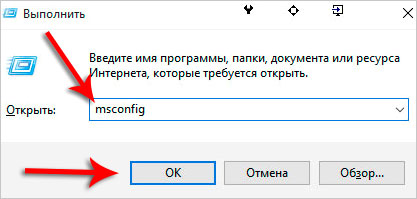
Будет выполнен запуск Конфигурации системы, где нужно открыть вкладку Автозагрузка.

Если у вас Windows 7, то здесь вы увидите список всех программ, которые запускаются вместе с ноутбуком. А если у вас Винда 8 или 10, то вам для открытия Автозагрузку ещё понадобится нажать ссылку «Открыть диспетчер задач«. В данном окне порой находится несколько десятков программ, которые кроме того, что замедляют запуск системы, так ещё и затормаживают ноутбук во время работы. Вот и получается, что ноутбук тормозит, по причине загруженности оперативной памяти и процессора. Снимаем галочки с тех программ, которые не нужны для работы сразу после запуска Windows.
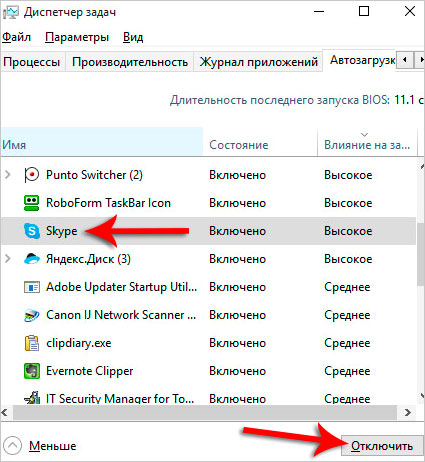
Обратите внимание, что здесь могут быть названия и неизвестных вам программ. Не спешите убирать эту программу из автозагрузки
Первым делом воспользуйтесь поисковиком и почитайте описание данной программы. После чего сделайте выводы!

После снятия лишних программ из автозагрузки останется применить изменения и перезагрузить ноутбук.
Ещё несколько советов дабы ноутбук больше не тормозил и вы наслаждались его быстрой работой
Дам вам ещё несколько советов по ускорению вашего ноутбука. И главное помните, что идеальных решений по отдельности не бывает! Всё должно быть в купе. И ваша борьба должна быть комплексной. Вы не можете выбрать что-то одно и успокоиться на этом. Нужно попробовать максимальное количество возможных вариантов, и тогда у бесов, тормозящих ваш компьютер – просто не останется шансов!
Воспроизведите дефрагментацию жёсткого диска. Со временем наши файлы находящиеся на жёстком диске становятся фрагментированными и так сказать загрязнёнными лишним хламом. Попробуйте очистить диск, мне помогало, значит должно помочь и вам. Настройте графику таким образом, чтобы мощь вашего компьютера не бросала все свои резервы на воспроизведения для вас красочной анимации. Иными словами – откажитесь от красоты в пользу быстроты. Одна из главных причин по которой может тормозить ваш ноутбук – это вредоносные программы. Вирусы пробиваются даже сквозь самые мощные антивирусные программные обеспечения. И лишний раз проверить свой компьютер будет не лишним. Если вы используете Windows 10, то отключите цифрового помощника Кортану (Cortana), тем самым вы сбережёте для своего ноута массу свежих сил, так как такие помощники потребляют производительность дай боже. Хоть я в начале статьи вам и говорил что не придётся ничего покупать, здесь я бы хотел сделать маленькую оговорку: покупать целиком новый компьютер – это действительно не наш метод (проще говоря, будь у вас лишние деньги вы бы не стали искать информацию про то как ускорить свой ноутбук, я прав?), но какие-то отдельные части мы можем поменять и докупить
Я бы советовал обратить внимание на SSD-диск. Лучше заменить старый жёсткий на бесшумный и быстрый ССД-шник
Его достаточно просто поменять в ноуте, в отличие от других компонентов.
И давайте всё теперь резюмируем, и получим для себя ответ на вопрос, что можно сделать чтобы ноутбук не тормозил и работал быстрее.
Нарушения в работе процессора
Одна из деталей, работоспособность которой может достаточно серьезно повлиять на скорость работы ноутбука, — это процессор. Его перегрев или перегруз могут спровоцировать полную остановку работы операционной системы, в связи с названными выше причинами. Неисправность процессора может быть обусловлена следующими факторами:
- Внутри устройства скопилось много пыли, что препятствует теплопроводности между процессором и блоком охлаждения.
- В компьютер попал вирус, программно нагружающий процессор до 100%.
- Система охлаждения оказалась неисправна.
Ноутбук виснет. Что делать, если это происходит из-за проблем с процессором? Есть следующие способы их решения:
Запустите программу «Диспетчер задач», используя комбинацию Ctrl+Shift+Esc. После этого перейдите на вкладку производительности и проверьте показатели графика ЦП. Если он нагружен на 100%, но никакие программы не запущены, выполните чистку устройства антивирусами.
Следующий вариант решения подразумевает вмешательство в аппаратную систему ноутбука. Необходимо разобрать корпус и почистить его от пыли.
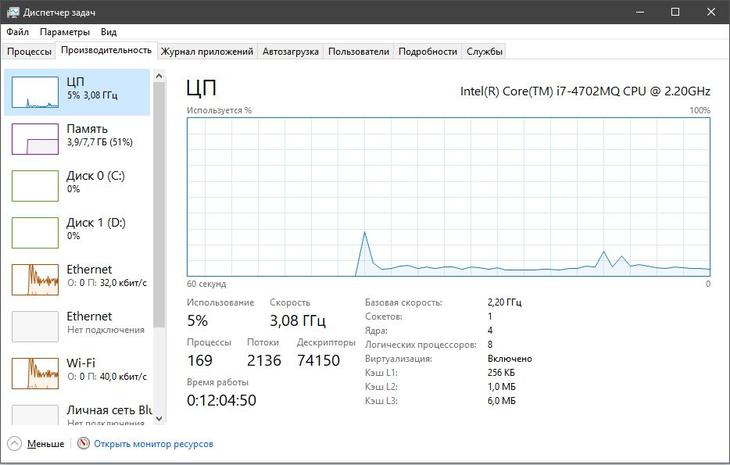
Если вы не обладаете необходимыми знаниями и навыками или не уверены в собственных силах, обратитесь за помощью в сервисный центр. Там вам смогут проверить систему охлаждения и ответят, является ли она причиной того, что ноутбук сильно виснет.
Фрагментация жёсткого диска
Постоянное удаление и запись на диск новых файлов приводит к явлению, именуемому фрагментацией. Дело в том, что файловая система организована таким образом, что разбита на небольшие блоки. Абсолютно все файлы при записи на диск также разбиваются на блоки, в каждом из которых указан адрес размещения предыдущего и последующего блоков. На недавно отформатированном диске файлы записываются так, что все соседние блоки следуют один за другим.
Чтение такого файла происходит быстро, поскольку считывающая головка двигается по блок за блоком. Новые файлы операционная система по мере возможности пытается записать целиком, но так получается не всегда. Когда диск заполнен, большие по размерам файлы приходится разбивать и записывать фрагменты в разных местах. При считывании такого файла головке винчестера приходится прыгать с одной области в другую, что сильно замедляет операцию. Со временем фрагментированных файлов становится всё больше, и в результате ноутбук начинает тормозить и тупить. Как правило, дисковые операции сопровождаются шумом со стороны системного блока – это головка постоянно разгоняется, находясь на внешних участках магнитных дисков, и тормозит, прыгая во внутренние области.
Проблема исправляется проведением процедуры дефрагментации, к которой следует прибегать регулярно:
- через меню «Пуск» выбираем вкладку «Все программы»;
- последовательно кликаем на папках «Стандартные», «Служебные»;
- в появившемся меню выбираем службу «Дефрагментация диска»;
- выбираем диск C:, анализируем его, и если процент дефрагментации выше 10, жмём кнопку «Дефрагментировать».
Если размер диска большой, операция может занять много времени.
В этом же окне можно настроить расписание выполнения этой процедуры без вашего участия.
Эти же действия можно выполнить и с помощью специализированных утилит от сторонних разработчиков. Например, посредством программы Defraggler, распространяемой бесплатно. Кроме дефрагментации, утилита умеет проверять жёсткий диск на наличие плохих секторов, то есть таких, чтение из которых происходит с ошибками.
В любом случае, раз уж вы хотите навести порядок на системном диске, стоит осуществить его проверку на битые сектора. Возможно, именно такие области с нечитаемыми данными и являются причиной того, что ноутбук периодически зависает.
Чтобы выполнить такую проверку, следуйте нижеизложенному алгоритму:
- заходим в «Мой компьютер»;
- кликаем ПКМ на диске C:;
- в открывшемся контекстном меню выбираем пункт «Свойства»;
- щёлкаем по вкладке «Сервис» и жмём кнопку «Выполнить проверку».
Отметим, что наглядностью эта процедура не отличается. Если вы хотите следить за процессом проверки, используйте утилиты от сторонних разработчиков, например, Victoria (сложный интерфейс, но отличный функционал), HDD Regenerator, HDDScan и множество других.
Причина вторая почему ноутбук медленно работает — жесткий диск
Во многих случаях жесткий диск очень влияет на операционную систему и все программы. О том, что с ним что-то не так, узнают в самом начале системы — это можно сделать диагностикой или выпрыгиванием множества странных уведомлений.
Как исправить? можно заменить на новый, но причин такого положения может быть две. Либо диск имеет механический сбой, либо проблема в программном обеспечении.
Когда речь идет о различных типах повреждений, они могут возникать не только из-за падения или сильного удара ноутбука, но также из-за частого перемещения его при включении системы.
Это в основном относится к жестким дискам (HDD), конструкция которых основана на движущихся частях. В результате вибраций и других нагрузок, возникающих во время передачи, их работа может быть нарушена, и часто возникает неисправность. В этом случае единственным выходом из ситуации станет покупка нового жесткого диска.
Вторая ситуация, о которой я говорил, может быть лучше для нас. Зачастую жесткий диск срывается в результате установки программ, ненужных изменений в системе или просто вредоносного программного обеспечения. Есть как минимум несколько способов справиться с такими проблемами.
Восстановление системы — как я уже упоминал, источник работы с диском может лежать на стороне изменений, которые мы внесли в систему. В этом случае стоит сделать возврат.
Перейдите на «панель управления», запустите ее и выберите раздел «Система». Затем слева «Защита системы», а далее «Восстановить систему». Конфигуратор проведет вас через все этапы этого процесса — самое главное — восстановить систему до того времени, когда она нормально функционирует.
Диагностика — если проблема сохраняется, вы должны проверить жесткий диск на наличие так называемых «плохих секторов» — это поврежденное дисковое место, с которого данные не могут быть загружены.
Для этого в поиске введите команду «cmd» — программа «командная строка» отобразится в списке.
Щелкните ПКМ по ней и выберите «Запуск от имени администратора». Когда вашим глазам показывают характерное черное окно, вам нужно вызвать Check Disk, который проверит ваш жесткий диск.
Введите следующую команду: «chkdsk c:», где «c» — буква диска, на котором установлена система. Программа запустит диагностику и покажет результаты, из которых мы можем узнать, присутствуют ли эти плохие сектора.
Если их много, диск можно заменить. Мы можем выполнить аналогичную диагностику, используя специальные программы, такие как HD Tune.
Ремонт жесткого диска — не только плохие сектора могут вызвать эти проблемы с работой диска. Часто причины менее серьезные. Средство проверки диска может справиться с ними, выполнив процесс исправления различных типов ошибок.
Как это сделать? Как и диагностика, за исключением того, что строка теперь должна быть введена в командной строке другая команда — «chkdsk c: / f».
После выполнения нескольких шагов вы будете проинформированы о том, что программа не может быть запущена в системе. Вас спросят, должна ли вся операция выполняться при следующем запуске системы.
Мы подтверждаем это, вводя буквы T или Y (в зависимости от языка), а затем перезагружаем компьютер. Когда вы загрузите систему, программа восстановления запустится. Все это может занять несколько, дюжину или даже несколько дюжин минут, так что наберитесь терпения.
Сканирование диска — во многих случаях источником проблемы являются различные типы вирусов. Чтобы избавиться от них, запустите полную проверку диска в антивирусной программе (если она у нас есть), а затем укажите, какие зараженные файлы должны быть удалены или помещены на карантин.