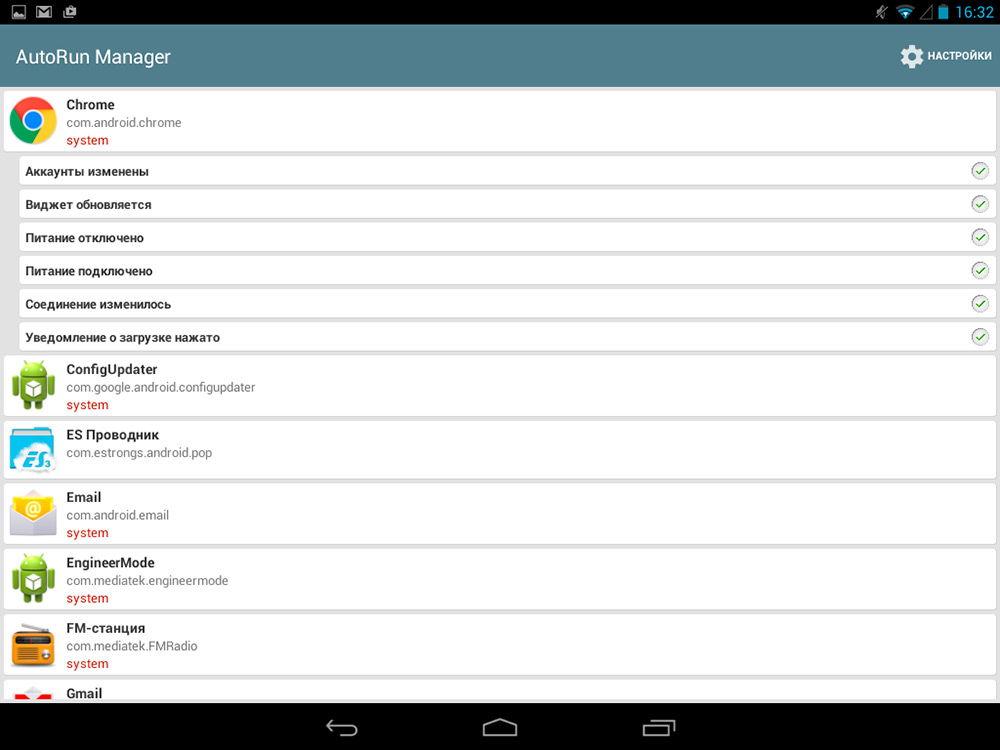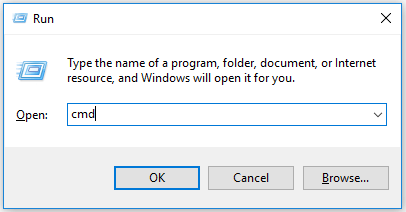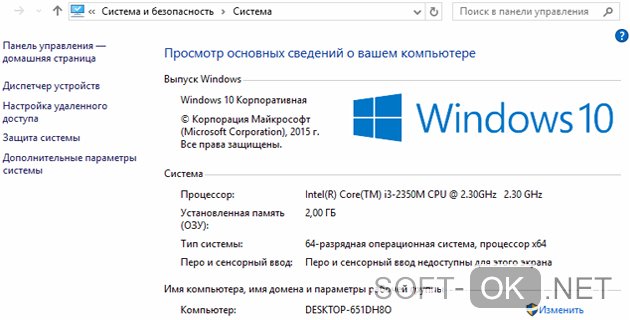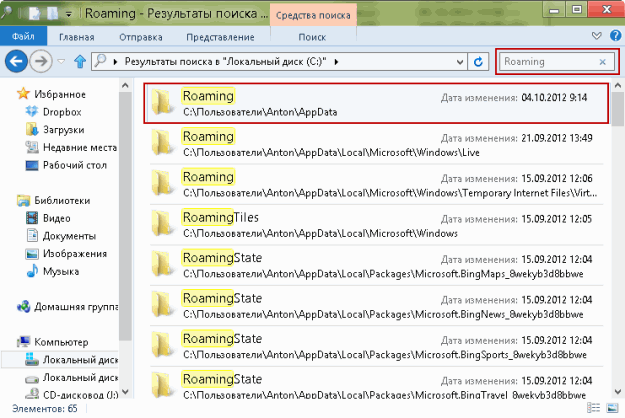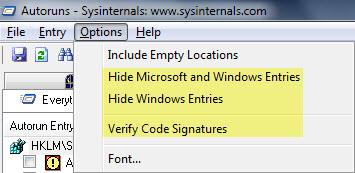Топ-12 программ для ускорения игр на пк с windows 10
Содержание:
- Обновление вашего оборудования
- Оптимизация Windows 10 при помощи игрового режима
- Увеличение производительности компьютера в играх
- Проверка системных файлов на целостность
- Ускорение работы компьютера
- Оптимизация Windows 10: как ускорить игры
- Отключение опции слежки
- Отключите автоматические обновления и рестарт
- Отключите обновления
- Выключаем службы, которые грузят систему «без дела»
- Освобождения места на системном диске
- Технические гайды для геймеров на ПК
- Оптимизируйте свой аккаунт Steam
- Обновление
- Использование системного инструмента для исправления неполадок
- Удаление ненужных программ из автозагрузки Windows
- Выбираем антивирус
- Оптимизация пинга в онлайн-играх
- Чистим жёсткий диск
Обновление вашего оборудования
Вы можете спросить себя в этом разделе, как модернизация моего компьютера каким-либо образом оптимизирует Windows 10? И если честно, вы правы. Тем не менее, стоит отметить аппаратное обеспечение, которое резко меняет время загрузки Windows 10 и подобных игр.
SSD не являются новой концепцией, но они чрезвычайно важны, когда речь идёт о времени загрузки из-за их технологии. С эффективно работающими окнами это может фактически уменьшить общее напряжение, которое окна создают для системы. При использовании SSD время загрузки Windows будет значительно сокращено, как и любая игра, установленная на нём. Например, загрузка PUBG на жёстком диске занимает от 45 до 60 секунд, а при переводе на SSD время загрузки сокращается до 10 секунд. Таким образом, вы можете ясно увидеть преимущества.
Оптимизация Windows 10 при помощи игрового режима
 Последние выпуски операционной системы имеют игровой режим со встроенной оптимизацией для геймеров в Windows 10. Узнать больше:
Последние выпуски операционной системы имеют игровой режим со встроенной оптимизацией для геймеров в Windows 10. Узнать больше:
- Нажмите клавишу Windows + I
- В боковом меню выберите игровой режим
- Нажмите Настройки игрового режима или Включить игровой режим.
- Переключите в режим Вкл для использования режима игры
Если ваш компьютер поддерживает игровой режим, ресурсы будут распределяться для достижения оптимальной частоты кадров. Кроме того, обновление Windows будет приостановлено.
Хотя это один из способов улучшить игровую производительность в Windows 10, игровой режим не идеален. Читайте дальше, чтобы узнать больше об игровых настройках Windows 10.
Увеличение производительности компьютера в играх
Требования к играм с годами все растут, а иногда нет возможности приобрести дорогие комплектующие, или вовсе их постоянно менять. Становиться очень грустно, когда любимая игра начинает тормозить. Разберём, как именно можно улучшить производительность вашей системы и компьютера.
Первый способ
- Нажимаем правой кнопкой мыши по «Этот компьютер», и выбираем в списке пункт «Свойства».Переходим к свойствам компьютера
- Далее, нужно подождать пока откроется следующее окно и с правой стороны найти пункт «Дополнительные параметры системы».Выбираем «Дополнительные параметры системы»
- Сразу же открывается вкладка «Дополнительно». На ней можно увидеть сбоку пункт «Параметры». На него мы и нажимаем.Переход к «Параметры»
- Здесь открывается большой список эффектов, которые сейчас включены в вашей системе. Это различная анимация в меню «Пуск», гладкое прокручивание списков, даже тени отбрасываемые значками на вашем рабочем столе. Эти особые эффекты включают в себя множество анимации, теней, отображения, прозрачности меню, сглаживания. Чтобы улучшить производительность нужно нажать на «Обеспечить наилучшее быстродействие». Тогда автоматически снимутся все галочки с особых эффектов.Особые эффекты
Второй способ
- Первое, что нужно сделать, это прописать в строке команду «msconfig», и нажать «Enter».Прописываем команду «msconfig»
- Переходим во вкладку «Автозагрузка» и видим те приложения, работающие в данный момент в фоновом режиме. Просто щёлкаем правой кнопкой мыши по любой программе и выбираем «Отключить». Теперь эти приложения не будут запусткаться при загрузке вашей операционной системы, а также не увеличит скорость компьютера.Выключаем приложения
- После этого лучше перезагрузить компьютер.
Третий способ
- Прописываем в строке «Панель управления» для быстрого её нахождения. Щёлкаем по ней.Ищем «Панель управления»
- Далее, в открывшемся окне видим список всех компонентов, где нам нужно найти «Программы и компоненты».Переходим к «Программы и компоненты»
- Здесь открывается список ваших установленных программ. Просмотрите внимательно каждую программу. Некоторые из них могут быть вредоносными, засоряют ваш компьютер, а также занимают много места.Удаление ненужных программ
- Чтобы удалить приложение нажмите по нему правой кнопкой мыши и выберете «Удалить». Удаление многих программ позволит системе быть более быстродейственной, и снять большую нагрузку.Выбираем «Удалить»
Проверка системных файлов на целостность
Из-за повреждения файлов операционной системы Windows, компьютер может работать очень медленно. Пользователю необходимо проверить систему с помощью встроенной утилиты.
С помощью системного средства: SFC (System File Checker) выполняется проверка важных системных файлов на целостность. В случае необходимости, sfc.exe проводит восстановление системных файлов на компьютере, заменяя поврежденные файлы оригинальной копией из хранилища компонентов Windows.
В большинстве случаев, используется команда: «sfc /scannow», выполняемая в командной строке Windows. Эта команда обнаруживает и автоматически восстанавливает поврежденные системные данные.
Подробнее: Проверка и восстановление системных файлов Windows в sfc scannow
Ускорение работы компьютера
В этом разделе речь пойдет не о том, как сделать из компьютера – «реактивную ракету», а улучшить скорость работы в несколько раз, что вы получите:
- — быстрое включение ПК;
- — ускоренный отклик программ;
- — улучшение скорости копирования, перемещения;
- — небольшое ускорение внутри игр.
Перечислять можно достаточно долго, поэтому просто перейдем к делу.
Для такого улучшения необходимо добавить оперативную память – это небольшие платы внутри системного блока. Замена таких плат не требует больших затрат и по времени занимает около 5-10 минут. Вам не понадобится нести компьютер в сервисный центр, вы без труда сможете это сделать самостоятельно.

Такие платы хранят в себе временную память компьютера. Чем больше объем этой платы, тем лучше. Как узнать, сколько сейчас у вас стоит оперативной памяти и как её заменить, вы сможете, прочитав отдельный раздел посвященный оперативке.
Оптимизация Windows 10: как ускорить игры
Если вы хотите оптимизировать свою систему и оборудование для игр, то вам будет полезно обратить внимания на то, что оптимизация в соло и в онлайн-играх довольно отличается друг от друга.
Повышение скорости установки игр
Но перед тем как играть в игру, её нужно установить. Скорость установки игр зависит от следующих факторов:
От вашего диска также зависит скорость установки игр
Следите за безопасностью вашего компьютера, чтобы вирусы не замедляли его работу
Следите, чтобы было достаточно свободного места на каждом вашем накопителе
Отключите лишние приложения в автозагрузке
Используйте легальные копии игр, для более быстрой установки
Как итог, если ваша система и жёсткий диск будет в хорошем состояние, установка игр не будет занимать так уж много времени.
Увеличение производительности компьютера
Помимо оптимизации непосредственно игр, можно провести некоторую оптимизацию самой системы. Тут могут быть полезны как советы из предыдущего раздела, так и ряд дополнительных рекомендаций. Производительность компьютера в играх зависит от следующих вещей:
Новое оборудование является лучшим, но дорогим решением
Отключите ненужные вам службы системы, для повышения быстродействия игр
Следите за обновлением драйверов оборудования
Оптимизация частоты кадров в соло игрушках
Всё вышесказанное может относиться как к одиночным играм, так и к онлайн-проектам. И также можно посоветовать выключать все неиспользуемые процессы во время игры, чтобы ресурсы правильно распределялись. Кроме этого, грамотная настройка игры, может очень сильно помочь. Разберёмся, какие опции можно настроить в игре, чтобы значительно увеличить частоту кадров, но при этом не потерять слишком много в качестве изображения:
Эффект объёмных текстур
При отключённом сглаживании, на гранях объектов видны пиксели
Этот эффект придаёт детальности моделям окружения
Её включение устранит разрывы в изображении, но снизит частоту кадров
В этот раздел входят многие настройки освещения и цветокоррекции
Этот эффект создаёт свечение по краям объектов
Во включенном виде, эта настройка обеспечивает смазывание картинки при движении камеры
Оптимизация пинга и частоты кадров в онлайн-играх
В онлайновых играх есть своя специфика настроек, хотя многие вещи, указанные выше, также актуальны. Стоит учесть, что на производительность многопользовательских игр сильно влияют следующие параметры:
Снизьте это значение для прироста частоты кадров
Настройте детализацию так, чтобы не было падений частоты кадров в местах скопления людей
Если возможно, отключите показ тени других игроков
Кроме установки грамотных настроек, стоит учитывать, большую нагрузку онлайн-игр на жёсткий или твердотельный накопитель. От скорости его работы зависит также и частота кадров в игре.
А также в онлайн-играх есть такое понятие, как пинг.
Снизить пинг можно выбрав сервер, который расположен в вашем регионе. Но, разумеется, такое решение не всегда возможно. Тогда, помочь может небольшое изменение реестра. Как и всякое изменение реестра оно подразумевает собой настройку для опытных пользователей. Все изменения в реестр вы вносите на свой страх и риск, будьте внимательны. Итак, делаем следующее:
Эти простые действия уберут задержку после принятия пакетов компьютером и, как следствие, сделают ваш пинг меньше в некоторых играх. И также вы можете просто скачать фикс, который внесёт все необходимые изменения автоматически. Скачать вы его можете по этой ссылке:
Отключение опции слежки
Напрямую об этом никто не говорил, но пользователи знают, что Десятка следит за их действиями и отправляет множество данных в Microsoft. Споры о целесообразности такого наблюдения, а также виде собираемых сведений, идут до сих пор. Но, с точки зрения производительности компьютера, эти функции могут замедлять отклик системы.
Отключить программу слежения возможно во время установки самой ОС через параметры и специальные приложения, но есть и другой способ. Найти через диспетчер задач саму программу «большого брата» не получится, поэтому стоит пройти по настройкам и отключить их собственноручно:
- В Параметрах есть раздел Конфиденциальность. Там, в разделе «Общие» есть слежение за Пуском, языками, используемыми пользователем, а также анализатор для более подходящей рекламы. Всё это можно отключить.
- Далее, во вкладке про речь и письмо, отключается речевая служба.
- «Отзывы и диагностика» — запретить фиксирование сведений и отзывов.
- Последний шаг – выключить основной переключатель в «Фоновых приложениях».
Нет никаких гарантий, что службы будут выключены и не будут продолжать работу фоном, но для пользователей такой способ ускорить систему подходит.
https://youtube.com/watch?v=MgVz0-K-L-Q
Отключите автоматические обновления и рестарт
Настройки Windows 10 автоматически обновляют вашу ОС и осуществляют перезапуск системы по заложенному в нее алгоритму, совершенно без вашего разрешения. И, хотя эти действия система выполняет нечасто, вам естественно не хотелось бы, чтобы очередное такое обновление и рестарт застали вас врасплох. А вдруг система решит их запустить во время кульминационного момента игры и после перезапуска все очки сгорят или того хуже на девятом часу стрим-трансляции старой доброй Контры в новой версии Cunter-Strike: Globe Offensive? Кроме риска произвольного рестарта в самый неподходящий момент, режим постоянного поиска и скачивания обновлений существенно снижает возможности сетевого подключения. Проще говоря: расходует много трафика.
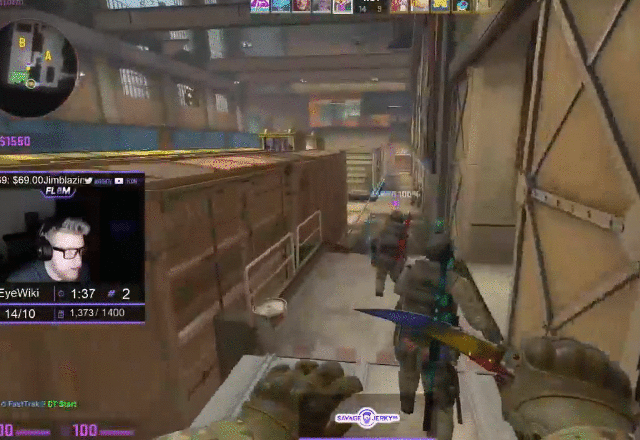
Чтобы отключить автоматический рестарт, зайдите в настройки сетевого подключения по алгоритму: Пуск, напечатайте обновления, последовательно выберите Проверка обновлений > Дополнительные параметры системы, Выберите как устанавливать обновления > Уведомлять о планировании перезагрузки. Теперь Windows 10 не сможет запускать перезагрузку вашего компьютера в автоматическом режиме после каждого обновления. Далее, последовательно кликните Выбрать > Как и когда получать обновления и установите переключатель «Обновления из нескольких мест» в положение «Откл.». Теперь ненужные фоновые обновления отключены.
Отключите обновления
Вы наверняка используете для игр такие платформы как Steam, Uplay, Epic games и др. Проверьте не включены ли обновления во время игры? Это может отъедать ресурсы компьютера и замедлять игры.
- Запустить клиент Steam, Uplay, Epic games и др.
- Откройте Steam> Настройки> Загрузки
- Снимите флажок Разрешить загрузки во время игры.
Вы также можете запретить Steam загружать обновления для редко используемых игр:
- Откройте библиотеку Steam
- Щелкните правой кнопкой мыши недостаточно загруженную, но установленную игру
- Выберите Свойства и найдите Автоматические обновления
- Изменить Всегда обновлять эту игру, чтобы обновлять только игру, когда я ее запускаю.
Не лишним будет закрыть все приложения, которые работают в фоне перед запуском игры. Это, отчасти, делает игровой режим из первого пункта статьи, но вручную все закрыть будет надежней.
Выключаем службы, которые грузят систему «без дела»
Разработчики не могут предсказать, какие именно службы вам понадобятся. Поэтому весь массив автоматически запускается вместе с ОС. Чтобы ускорить работу Windows 10 на ноутбуке или компьютере, полезно найти лишние службы, которые лично вам не нужны, и выключить их.
- «Пуск» правой кнопкой / «Управление компьютером».
- В левом меню находим раздел «Службы».
- Во вкладе «Расширенный» можно почитать, чем занимается каждая из служб.
Что отключить, а что лучше не трогать? В сети гуляет много списков, но мы остановимся на тех службах, которые можно выключить практически без риска. Начнем с самых «прожорливых».
- Центр обновления — лучше периодически обновляйте систему вручную.
- Windows Search — если вы редко что-то ищете на компьютере.
Эти службы можно смело убирать, если компьютер не подключен к общей сети:
- KtmRm для координатора распределенных транзакций.
- Автономные файлы.
- Агент политики IPSec.
- Браузер компьютеров.
- Модуль поддержки NetBIOS.
- Сервер Сетевая служба.
Задачу этих служб уже взял на себя антивирус:
- Брандмауэр.
- Защитник Windows.
Эти в 99% случаев бесполезны, а вот тормозить Windows 10 из-за них может прилично:
- Адаптивная регулировка яркости.
- Вспомогательная служба IP.
- Вторичный вход в систему.
- Клиент отслеживания изменившихся связей.
- Модули ключей IPsec для обмена ключами в Интернете и протокола IP с проверкой подлинности.
- Обнаружение SSDP.
- Родительский контроль (Parental Control).
- Служба регистрации ошибок.
- Удалённый реестр.
Эти оставляйте только, если вы используете соответствующие им устройства:
- Смарт-карта.
- Факс.
- Диспетчер печати — для принтера.
- Служба загрузки изображений(WIA) — для сканеров и фотоаппаратуры.
- Служба поддержки Bluetooth — вряд ли кто-то еще пользуется блютузом.
- Служба ввода планшетного ПК — если вы не пользуетесь рукописным вводом.
- Основные службы доверенного платформенного модуля — если нет контролирующих устройств на базе BitLocker или TMP.
Как отключить службу?
Два раза нажимаем по ней и в появившемся окне в строке «Тип запуска» задаем «Отключена» / потом «Применить» или «ОК».
Освобождения места на системном диске
Заполнение системного диска, обычно, это диск «С:», серьезно влияет на скорость работы операционной системы Windows. Из-за нехватки физической памяти, компьютер станет работать заметно медленнее.
На системном диске необходимо иметь минимум 15% свободного места от общего размера диска, для обеспечения оптимальной работы системы. Windows предупреждает пользователя о недостатке места на диске: занимаемое пространство в Проводнике окрашивается в красный цвет.
Пользователю нужно переместить некоторые данные на другой раздел диска (если имеется), на другой жесткий диск или на внешний накопитель (внешний жесткий диск, USB-флешку, CD/DVD/Blu-ray диск, карту памяти и т. п.).
Если системный диск небольшого размера, а на ПК имеется другой жесткий диск или раздел диска, можно перенести некоторые системные папки с диска «C:», для экономии места.
Например, при активном использовании интернета, в папке «Загрузки» (Downloads) обычно, скапливается большое количество файлов, занимающих немало места на системном диске. Эти замечания относятся и к папке «Документы», в которой хранятся данные некоторых программ, сохранения для игр и т. д.
В случае необходимости, перенесите эти папки на другой диск компьютера:
- Видео;
- Изображения;
- Документы;
- Музыка;
- Загрузки.
При желании, можно также перенести папку «Рабочий стол». Способы переноса системных папок подробно описаны в статьях на моем сайте.
Вам также может быть интересно:
- Как перенести Документы, Загрузки, Рабочий стол на другой диск — 3 способа
- Как перенести папку загрузки Windows — 3 способа
Технические гайды для геймеров на ПК
- Как настроить Windows 10 для игр: максимальная производительность, игровой режим и другие советы
- Как узнать температуру процессора в Windows 10
- Как настроить мониторинг MSI Afterburner в играх: узнаем температуру и загрузку процессора и видеокарты
- Загрузка видеокарты в играх: как проверить, почему нагружена не на 100%, что такое раскрытие
В прошлом гайде мы рассказали, как настроить видеокарту NVIDIA для игр. Теперь рассмотрим, какие настройки нужно сделать в Windows 10 для игровой оптимизации системы. В отличие от многочисленных гайдов в сети, следуя которым вы сломаете систему полностью или убьете часть функционала, мы не будем лезть в дебри. Только те настройки и методы, которые автор статьи лично использует на домашнем ПК.
Оптимизируйте свой аккаунт Steam
Steam используется во всём мире, и по уважительной причине, однако, живые обновления могут быть настоящей болью, когда установлены автоматические, поскольку они имеют тенденцию выкидывать людей в самые неловкие времена, не говоря уже о пингах, если это не так. Однако это можно отключить, и мы, безусловно, рекомендуем сделать это, чтобы это не происходило.
- В Steam выберите настройки.
- В настройках выберите загрузки.
- А также в загрузках уберите галочку разрешить загрузки во время игры.
И это всё, что нужно сделать, если он уже не отмечен, тогда, очевидно, оставьте его без отметки, и вы готовы к работе. Если нет, обязательно измените этот параметр.
Обновление
«Десятка» вышла относительно недавно и в своём первоначальном виде являлась довольно «сырой». С момента первой её версии вышло множество доработок и патчей. Они позволяют устранить большое количество проблем, с которыми сталкивались пользователи в процессе работы. Далеко не всегда установка обновлений происходит автоматически, хоть это и задается по умолчанию.
От Вас требуется перейти на специальную страницу обновления Windows и проверить их установку. В некоторых случаях они даже не загружаются, если заданы соответствующие установки. Требуется скачать все доступные патчи. Следующий этап заключается в проведении установки. Как показывает практика, это существенно ускоряет работу системы и позволяет избавиться от проблем.
Обновите драйвера
Данный способ оптимизации Windows 10 существенно повышает стабильность работы системы. Подобный момент является обязательным в том случае, если произошло обновление с «семерки» или «восьмерки», а не установка системы с нуля. Некоторые драйвера успешно работали на предшествующих версиях, но в случае «десятки» имеется вероятность возникновения проблем. В качестве примера можно представить ситуацию, когда ОС проводит отключение части из них. Чтобы избежать осложнений рекомендуется произвести обновление драйверов.
Есть несколько признаков того, что определенные драйвера отказали при переходе на Windows 10:
- Мультимедийные кнопки на клавиатуре перестали работать
- Яркость больше не регулируется
- Пропали некоторые настройки
- У игровой мыши не работают дополнительные кнопки и другое
Программы для обновления драйверов на Windows 10
Для выполнения поставленной задачи рекомендуется использовать специальное ПО. Наибольшей популярностью пользуются следующие варианты:
· Driver Pack Solution. Основным преимуществом можно назвать возможность выполнить обновление даже в том случае, если отсутствует доступ к сети интернет. Осуществляется сканирование системы, после чего будет предоставлен список. В нем представлены драйвера, для которых может проводиться обновление. Сразу хотим сказать о том, что процесс выполняется без визуального отображения состояния. Несколько минут после запуска экран не будет меняться, после чего выдается сообщение о завершении. После этого перезагрузите устройство.
· Driver Booster. Единственным недостатком можно назвать то, что приложение является платным. Во всем остальном оно позволяет выполнить задачу обновления максимально быстро. Имеется функция сканирования, а перед установкой обязательно создаются бэкапы системы.
· Slim Drivers. Ключевой особенностью программы является то, что она способна обнаружить драйвера даже в тех ситуациях, когда этого не смогли сделать два предыдущих варианта ПО. Другое преимущество заключается в быстром сканировании системы (не более 2х минут).
Использование системного инструмента для исправления неполадок
Неисправности в работе устройств и операционной системы оказывают влияние на работу ПК, поэтому неполадки необходимо исправить. В операционную систему Windows 10 встроены инструменты для автоматического исправления ошибок в работе системы и оборудования, например, проблемы со звуком, принтером, клавиатурой, подключением к Интернету, BSOD и т. п.
Средство «Устранение неполадок» автоматически исправляет проблемы, возникающие в работе устройств или некоторых функций системы. Для этого необходимо выбрать проблему из доступного перечня, а затем запустить системное средство:
- Войдите в меню «Пуск», запустите приложение «Параметры».
- Откройте «Обновление и безопасность», войдите в раздел «Устранение неполадок».
Подробнее: Средство устранения неполадок Windows 10
Удаление ненужных программ из автозагрузки Windows
Во время установки на компьютер, многие программы прописываются в автозапуске Windows. Это означает, что эти приложения запускаются вместе со стартом операционной системы.
Большое количество программ в автозагрузке, негативно влияет на скорость запуска Windows, и на работу в ОС, потому что приложения работают в фоновом режиме и бесполезно занимают память компьютера.
Сейчас я покажу самый простой способ отключения программы из автозагрузки в Диспетчере задач:
- Нажмите на клавиши «Ctrl» + «Alt» + «Del».
- В открывшемся окне выберите «Диспетчер задач».
- В окне «Диспетчер задач» откройте вкладку «Автозагрузка».
В графе «Состояние» указан статус программы в автозагрузке: «Включено» или «Отключено». В графе «Влияние на запуск» отмечен статус влияния приложения на запуск Windows: «Высокое», «Среднее» или «Низкое». Самостоятельно разберитесь, нужны ли вам конкретные программы в автозагрузке или нет. При сомнениях, поищите информацию в интернете.
- Щелкните по приложению правой кнопкой мыши, в контекстном меню выберите «Отключить».
Еще стоит обратить внимание на отложенный запуск программ. Некоторые программы нужны в автозагрузке, но одновременный запуск этих программ влияет на скорость старта Windows
Имеет смысл отложить запуск приложений на некоторое время (5-10 минут), чтобы немного ускорить загрузку системы. Сделать это можно самостоятельно в Планировщике заданий, или при помощи стороннего софта, например, программ Autorun Organizer или AnVir Task Manager.
После выполнения этих мероприятий произойдет ускорение загрузки Windows 10.
Выбираем антивирус
Любая антивирусная программа тормозит работу компьютера. Есть более «легкие», и, наоборот, «тяжелые» антивирусы по степени воздействия на быстродействие работы ПК.
Некоторые пользователи не используют антивирусные программы на своих компьютерах. Большинство, в том числе и я считают, что такая программа должна быть установлена на компьютере.
При выборе антивируса нужно учитывать тот факт, что в операционную систему Windows 10 встроен полноценный антивирус: Защитник Windows. По исследованиям антивирусных лабораторий, сейчас Windows Defender ничем не уступает другим продуктам. Поэтому, не обязательно следует устанавливать на ПК стороннее решение.
Оптимизация пинга в онлайн-играх
В процессе онлайн-сражений важна не только производительность компьютера, но и показатель ping. Им обозначается время задержки от момента нажатия пользователем определенной кнопки до совершения действия в игре. Чем ниже пинг, тем лучше. И оптимизировать параметр можно несколькими способами.
Настройки электропитания
Первым делом необходимо настроить электропитание таким образом, чтобы компьютер работал на максимальных оборотах, отдавая предпочтение играм:
Найдите и откройте раздел «Электропитание», используя поисковую строку.
Отметьте пункт «Высокая производительность».
Сохраните изменения.
Новые настройки позволят уменьшить задержку, а также увеличить частоту кадров во время игрового процесса. Но, чтобы изменения вступили в силу, понадобится перезапустить компьютер.
Очистка диска
Повышение частоты обновления изображения в онлайн-играх становится следствием очистки жесткого диска от мусора.
Откройте «Проводник».
- Щелкните ПКМ по названию HDD.
- Перейдите в «Свойства».
Нажмите кнопку «Очистка диска».
- Дождитесь окончания сканирования системы.
- Подтвердите удаление мусора.
Также для избавления от лишних файлов можно воспользоваться приложением CCleaner. Оно доступно для бесплатного скачивания и позволяет выполнить глубокую очистку ПК.
Чистим жёсткий диск
Всё записываемое на жёсткий диск разбивается на множество последовательных фрагментов, чтобы сократить занимаемое пространство. При обращении к любому из файлов компьютер вынужден собирать их воедино из этих самых кусочков, а наличие различного мусора на его пути может сильно замедлить процесс. Наиболее ярко подобная запущенность становится заметна при долгом запуске операционной системы и замедленном открытии приложений. Чтобы избежать этого бардака, нужно периодически избавляться от ненужного хлама и не забывать проводить дефрагментацию жёсткого диска.
Удаление мусора
У Windows существует специальное место для размещения мусорных файлов. Это папка Temp и всё, что в ней хранится: временные файлы, которые олицетворяют остаточные продукты работы всех приложений. Некоторые из них активно используются, но не обладают никакой уникальностью и полное удаление всех временных файлов неспособно навредить вашему компьютеру.
-
В параметрах Windows откройте раздел «Система».
-
Во вкладке «Хранилище» выберите диск с системой (обычно C:\).
-
Откройте «Временные файлы».
-
Отметьте всё галочками и нажмите «Удалить файлы».
-
Этот процесс можно автоматизировать. Для этого вернитесь на вкладку «Хранилище» и включите контроль памяти.
Видео: как удалить временные файлы на Windows 10
CCleaner и лечение реестра
Основная проблема папки Temp — размещение в ней только тех файлов, которые система признала как мусорные. В то же время остаётся много незамеченного хлама, раскиданного по всем уголкам вашего компьютера. К счастью, отдельно всё это выискивать и удалять вручную не нужно, а достаточно воспользоваться программой CCleaner, которая сделает всю грязную работу за вас.
-
Загрузите бесплатную утилиту CCleaner и установите её.
-
Запустите CCcleaner и нажмите «Очистка».
-
Теперь откройте вкладку «Реестр» и запустите «Поиск проблем».
-
Нажмите «Исправить выбранное».
-
Лучше сохраните резервные копии на всякий случай.
-
Перейдите во вкладку «Сервис» и избавьтесь от ненужных программ.
-
В целях дальнейшей профилактики CCleaner лучше оставить на компьютере. Для этого зайдите в настройки и отключите слежение (автозапуск). По завершении перезагрузите компьютер и удалите резервные копии.
Дефрагментация
Как уже говорилось выше, всё содержимое жёсткого диска разбито на множество мелких фрагментов и при занесении новой информации эти фрагменты располагаются с учётом их наилучшего положения для последовательного считывания, можно сказать, рядом. Однако при их изменении, записи новой информации и перемещении имеющейся, хорошо упорядоченная структура постепенно стремится к более хаотичной. Более того, появляются битые сектора, на которых процесс чтения сильно стопорится. Процесс оптимизации всей этой структуры называется дефрагментацией и рекомендуется к периодическому исполнению хотя бы раз в полгода. Дефрагментация жёсткого диска занимает несколько часов, поэтому лучше ставить её на ночь:
-
Нажмите правой кнопкой на одном из дисков и выберите «Свойства».
-
Во вкладке «Сервис» нажмите «Оптимизировать».
-
Выберите один из дисков и нажмите «Оптимизировать». После повторите с остальными.