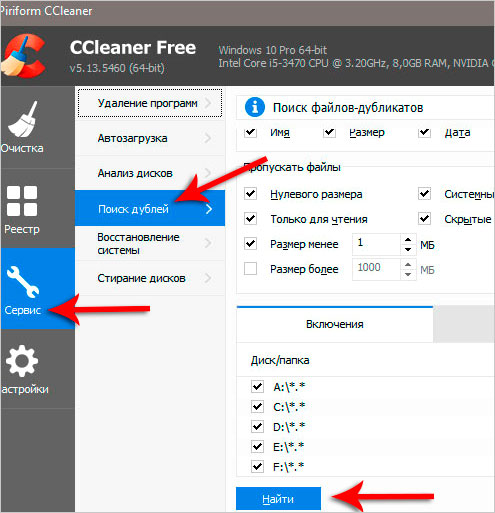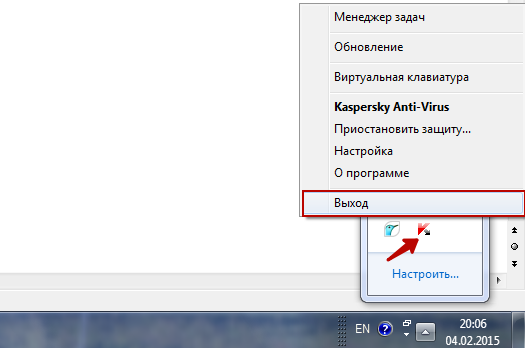Способы ускорения ноутбука на виндовс 10
Содержание:
- Увеличиваем производительность для стандартных задач
- Увеличение производительности компьютера в играх
- Программы для ускорения игр и оптимизации Виндовс
- Отключаем ненужные параметры Windows
- Контролируем количество запущенных программ
- Ускорение работы Windows 10 на слабом компьютере или ноутбуке
- Чего делать не стоит
- Установите последнее обновление
- Отключаем контроль учетных записей (UAC)
- Отключение уведомлений, рекомендаций и советов
- Отключаем прозрачность в меню «Пуск»
- Высокая производительность – меньшие графические эффекты
- Windows 10 lite x64 самая лёгкая 2019 для слабого ноутбука
- Удаление вирусов
Увеличиваем производительность для стандартных задач
Порой зависания и лаги могут проявляться не только при серьезной работе, но даже при выполнении каждодневных задач. Прослушивание музыки, просмотр фильмов, серфинг в сети. Это происходит по той причине, что жесткий диск забивается ненужными данными, система становится менее отзывчивой. Есть ряд процедур, способных даст прирост производительности.
- Дефрагментация. Данная процедура упорядочивает файлы на жестком диске. Ее полезно проводить раз в 30 дней. Можно реже, но тогда системе потребуется больше времени, чтобы все упорядочить. Программа находится по адресу – Все программы – стандартные – служебные – дефрагментация.
- Чистка реестра и временных файлов. Осуществить ее можно с помощью специальных утилит для чистки. На мой взгляд, одной из лучших является CCleaner. Он позволяет не только чистить реестр и удалять повторяющиеся файлы, но и почистить автозагрузку, ненужный софт. Программа имеет триал версию и лицензию. Для домашних задач хватит бесплатной версии. Или же AVG PC TuneUp, имеющая пробный 30 дней вариант пользования, а также лицензию.
- Система OC Виндовс 10 визуально существенно отличается от старых версий. За все красивое приходится платить определенную цену, в нашем случае это производительность. Чтобы максимально эффективно использовать ресурсы ПК следует отказаться от всех визуализированных эффектов. В параметрах находим пункт «персонализация», выбираем «цвета» и отключаем автоматический выбор цвета фона. Далее проходим по пути: Панель управления – Система и безопасность – Система – вкладка «Дополнительно» — выставляем наилучшую производительность.
- Автозагрузка. Больная тема для всех операционных систем. Большинство программ норовят прописаться в автозагрузке, что очевидно скажется на скорости работы и в том числе времени запуска. Очистить автозагрузку можно с помощью CCleaner или же зайти в Диспетчер задач и выбрать соответствующую вкладку.
- Операционная система не может работать идеально. Случаются разные сбои, которые не влияют на работу прямо, но косвенно могут сделать ее менее производительной. Чтобы этого избежать, периодически нужно устранять их и для этого в последней версии Windows есть специальная программа. Панель управления – все элементы – устранение неполадок. ОС произведет необходимые действия, удалить ненужное или исправить сбои.
- Очистка диска. Компания Microsoft стремится сделать жизнь пользователей проще. Если в окне поиска ввести запрос очистка диска, то откроется специальная утилита, которая удалит ненужные данные. Периодически этой возможностью стоит пользоваться.
- Чтобы ноутбук работал дольше от батареи в нем по умолчанию задана схема электропитания «Сбалансированная», здесь же есть «Максимальная производительность». Тем, кому не важна автономность стоит переключиться на данный режим.
- Периодически ноутбук следует выключать, это позволяет очистить оперативную память, что делает работу более стабильной. Спящий, ждущий и режим гибернации функцию очистки не обеспечивают.
Увеличение производительности компьютера в играх
Требования к играм с годами все растут, а иногда нет возможности приобрести дорогие комплектующие, или вовсе их постоянно менять. Становиться очень грустно, когда любимая игра начинает тормозить. Разберём, как именно можно улучшить производительность вашей системы и компьютера.
Первый способ
- Нажимаем правой кнопкой мыши по «Этот компьютер», и выбираем в списке пункт «Свойства».Переходим к свойствам компьютера
- Далее, нужно подождать пока откроется следующее окно и с правой стороны найти пункт «Дополнительные параметры системы».Выбираем «Дополнительные параметры системы»
- Сразу же открывается вкладка «Дополнительно». На ней можно увидеть сбоку пункт «Параметры». На него мы и нажимаем.Переход к «Параметры»
- Здесь открывается большой список эффектов, которые сейчас включены в вашей системе. Это различная анимация в меню «Пуск», гладкое прокручивание списков, даже тени отбрасываемые значками на вашем рабочем столе. Эти особые эффекты включают в себя множество анимации, теней, отображения, прозрачности меню, сглаживания. Чтобы улучшить производительность нужно нажать на «Обеспечить наилучшее быстродействие». Тогда автоматически снимутся все галочки с особых эффектов.Особые эффекты
Второй способ
- Первое, что нужно сделать, это прописать в строке команду «msconfig», и нажать «Enter».Прописываем команду «msconfig»
- Переходим во вкладку «Автозагрузка» и видим те приложения, работающие в данный момент в фоновом режиме. Просто щёлкаем правой кнопкой мыши по любой программе и выбираем «Отключить». Теперь эти приложения не будут запусткаться при загрузке вашей операционной системы, а также не увеличит скорость компьютера.Выключаем приложения
- После этого лучше перезагрузить компьютер.
Третий способ
- Прописываем в строке «Панель управления» для быстрого её нахождения. Щёлкаем по ней.Ищем «Панель управления»
- Далее, в открывшемся окне видим список всех компонентов, где нам нужно найти «Программы и компоненты».Переходим к «Программы и компоненты»
- Здесь открывается список ваших установленных программ. Просмотрите внимательно каждую программу. Некоторые из них могут быть вредоносными, засоряют ваш компьютер, а также занимают много места.Удаление ненужных программ
- Чтобы удалить приложение нажмите по нему правой кнопкой мыши и выберете «Удалить». Удаление многих программ позволит системе быть более быстродейственной, и снять большую нагрузку.Выбираем «Удалить»
Программы для ускорения игр и оптимизации Виндовс
В скором времени в Windows 10 появится игровой режим, которые будет перераспределять процессы таким образом, чтобы игры получали больше ресурсов компьютера. Но пока его нет, есть множество сторонних программ которые делают примерно то же самое — высвобождают оперативную память, распределяют ресурсы и следят за тем, чтобы игры работали лучше. Рассмотрим некоторые из них.
Game Buster
Одна из самых популярных утилит в этой сфере. Она способна:
- Следить за настройками ОС для запуска конкретных игр и менять их динамически. Именно вследствие этого происходит основное повышение частоты кадров.
- Проводить дефрагментацию мест куда установлены игры, отдельно от остального диска.
- Следить за уязвимыми местами в системе.
- Проводить «Ускорение» системы, высвобождая ресурсы для игр.
Одна из самых эффективных программ в своей сфере
Установка этой утилиты хоть и не сотворит чудес, но поможет выжать максимум из вашего устройства, получив стабильную частоту кадров.
Game Fire
Ещё одна неплохая программа. По сути, работает она почти так же как и прошлая. Если верить разработчикам, стоит ожидать хороший прирост в играх. Из того, что хочется отметить:
- Программа позволяет отслеживать загруженность ресурсов вашей системы во время игры.
- Запущенная игра повышает приоритет над всеми остальными процессами компьютера, кроме тех, что необходимы для стабильной работы.
- Есть возможность провести оптимизацию Windows до запуска игры, что также может помочь.
Программа имеет специальный «игровой режим»
Видео: как настроить и оптимизировать Windows 10
Проведение подробной настройки игры и актуальные драйвера для ваших устройств уже могут выдать хороший результат производительности для большинства игр. Если этого недостаточно, вы можете использовать программы для оптимизации. Таким образом, вы в разумных пределах повысите частоту кадров в ваших играх.
- https://club.esetnod32.ru/articles/analitika/razgonyaem-windows-10/
- https://dadaviz.ru/optimizatsiya-windows-10-dlya-igr/
- https://kompkimi.ru/windows10/optimizatsiya-windows-10-dlya-igr
Отключаем ненужные параметры Windows
Сейчас мы отключим некоторые ненужные параметры операционной системы. Из приложения «Параметры» войдите в настройки системы.
В окне «Система» откройте раздел «Фокусировка внимания». Отключите все автоматические правила.
Нажмите на ссылку «Список приоритетов».
В окне «Список приоритетов» снимите флажок напротив пункта «Отображать уведомления от закрепленных контактов на панели задач» и удалите все программы из опции «Приложения». Снимите флажки в опции «Вызовы, SMS и напоминания».
Войдите в раздел «Память устройства», отключите функцию контроля памяти.
Откройте раздел «Режим планшета». Пользователям компьютеров (стационарных ПК, ноутбуков и нетбуков) можно отключить использование данного режима:
- В параметре «При входе в систему» установите настройку «Использовать режим рабочего стола».
- В параметре «Когда устройство автоматически включает или выключает режим планшета» выберите «Не запрашивать разрешение и не переключать режим».
Отключите остальные опции.
Войдите раздел «Многозадачность». Если вы не прикрепляете окна на экране, то можно отключить эти настройки.
Выключите ненужные параметры в опции «Работа с несколькими окнами», а затем отключите опцию «Временная шкала».
Войдите в параметр «Приложения», откройте раздел «Автономные карты». Нажмите на кнопку «Удалить все карты», а затем отключите обновления карт.
Зайдите в параметр «Специальные возможности». В разделе «Дисплей», в параметре «Упрощение и персонализация Windows» отключите доступные опции.
Контролируем количество запущенных программ
Большое количество одновременно запущенных программ могут ощутимо влиять на скорость работы операционной системы. В большинстве случаев, ощущается нехватка оперативной памяти (ОЗУ, RAM), а центральный процессор затрагивается в меньшем количестве случаев.
Некоторые «тяжелые» приложение создают большую нагрузку на компьютере. Проверить текущее состояние памяти и процессора можно в Диспетчере задач.
В окне «Диспетчер задач» откройте вкладку «Производительность», нажмите на «Память». В окне отобразится состояние оперативной памяти в данный момент времени.
Проследить за приложениями можно во вкладке «Процессы». Наиболее «прожорливые» программы будут выделены цветом.
Отсюда можно отключить ненужную или зависшую программу (в разделе «Приложения»):
- Кликните по приложению правой кнопкой мыши.
- В контекстном меню нажмите на «Снять задачу».
Ускорение работы Windows 10 на слабом компьютере или ноутбуке
Для того чтобы ускорить работу персонального компьютера, можно увеличить объем файла подкачки (виртуальной памяти), отключить ненужные службы, удалить приложения, которыми владелец устройства не пользуется. Также можно настроить план электропитания, чтобы производительность компьютера возросла. Для настольных ПК достаточно поменять некоторые аппаратные компоненты, чтобы избавиться от тормозов. В свою очередь для портативных устройств необходимо деактивировать фоновые процессы.
Оптимизация Виндовс
Важно! Оптимизация Windows 10 позволит пользователю запускать требовательное программное обеспечение: графические редакторы и игры. Также на некоторых настольных компьютерах, оснащенных процессором от фирмы AMD, есть возможность разблокировать множитель CPU, и вследствие этого откроется дополнительное физическое ядро
Данная опция предусмотрена на следующих чипах: Athlon X2, Phenom X2, FX 8350, Ryzen R2 и R3. Для некоторых процессоров от фирмы Intel есть возможность разблокировать не только множитель, но и кеш 3 уровня
Также на некоторых настольных компьютерах, оснащенных процессором от фирмы AMD, есть возможность разблокировать множитель CPU, и вследствие этого откроется дополнительное физическое ядро. Данная опция предусмотрена на следующих чипах: Athlon X2, Phenom X2, FX 8350, Ryzen R2 и R3. Для некоторых процессоров от фирмы Intel есть возможность разблокировать не только множитель, но и кеш 3 уровня.
Что можно оптимизировать для увеличения производительности
Многие пользователи спрашивают, какие настройки нужны для максимальной производительности на Windows 10? В первую очередь нужно выполнить отключение фоновых процессов. Если данные действия не смогли решить проблему с медленной работой персонального компьютера, следует произвести расширение виртуальной памяти.
Дополнительно можно создать новый план электропитания, который позволит повысить скорость обработки данных. Если на устройстве активирован режим энергосбережения, то будет снижена тактовая частота центрального процессора. Единственный плюс от данного режима – это продление срока эксплуатации аккумуляторной батареи ноутбука.
Загруженность системы
Ускорить работу Windows 10 можно за счет отключение визуальных настроек: анимации окон, теней от ярлыков на рабочем столе, быстрой прокрутки страниц. Если применить упрощенный стиль для главной темы операционной системы, это позволит разгрузить графический ускоритель и центральный процессор, а также снизить нагрузку на оперативную память.
Важно! Если деинсталлировать ненужные приложения, то можно не только добиться увеличения свободного пространства на жестком диске, но и избавиться от некоторых сторонних служб. При установке программного обеспечения на компьютере создаются ключи для системного реестра и активируются службы
Например, если инсталлировать утилиту для удаления ненужных файлов, то будут созданы фоновые службы, задача которых следить за состоянием операционной системы и вовремя сообщать пользователю о том, что следует произвести очистку от мусора. На слабых устройствах логичней использовать инструменты, встроенные в операционную систему по умолчанию
При установке программного обеспечения на компьютере создаются ключи для системного реестра и активируются службы. Например, если инсталлировать утилиту для удаления ненужных файлов, то будут созданы фоновые службы, задача которых следить за состоянием операционной системы и вовремя сообщать пользователю о том, что следует произвести очистку от мусора. На слабых устройствах логичней использовать инструменты, встроенные в операционную систему по умолчанию.
Чего делать не стоит
В погоне за производительностью многие пользователи не желают останавливаться на достигнутом и признавать пределы своего компьютера. Это приводит к фанатичному поиску новых способов ускорения компьютера, в результате чего можно стать жертвой плохих советов и недобросовестных разработчиков. Все вышеописанные способы являются единственными безопасными методами повышения производительности Windows.
Чтобы не дать вашему компьютеру пострадать от руки некомпетентных советников, вот примеры наиболее популярных потенциально вредных способов:
- установка программ, обещающих ускорить работу компьютера. Не стоит считать, что кучка энтузиастов может оптимизировать Windows под ваше железо лучше, чем его разработчики. Всё, что действительно могут подобные приложения, — конфликтовать с системой защиты и «кушать» ресурсы вашего компьютера в фоновом режиме. Весь подобный софт считается вирусным;
- самостоятельный разгон железа без знаний и опыта. Даже если белый дым не пойдёт сразу, есть риск заложить много подводных камней на будущее. Доверяйте разгон вашего компьютера только специалистам;
-
попытки ускорить компьютер через BIOS. Всё, что можно сделать через BIOS для ускорения компьютера, — отключить сканирование перед запуском. Это уменьшит время включения компьютера примерно на секунду, но в перспективе, может вызвать серьёзные проблемы. В сочетании с самопальным разгоном компьютера — идеальный способ спалить все комплектующие;
- отключение аппаратного ускорения. Бытует мнение, что аппаратное ускорение может зазря съедать ресурсы слабых компьютеров. В принципе, это правда. Вот только Windows 10 не на коленке написан и аппаратное ускорение он включает, только тогда, когда это уместно и рационально применимо. А инструкции по отключению аппаратного ускорения стоит воспринимать как ввод запрета на его использование. Использование аппаратного ускорения всегда по умолчанию разрешено, если видеокарта его поддерживает.
Небольшие советы на будущее
После применения даже некоторой части из вышеописанных способов, нагрузка на ваш компьютер заметно спадёт. Однако стоит периодически закреплять результат повторением некоторых действий. Следующие советы помогут вам держать вашу систему в чистоте и порядке и не допускать возникновения новых проблем:
примерно раз в три месяца стоит лечить реестр, проверять список автозагрузки и делать дефрагментацию жёсткого диска;
после удаления приложения вычищать его остаточные файлы через CCleaner;
периодически сканировать компьютер на наличие вирусов и обновлять систему;
все приложения и их компоненты лучше размещать на диске с системой, а всё остальное — на других;
на каждом диске лучше оставлять хотя бы 5–10 Гб свободного место
Особенно важно на диске с системой;
при установке нового приложения проверять его настройки на наличие графы с автозапуском;
удалить антивирус — он может замедлять даже самые простые процессы и грузить компьютер, а для удаления вирусов достаточно проводить периодические плановые проверки, Windows 10 обладает довольно хорошей системой безопасности;
если просмотр видео онлайн в хорошем качестве сопровождается фризами и тормозами, можно попробовать использовать для этих целей Microsoft Edge или Internet Explorer. Вы удивитесь, но несмотря на все недостатки стандартного браузера, в этом деле он лучший;
чистить активные иконки в меню «Пуск» (цветные квадратики) и удалить неиспользуемые;
не забывать устанавливать все драйверы.
Операционная система Windows 10 не сильно отличается по прожорливости от своих предшественников, но это впечатление сильно размывается из-за сопутствующих ей сервисов и включённых по умолчанию настроек, которые рассчитаны на более достойное железо и грамотную настройку пользователем. Применив все вышеописанные способы, вам обязательно удастся оптимизировать Windows под свой и компьютер и улучшить его производительность, а своевременная очистка от хлама и дефрагментация жёсткого диска помогут закрепить результат и избежать частой переустановки системы.
Установите последнее обновление
Отслеживание обновлений системы и драйверов – хороший способ повысить производительность Windows 10, даже если они не всегда работают должным образом.
Центр обновления Windows
Хотя обновления в Windows 10 устанавливаются автоматически, иногда вам все равно придется вручную проверять, чтобы установить новое качественное обновление, обновление функций и драйверы устройств, которые могли быть выпущены для повышения производительности.
Чтобы проверить наличие обновлений, сделайте следующее:
- Откройте Параметры.
- Нажмите Обновление и безопасность.
- Нажмите Центр обновления Windows.
- Нажмите кнопку Проверить наличие обновлений.
Обновления драйверов устройств
Часто производители выпускают стабильные или бета-версии драйвера устройства для повышения производительности на своем веб-сайте поддержки перед публикацией через Центр обновления Windows.
Если ваш компьютер работает медленно из-за проблемы совместимости или из-за плохо разработанного драйвера, вы можете решить эту проблему, обновив драйвер устройства вручную.
Прежде чем продолжить, обязательно загрузите последний доступный пакет драйверов с веб-сайта производителя устройства, распакуйте файлы, используя самораспаковывающийся файл или файл расширения .zip, и выполните следующие действия:
Важно: если доступно, используйте инструкции, изложенные на веб-сайте поддержки производителя вашего устройства
- Откройте Пуск.
- Найдите диспетчер устройств и нажмите на верхний результат.
- Разверните категорию для устройства, которое вы хотите обновить.
- Щелкните правой кнопкой мыши и выберите Обновить драйвер, чтобы проверить наличие обновлений.
- Нажмите кнопку Выполнить поиск драйверов на этом компьютере.
- В разделе «Поиск драйверов на этом компьютер» нажмите кнопку Обзор, чтобы выбрать папку с самым новым драйвером устройства.
- Нажмите Далее и Закрыть.
Обновление программного обеспечения
Устаревшие приложения также могут приводить к замедлению работы вашего устройства, и в большинстве случаев это связано с ошибками или проблемами совместимости с новой версией Windows 10.
Хотя приложения, которые вы устанавливаете из Магазина Microsoft, могут обновляться автоматически, большинство традиционных приложений для настольных компьютеров необходимо обновлять вручную.
Отключаем контроль учетных записей (UAC)
Контроль учетных записей (User Account Control) — функция для защиты компьютера от самовольного запуска программ с повышенными правами. В окне с предупреждением пользователь самостоятельно решает: разрешить запуск приложения или нет. Это полезный инструмент, особенно для начинающих пользователей.
Отключение UAC проходит следующим образом:
- Откройте «Панель управления», выберите «Учетные записи пользователей».
- В окне «Учетные записи пользователей» нажмите на ссылку «Изменить параметры контроля учетных записей».
- В окне «Настройка уведомления об изменении параметров компьютера» передвиньте ползунок селектора в положение «Никогда не уведомлять».
- Нажмите на кнопку «ОК».
Отключение уведомлений, рекомендаций и советов
Попробуем оптимизировать Windows 10 отключив уведомления. Использование системы Виндовс является сугубо индивидуальным. Каждый пользователь делает упор на только ему необходимые функции. При этом гибкость настроек сохраняется именно благодаря их широкой опциональности.
Если принимается решение повысить быстродействие за счет отключения подсказок, следует найти основное системное меню, раздел «Уведомления и действия».
Стоит отметить, что в десятой, более совершенной версии управляющей платформы, любой пункт меню можно найти из поиска стартового меню.
Разработчик предлагает, как минимум три варианта:
- Полное отключение уведомлений;
- Выбор отключаемых оповещений из списка;
- Запрет на отправку сообщений от каждого установленного на компьютере приложения.
Отключаем прозрачность в меню «Пуск»
В операционной системе Windows уделено большое внимание приятному внешнему виду с различными эффектами и анимацией. Но, у этой красоты есть обратная сторона: визуальные эффекты потребляют ресурсы компьютера
Пользователю придется искать компромисс между красивым внешним видом и некоторым снижением производительности ПК от применения эффектов.
Сначала мы отключим прозрачность в меню «Пуск»:
- Нажмите на клавиши «Win» + «I» для запуска приложения «Параметры».
- Войдите в «Персонализацию».
- В разделе «Цвета», в опции «Эффекты прозрачности» передвиньте ползунок в положение «Отключено».
Высокая производительность – меньшие графические эффекты
Другой способ – высвободить системные ресурсы, которые можно использовать в играх – отключить графические эффекты. Система Windows будет выглядеть хуже, но благодаря этому будет работать заметно быстрее.
- Перейдите в панель управления, а затем в раздел «Система и безопасность». Там выберите «Система», а затем в левой части окна «Дополнительные параметры системы». Системное окно настроек появится перед вашими глазами. Нажмите Параметры в разделе Быстродействие.
- В следующем окне выберите Обеспечить наилучшее быстродействие. Через несколько секунд графические эффекты будут отключены, так что система будет частично разгружена.
- Однако, это ещё не всё, поскольку мы также можем уменьшить объём виртуальной памяти. В окне «Параметры быстродействия» перейдите на вкладку Дополнительно и нажмите кнопку Изменить. Следующим шагом будет отмена выбора опции Автоматически выбирать объём файла подкачки.
Таким образом мы получим доступ к настройкам виртуальной памяти. Выберите соответствующий диск, а затем активируйте опцию Указать размер. В обоих окнах введите значение, равное 150% от объема оперативной памяти на нашем ноутбуке. В конце нажмите ОК.
Windows 10 lite x64 самая лёгкая 2019 для слабого ноутбука
Облегчённая версия на русском языке Windows 10 lite x64 самая лёгкая 2019 для слабого ноутбука скачать торрент для установки на SSD или HDD жёсткий диск. Весит этот ISO образ всего 2,35Gb и занимает минимум после установки. Уделён весь функционал собирающий интересы пользователя (без шпионских модулей), также удалены малополезные службы. Установлены важные обновления по 12 августа 2019 года, оптимизирована работа оперативной памяти и скорость работы проводника. Даже на стареньком и слабом железе, windows 10 64bit будет летать. Образ создан из русской версии windows 10 1809 x64 dvd_b115f344.iso с официального сайта Microsoft.
Список требований для ОС• Монитор с разрешением от 800х600 пикселей;• Директ Икс девятый и драйвер WDDM;• Архитектура х64;• Тактовая частота процессора от 1 ГГц;• Место на HDD от 20 Гб;• Оперативная память от 2 Гб.
Облегченная Виндовс 10 КорпоративнаяСборку, в которую вошла облегченная Windows 10 Enterprise 64bit 1809 скачать торрент файлом можно с множеством улучшений. Состав и цели ОС были разработаны автором Zosma, корректировок и изменений пока что не предвидится. Пользователи могут отправить баг-репорт, если обнаружат программные либо критические ошибки.Основой послужили официальные образы Виндовс Десять Бизнес редакции, выпущенной в сентябре 2018 года. В сборку включены обновления для компонент системы, вышедших включительно по 12 августа 2019 года.Автор применил твики, чтобы ускорить Проводник, оптимизировать функционирование оперативки. Также в системе отсутствуют телеметрические компоненты, встраиваемые Майкрософт в некоторые программы и службы, и неиспользуемые задачи в Планировщике. Выключены службы, несущие вред пользователю. В запись администратора внесен файл Autounattend.xml.По окончанию инсталла Win10 получит версию 17763.652.
Изъяты• WinSAT;• Windows OneCore Containers;• MS Windows COM MSMQ;• HyperV;• Metro и Store;• Migwiz;• Подсистема Виндовс для Линукс;• SecureStartup;• Microsoft ECApp;• Defender вместе с компонентами;• Microsoft Windows MSMQ;• MS FilePicker;• MultiPoint;• Windows Hello;• SmartScreen;• InputMetod;• Containers Server;• Microsoft Windows SimpleTCP;• LockApp;• Поиск в Проводнике и окнах;• Holographic;• IIS-WebServer;• Cortana;• Microsoft Win RemoteAssistance;• Management SecureAssessment;• MS Edge;• WinOcr;• MS Win PeopleExperienceHost;• MultiPoint Help;• DataCenterBridging;• Языковые раскладки (кроме русского и английского);• OneDrive; • Client AssignedAccess;• AppServerClient;• MS Windows CallingShellApp;• AAD Broker;• FCI Client;• ADAM;• Задачи в планировщике Waas;• IME;• QuickAssist;• Containers ApplicationGuard;• Printing PrintToPDF;• Windows AppManagement;• ContentDeliveryManager;• MS PPIProjection;• Win ProjFS;• Holographic;• LanguageFeatures OCR;• OfflineFiles;• FileExplorer;• StorageService;• Virtualization RemoteFX.
ВыключеныДля облегчения сборки были выключены такие службы, как:• SMS;• Alljoyn;• Parentage Control;• Smart-Card – компоненты и функция удаления;• Wallet;• SysMain;• Files history;• IPSec – агент и ключи;• Географическое положение;• Удаленный реестр;• Hyper-V и компоненты;• Система и служба диагностики;• Оптимизация доставки;• Хранение информации пользователей и доступ к их данным;• Регистрация ошибок;• Совместимость программ;• Удаленное управление Виндовс;• Обеспечение безопасности;• Контактные данные.
Дополнения рабочего столаПосле того, как облегченная Windows 10 Enterprise 64bit 1809 скачать торрент образа которой можно за несколько минут, установится на устройство, на рабочий стол распакуются несколько папок. В них будет содержаться:1. Батник, позволяющий расширить меню персонализации.2. Батник с регистрационными файлами для выключения Центра обновлений.3. Портативные активаторы для Десятки и Майкрософт Офиса.4. Портативные твики – программы, которые позволят полностью оптимизировать и очистить операционную систему за пару шагов.5. Директ Икс девятый.6. Библиотеки MS Visual C++ от 2005 до 2017 включительно с обновлениями по 19 июля 2019 года. Подходят для ОС архитектур х86 и х64.7. Альтернативный системный Поиск Everything. В ISO образах допускаются некоторые пользовательские изменения по умолчнию для браузера Chrome, каждый может без проблем изменить настройки браузера на свои предпочтительные. Все авторские сборки перед публикацией на сайте, проходят проверку на вирусы. ISO образ открывается через dism, и всё содержимое сканируется антивирусом на вредоносные файлы.
Источник
Удаление вирусов
Если перечисленные выше способы ускорить запуск компьютера на Windows 10 не сработали, то стоит проверить её на заражения. Потому что вредоносные программы сначала работают незаметно, а потом начать сильно тормозить отклик системы.
Можно скачать несколько утилит и проверить каждой по очереди, не включая максимально ускоренный режим – полезнее здесь будет только полная проверка. Также можно найти приложения по типу Malwarebytes AdwCleaner, ищущие подхваченные в интернете рекламы, плагины, скрытые расширения для браузера и лишние программы.
Обычно проверка на вирусы с удалением, как их, так и ненужного софта, помогает. Но до неё может и не дойти, так как работают и другие способы из этой статьи.