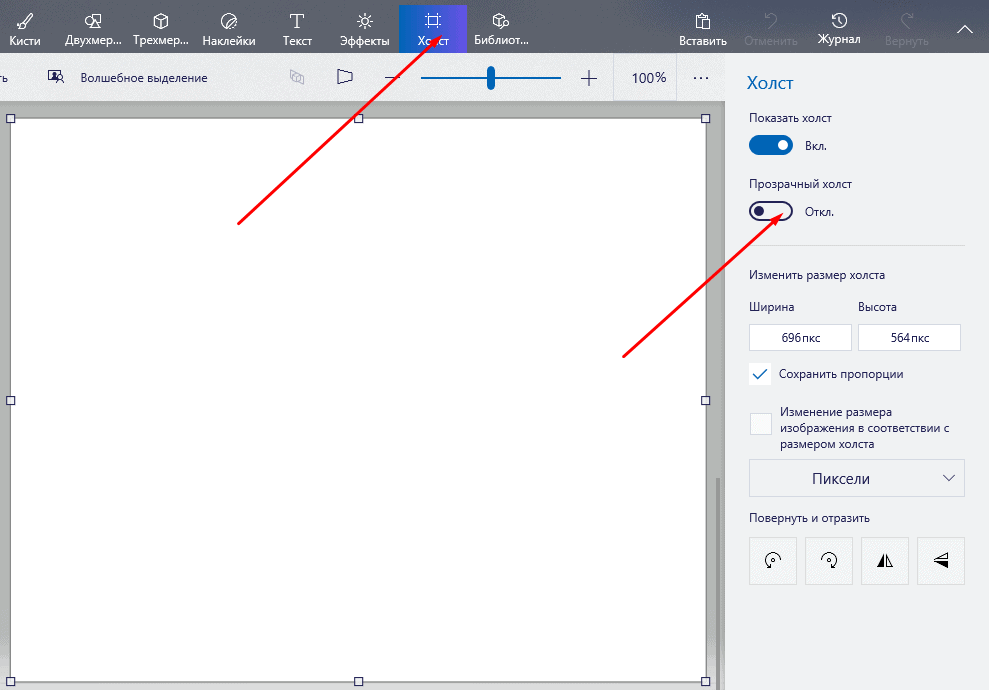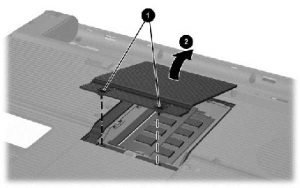Монитор не показывает изображение, а компьютер работает
Содержание:
- Решение № 5 — Проверка ОЗУ
- Проверяем монитор и кабель монитора
- Идем в BIOS
- Проблема с монитором или кабелем.
- Сколько стоит ремонт
- Компьютер включается но так изображения нет на мониторе
- Шаг 1 – Определяем характер поломки
- Проверка системы при помощи спикера
- Почему не работает монитор?
- Нет сигнала на мониторе при включении компьютера, что делать если он не включается
- Проверяем оборудование
- Что делать если нет дискретной видеокарты?
- Компьютер включается но нет изображения на мониторе
- Видеокарта
- Почему видеокарта не выводит изображение на монитор
Решение № 5 — Проверка ОЗУ
Большинство людей исправляют эту проблему, используя этот шаг. 90% ошибок дисплея возникает только из-за неисправности ОЗУ.
В случае, если на вашем компьютере установлено два плашки RAM, вы можете попытаться удалить один из них, а затем включить свой компьютер. Если ваш компьютер по-прежнему не работает, просто удалите ОЗУ из своего слота и установите еще один на том же RAM-слоте.
Если ваш компьютер все еще не работает, просто сделаете тоже самое в другом слоте оперативной памяти
материнской платы.
И вот как вы можете легко найти, какая из ваших плашек RAM или слот работает неправильно.
Вы также можете взять совместимую плашку у одного из ваших друзей, если у вас нет рабочей RAM для тестирования.
Если вы обнаружите, что ваша оперативная память неисправна, не расстраивайтесь. В 80% случаев ее можно восстановить простой чисткой.
Решение 6 — Наконец, проверка блока питания / процессора / материнской платы
Если вы дошли до этого шага и ни один предыдущий вам не помог, то у меня плохие новости. С большой вероятностью проблема кроется в одном из основных компонентов компьютера. Если компьютер работает, а монитор пишет нет сигнала
то все в порядке, просто вы не выполнили один из предыдущих шагов.
Вы не можете тестировать основное оборудование без профессиональных машин. Итак, единственное, что вы можете сделать — это протестировать свой процессор на какой-либо рабочей материнской плате (совместимой с вашим процессором).
Если процессор работает хорошо на другом компьютере, просто перейдите к другим основным частям оборудования, таким как материнская плата и блок питания, и проверьте все, пока не найдете неисправное оборудование.
Инновационные технологии сегодня развиваются с невероятной скоростью. Но новые разработки порождают и незнакомые проблемы, связанные, как правило, с настройками техники. Вопросы возникают обычно у новичков или тех, кто, в принципе, редко пользуется компьютером. Частая проблема — сообщение «Нет сигнала» на мониторе
Чтобы исправить ситуацию, важно разобраться в причине. Сделать это можно и самостоятельно
Не стоит сразу же искать телефон программиста или мастера по починке компьютерной техники, если появилось сообщение No signal detected на мониторе. Что делать в этом случае? Первым делом следует вспомнить все последние действия, которые производились с компьютером. Возможно, при уборке кто-то случайно зацепил кабель, ПК разбирали или сдвигали с места. Дети или любопытные домашние животные также могут стать причиной поломки. Поэтому первая рекомендация — проверить все провода. Проблема решится очень быстро, когда кабель встанет на своё место.

Также часто рекомендуется просто перезапустить может быть некорректно запущен, не стоит забывать и про спящий режим. Подробнее о последнем случае — далее. Вполне возможно, что проблема, при которой компьютера, устранима буквально одним нажатием кнопки.
Проверяем монитор и кабель монитора

Не лишнем будет вынуть кабель из разъема на 10-15 секунд и вставить обратно. Естественно, что это действие стоит выполнять при отсутствии питания компьютера.
Естественно вначале стоит проверить кабель, который осуществляет подачу электрической энергии для функционирования дисплея. Если же он не поврежден и подключен правильно, розетка, с которой он соединяется, также исправна и в разъеме на мониторе (если кабель не впаян) нет дефектов, то следует перейти к видеокабелю. Чаще всего для передачи видеосигнала используется кабель VGA, а в последнее время становится популярным стандарт HDMI, однако разъемы для него имеются исключительно в самых новых моделях мониторов. Этапы проверки данного компонента мало чем отличаются от предыдущего. Если причина неполадки была найдена, и она заключалась в одном из кабелей, то решить ее можно довольно просто – заменить или починить дефектный шнур.
В современных компьютерах обычно присутствуют две видеокарты – интегрированная (встроенная) и дискретная. При этом в настройках BIOSA предпочтение отдаётся более мощной, дискретной видеокарте. Если случайно подключить кабель к разъёму встроенной, экран монитора при включении останется тёмным.
Чтобы точно убедиться в неисправности монитора, отключим его от системного блока. При этом на мониторе должна появиться хоть какая-то надпись о том, что кабель отключен и монитор уходит в ждущий режим.
Если картинки на мониторе нет то возможно перегорели лампы подсветки, используемые в современных жидкокристаллических мониторах или неисправен инвертор монитора, он поджигает лампы подсветки. Пробуйте посмотреть под освещение на монитор, есть ли картинка если его нет возможно вышел из строя блок питания или сама матрица.
Идем в BIOS
Иногда пользователи сталкиваются с буквально мистическим поведением устройств. Например, когда при включении ПК на мониторе появляется информация о начале загрузки системы, но после этого изображение пропадает и больше ничего не происходит. В этом случае проблема может быть глубже, возможно, все дело в Windows. Что делать, если компьютер не видит монитор в этом случае?
Для этого нужно загрузить систему в безопасном режиме и восстановить ОС, используя встроенную функцию восстановления работы системы. Также можно осуществить ручной сброс заводских настроек. Однако для этого нужно обладать достаточными знаниями и навыками.
Проблема с монитором или кабелем.
Если компьютер включается, но нет изображения, то возможно пришла пора менять монитор или кабель, соединяющий видеокарту системного блока и сам монитор.
Они бывают 3х видов:
VGA

DVI

и HDMI

Для того, что бы проверить работоспособность монитора, следует подключить системный блок к телевизору. Если там все отлично показывает, а на мониторе нет- отнесите монитор в сервисный центр или купите новый. Если и на телевизоре нет изображения, не спешите расстраиваться. Быть может, проблема заключается в самом кабеле. Одолжите у друга, или купите в магазине кабель и проверьте все еще раз.
Также, не забывайте, что у любого монитора есть еще и кабель питания.

Может быть и такой вариант, что он не до конца подоткнут, и соответственно изображения не будет.
Сколько стоит ремонт
Уже были рассмотрены некоторые поломки, которые в домашних условиях не устранить, и потребуется квалифицированная помощь специалиста. Ее получить можно только в сервисном центре или мастерской.
Там же специалисты скажут, почему пропадает изображение на конкретном телевизоре с рабочим звуком.
Замена матрицы
Если наблюдается несколько битых пикселей, особого дискомфорта в просмотре не происходит. Однако когда их много или экран треснут — изображения вообще не будет.

Перед тем, как списывать проблемы на поломку матрицы, нужно проверить работоспособность инвертора
Некоторые частные мастерские могут обещать дешевый ремонт, но при такой поломке лучше всего обратиться именно в сервисный центр производителя.
Этому несколько причин:
- Высокое качество работы. Как правило, это подкрепляется не только фирменным ремонтом, но и гарантией на проделанные работы и замененные компоненты.
- Гарантия честности. Не все частные мастерские честные и вместо оригинальной детали могут установить более дешевый аналог низкого качества, от чего владелец фирменного телевизора защищен в сервисном центре.
- Быстрота ремонта. В фирменном сервисе по ремонту есть все необходимые запчасти для ремонта и владельцу не придется ожидать длительного срока их замены.
Стоимость новой матрицы для телевизора Philips с ремонтными работами составит примерно 80% от цены самого устройства, для остальных моделей до 95%. Следует хорошо подумать над целесообразностью такого ремонта.
Ремонт дешифратора
Зачастую, но не всегда его можно восстановить. Это зависит от причин поломки. Если не было механических повреждений портов, то все решается заменой обычной платы.
Если поломался встроенный декодер цифрового телевизора или дорогой универсальной приставки, обращаться за ремонтом только в сервисный центр. Недорогой ресивер можно отдать и частному телемастеру.
Замена декодера обойдется не более 2 тыс. руб. вместе с ремонтом, а его восстановление и того меньше.
Компьютер включается но так изображения нет на мониторе
Важно знать! Многие люди, которые не имеют дела с техникой и особо не разбираются в работе персональных компьютеров, не знают, что на БП имеется специальный переключатель, он включает или выключает устройство. Возможно, вы случайно задели его ногой или же кто-то его переключил в положение «0»
Проблема очень глупая, но поверьте, бывали случаи, когда суть была именно в этом.
В целом некачественные блоки питания регулярно выходят из строя, поэтому старайтесь брать качественные, проверенные варианты, ознакомится со списком подобных можно поискав информацию в сети. Если вам не помог ни один из вышеуказанных способов и все также компьютер включается, но нет изображения на мониторе, то имеется вероятность, что проблема вовсе не с аппаратным обеспечением вашего персонального компьютера, поэтому попробуйте проверить нижеуказанные аспекты работы. Стоит отметить, что это редкие проблемы, но они все-же бывают, по большей части они мало чем связаны с работой ПК.
Розетка.
Проверьте розетку, к которой вы подключаете ваш персональный компьютер и монитор, возможно контакт слабый или же просто периодически отходит. Попробуйте вставить другой прибор в нее или же подключите ваш десктоп к другому источнику питания.
Переноски.
Если ваш десктоп подключается через удлинитель, на всякий случай проверьте его, возможно проблема, которая не дает вам нормально работать таится в такой мелочи. Источник бесперебойного питания. Если вы заботитесь о сохранности своей техники и используете подобные приборы, в целях проверки попробуйте подключится напрямую. ИБП – это также техника, которая может выйти из строя в любую минуту, по самым различным причинам. Поэтому причиной того, что компьютер включается, но нет изображения на мониторе может быть выход из строя сопутствующего устройства.
Проблемы с периферией.
Бывают небольшие баги в работе системы, когда из-за подключенного периферийного устройство возникают большие проблемы с загрузкой. Таким недоработки исправляются за счет, отключения всех устройств или же с помощью использования других портов на материнской плате. Ошибки бывают самого различного характера, такое происходит редко, но все-же небольшая вероятность все-таки имеется, возможно именно у вас присутствует подобный брак. Если компьютер заработал, пытайтесь поочередно подключать клавиатуру, мышку, наушники и всевозможные адаптеры, чтобы выявить проблемное устройство, которое мешало нормально запуску работы.
Большое количество пыли.
Если вы никогда не прочищали свой компьютер, то не будет лишним наконец заняться его полной чисткой. Возможно у вас забились пылью кулеры из-за чего они попросту не крутятся. Или же какие-либо контакты отходят из-за обильного количества комков пыли. Чтобы заняться капитальной чисткой вам нужно обзавестись кисточкой, салфетками, а также ластиком.
Шаг 1 – Определяем характер поломки
По характерным особенностям поломки легко выявить, что её вызвало.
Погасший экран относится к неисправности таких аппаратных компонентов:
- Если на экране появляются какие-либо помехи, это говорит о том, что есть проблемы в работе антенны. Когда сигнал стабильный, помех нет и каналы переключаются, но картинки телепередач нет – это поломка радиоканала или подключенного/встроенного ТВ-тюнера;
- Если экран не работает, и вы видите только одноцветную заливку (сам цвет неважен) или же на ТВ не показывается определённый цвет, в устройстве сломался видеоусилитель или основной видеопроцессор;
- Если не телевизоре нет изображения и звук «шипит» или вовсе отсутствует, необходимо заменить видеопроцессор;
- Появление посередине экрана полосы говорит о том, что нарушена цветность из-за сломанного трансформатора строчной развертки.
Если вы столкнулись с проблемой впервые, следует начать исправление с самого простого – выключите ТВ и включите его с помощью другой розетки.
Часто проблемы появляются из-за сбоев в электросети. Если же поломка имеет постоянный характер, выявите, какой из компонентов вероятнее всего вышел из строя.
Очень важно правильно определить характер поломки. Без этого не удастся провести успешный ремонт
Если у вас нет навыков ремонта техники и специальных приборов для проведения диагностики, советуем воспользоваться услугами квалифицированного мастера или сервисного центра.
Представленная ниже таблица поможет вам быстрее сориентироваться в возможном характере поломки:
| Разновидность проблемы: | Возможная поломка: |
|---|---|
| Отсутствие картинки (телевизор словно выключенный) | Диоды подсветки/инвертор/системная плата/блок питания |
| Размер изображения не подходит под экран | Кадровая развёртка/нарушения в сети электропитания |
| Появление вертикальной полосы | Трансформатор |
| Горизонтальная полоса | Электропитание и/или не работает кадровая развертка |
| Появление битых пикселей | ЖК-матрица |
| Сильное уменьшение яркости | ЖК-матрица |
| Цветная заливка экрана телевизора | Нарушена работа блока цветности и/или видеоусилителя |
Рис.6
Проверка системы при помощи спикера
Если вы сделали всё что было описано выше, но так и не нашли причину неисправности, то есть ещё один способ найти поломку. Он чуть более сложный и требует определённых знаний в устройстве компьютера, однако, вероятность того, что он сработает весьма велика.
Любой более или менее современный компьютер оснащён особой встроенной системой диагностики, которая проводит полную проверку ПК перед его запуском и сообщает о неисправностях через подачу звуковых сигналов. Эта система и называется спикер.
Для того чтобы осуществить проверку системы с помощью спикера, вам нужно знать две вещи: версию BIOSвашей материнской платы и расшифровку всех сигналов спикера. И то, и то вы можете найти в инструкции к материнской плате, которую можно найти в интернете (если вы не сохранили свою).
Что нужно делать:
- Для начала отключите от материнской платы все комплектующие, кроме процессора, блока питания и кнопки включения.
- После этого запустите систему; спикер должен издать сигнал, предупреждающий об отсутствии оперативной памяти.
- Если данный сигнал совпадает с приведённым в инструкции, то можно продолжать.
- Теперь подключите оперативную память обратно.
- Вновь запустите ПК; спикер издаст сигнал об отсутствии видеокарты (если вместо этого он сообщит о неполадке оперативной памяти, то нужно провести её диагностику).
- Затем подключите видеокарту и запустите ПК.
Если после этого вы услышите сигнал об отсутствии видеокарты, то нужно отключить её и изучить все контакты на предмет следов окисления или замыкания (следы окисления можно счистить самостоятельно, замыкание уже не исправить).Если спикер сообщает о повреждении южного моста, нужно идти в сервис.Если же сигналов нет, то причина точно в мониторе или его подключении к системному блоку.
Это все возможные причины неработоспособности монитора и методы их диагностики. Будет очень хорошо, если вам удастся самостоятельно обнаружить и исправить проблему. Но порой выяснить, почему нет сигнала на мониторе при включении компьютера, бывает довольно трудно и, если вы не справляетесь сами, то лучше обратиться к специалисту, чтобы не усугубить проблему. Просто сообщите ему все, что уже успели выяснить, чтобы он не делал те же проверки по второму кругу.
Почему не работает монитор?
- Отсутствие питания монитораВ самую первую очередь проверьте питание монитора от электросети. Когда монитор подключён к сети — на нём должна гореть лампочка жёлтого или красного цвета. Проверьте вилку подключения кабеля к розетке и подключение кабеля питания к самому монитору. Также можно попробовать подключить монитор с помощью другого кабеля питания. Если же всё подключено и горит лампочка питания, то проблема не в питании.
- Неправильно или плохо подключён соединительный кабельВторой наиболее частой причиной того, почему не включается монитор компьютера, является неправильно подключённый соединительный кабель между монитором и системным блоком. Проверьте, что кабель подключён к тому разъёму, так как если у вас имеется интегрированная видеокарта, и вместе с ней дискретная, то кабель от монитора должен быть подключён именно к дискретной, она находится, как правило, ниже.Наряду с этим рекомендуем также проверить и правильность подключения в сам разъём, для этого извлеките и заново вставьте кабель подключения, как в системном блоке, так и в самом мониторе. Существует вероятность того, что соединительный кабель может выйти из строя, поэтому попробуйте подключить монитор к компьютеру с помощью другого кабеля.
-
Проблема в настройкахВ качестве причины, из-за которой не работает монитор на компьютере, является сбой в настройках изображения. Это может быть из-за неправильно установленного разрешения монитора, частоты и прочих настройках. Для этого подключите монитор к другому разъёму, либо же войдите через безопасный режим и сбросьте настройки монитора.Если у вас имеются 2 видеокарты, то убедитесь, что в настройках BIOS отключена интегрированная видеокарта.
- Проблемы с драйвером видеокартыТакже вызвать проблему с отсутствием изображения на мониторе могут драйвера. Если вы до этого удалили драйвер или установили новый, либо же обновили его, то в результате этого видеокарта может начать некорректно работать, в том числе и отсутствовать изображение на мониторе. Для этого зайдите в систему через безопасный режим и полностью удалите старый драйвер видеокарты и установите новый.
- Проблемы с видеокартойПроблема с видеокартой может возникнуть не только из-за драйверов. Например, если вы до этого чистили системный блок, то возможно, что задели видеокарту, а если снимали её – то неправильно вставили. Для этого выключите компьютер, извлеките видеокарту и заново вставьте её.В случае если проблема не будет решена, или до этого вы не проводили никакие роботы в системном блоке, то попробуйте подключить карту в другой разъём материнской платы, а если есть интегрированная – подключите монитор к ней, предварительно вытащив дискретную карту, чтобы проверить сам монитор. Возможно, что произошла поломка самой видеокарты.
-
Проблемы с мониторомТакже рекомендуем проверить настройки самого монитора. В частности убедитесь, что в настройках выбран используемый тип подключения кабеля (VGA, DVI или HDMI). Также побродите по другим настройкам.Может быть, что сломался сам монитор, это также встречается. При этом не стоит сильно расстраиваться, так как если монитор не включается, то это не так плохо как в случае проблем с матрицей экрана.
- Проблемы в операционной системеВ случае, когда монитор отображает только загрузку BIOS, а потом не включается, при этом воспроизводится звук запуска операционной системы, то проблема с монитором может заключаться в самой системе. Возможно, произошла какая-либо ошибка или имеется проблема в работе системных файлов. Если до этого вы ставили какие-либо программы, которые изменяют визуальный стиль, то из-за этого может происходить такой конфликт. Привести к такой проблеме могут и вирусы, которые блокируют работу самой операционной системы, а также работу драйверов и устройств.
Нет сигнала на мониторе при включении компьютера, что делать если он не включается
Автор Олег Дата Авг 30, 2016Со временем многие пользователи сталкиваются с проблемой, когда нет сигнала на мониторе при включении компьютера. При этом ПК запускается, но экран остается темным с наличием горящего индикатора. Это непростая ситуация, особенно для начинающего пользователя.
Однако данная инструкция поможет не только определить причины возникновения неисправности, но и устранить их.
Что делать, если не включается монитор? Чинить самому или нести в ремонт?
Важно отметить, что изучение причин поломки является неотъемлемой части процесса диагностики, без которого невозможно рассчитывать на восстановление первоначального функционирования устройства
Не включается монитор при запуске компьютера: причины
Существует множество причин, из-за которых не включается монитор при запуске компьютера, в частности стоит выделить наиболее распространенные из них:
- Ошибки в подключении кабеля.
- Отсутствие питания.
- Неисправности драйвера для видеокарты.
- Неполадки видеокарты.
- Неполадки с самим устройством.
- Сбои в настройках.
- Проблемы в ОС.
Детальный обзор каждой причины позволит узнать, почему на компьютере не включается монитор. При этом индикатор может работать. Характеристика неисправности включает в себя действия, которые необходимо предпринять для ее нейтрализации. Стоит отметить, что все семь причин требуют различного реагирования и отличаются разными схемами устранения.
При включении компьютера монитор пишет нет сигнала
Следуя инструкции, разбираемся, что следует делать в конкретном случае согласно каждому типу неисправности:
Ошибки в подключении кабеля
Если не работает монитор при включении компьютера, проверяем правильно ли подключили кабель, соединяющий с ним системный блок. Когда кабель подключен к соответствующему разъему, лампочка начинает гореть.
Стоит отметить, что они часто выходят из строя, поэтому лучше взять другой кабель перед тем, как подключить его к технике. При наличии интегрированной и дискретной видеокарт кабель подсоединяется именно к последней.
Затем проверяем появился ли сигнал.
Так выглядят разъемы видеокарты
Если монитор не показывает изображение хотя компьютер работает, проверяем питание от электросети. Посмотрите на правильность подсоединения кабеля к комплектующему и к розетке. Желтый или красный цвет лампочки свидетельствует о том, что проблема не в питании.
Неисправности драйвера для видеокарты
Из-за проблем с драйверами возникает ситуация, когда не включается монитор хотя компьютер шумит. Некорректная работа видеокарты появляется из-за того, что ранее был удален или установлен другой драйвер.
Чтобы устранить неполадку, входим через безопасный режим в систему. Затем удаляем старый драйвер. Следующий шаг заключается в инсталляции нового исправного аналога.
Важно проверить работоспособность устройства. Причина поломки может заключаться не только в драйверах
Не включается монитор при включении компьютера из-за неправильной установки видеокарты в системном блоке. Подключите видеоадаптер в другой разъем, присутствующий на материнской плате. Чтобы устройство начало запускаться и появилось графическое изображение, дополнительно проверьте в рабочем ли состоянии находиться видеоадаптер
Причина поломки может заключаться не только в драйверах. Не включается монитор при включении компьютера из-за неправильной установки видеокарты в системном блоке. Подключите видеоадаптер в другой разъем, присутствующий на материнской плате. Чтобы устройство начало запускаться и появилось графическое изображение, дополнительно проверьте в рабочем ли состоянии находиться видеоадаптер.
Неполадки с самим устройством
Если не работает монитор, убедитесь, что выбраны правильные параметры функционирования данного комплектующего. Тип подключения должен быть VGA, HDMI или же DVI.
Монитор не включается а только мигает лампочка. Такая ситуация возникает при сбоях в настройках изображения. Отсутствие графики обычно наблюдается из-за того, что неправильно установлена частота или разрешение девайса. В данном случае следует войти в систему через безопасный режим и осуществить сброс параметров комплектующего.
Когда не включается монитор, при этом происходит загрузка BIOS и воспроизводится характерный звук запуска, то это свидетельствует о возможных неполадках в операционной системе. Исправить ситуацию можно переустановив ОС.
Проверяем оборудование
Чтобы исправить проблему, можно попробовать отключить от компьютера клавиатуру, мышку, внешние жесткие диски, принтер, сканер, колонки и все прочие устройства. Иногда из-за проблем со сторонним оборудованием могут возникать неполадки в самых неожиданных узлах.
После этого нужно включить только монитор и компьютер и дождаться загрузки. Если это не помогло, то нужно осмотреть все имеющиеся на устройствах разъемы. Очень часто пользователи выдергивают кабели слишком резким движением, из-за чего порты перестают функционировать нормально.
Если они повреждены, то можно попробовать самостоятельно решить проблему или отнести устройства в сервисный центр. Как правило, в разъемах гнутся порты, это видно невооруженным взглядом. Поэтому можно попробовать выровнять их своими руками.
Что делать если нет дискретной видеокарты?
В таком случае вы убьете двух зайцев одновременно, в первую очередь: проверите работу вашего процессора, а также интегрированной видеокарты.
Стоит отметить, что процессоры редко являются причиной поломки, но все-же проверка лишней не будет. Попробуйте найти у знакомых аналогичный процессор, если такой возможности нет, то снимите кулер, после чего попробуйте прочистить процессор. Возьмите влажную салфетку и протрите верхнюю часть силиконового чипа, на ней наверняка остались засохшие следы старой термопасты. После того, как полностью отчистите его, поставьте маленькую каплю свежей термопасты и равномерно распределите ее.
Теперь можете вернуть кулер на место, не забудьте подключить его питание. Если проблема не решена, то вряд ли проблема в процессоре, так что переходите к следующему этапу диагностики.
4) Оперативная память.
Вам снова придется разбираться с материнской платой, откройте корпус системного блока, после чего вы увидите одну или несколько небольших плат, установленных перпендикулярно материнской. Это плашки оперативной памяти, у вас их может быть несколько, так как большое количество «материнок» поддерживают многоканальную работу. Вам необходимо вынуть каждую из них, делается это довольно просто, так как каждая плашка держится на боковых защелках, просто оттяните их. После того как достали «оперативку» приступайте к ее очистке. Возьмите обычный ластик для бумаги и протрите им контакты на каждой из плашек. Делайте это плавно и тщательно, что пыль и окисления полностью пропали с плашки. Также вытащите батарейку БИОС, чтобы наверняка были сброшены настройки. После этого верните плашку или плашки в исходно положение и закрепите их. Подождите около минуты и включайте ваш десктоп, возможно проблема решится.
5) Блок питания.
Многие экономят при сборке компьютера, поэтому устанавливают посредственные БП – это очень большая ошибка, так как без надежного и качественного источника питания система не будет работать в должной мере. Зачастую БП от китайских производителей имеют фальшивые сертификаты, а также неправдивую заявленную мощность. Проверить функционирования блока питания можно двумя способами:
- Используйте специальный прибор для замера напряжения. Мультиметр позволяет проверить работоспособно ли устройства или же ему пришел конец.
- Второй способ – это позаимствовать у кого-то рабочий экземпляр, чтобы иметь возможность проверить наверняка. Блоки питания используются в каждом компьютере, так что вы без проблем найдете человека, который позволит вам взять на проверку.
Если вы поставили новый БП, после чего появилась проблема, что компьютер включается, но нет изображения на мониторе. Воспользуйтесь онлайн калькуляторами, вы вводите в них все свои комплектующие, а также количество используемых кулеров. После чего они выдают вам в результате — мощность БП, которого должно хватить для такой системы. Если вы купили китайский вариант, то смело можете делить его мощность на 2, так как заявленные показатели существенно отличаются от реальных, что было доказано большим количеством тестов, которые проводили всевозможные блогеры.
Компьютер включается но нет изображения на мониторе
Я уже говорил вам, что я решил проблему когда компьютер включается но нет изображения на мониторе и спешу поделиться с вами ответами. Поехали?
Конечно, ваш ПК включится, но изображение на мониторе почти во всех случаях не появляется именно потому, что все механизмы и контакты в системном блоке забиты пылью
Сколько раз я вам говорил, как важно периодически продувать системник, что это может привести к негативным последствиям — и вот, пожалуйста! Теперь придется менять термопасту и смазывать вентилятор. Лучше всего вытащить все съемные компоненты системного блока и каждый из них продуть баллончиком сжатого воздуха
К тому же комки пыли могут вызвать перегрев процессора.
Обычно после процедуры чистки компьютера все проблемы решаются сами собой, и ваш монитор наверняка снова заработает. Если нет — идем дальше!
Это тоже возможная причина того, что компьютер включается, но нет изображения. Может быть, на самом деле ваш монитор уже «отжил» своё, или повредился его кабель. Разъемы, соединяющие монитор с видеокартой процессора, бывают трех разных видов:
VGA
DVI
HDMI
HDMI кабель
Чтобы убедиться, что проблема действительно в мониторе, следует подключить его к телевизору. Если в этом случае изображение на ТВ есть, а на мониторе — нет, значит, он сломался и можно нести его в сервисный центр, а еще лучше — сразу купить новый. К тому же нельзя забывать и о том, что у каждого монитора есть свой кабель — вполне возможно, что проблема именно в нем. Стоит попытаться проверить и его, так же подключив к телевизору.

Иногда доходит до смешного — разъем кабеля просто чуть-чуть отошел и поэтому нет изображения!
Можно попробовать заменить вашу видеокарту (например, попросить у знакомых на время проведения проверки).

Для этого надо обязательно отключить ПК от сети, вынуть видеокарту и вставить кабель от нее в другую видеокарту. Только после этого можно включить компьютер и посмотреть, есть изображение или нет. Если через чужую видеокарту ваш монитор отлично работает, значит, можно покупать новую видеокарту и ставить ее себе.
Если все те варианты вам не помогли, значит, проблемы более серьезные, чем вам казалось. Неполадки возникли из-за конфликта драйверов или неправильной их установки. Возможно, что придется выполнить восстановление системы.
Ну что я могу сказать, если вы проделали всё то, о чем я говорил выше, а изображение на мониторе по-прежнему не появилось, значит, перестала работать ОЗУ или материнская плата. А эти проблемы достаточно сложно протестировать и устранить, не обладая специальными знаниями.
Надеюсь теперь моя статья вам помогла и вы знаете, что делать если компьютер включается но нет изображения на мониторе. В знак благодарности за мой труд прошу всего поделиться данной статьей нажав на кнопки соц сетей. Всем читателям желаю только мира,здоровья и благополучия!
Что делать: Компьютер включается, но нет изображения на мониторе?
Видеокарта
Данная плата также может выйти из строя, спровоцировав тем самым описываемую в статье проблему. В этом случае ПК также будет издавать характерные звуки, однако вывести изображение будет невозможно.
Чтобы проверить видеокарту, нужно просто подключить ее к любому рабочему системному блоку и попробовать запустить его. Если и с другим монитором компьютер не будет работать, то все дело в этой плате.
Некоторые неисправности можно выявить при помощи средств самодиагностики компьютера. Для этого нужно также вставить видеокарту в системный блок и запустить тестирование BIOS. Если в процессе проверки ПК начнет издавать нехарактерные и очень резкие звуки, то проблема именно в плате.
Однако перед тем как проверять видеокарту на другом устройстве, необходимо уточнить, подходит ли она для него. Для этого нужно уточнить не только системные требования, но и то, соответствуют ли разъемы на плате портам на «маме». Для этого стоит посоветоваться со специалистами или спросить совета на специализированном форуме.
Если ничего не помогло, то остается только обратиться в сервисный центр и провести полную диагностику. Обойдется это недешево.
Также не рекомендуется самостоятельно пытаться чинить компьютер, если у пользователя нет соответствующих навыков и знаний. В этом случае можно нанести машине еще больше вреда. В конечном итоге ремонт обойдется еще дороже.
Почему видеокарта не выводит изображение на монитор
Существует ряд причин появления данной проблемы, каждый из них имеет способы решения разные по сложности, поэтому мы будем двигаться от самых простых к сложным, чтобы не выполнять ненужных действий в случае обнаружения незначительной проблемы. Давайте приступим к разбору всех способов.
Способ 1: Проверка монитора
Иногда проблема заключается в самом мониторе. Проверьте, подключено ли питание, включен ли он и кабель присоединен к видеокарте. Попробуйте заменить кабель, если это возможно. Кроме этого стоит внимательно убедиться в правильности подключения провода HDMI, VGA, DVI или Display Port.

Способ 2: Проверка работоспособности ПК
В редких случаях компьютер не полностью проходит цикл включения, а зависает на определенном моменте, из-за чего может казаться, что проблема именно в видеокарте. Например, наиболее распространенной проблемой является сбой при выходе из режима сна или ожидания. Чтобы это проверить, вам необходимо зажать кнопку питания на несколько секунд, дождавшись полного отключения компьютера, а потом включить его еще раз. Если проблема не исчезла, то переходите к следующему способу.

Способ 3: Определение причины поломки по коду сигнала BIOS
Каждый производитель использует разное сочетание коротких и длинных сигналов, поэтому мы настоятельно рекомендуем прочесть нашу статью на эту тему, чтобы быть ознакомленным со всеми сигналами своего производителя БИОСа. Исходя из полученных результатов, попробуйте решить проблему собственноручно или отнести компьютер в сервисный центр.
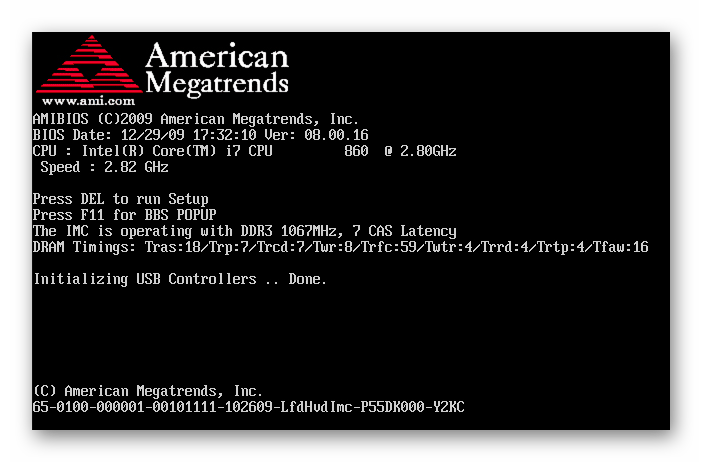
Подробнее: Расшифровка сигналов BIOS
Способ 4: Переустановка комплектующих
При сборке компьютера некоторые детали могли не до конца встать в свои разъемы или подключение было произведено неправильно. Снимите боковую панель корпуса и внимательно изучите все внутри. Сверьте места соединений проводов с инструкцией, которая шла в комплекте с компьютером или материнской платой
Особое внимание обратите на видеокарту, хорошо ли она установлена и подключено ли дополнительное питание, если такое имеется. Кроме этого обратите внимание на процессор, точно ли он установлен правильно и надежно
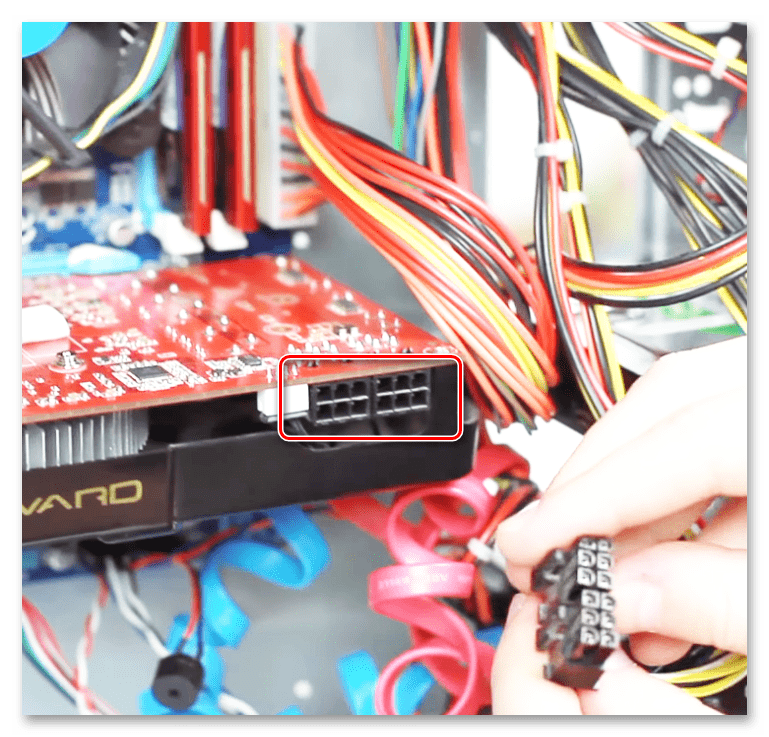
Способ 5: Проверка блока питания
В случае недостаточно мощного блока питания компьютер будет работать некорректно, отразится это и на выводе изображения
Обратите внимание на специальные сервисы, позволяющие рассчитать необходимую мощность БП в соотношении с установленными комплектующими. Если ваша модель не удовлетворяет требований, то ее необходимо заменить
Подробнее о сервисах расчета мощности блока питания и его выборе читайте в нашей статье.

Подробнее: Как выбрать блок питания для компьютера
Если ни один из перечисленных способов вам не помог, то, скорее всего, проблема скрывается в сломанной видеокарте. В таком случае лучше обратиться в сервисный центр для диагностики, и если нужно, выбрать новый графический адаптер, подходящий под материнскую плату.
Опишите, что у вас не получилось.
Наши специалисты постараются ответить максимально быстро.