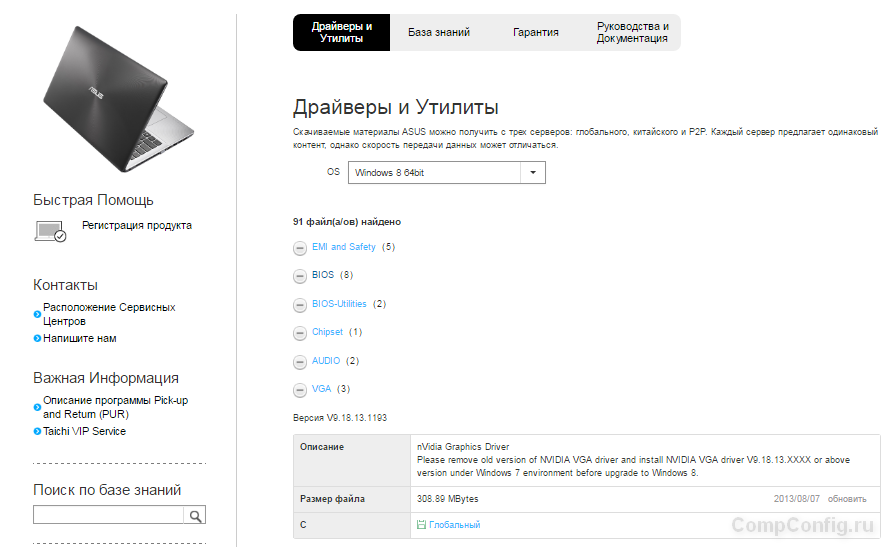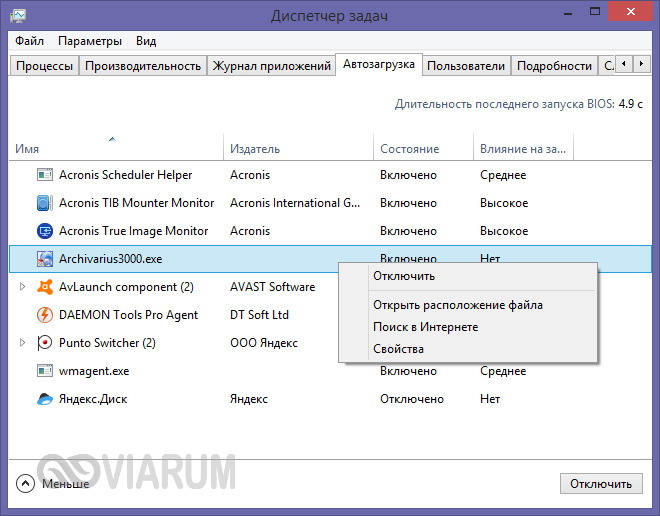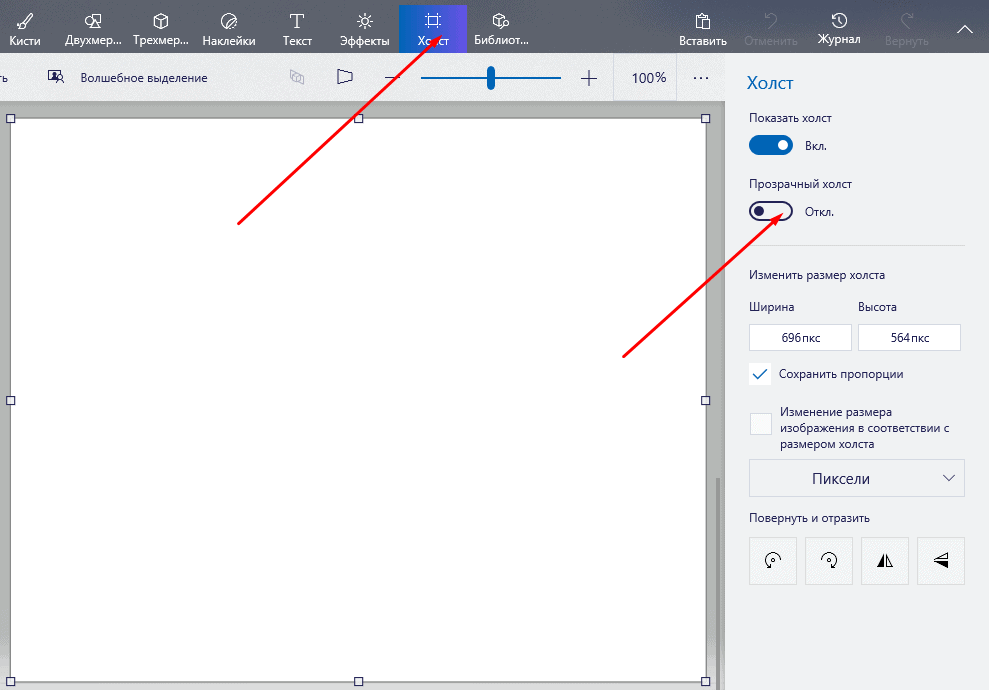Не включается компьютер. не идёт изображение
Содержание:
- Почему ноутбук греется шумит и отключается сам по себе во время работы
- Процедура отсоединения и повторной установки планок
- Материнская плата
- При включении ПК не шумят вентиляторы и не горят индикаторы.
- Анализ работы дисплея
- Проблема с драйверами
- Проблема 4: Не включается монитор при запуске компьютера (не показывает изображение, но лампочка мигает и компьютер работает)
- Компьютер не включается, но вентиляторы системного блока работают
- С чего все начиналось?
- Компьютер не включается с первого раза
- Дополнительные методы решения проблемы
- На рабочем столе ничего не появляется при загрузке
- Последовательность диагностики
- Способы диагностики, если компьютер или ноутбук не включается
- Как устранить?
- Кулер центрального процессора
- Кончилась батарейка
Почему ноутбук греется шумит и отключается сам по себе во время работы
Вы включаете свой ноутбук, пишете, заполняете важные документы, готовите заказ для клиента. И вдруг появляется черный экран.
Вы не сохранили файлы, поэтому вам нужно снова начать ту же работу. Знакомая ситуация, не правда ли?
Если ситуация повторяется, следует как можно скорее заинтересоваться состоянием вашего ноутбука.
Вот несколько случаев, почему ноутбук сам по себе выключается:
Почему это происходит?
Если датчики регистрируют температуру выше установленной в BIOS, ноутбук автоматически отключается.
Работу датчиков можно изменить, вручную, введя допустимую температуру в настройках, поскольку температура, зарегистрированная датчиками, не всегда является правильной. (Правда специалисты не рекомендуют с этим экспериментировать.)
Причиной достижения высоких температур может быть плохое охлаждение корпуса ноутбука (актуально для Леново или Самсунг старых моделей (неправильная работа вентилятора, пыль, попавшая в выходное отверстие для воздуха, или высыхание теплопроводящей пасты.
Проверка температуры
После загрузки выбранной программы переходим к тестам.
Во-первых, для начала стоит перевести ноутбук в режим ожидания, на так называемый холостой ход. Как только компьютер запускается, отключите все программы, запускаемые при загрузке системы, включая антивирусную программу.
Также стоит отключить интернет-соединение (сетевая карта и Wi-Fi). Затем запустите приложение для измерения температуры и дождитесь результатов.
Если в этот момент процессор и видеокарта достигает слишком высокой температуры, подумайте о ремонте системы охлаждения.
Если все хорошо, стоит провести второй тест — под полной нагрузкой.
В этом случае у вас есть два варианта — включайте ресурсоемкие программы, которые нагружают процессор и графическую систему, или используйте специальные программы. Самый быстрый способ, выбрать второй вариант.
Процедура отсоединения и повторной установки планок
Необходимо выполнить следующие действия:
- Вынуть из гнезда питания штекер адаптера, тем самым обеспечив полное отсечение прибора от электросети;
- Далее руководствуясь инструкцией описанной выше снять батарею с ноутбука;
- Вооружившись подходящей отверткой открутить винтики, удерживающие в закрытом состоянии крышку блока, где расположена оперативка;
- Во время процесса откручивания, надо тщательно запоминать изначальное месторасположение каждого винтика, так как они имеют различные длины, иначе потом при сборке могут возникнуть сложности (либо просто запечатлеть всю процедуру на видео, которое можно посмотреть при появлении спорных вопросов). Вот почему специалисты всегда при демонтаже используют стол с большой площадью, где легко могут разместить все снятые винтики в той последовательности, которой они должны будут потом ввинчены обратно на свои места;
- Планка закреплена специальными фиксаторами с разных сторон, поэтому, не прилагая значительных усилий, их надо отогнуть;
- Отсоединить планку;
- Прочистить слоты и контакты ОЗУ;
- Если присутствуют дополнительные слоты, то планку вставить в другой разъем. При установке обычно хорошо слышен щелчок фиксаторов;
- Вновь собрать лэптоп, аккуратно закрутив все винтики;
- Вставить аккумулятор на штатное место;
- Соединить через адаптер с электропитанием;
- Повторит попытку запуска Windows в ноутбуке.
При отсутствии положительного результата после всех выполненных мероприятий, если вместо запуска системы пользователь наблюдает только черный экран, то может помочь современная модификация программного обеспечения с ресурса производителя.
Материнская плата
Материнская плата также может приводить к тому, что компьютер перестанет загружаться или при включении компьютера информация на экран выводиться не будет. Внезапная перезагрузка или зависание компьютера также могут указывать на проблемы с материнской платой.
Так как материнская плата является основой, то перед тем, как подозревать ее, стоит сначала проверить другие устройства — блок питания, оперативку и видеокарту.
Ну и тут нужна будет более серьезная диагностика и придется обращаться в специализированный сервис, где после проверки вам скажут стоит ли производить ремонт материнской платы или проще приобрести новую.
При включении ПК не шумят вентиляторы и не горят индикаторы.
Вы нажимаете кнопку включение компьютера и тут тишина. Тут могут быть несколько причин почему компьютер отказывается включаться. Проделайте следующие простые вещи:
- Проверьте хорошо ли подключен кабель питания к системному блоку
- Посмотрите включен ли тумблер (Рис. 1) на задней части компьютера
- Убедитесь что кнопка включения компьютера свободно нажимается и не западает при нажатии
- Проверьте на исправность свой сетевой фильтр, удлинитель и розетку
В редких случаях оказывается не исправен кабель сетевой от системного блока, когда оборваны провода внутри него. Проверьте кабель мультиметром.
Рисунок 1 — тумблер в положении «включен»
Переключите его в режим измерения сопротивления например 200 Ом. У вас может быть по разному например 100 Ом. Разницы нет -желательно выбрать самое низкое измерение. В штекере кабеля три отверстия. Измеряйте два крайних. Среднее это заземление — его не трогайте.
Зеленый овал — режим измерения сопротивления. Красные кружки — измеряемые провода
Если измеряемый провод целый — мультиметр показывает цифры отличные от единицы.
Показания мультиметра отличаются от единицы, следовательно провод целый
Если показания равные «1» — это обрыв провода.
Здесь явный обрыв провода — показания мультиметра равны единицы
В любом компьютерном магазине можно приобрести новый кабель. Цена составляет от 150 до 250 рублей
Если все выше перечисленные способы не помогли вам, т.е. компьютер по прежнему «молчит» — придется вскрывать , причину будем искать внутри системного блока. Об этом будет показано ниже.
Анализ работы дисплея
В случае, когда лэптоп на своем мониторе не проявляет признаков жизни, а системник функционирует, при этом слышны характерные звуки, например, шум системы охлаждения и работа винчестера, значит, есть большая степень вероятности неполадок дисплея.
Почти все ноутбуки на торце имеют гнездо «VGA» для подключения дополнительного экрана.
 Для этого на некоторых современных моделях, например, от компаний Dell, Lenovo и Samsung, предусматривается гнездо «HDMI». После подключения внешнего монитора, требуется вновь осуществить попытку подсоединения лэптопа.
Для этого на некоторых современных моделях, например, от компаний Dell, Lenovo и Samsung, предусматривается гнездо «HDMI». После подключения внешнего монитора, требуется вновь осуществить попытку подсоединения лэптопа.
 Когда подключенный экран способен нормально показывать все сопутствующие загрузке ОС изображения и после включения можно видеть рабочий стол Windows, то вывод однозначен: проблема в дисплее ноута.
Когда подключенный экран способен нормально показывать все сопутствующие загрузке ОС изображения и после включения можно видеть рабочий стол Windows, то вывод однозначен: проблема в дисплее ноута.
 Далее потребуется произвести диагностику причин выхода из строя экрана, например, проверить шлейф и матрицу. К сожалению, в домашних условиях такой анализ без наличия спецоборудования невозможен.
Далее потребуется произвести диагностику причин выхода из строя экрана, например, проверить шлейф и матрицу. К сожалению, в домашних условиях такой анализ без наличия спецоборудования невозможен.
Но еще рано сильно расстраиваться, так как нередко исправить проблему помогают пункты, изложенные ниже.
Поэтому, когда владелец аппарата уверен, что блок работает и слышно, как вентилятор иногда начинает вращаться, то прежде чем обращаться в сервисный центр следует приступить к изучению дальнейших параграфов этой инструкции.
Проблема с драйверами
Случай, когда ноутбук работает, но на экране ничего не отображается, может быть связан с устаревшей версией БИОС материнской платы. В этом случае происходит следующее:
- операционная система нового поколения, такая, как Windows 10, автоматически установила новые драйвера для видеокарты;
- схема управления питанием, предусмотренная в новом программном обеспечении, не может корректно работать с ресурсами материнской платы;
- при включении ноутбука не включается монитор, но горит кнопка питания, есть звук охлаждения, входа в систему — это показывает, что все работает нормально.
В данной ситуации пользователь видит только черный экран с курсором. В ноутбуках Asus, Acer старых ревизий для возникновения изображения достаточно закрыть и снова открыть крышку.
Совет! Чтобы не возникало проблем в будущем, стоит обновить прошивку БИОСа. Для этого потребуется зайти на сайт производителя ноутбука, найти раздел поддержка и загрузить файл обновления. Все инструкции по прошивке — прилагаются.
Проблема 4: Не включается монитор при запуске компьютера (не показывает изображение, но лампочка мигает и компьютер работает)
Это один из симптомов отказа видеокарты. Бывает видеокарта – встроенная (выглядит так)

…и не встроенная (дискретная), она …

…вставляется в слот материнской платы.
В нашем примере – две карты. Если у Вас тоже стоят одновременно две – очень легко проверить, какая не работает. Обычно, если перестала работать «дискретная» отключаем от нее монитор, обязательно вытаскиваем из слота, а шнур от монитора подключаем к встроенной. В противном случае надо сделать наоборот. Как правило изображение от одной из карт появится обязательно.
В ряде случаев, отказывать видеокарты начинают, когда у них сломался или «стерся» вентилятор. Его так же можно попробовать поменять, подобрав в соответствующем магазине. Неисправную видеокарту заменяем. Если у вас на компьютере только встроенная видеокарта — нужно купить новую – дискретную; совместимые подбираются под материнскую плату исходя из Ваших предпочтений.
Вообще, если проблема уже встает в замене деталей компьютера, но у вас нету опыта, то правильней всего обратиться в сервисный центр, где вас бесплатно проконсультируют, а также порекомендуют усовершенствовать, абгрейдить Ваш компьютер или ноутбук.
Маркировка материнской платы :

Компьютер не включается, но вентиляторы системного блока работают

Непонимание природы тех или иных неполадок компьютера часто приводит к ошибкам в диагностике, без которой невозможен квалифицированный ремонт. И подходить к поискам проблемы следует с ее точного описания. Неисправность, которую описывают словами: «при нажатии на кнопку питания (power) компьютер не включается, но вентиляторы работают» называют отсутствием или ошибкой инициализации. Не следует путать с «невключением» — полным бездействием на нажатие power, поскольку причины этих двух проблем, как правило, разные.
Инициализация, в данном случае — это готовность оборудования к работе. И если какое-то из устройств, критически важных для запуска ПК, откажется стартовать, мы и будем наблюдать характерную картину:
- после включения системного блока слышен громкий шум вентиляторов (они вращаются на постоянной высокой скорости);
- загорелись и не гаснут индикаторы клавиатуры и включения;
- экран остается черным.
Больше при этом ничего не происходит.
С чего все начиналось?
Все началось с простейшей задачи, замена кулера на материнской плате ASUS P5LD2 (Socket 775).

Дело в том, данная материнка была приобретена еще в 2006 году вместе с процессором Pentium D. Никаких проблем с платой не было, пока туда не влезли ручки любознательного юзера.
Стандартный интеловский вентилятор кулера CPU начал сильно гудеть, прослужив 8 лет.
Компания Интел на свои вентиляторы дает гарантию 10 лет, поэтому они такие дорогие, главное туда не лезть (там стоят подшипники), но видимо этот немного не дотянул.

Первая ошибка, которая была сделана, это смазывание вентилятора маслом от швейной машинки, потом силиконом, что для интеловских оригинальных вентиляторов категорически противопоказано, напомним – 10 лет гарантии.
CPU вентилятор продолжал сильно гудеть, раздражая всех вокруг. Нужно было что-то делать и поэтому был приобретен кулер ARCTIC COOLING Alpine 11 Rev 2.

Почему именно этот кулер? Дело в том, что найти оригинальный вентилятор для процессора Pentium D с Socket 775 практически невозможно. В магазинах уж точно.
А в характеристиках выше указанного кулера было указано, что он совместим с Socket 775. На практике это подтвердилось, но, как оказалось потом, не совсем.
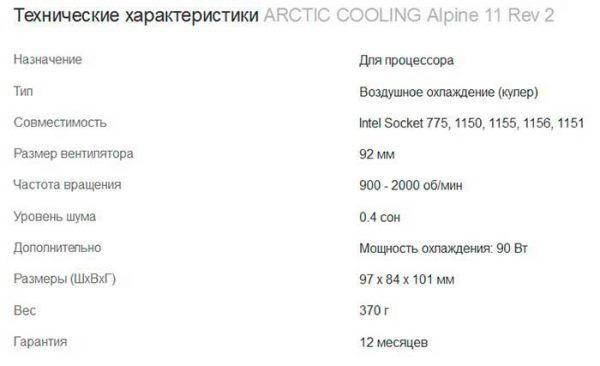
На первый взгляд у нового кулера были только две проблемы, он полностью алюминиевый и направление решеток предусмотрено только в одной плоскости.

Стандартный интеловский радиатор имеет медный сердечник и направления решеток идет по кругу во все стороны, что улучшает теплоотдачу.
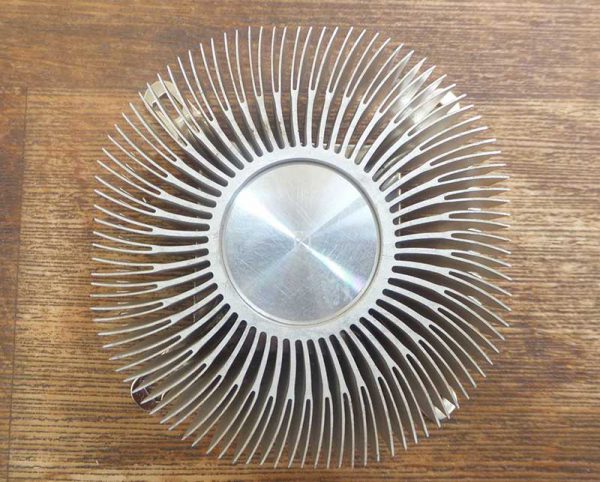
Компьютер не включается с первого раза
Скорее всего, у вас в блоке питания или на материнской плате, где-то вздуты конденсаторы (пример картинки см. выше), потому так и происходит. Если я прав, и Вы их обнаружили, в срочном порядке выключите компьютер и перепаяйте их или отнесите ПК в сервисный центр. Пока ваш компьютер не включается с первого раза, а потом может сгореть вся материнская плата!
Причина №2 – плохой контакт. Откройте компьютер, отсоедините всё что видите и по новой соедините всё на место, при этом убедившись, что всё хорошо подключено. Так же, желательно протереть спиртом контакты , после чего насухо вытереть и обратно вставить.
Дополнительные методы решения проблемы
Стоит упомянуть в статье еще несколько методов, которые считаются крайними мерами. К ним приходится прибегать крайне редко, но это не повод не рассказать о них.
POST
Проверить работу аппаратной части лэптопа в момент загрузки можно с использованием POST — специальной карты для самотестирования. Ее предназначение — определить причину остановки загрузки или нормальной работы каких-либо компонентов, в том числе экрана. Для ноутбуков выпускаются карточки POST, которые можно подключать в разъемы USB или miniPCI.
Когда карта подключена, то при включении девайса на ее экране отобразятся коды, каждый из которых сигнализирует, какой компонент проверяется в текущее время. Как только встретилась проблемы, POST отображает информацию о ней на экране и останавливает работу. Из инструкции, прилагаемой к карте, можно узнать расшифровку кодов.
Замена запчастей
Если POST-карты в наличии нет, но имеются запасные компьютерные элементы, то попробуйте заменить те, что установлены в ноуте, на эквивалентные
Внимание: делайте это только при наличии четкого представления о том, как устроен лаптоп, иначе можно окончательно его сломать
Меняйте по одному элементу поочередно и пробуйте включать девайс. Например, оперативную память, жесткий диск и так далее.
Удаление конфликтующих драйверов
Подключите дополнительный монитор, чтобы видеть происходящее на экране, и проделайте следующие действия:
-
Загрузите Windows в безопасном режиме.
-
Нажмите клавиши Win+R.
-
Наберите devmgmt.msc и нажмите ОК.
-
В диспетчере устройств найдите все компоненты, отмеченные восклицательным или вопросительным знаком (не забывайте раскрывать все ветки).
-
Щелкайте правой кнопкой по конфликтующим пунктами и выбирайте «Удалить».
Есть шанс, что после перезагрузки система скачает и установит уже правильные и свежие варианты драйверов, после чего экран заработает.
На рабочем столе ничего не появляется при загрузке
Иногда ситуация складывается таким образом, что после устранения причины появления черного экрана при загрузке компьютера, у пользователя не грузятся ярлыки на рабочем столе и другие активные компоненты. То есть, после запуска Windows пользователь видит только фоновое изображение рабочего стола. В такой ситуации нужно выполнить следующие действия, чтобы исправить ситуацию:
- Открыть диспетчер задач. Для этого нажмите на клавиатуре сочетание Ctrl+Shift+Esc. Перейдите на вкладку “Приложения” и выберите “Новая задача” (данный пункт может находиться в меню “Файл” сверху). Откроется окно, в котором нужно использовать команду regedit для запуска редактора реестра;
- В редакторе реестра проследуйте по пути:
HKEY_LOCAL_MACHINE/SOFTWARE/Microsoft/WindowsNT/CurrentVersion/Winlogn
- Здесь необходимо посмотреть на установленное значение параметра Shell. У него в качестве значения должно значиться “explorer.exe”. Если имеются любые другие записи в содержании (либо отсутствует необходимая), нужно это исправить.
Как можно видеть, причин возникновения черного экрана при загрузке компьютера огромное количество, и довольно непросто выявить, что произошло с системным блоком в конкретном случае. Рекомендуем, чтобы проще было разобраться с возможными программными проблемами, всегда делать точки восстановления системы, которые могут помочь при необходимости.
Последовательность диагностики
Всю процедуру поиска источника проблемы подразделяют на четыре пункта:
- Определяются с признаками неисправности, отсюда выстраивается последовательность следующих шагов. В нашем случае не включается компьютер, вентиляторы работают.
- Осмотр — вскрываются все крышки системного блока, внимательно изучают внутреннее содержимое. Часто ПК ставят в гаражах или в зоне скопления пыли и металлической стружки. При обнаружении внутри мусора рекомендуется почистить все открытые спайки, провода, микросхемы. Для этого используется спиртовая жидкость или сжатый воздух. Также можно воспользоваться щеточкой и пылесосом.
- Повторный запуск. При неудаче начинают отключать каждый элемент от материнской платы. Наблюдая за состоянием светодиодов, делают выводы об исправности отдельных модулей. Оставить нужно только процессор, блок питания.
- Диагностика проводится, исходя из навыков пользователя. Осматривают прогоревшие дорожки и элементы. Признаком неисправности являются вздувшиеся конденсаторы.
Способы диагностики, если компьютер или ноутбук не включается
BIOS устроен так, что при обнаружении неполадок сообщит нам о том, где примерно можно искать неприятность. Например, на многих моделях двойной звуковой сигнал может означать отсутствие установленной оперативной памяти. То есть, практически для всех категорий неисправностей есть свой звук.
БИОС — это небольшой чип с памятью, в котором хранятся данные
Также на многих современных материнских платах имеется встроенный светодиодный индикатор, который покажет ошибку в цифро-буквенном виде. А это уже позволит сузить круг поиска неисправности.
О чём свидетельствует издаваемый писк, если компьютер не загружается при включении
На разных версиях БИОС могут использоваться различные комбинации звуков. Поэтому, чтобы определить, что делать, если компьютер не запускается, надо сначала понять звуковой код ошибки. Давайте пройдёмся по основным моделям BIOS и посмотрим, как они реагируют на неполадки.
BIOS Award
Компания Award одна из самых первых начала разработку систем базового ввода-вывода для персональных компьютеров. Своё начало она берёт в далёком 1983 году. В 1998 г. произошло слияние Award с ещё одной известной компанией производителем БИОС — Phoenix.
Стартовый экран загрузки, где БИОС тестирует устройства. Чтобы зайти в него, надо нажать Delete
Рассмотрим наиболее часто встречающиеся неисправности и их звуковые коды. Кстати, в отличие от других моделей БИОС, их не так уж и много.
| Звук | Что происходит |
| 1 короткий сигнал | Это означает, что никаких неисправностей не обнаружено. Собственно, система продолжит спокойно загружаться дальше. |
| 1 длинный сигнал | Этот сигнал указывает на какие-то проблемы с оперативной памятью. Это может быть повреждённый или неправильно установленный модуль, а также невозможность его инициализации. |
| 1 длинный, 2 коротких или 1 длинный и 3 коротких | Проблемы с инициализацией видеокарты или видеопамяти. В некоторых случаях может означать неполадки с материнской платой. |
| Продолжительные, непрекращающиеся сигналы | Могут означать нарушение работы памяти или же видеокарты |
BIOS AMI
БИОС от American Megatrends Inc. или AMI обычно даёт более развёрнутое описание ошибки с помощью звуковых сигналов. То есть, у них набор звуков довольно большой.
| Звук | Что происходит |
| 1 короткий | Всё в порядке, все системы в исправности. |
| 3 коротких | В оперативной памяти найдены ошибки. |
| 5 коротких | Что-то не так с процессором. |
| 7 коротких | Неисправности материнской платы. |
| 8 коротких | Неисправности видеопамяти. |
| 1 длинный и 1 короткий | Блок питания. |
| 1 длинный и 4 коротких | Невозможно обнаружить видеоадаптер, или он отсутствует совсем. |
| 5 коротких и 1 длинный | Неправильная установка памяти или её полное отсутствие. |
| Непрерывный сигнал | Здесь может быть и память, и блок питания, и даже перегрев. |
BIOS Phoenix
Сейчас Phoenix представляет собой совместное предприятие с Award. А с 1979 по 1998 гг. занималась сольным производством BIOS. У Феникса самая интересная система сигналов. Обычно идёт ряд сигналов с паузами.
Знакомый многим главный экран настроек БИОС
Например, может быть два сигнала, затем пауза, затем ещё один, затем снова два сигнала подряд. Чаще всего такую последовательность обозначают примерно так: 2-1-2.
| Звук | Что происходит |
| 1-1-2 | Сбой при инициализации процессора. Он либо неисправен, либо установлен неправильно. |
| 1-2-1 | Неисправности материнской платы. |
| 1-4-2 | Неисправности оперативной памяти. |
| 3-3-4 | Что-то с видеопамятью. |
| 4-2-2 | Тест пройден. |
| Длинные сигналы, непрекращающиеся | Неисправности материнской платы. |
Как устранить?
Компьютер не включается, но кулеры работают? Первым делом после осмотра внутреннего содержимого стараются восстановить BIOS. Сброс на стандартные настройки произойдет после извлечения батарейки. Лучше её заменить, если компьютеру более 5 лет. После процедуры понадобится настроить часы и дату. В случае если кулеры крутятся, компьютер не включается, как и прежде, анализируют положение перемычек на материнской плате.
Такое состояние наблюдают, когда перемычка jumper установлена в положение очистки BIOS. Правильные позиции неопытные пользователи могут спутать при манипуляциях с внутренним содержимым или замене материнской платы.
Перемычки меняют для принудительного сброса BIOS. Нужно не забыть вернуть их на место. Все манипуляции проводят на выключенном системном блоке. Аналогичные действия предпринимают в начале диагностики. В более чем половине случаев простая операция помогает запустить устройство.
Кулер центрального процессора
Наиболее часто рассматриваемая проблема наблюдается у вентилятора CPU, поэтому прежде всего рассмотрим самые распространённые причины и методы их устранения. Чаще всего дело может быть в том, что ваш процессор банально не греется до температур, при которых требуется активное охлаждение: к примеру, многие бюджетные решения даже в относительно сложных задачах могут не греться выше 40-50 градусов, и это в принципе нормально. Если же мы говорим о профессиональных или игровых решениях, то тут приемлемы значения и свыше 60 в простое или при небольшой нагрузке. Чтобы узнать точно, рекомендуется проверить текущее специальным мониторинговым ПО, например, AIDA64, и только при обнаружении проблемы можно приступать к активным действиям.
- После установки приложение откройте пункты меню «Компьютер» – «Датчики» и проверьте температуры на позициях «ЦП» и «ЦП 1/Ядро 1 (2, 3…)».
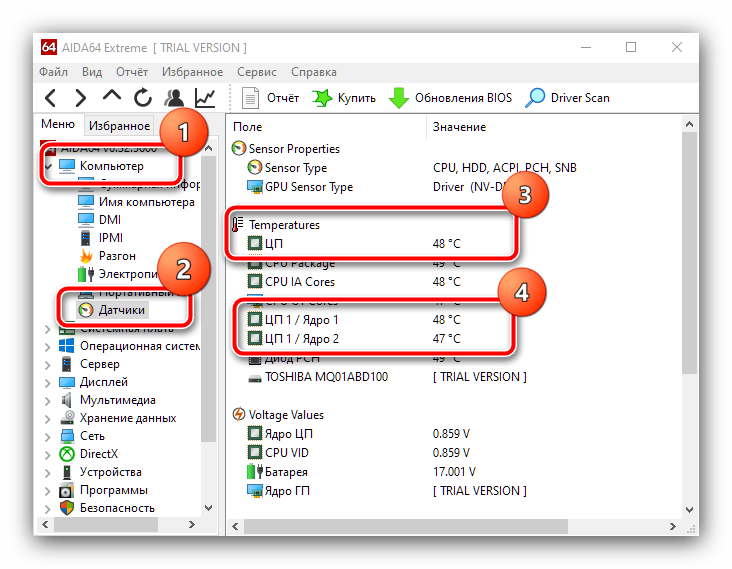
Теперь откройте меню «Суммарная информация» и обратите внимание на строку «Тип ЦП» – скопируйте или перепишите название модели вашего процессора.
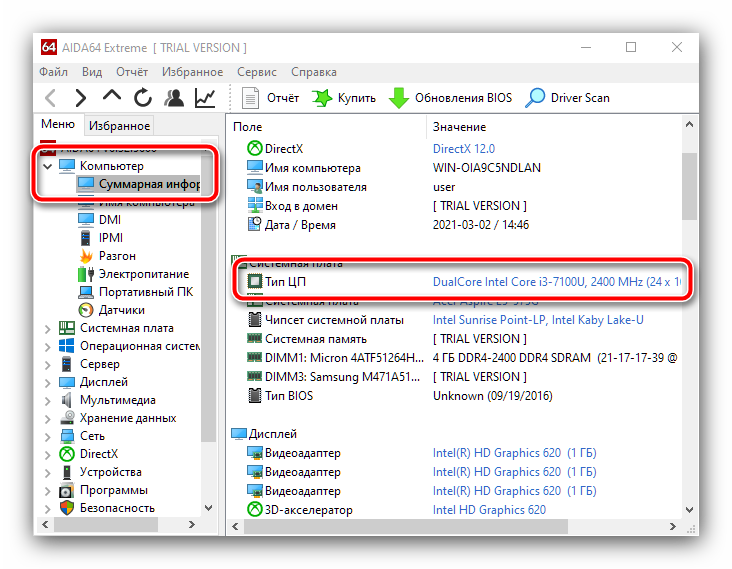
Далее откройте браузер, перейдите к предпочитаемому поисковику и введите в него запрос вида , затем найдите результат, который ссылается на официальные источники.

Сопоставьте найденное с полученными в АИДА64 данными. Если температура работы в простое соответствует штатной — всё в порядке, так и должно быть. Если же она превышает стоковые значения больше, чем на 10 градусов, но кулер не работает – вы столкнулись с проблемой, решения которой найдёте далее.
Способ 1: Проверка параметров BIOS
Для начала стоит убедиться, что микропрограмма платы корректно настроена, и только затем переходить к более сложным случаям.
- Войдите в BIOS/UEFI – для выполнения этой операции доступно несколько методов, описанных в руководстве далее.
Подробнее: Как зайти в БИОС компьютера
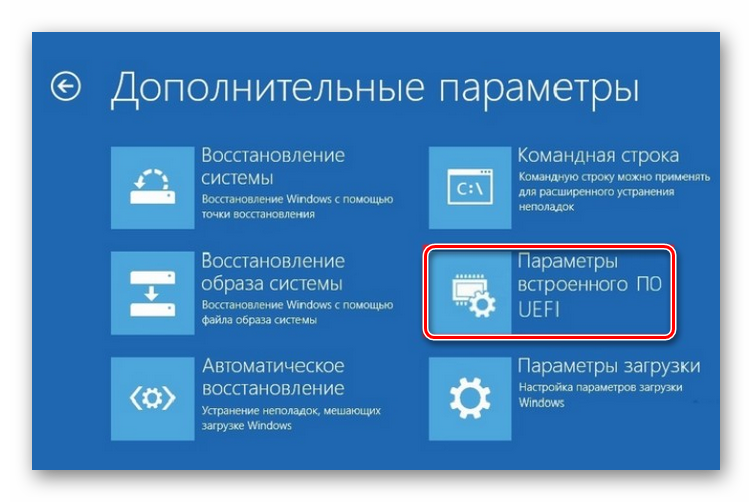
Дальнейшие действия зависят от типа установленной микропрограммы и того, поддерживает ли она управление настройками кулера. Ищите в списке разделы с названиями «PC Health», «Monitoring», «Fan Control» и похожее по смыслу. На данных вкладках должны присутствовать опции типа «Q-Fan Control», «CPU Smart Fan Control» и прочее. Для устранения проблемы, которую мы рассматриваем, подобные средства требуется отключить – переведите их в положение «Disable».

В некоторых продвинутых UEFI доступна отдельная настройка скорости вращения вентилятора для разных температур CPU – обычно этот параметр называется «Fan Speed for Temperature». Таких, как правило, несколько, в среднем три, значения для каждого настраивается отдельно. Дело в том, что кулер может не работать в случаях, когда тут установлены слишком высокие лимиты – например, охлаждение не будет включаться при нагреве ЦПУ меньше или равному 60 градусам Цельсия (или эквиваленту в градусах Фаренгейта). Значения стоит уменьшить – выберите в пункте «Temperature» желаемое число, затем в «Fan Speed for Temperature» установите скорость работы (в оборотах в минуту или в процентах).

После внесения всех изменений сохраните их.
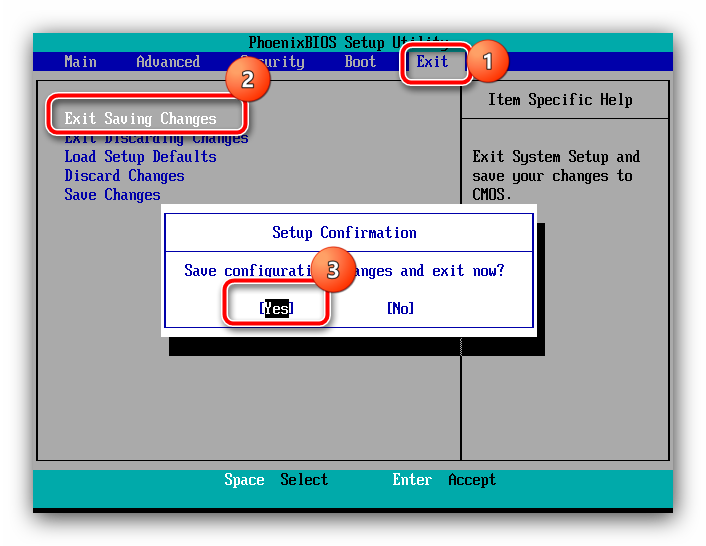
Стоит также иметь в виду, что далеко не все BIOS позволяют самостоятельно настраивать температуры и количество оборотов, поэтому если вы не находите подобных опций в своём варианте, причина в чём-то другом.
Подробнее:

Способ 3: Устранение аппаратных проблем
Последняя, и к сожалению, достаточно частая причина – физические неполадки с вентиляторами охлаждения.
- Возможно, получится обойтись «малой кровью», если компьютер давно не очищался от пыли – может быть, она просто забилась между лопастей кулера или попала в механизм вращения. Откройте корпус ПК или ноутбука, внимательно осмотрите средства охлаждения и произведите очистку, если степень запыления будет слишком большой.
Подробнее: Как почистить компьютер или ноутбук от пыли

Также причиной неработоспособности может быть высыхание и/или загрязнение смазки в механизме вращения лопастей, особенно если кулер устанавливался более 5 лет назад и всё это время не обслуживался. Некоторые модели подобных устройств можно аккуратно отключить от платы, разобрать и произвести чистку, но лучше довериться специалисту.
Последнее, что стоит проверить – исправность механизма вращения. Это можно узнать, попробовав вручную провернуть лопасти вентилятора. Если они движутся с усилием или не двигаются вообще, устройство сломано и требует замены.
К сожалению, аппаратные поломки – причина достаточно частая, поэтому нужно быть готовым к приобретению нового охлаждения.
Кончилась батарейка
На любой материнской плате есть небольшая литиевая батарейка на 3В. Она поддерживает энергозависимую память CMOS, в которой хранятся настройки BIOS. На компьютерах которые проработали 3-5 лет, или долго лежали на складах, батарейка садится и настройки теряются. Это легко заметить, если при каждом включении компьютера сбрасывается время.
Иногда при этом возникает ошибка при запуске и БИОС просит войти в него и пересохранить настройки. Но в некоторых случаях компьютер может вообще не включаться или включаться через раз. Проверить батарейку не сложно, если есть тестер напряжения. Если же его нет, то батарейку нужно просто заменить. Они продаются в любом компьютерном магазине.