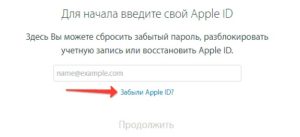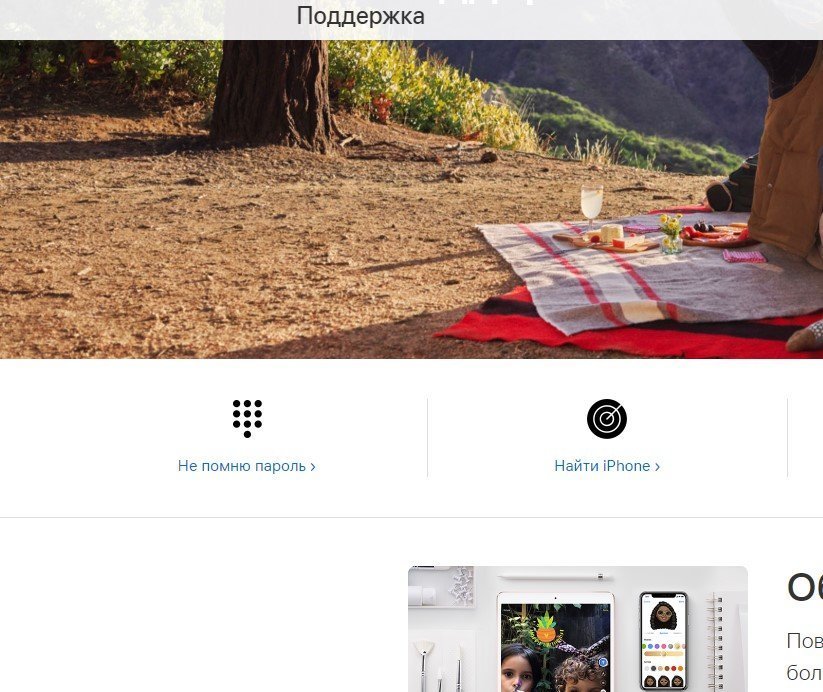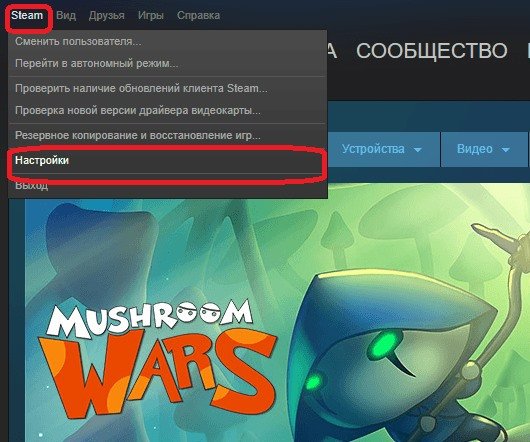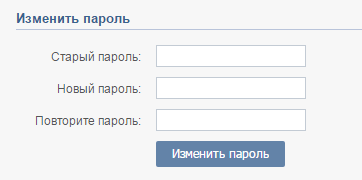Как изменить пароль почты на айфоне. как сменить почту на которую зарегистрирован apple id
Содержание:
- Сторонние программы для проверки почты на iPhone и iPad
- Как изменить карту в Apple ID
- Что делать, если забыл пароль?
- Пароль на экран блокировки iPhone
- Как изменить пароль на iTunes
- 2. Сбросить пароль с помощью функции «Найти iPhone»
- Как восстановить Apple ID идентификатор
- Другие варианты
- Что это такое Apple ID и зачем изменять пароль от него.
- Как сменить учетную запись на айфоне
- Получение помощи
- Какие пароли бывают на Айфоне?
- Как поменять пароль на Айфоне
Сторонние программы для проверки почты на iPhone и iPad
Для тех, кого по каким-либо причинам не устраивает способ описанный выше, в App Store (а ведь их несколько, !) существует огромное количество приложений для проверки писем на iOS-устройствах.
Рассказать про каждое из них сил не хватит, однако выделю среди них два самых популярных и что немаловажно — бесплатных. Новенькое устройство iPhone ощущается немного незаконченным без настроенной учетной записи электронной почты
То, что делает устройство iPhone отличным смартфоном, также делает его отличным коммуникатором. Вы сможете легко и просто настроить электронную почту. На устройстве имеется стандартное почтовое приложение “Почта”, готовое помочь вам. Но если вам понадобится помощь в работе с вашей электронной почтой, то в есть множество других почтовых приложений
Новенькое устройство iPhone ощущается немного незаконченным без настроенной учетной записи электронной почты. То, что делает устройство iPhone отличным смартфоном, также делает его отличным коммуникатором. Вы сможете легко и просто настроить электронную почту. На устройстве имеется стандартное почтовое приложение “Почта”, готовое помочь вам. Но если вам понадобится помощь в работе с вашей электронной почтой, то в есть множество других почтовых приложений.
Давайте настроим вашу первую учетную запись электронной почты на новом iPhone.
Следуйте руководству ниже.
Как изменить карту в Apple ID
Как вы уже знаете, для того, чтобы покупать музыку, рингтоны, телешоу и фильмы в iTunes Store, и платные приложения (игры и софт) в App Store к вашему Apple ID должна быть привязана банковская карта (кредитная или дебетовая).
Если вы регистрировали (при загрузке бесплатного приложения из App Store), в аккаунте на странице «Edit payment information» (Изменение платежной информации) в панели выбора способа платежа активен пункт «None». Все попытки купить музыкальный или видео контент, а также платные игры или софт будут безуспешными.
Для того, чтобы купить контент в iTunes Store или платные приложения в App Store необходимо к единой учетной записи Apple «привязать» банковскую карту (кредитную или дебетовую). Для этого необходимо изменить платежную информацию в Apple ID.
Сделать это можно через iTunes на компьютера на базе Windows, Mac OS X или Linux, а также на iPhone, iPod Touch и iPad подключенного к интернету в App Store, iTunes Store и iBooks.
Изменение платежной информации в Apple ID на компьютере Mac или Windows
Запустите iTunes, перейдите в iTunes Store (Магазин) и авторизируйтесь с вашим Apple ID.
Слева вверху щелкните на кнопке с вашим идентификатором и перейдите в меню «Account» (Аккаунт).
На странице «Account information» (Информация об учетной записи) напротив «Payment information» (Платежная информация) щелкните на «Edit» (Изменить). Загрузится страница «Edit Payment Information».
В блоке «Please select a payment method» (Пожалуйста, выберите способ платежа) выберите тип вашей банковской карты, доступны: Visa, MasterCard, American Express.
Появятся поля: Card Number (Номер карты, 16 цифр), Expires (Срок годности, месяц и год), Security Code (Защитный код, последние 3 цифры с обратной стороны карты). Заполните их правильно
Обратите внимание, карта должна быть выпущена банком-эмитентом в той стране, для которой создавался Apple ID.
Заполните поля в разделе «Billing address» (Адрес для выставления счета). Вводить данные необходимо латинскими буквами (воспользуйтесь информацией указанной в загранпаспорте)
Почтовый адрес должен находиться в стране для которой регистрировалась учетная запись.
Когда все поля будут заполнены, щелкните на кнопке «Done» (Готово). Если вы все сделали правильно, изменения вступят в силу и на основной адрес электронной почты указанный в вашем аккаунте будет отправлено соответствующее уведомление.
Как изменить платежную информацию в Apple ID на iPhone, iPod Touch и iPad
-
На айфоне перейдите в приложение iTunes Store, App Store или Киоск и в самом низу рекламной страницы (для iTunes Store это Music, Films, Tones, для App Store — Featured, для Киоска — Магазин) тапните на «Войти» и авторизируйтесь.
-
Если в настройках устройства в меню «iTunes Store, App Store» Apple ID подключен, тапните на идентификаторе, перейдите в меню «View Apple ID» (Посмотреть Apple ID) и введите пароль.
-
Тапните на «Payment Information», выберите способ оплаты (тип банковской карты), заполните поля «Billing Address» и номер телефона, тапните на «Done» (Готово). Изменения будут сохранены и на основной e-mail будет отправлено соответствующее уведомление.
Если вы хотите «отвязать» банковскую карту (кредитную или дебетовую) от Apple ID, вам необходимо сделать обратную операцию. Т.е. на странице «Account information» (Информация об учетной записи) напротив «Payment information» (Платежная информация) щелкните на «Edit» (Изменить), а затем в блоке «Please select a payment method» (Пожалуйста, выберите способ платежа) выберите пункт «None» (данные о карте исчезнут), сохраните изменения.
Покупать музыку и фильмы в iTunes Store и игры и софт в App Store вы больше не сможете, до тех пор, пока снова не «привяжите» банковскую карту. Бесплатные приложения из App Store можно загружать с .
Что делать, если забыл пароль?
Как видите, все три пароля, которые предлагает iOS пользователям для защиты той или иной информации, можно поменять очень просто, но только при том условии, что вы помните прежнюю секретную комбинацию. Но что делать, если она вылетела из головы?
Сбрасываем пароль ограничений и код разблокировки
Тут все зависит от того, какой «шифр» вы запамятовали. Если вы забыли код разблокировки экрана или комбинацию для доступа к ограничениям, здесь поможет восстановление iPhone. Процедура эта выполняется очень просто и, если вы храните резервные копии данных на ПК или в iCloud, она даже не грозит потерей каких бы то ни было личных данных. В противном случае, доступ к устройству и ограничениям вернуть получится, а вот информация, скорее всего, «потрется».
Для восстановления iPhone:
1 Переведите смартфон в режим DFU — зажмите одновременно кнопки Home и Power, удерживайте 10 секунд, затем отпустите Power и выполните подключение девайса к ПК с iTunes, когда программа распознает девайс в режиме восстановления, Home тоже можно отпустить.
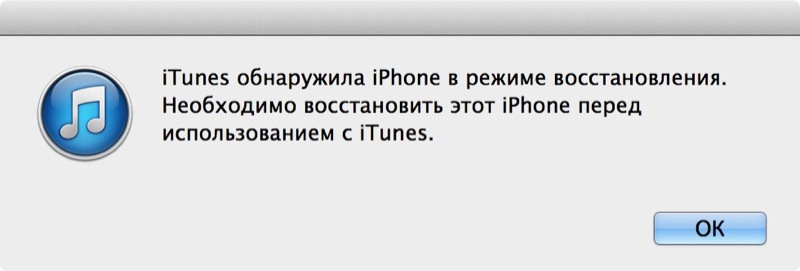
2 Нажмите по клавише «ОК». 3 После завершения процедуры iPhone загрузится в режиме начальной настройки — выполняем ее, указывая, в частности, настроить девайс как новый или восстановить данные из iTunes (выбирайте этот вариант, если резервная копия хранится на ПК) или из iCloud.
По окончании начальной настройки вы получите iPhone либо новый, либо со старыми данными, но все настройки будут сброшены, включая и все защитные коды.
Кстати, сброс настроек можно и через iCloud, для этого:
- Заходим в iCloud. кликаем пункт «Найти iPhone».
- В открывшемся меню выбираем раздел «Все устройства», далее свой девайс в выпавшем списке (если у вас один «яблочный» гаджет, то в списке будет он один).
- Нажимаем кнопку «Стереть iPhone», указываем пароль к Apple ID и подтверждаем намерения.
Восстанавливаем пароль Apple ID
Если вы забыли пароль к Apple ID потеря данных вам не грозит, однако тут «маячит» риск более серьезный — потерять доступ ко всем фирменным сервисам «яблочного» гиганта. Впрочем, восстановить данный «шифр» не так уж сложно. Вот, что требуется сделать:
1 Зайдите на страницу управления Apple ID и кликните ссылку «Забыли Apple ID или пароль».

2 В новой вкладке укажите логин Apple ID. 3 После ввода логина (в зависимости от заданных вами при регистрации идентификатора параметров безопасности) от вас потребуется — зайти в почтовый ящик, указанный вами как доверенный или ответить на контрольные вопросы. Если при настройке Apple ID вы задали двухфакторную аутентификацию, необходим будет доверенный номер телефона, в случае задания двух этапной проверки, у вас запросят ключ восстановления, полученный при ее настройке.
Как видите, все довольно просто, если вы например, не забыли ответы на контрольные вопросы или не потеряли доступ к указанному при настройке электронному ящику и т.п. Но если вы не можете выполнить требования сервиса восстановления пароля, ситуация получается весьма печальная, и у вас остается только один выход — обратиться в службу поддержки «яблочного» гиганта. Вам пойдут на встречу и помогут, если вы сможете доказать, что девайс принадлежит вам.
Итак, установить новый пароль на iPhone весьма просто, если вы не забыли старый. Впрочем, когда вылетел из головы код разблокировки экрана или секретная комбинация для задания ограничений, можно справится, что называется, «малой кровью», а вот забытый пароль к Apple ID — совсем другая история. Так что очень постарайтесь его не запамятовать, а лучше, наверно, даже запишите и храните в «тайном» месте.
Пароль на экран блокировки iPhone
Пароль блокировки владелец Айфона вводит ежедневно по множеству раз, поэтому случаи, когда этот код оказывается забытым — редкость. На роль пароля блокировки подойдут любые комбинации из 4 цифр, однако совсем уж примитивных (вроде 0000) лучше избегать. Юзеру необходимо помнить, что пароль блокировки защищает его фото, среди которых может быть и компромат.
Как поставить
Установка пароля на экран блокировки производится так:
Шаг 1. Зайдите в «Настройки» iPhone, отыщите раздел «Пароль» и проследуйте в него.
Шаг 2. Кликните на пункт «Включить пароль».
Шаг 3. Придумайте комбинацию из 4 цифр и введите её дважды.
После этого пароль блокировки окажется установлен.
Обратите внимание на другие опции, присутствующие в разделе «Пароль». Например, через меню «Запрос пароля» можно установить временной промежуток
Столько времени гаджет должен будет пробыть заблокированным, чтобы попросить ввести пароль.
Эта опция позволяет активному пользователю гаджета избежать необходимости тратить время на ввод цифрового кода по нескольку раз за минуту. Оптимальный временной промежуток для запроса пароля – 5 минут.
Установить можно и 4-часовой период – однако нужен ли в этом случае пароль вообще?
Apple предупреждает: чем короче временной промежуток для запроса пароля, тем в большей безопасности находятся данные на Айфоне.
Ещё одна любопытная опция – «Стереть данные». Ползунок для её активации находится в самом низу раздела «Пароль».
Если опция «Стереть данные» активирована, то после 10 неудачных попыток ввода пароля вся информация, хранящаяся на мобильном устройстве, уничтожается. Нужно ли говорить, что пользователю, который рискнул включить эту опцию, стоит делать резервные копии данных на постоянной основе?
Как поменять / отключить пароль на Айфоне
Поменять код разблокировки можно в том же разделе «Настроек». Зайдите в него и введите актуальный пароль. Затем кликните на пункт «Изменить пароль».
Снова укажите действующий код, затем дважды введите новую комбинацию.
Пароль будет изменён.
Пользователь может установить в качестве пароля не только комбинацию из 4-х цифр, но и более сложный набор символов – включающий в себя буквы и знаки препинания. Для этого нужно перевести ползунок «Простой пароль» в неактивное положение.
Айфон попросит ввести действующий код безопасности – затем даст возможность установить сложный пароль.
Экран ввода сложного пароля выглядит так:
Снять пароль с Айфона совсем очень просто. Нужно лишь кликнуть на пункт «Выключитьпароль» и единожды ввести актуальный код безопасности.
Как сбросить, если забыл
Следствием сброса пароля разблокировки станет удаление всей информации на Айфоне. Поэтому прежде чем приступать к этой процедуре, стоит сформировать резервную копию данных.
Сбросить пароль блокировки удастся 2-мя способами: через iTunes и через сайт iCloud. Если вы решили воспользоваться медиакомбайном, действовать нужно так:
Шаг 1. Запустите iTunes.
Шаг 2. Введите мобильное устройство в режим Recovery Mode.
Шаг 3. Подключите Айфон к iTunes USB-кабелем. На экране появится примерно такая картина:
Шаг 4. Нажмите кнопку «Восстановить iPhone…» и в появившемся окне выберите вариант «Восстановить и обновить».
Далее вам остаётся только дождаться завершения процедуры установки / загрузки ПО.
Если скорость вашего интернет-соединения оставляет желать лучшего, вы должны быть готовы к тому, что ждать придётся долго – ведь вы поставили перед iTunes задачу загрузить прошивку, вес которой составляет около 1.5 Гб.
По завершении процедуры вы получите гаджет, который сможете настроить как новый – в том числе защитить новым паролем.
Сброс пароля блокировки через сайт iCloud можно выполнить, только если на мобильном устройстве активирована функция «Найти iPhone». Алгоритм действий таков:
Шаг 1. Зайдите на сайт www.icloud.com.
Шаг 2. В главном меню отыщите иконку «Найти iPhone» и кликните на неё.
Шаг 3. Пропишите пароль от Apple ID и нажмите «Войти».
Шаг 4. В меню «Все устройства» выберите тот девайс, который хотите сбросить.
На экране появится изображение устройства, а также перечень действий, которые с ним можно удалённо совершить.
Шаг 5. Кликните на кнопку «Стереть iPhone».
Затем подтвердите своё намерение – нажмите на «Стереть» в появившемся окне.
Шаг 6. Введите пароль от Apple ID ещё раз и кликните на кнопку со стрелкой.
Запустится процедура удаления всех данных с iPhone – в том числе установленных паролей.
Как изменить пароль на iTunes
Зайдите в iCloud. Вы можете изменить пароль для iTunes напрямую со своего iPhone, но при условии, что вам известен текущий пароль. Если вы не знаете текущий пароль, попробуйте его сбросить.
- Откройте меню «Настройки» и выберите «iCloud».
- Нажмите на свой Apple ID. В данный момент на своем iPhone вы вошли именно через Apple ID. Если вы пытаетесь изменить пароль для другого аккаунта, перейдите за компьютер.
- Если вас попросят ввести свой пароль, сделайте это и нажмите «OK». Этого не случится, если вы используете двухфакторную аутентификацию и входите через доверенное устройство.
Перейдите в раздел «Изменить пароль». Теперь вам будет нужно подтвердить свою личность.
- Нажмите «Пароль и безопасность».
- Нажмите «Изменить пароль».
Ответьте на контрольные вопросы. После ввода ответов нажмите «Подтвердить».
Если вы войдете с доверенного устройства, то вам не придется отвечать на контрольные вопросы.
Введите новый пароль. Введите его дважды для подтверждения. С этой минуты вступает в силу ваш новый пароль и пока он не будет введен, вы будете отключены от всех подключенных устройств.
Метод 2 из 3: Смена пароля (любое устройство) Править
Нажмите на ссылку «Изменить пароль» в настройках безопасности Apple ID. Теперь, когда ваша учетная запись iTunes объединилась с Apple ID, для смены пароля вам придется использовать сайт Apple ID. Ваш Apple ID совпадает с адресом электронной почты, через который вы входите в iTunes.
- Откройте сайт appleid.apple.com в интернет-браузере.
- Введите свой Apple ID и пароль. Если вы не можете вспомнить свой пароль, попробуйте его сбросить.
- Нажмите на ссылку «Изменить пароль» в разделе «Безопасность».
Пройдите подтверждение личности. Данные, которые нужно предоставить для подтверждения своей личности, будут зависеть от параметров безопасности учетной записи:
- Ответьте на контрольные вопросы. Эти вопросы были созданы при настройке аккаунта, и, чтобы продолжить, вы должны будете на них ответить.
- Подтвердите свой номер, если на вашем аккаунте используется двухфакторная аутентификация. На ваш мобильный телефон придет уведомление с кодом. Введите этот код на сайте Apple ID, чтобы приступить к сбросу пароля.
Введите новый пароль. В первое поле введите текущий пароль, а затем дважды введите новый пароль.
При активации нового пароля вы будете отключены от любых подключенных устройств. Вам придется снова войти в систему под новым паролем.
Введите свой Apple ID на сайте iforgot.apple.com. Сайт Apple по сбросу пароля проведет вас через процесс сброса вашего Apple ID (новое название для вашего аккаунта в iTunes).
- Откройте сайт iforgot.apple.com в интернет-браузере.
- Введите адрес электронной почты, с помощью которого вы заходите в iTunes (это и есть ваш Apple ID).
- Нажмите «Продолжить».
Выберите способ проверки вашей личности. Подтвердить, что вы являетесь владельцем аккаунта, можно несколькими способами. Способ подтверждения будет зависеть от функций безопасности учетной записи:
Укажите новый пароль. Дважды введите новый пароль, чтобы подтвердить его.
- Ваш новый пароль немедленно вступит в силу, из-за чего вас отключат от всех подключенных устройств. Чтобы войти в систему, вам придется ввести уже новый пароль.
- Подумайте о том, чтобы записать свой пароль в каком-нибудь безопасном месте, например, в своем рабочем кабинете в блокноте, чтобы в случае чего он всегда был у вас под рукой.
2. Сбросить пароль с помощью функции «Найти iPhone»
Если у тебя активирована функция «Найти iPhone», можно с помощью iCloud удалить пароль блокировки, правда, все данные так же сотрутся. Это способ работает, забыл пароль блокировки от iPhone, но помнишь пароль от Apple iD.
- Перейдите на сайт icloud.com.
- Введи свой Apple ID и пароль от него и нажми кнопку Enter на клавиатуре.
- Нажми на иконку “Найти iPhone”, в выпадающем списке «Все устройства» выбери iPhone, на котором нужно сбросить пароль.
- Нажми на иконку «Стереть iPhone» и все данные на нем сотрутся, а пароль удалится.
Теперь ты можешь восстановить данные iPhone из резервной копии или настроить его как новый.
Как восстановить Apple ID идентификатор
Вышеприведенные способы восстановления пароля iCloud подразумевают использование идентификатора Apple ID, с помощью которого личность владельца определяется системой для сброса ключа от учетной записи. Что тогда делать, когда утерян логин от Apple ID?
Важно помнить, что под Apple ID понимается только адрес почты, используемый для авторизации в iCloud. Если его не помните, то идентификатор можно восстановить по фамилии и имени:
- Открываем настройки, переходим в меню управления iCloud. Кликаем по «Забыли Apple ID…».
- Нажимаем на «Забыли Apple ID».
Вводим необходимую информацию.
Идентификатор заблокирован
Если вместо восстановления пароля от iCloud, вы будете его просто подбирать и вводить, то через определенное количество неудачных попыток будет продемонстрировано на экране сообщение, что идентификатор заблокирован. Не нужно беспокоиться, так как блокировка произведена из соображений безопасности, а законный владелец гаджета сможет данную блокировку быстро снять. Выполняем такой алгоритм действий:
- Переходим на https://iforgot.apple.com/ru.
- Разблокируем идентификатор при помощи пароля или выполняем сброс ключа безопасности.
Заблокированный идентификатор снова заработает, поэтому у вас будет возможность авторизоваться в iCloud и иных сервисах.
ul
Другие варианты
Если нет доступа ни к одному из устройств, то смена кодовых знаков доступна через сервис «Локатор», которым можно воспользоваться с чужого компьютера либо айфона.
Важно! Не следует полагаться на свою память, лучше записывать все логины и парольные знаки не только к учетным записям, но и к имейлам, привязанным к ним

Логотип Apple
Таким образом, изменить пароль от iCloud на iPhone можно несколькими способами. Если это сделать не удалось, можно попробовать сбросить все настройки на телефоне. Но это самый последний вариант, которым можно воспользоваться, так как все данные на устройстве будут удалены.
Что это такое Apple ID и зачем изменять пароль от него.
Apple ID — это учетная запись пользователя устройств Apple, таких как iPhone, Mac, iPod и других. Учетная запись является облачной и хранит в себе данные обо всех устройствах пользователя. Apple ID предостовляет пользователям доступ ко всем сервисам Apple, таким как магазин приложений AppStore, облачное хранилище данных и фотографий iCloud, магазин контента iTunes.
К любой учетной записи Apple ID есть возможность привязать банковскую карту для совершения покупок в магазинах Apple. В связи с этим каждый аккаунт должен быть хорошо защищен от возможности взлома. Поскольку даже самые внимательные и осторожные пользователи не застрахованы от возможной потери или кражи своих устройств. Именно поэтому важна защита вашего аккаунта, чтобы даже украв ваш гаджет, злоумышленник не смог получить доступ к вашим личным данным. И в руках у него будет по факту лишь бесполезный «кирпич». О том как найти потерянный iPhone или же другой гаджет я писал в статье.
Как сменить учетную запись на айфоне
Иногда одна и та же учётная запись используется для управления несколькими электронными устройствами, например, компьютером, телефонами и айпад. При замене данных на каком-то одном устройстве личные данные пользователя, используемые на прочих гаджетах, должны остаться неизменными. Тогда существующие сведения – список контактов, календарь, сообщения и так далее, сохранятся и будут синхронизированы с онлайн-магазинами, а программное обеспечение iCloud станет доступным для другой учётной записи.
Назначение операции – формирование нового идентификатора с использованием айфона, персонального компьютера или iTunes. Завершив операцию, пользователь переходит к опции iCloud и, прокрутив страницу вниз, выбирает поле «Выйти», подтверждает выход и активирует команду «Удалить учётную запись».
Далее предложат решить, какая информация должна остаться в памяти устройства и совершить ряд действий в поле «Оставить на айфон». Вот что нужно сделать:
- Указать пароль доступа к старому аккаунту.
- Открыв через «Настройки» страницу айклауд, указать новые данные, открывающие созданную учётную запись.
- Воспользовавшись услугами виртуальных магазинов Apple, установить приложения App Store и iTunes Store.
Если старая учётная запись не была удалена, она появится при входе в айклауд.
Вход на страницу iCloud
Важно! Не зная действующего пароля, новый пользователь гаджета не сможет внести изменений. Поэтому, перед покупкой не нового телефона стоит узнать пароль от учётной записи продавца
Получение помощи
Следуйте инструкциям в этом разделе для получения помощи по настройкам код-пароля и оповещениям, а также в том случае, если вы забыли пароль.
Для профилей конфигурации и учетных записей электронной почты на основе Microsoft Exchange, которые часто устанавливаются на устройства, принадлежащие организациям или образовательным учреждениям, правила код-паролей иногда настраиваются таким образом, что приводят к описанным ниже проблемам.
- Не удается отключить код-пароль.
- Не удается изменить настройки код-пароля, потому что они недоступны, выделены серым или затенены.
- Появляется оповещение с каким-либо требованием, касающимся код-пароля. Например, может появиться сообщение о необходимости сменить код-пароль разблокировки iPhone в течение 60 минут.

Обратитесь за помощью к ИТ-администратору. Если вы не используете профиль конфигурации или учетную запись Microsoft Exchange либо устройство находится в личном владении, убедитесь, что на нем установлена последняя версия iOS или iPadOS.
Не удается вспомнить код-пароль
Если слишком много раз ввести неверный код-пароль, устройство временно заблокируется. Узнайте, что делать если вы забыли пароль или устройство заблокировано. Если вы забыли код-пароль ограничений, cм. инструкции.
Источник
Какие пароли бывают на Айфоне?
На данный момент можно выделить три вида паролей в iPhone, а именно:
- Учетная запись Apple ID. При регистрации учетной записи в Apple, вам в обязательном порядке необходимо указывать пароль, так как без него не получится даже загрузить приложение в App Store;
- Экран блокировки. Используется при разблокировке устройства. Может быть установлен как простой код, состоящий из 4-6 цифр, так и сложный из различных символов;
- Ограничения. Пароль устанавливается в разделе ограничений, благодаря чему можно заблокировать доступ к определенным сайтам, например, 18+ или ограничить запуск определенных приложений.
Ниже мы рассмотрели для каждого случая возможность смены пароля в iPhone, поэтому при необходимости вы в любой момент сможете его поменять.
Как поменять пароль на Айфоне
Всего на iPhone можно установить три вида разных паролей в настройках, которые могут отличаться друг от друга. Мы рассмотрим, как менять каждый из них.
1. Код-пароль — тот, который вводится для разблокировки iPhone.
2. От Apple ID — тот, который вводиться для доступа к учетной записи Apple, привязанной к телефону. Без Apple ID вы не сможете пользоваться iTunes Store и пользоваться другими важными функциями своего устройства.
3. Ограничивающий определенные функции и контент. Тот, который ставится на заблокированные приложения, для доступа к сайтам 18+ и другим функциям и инструментам системы.
1. Меняем данные для входа через код-пароль
1. Откройте настройки смартфона и перейдите в раздел «Touch ID / Face ID и код пароль». Вас сразу попросят ввести текущий код-пароль — сделайте это.
2. Здесь, в зависимости от версии вашего iPhone дополнительно можно настроить Touch ID или Face ID. Нажмите на пункт «Сменить код-пароль», еще раз введите текущий, а затем задайте новый.
Интересно! Нажав на ссылку «Параметры» можно указать длину кода и сделать так, чтобы кроме цифр он также мог включать и буквы — так уровень защиты будет еще выше.
При желании, здесь же можете вообще отключить его, если точно уверены, что смартфоном кроме вас никто не сможет воспользоваться или он у вас общий.
Важно! Вводите кодовое слово / цифры правильно, постарайтесь не допускать ошибок, иначе айфон заблокируется и придется принимать дополнительные действия по его реанимации. Блок — ДОТСУП С БЛОКИРОВКОЙ ЭКРАНА:
Блок — ДОТСУП С БЛОКИРОВКОЙ ЭКРАНА:
В этом блоке располагаются функции и инструменты, которые будут доступны пользователю тогда, когда экран телефона заблокирован — без необходимости вводить кодовое слово.
Поэтому, если хотите отключить или, наоборот, сделать доступными какие-то элементы, то можете сразу настроить все в этом блоке.
Также рекомендую отключить самую нижнюю функцию «Стирание данных», иначе при вводе пароля 10 раз неправильно — все данные с телефона будут удалены.
Когда будете разблокировать айфон, конечно, в любом случае все удалится и может показаться, что функция бесполезная. Но, если у вас есть контакт, который записан, как экстренный — вы сможете звонить на него с заблокированного экрана, а если все сотрется — то уже не сможете. Поэтому функцию лучше отключить на всякий случай, так хоть позвонить сможете, хоть и одному человеку — это может выручить в определенных ситуациях.
2. Меняем пароль от Apple ID с айфона
1. Откройте настройки и перейдите в свою учетную запись, нажав по своему имени. Далее откройте раздел «Пароль и безопасность».
2. Здесь перейдите по пункту «Изменить пароль», введите код-пароль, а затем новый для входа в учетную запись Apple ID.
3. Ставим и изменяем пароль для ограничений
1. Откройте настройки телефона и перейдите в раздел «Экранное время». Если функция отключена, то включит ее. Можете указать чей это iPhone — ваш или ребенка.
2. На следующем экране нажмите на кнопку смены / использования код-пароля и укажите его. Он может быть тот же самый, что вы указали в ПИН или абсолютно уникальный. Здесь же он отключается.
3. Теперь после установки каких-либо ограничений или лимитов в этом разделе, для их разблокировки потребуется вводить этот код.
Интересно! Такую возможность обычно используют родители для своих детей, чтобы они не проводили много времени в определенных программах и играх, и не могли посещать сайты для взрослых.
В заключение
Желательно всегда менять кодовое слово, если есть подозрение, что его кто-то мог узнать. Плюс, на всякий случай запишите его куда-нибудь на случай, если забудете.