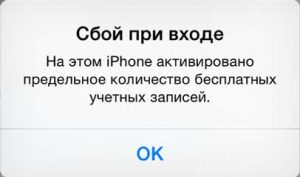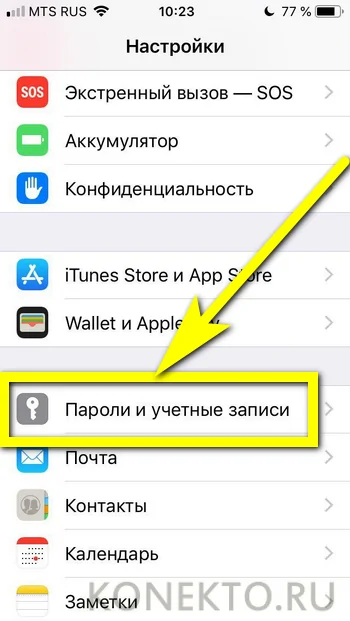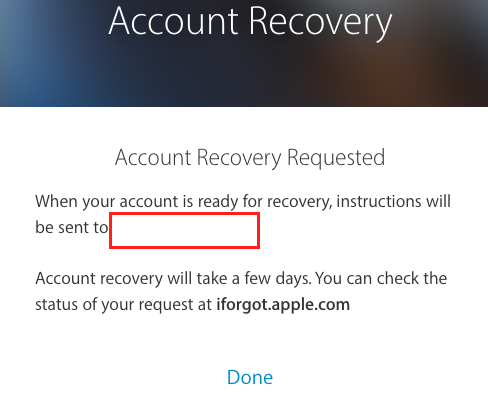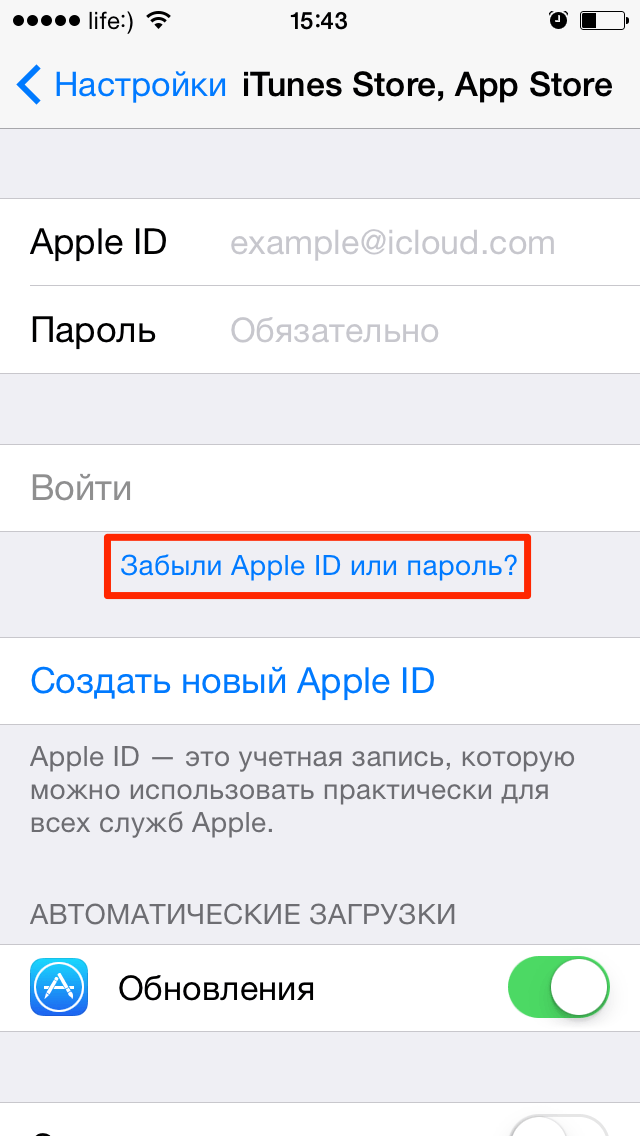Как мошенники обходят двухфакторную аутентификацию apple id
Содержание:
- Управлять своим счетом
- Как включить и выключить двухфакторную аутентификацию на айфоне
- Как это работает
- Как деактивировать?
- Сбрасываем забытый password
- Где находится двухфакторная аутентификация на айфоне
- Пошаговое руководство по настройке – включение двухфакторной аутентификации Instagram на iPhone
- Основные достоинства
- Что следует запомнить?
- Недочеты в работе
- Отсутствует доступ к устройству из доверенного перечня
- Не пришло уведомление
- Управление учетной записью
- Чем отличаются два распространенных понятия?
- Как не попасться
- Как настроить
- Недостатки в работе функции
- Безопасность ВКонтакте. Двухэтапная аутентификация вконтакте
Управлять своим счетом
Вы можете управлять ваши доверенные телефонные номера, надежных устройств, и другие сведения учетной записи от Apple, идентификатор учетной записи.
Сохранить ваши доверенные номера телефона до даты
Чтобы использовать двухфакторную аутентификацию, вам нужно хотя бы один доверенный номер телефона, где вы можете получать коды подтверждения. Рассмотреть возможность проверки дополнительная доверенный номер телефона другой номер телефона. Если ваш iPhone является вашим единственным доверенным устройством и оно отсутствует или поврежден, вы не сможете получать коды подтверждения, необходимых для доступа к учетной записи.
Вы можете обновить ваши доверенные телефонные номера, когда вы выполните следующие действия:
- Перейти к Apple ID страницы учетной записи.
- Войдите в свой идентификатор Apple.
- Перейти к разделу безопасность и нажмите кнопку Редактировать.
Если вы хотите добавить номер телефона, нажмите кнопку Добавить Доверенный номер телефона и введите номер телефона. Выбрать проверить номер, с помощью текстового сообщения или автоматическим телефонным звонком, и нажмите кнопку Продолжить. Чтобы удалить доверенный номер телефона, нажмите кнопку рядом с номером телефона, который вы хотите удалить.
Просматривать и управлять ваши доверенные устройства
Вы можете просматривать и управлять списком ваших доверенных устройств в разделе Устройства вашего идентификатора Apple учетной записи.
- Перейти к Apple ID страницы учетной записи.
- Войдите в свой идентификатор Apple.
- Перейдите в раздел Устройства.
Списке устройств показывает устройства, которые вы в настоящее время вошли в свой идентификатор Apple. Выберите устройство, чтобы посмотреть модель, серийный номер и другую полезную информацию, в том числе, является ли устройство является надежным и может быть использован для получения идентификационных кодов верификации Apple.
Вы также можете удалить доверенные устройства. Удаление доверенного устройства будет гарантировать, что он больше не может отображать коды подтверждения и доступ к iCloud и других служб Apple на устройства, блокируется, пока вы снова войдите в систему с помощью двухфакторной проверки подлинности. Если вам нужно найти или стереть устройство, прежде чем вы удалите его из вашего доверенного список устройств, вы можете .
Как включить и выключить двухфакторную аутентификацию на айфоне
Многих интересует, как выключить двухфакторную идентификацию в айфоне или включить ее. После входа в систему защиты потребуется указать номер телефона доверенного устройства. На него в будущем будут приходить коды подтверждения. Формат их можно выбрать самостоятельно: СМС-сообщения или автоматические вызовы.
При нажатии на «Продолжить» или «Далее» (все зависит от версии прошивки) сервер Apple пришлет код подтверждения на указанный ранее мобильный телефон. Перед тем как подтвердить айфон, код вписывается в специальное поле на настраиваемом аппарате. Эти действия должны включить двухфакторную аутентификацию.
Верификация подключения к айфону через айпад
Важно! В дальнейшем при попытке входа в учетную запись будет выводиться надпись «Чтобы подтвердить этот iPhone, перейдите на одно из других устройств, на котором осуществлен вход в iCloud». Это значит, что код безопасности уже пришел на доверенный гаджет
Теперь стоит рассмотреть, как отключить двойную аутентификацию в iPhone. Потребоваться это может в нескольких случаях: от банальной бесполезности системы защиты для конкретного пользователя до желания сменить пароль.
Двухэтапная проверка — это самый передовой способ защиты телефонов и учетных записей пользователей от злоумышленников и воров, имеющий множество плюсов и поклонников по всему миру. Однако иногда может потребоваться ее отключение.
В большинстве случаев помогает следующая инструкция:
- Перейти на appleid.apple.com.
- Найти раздел «Безопасность» и нажать «Изменить» (если используется браузер).
- В настройках ниже будет пункт «Выключение двухфакторной аутентификации».
Недавно компания Apple сообщила, что возможности выключать эту систему защиты больше нет. Особенно это касается устройств под управлением iOS 10.3 или macOS 10.12.4 и более поздних версий. В таком случае есть пара вариантов:
- обратиться в службу поддержки Apple с просьбой удалить двухфакторку;
- зарегистрировать новый уникальный идентификатор Apple ID на официальном сайте и изменить его в iCloud на своем смартфоне.
Добавление нового номера в настройках
Как это работает
При использовании такого способа защиты доступ к учетной записи Apple ID возможен только с доверенных устройств iPhone, iPad, iPod touch или Mac.
При первом входе в учетку с нового устройства система спросит пароль и подтверждающий код, который может быть получен только на доверенном устройстве. После этого новый девайс включается в число доверенных.
Теперь код не понадобится до полного отключения от учетной записи на этом устройстве либо до смены пароля в Apple ID.
Кроме доверенных устройств необходимо внести как минимум один проверенный номер телефона, который сможет получать сообщения или телефонные вызовы для авторизации.
Как деактивировать?
Если вы решите отключить сервис, то вам больше не будут поступать запросы с требованием ввода дополнительных комбинаций. Не нужно будет и подтверждать свое местонахождение. Инструкция достаточно простая:
- через десктопный браузер заходите на страничку облака iCloud.com ;
- проходите авторизацию сервиса – вписываете пароль и логин;
- вводите в открывшемся пустом поле цифры разрешения использования, указанные на других девайсах;
- кликаете на разрешение в окошке, оно выплывает на мобильном телефоне;
- браузер сразу переадресует вас на страничку юзера. Если ранее браузер не вносился в список адресов доверия, то на устройстве нажимаете «Я доверяю этому браузеру» и кликаете продолжение;
далее нажимаете раздел с настройками. Он находится на основной страничке успешного входа, кликните на «Настройки». Они расположены на главной странице десктопной версии Айклуд. Можно войти в нужный раздел через выбор имени юзера, он находится с правой стороны вверху. Затем в выпадающем перечне кликаете по «Настройкам iCloud»;
жмете кнопку «Управление». Она находится рядом с именем обладателя учетной записи;
произойдет переадресация на ресурс корпорации. Здесь также необходима авторизация с вводом логина и ключа;
зайдите в окошко управления аккаунтом и кликните по вкладке с безопасностью – «Изменить»;
нас интересует поле «Отключение», нужно его выбрать. После этого подтверждаете действие через ввод password, отправленный на доверенный гаджет.
Принцип двухфакторной идентификации состоит в том, чтобы по максимуму обезопасить юзеров от потенциальных попыток неразрешенного доступа. Как раз по этой причине для того чтобы полностью отключить услугу, разработчики создали специальный блок с вопросами, на которые вы отвечали еще при прохождении регистрации Эппл ID. Когда вы впишите свои правильные ответы, можно будет деактивировать функцию.
Последний шаг – подтверждение своего желания.
Полезный контент:
Сбрасываем забытый password
Если вы приняли решение отключить опцию, но остановились на этапе ввода пина, нужно сбросить кодовое слово. Последовательность действий достаточно проста:
в окошке ввода в Apple ID выбираете «Забыл пароль»;
- находите «Сбросить пароль»;
- действующая ссылка для создания нового слова будет отправлена на email, привязанный к профилю. Необходимо проверить все входящие и перейти по адресу в письме от компании;
- создаете новую комбинацию. Для того чтобы подтвердить действие, необходимо написать цифровой пин идентификации, отображенный на других гаджетах от Эппл. После того, как доступ будет восстановлен, можно отключить услугу.
Где находится двухфакторная аутентификация на айфоне
Найти двухфакторную аутентификацию на своем устройстве очень просто. Достаточно следовать пошаговой инструкции:
- Если телефон выключен, то его следует включить и разблокировать.
- Открыть главное меню настроек.
- Перейти по имени своей учетной записи и выбрать пункт «Пароль и безопасность».
- Нажать на ссылку «Включите двухфакторную аутентификацию» — «Продолжить».
Если на руках имеется устройство с операционной системой iOS 10.2 или более ранней версии, то порядок действий такой:
- Если телефон выключен, то его следует включить и разблокировать.
- Открыть главное меню настроек.
- Перейти в пункт «iCloud».
- Выбрать свой уникальный идентификатор Apple ID и строку «Пароль и безопасность».
- Нажать «Включить двухфакторную аутентификацию» — «Далее».
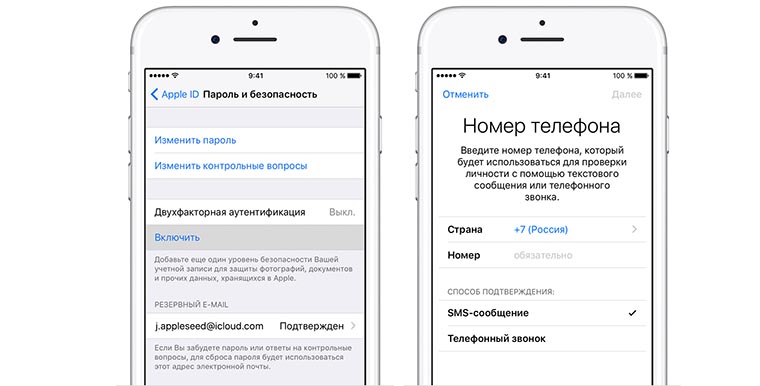
Добавление двухфакторной аутентификации
Пошаговое руководство по настройке – включение двухфакторной аутентификации Instagram на iPhone
- Шаг 1. Откройте приложение Instagram на своем iPhone.
- Шаг 2. Нажмите на значок профиля, расположенный в правом нижнем углу панели навигации,
- Шаг 3. Теперь нажмите на опцию «Еще» (три горизонтальные линии) в правом верхнем углу.
- Шаг №4. Нажмите «Настройки» в правом нижнем углу панели.
- Шаг №5. Теперь нажмите Безопасность.
- Шаг №6. На экране под заголовком «Безопасность входа» нажмите «Двухфакторная аутентификация».
- Шаг №7. Включите переключатель рядом с параметром Требовать код безопасности…
- Шаг №8. Вас спросят: Включите это? Для включения нажмите «Включить».
- Шаг №9. если в вашей учетной записи Instagram нет подтвержденного номера. Затем вам будет предложено ввести номер телефона.
После этого вы получите код подтверждения на свой действующий номер мобильного телефона. Введите текстовый код и нажмите «Готово», чтобы завершить процесс.
Вот и все.
Теперь ваша учетная запись Instagram требует ввода кода каждый раз, когда вы входите в систему на неизвестном или собственном устройстве.
Обратите внимание – после включения 2-FA (факторной аутентификации) вы сможете получить доступ к резервным кодам для своей учетной записи. Этот обратный код можно использовать, если вы не получили текстовый код безопасности SMS во время процесса входа в систему с двухфакторной аутентификацией
Получите здесь больше о резервный код.
Не получили на iPhone код подтверждения Instagram 2-FA? Что я должен делать?
Вам следует подождать 1 минуту, чтобы получить текстовый код. Если вы все еще не получили, нажмите на повторную отправку кода и подождите 60 секунд. Та же проблема сохраняется, затем убедитесь, что ваш зарегистрированный номер мобильного телефона правильный. Чтобы просмотреть это, нажмите на ссылку «Изменить», которая появится на экране, чтобы ввести код подтверждения.
Здесь вы можете увидеть номер и выбрать правильный код страны, в которой вы живете. Однако, если с номером все в порядке, вы не получите код подтверждения, попробуйте выполнить следующие действия.
Включите режим полета, затем выключите его и попробуйте тот же процесс. Вы также можете сообщить о проблеме в Instagram, связанной с чем-то, что не работает (кратко объясните, что произошло, и отправьте это).
Как отключить двухфакторную аутентификацию для Instagram на iPhone или iPad
Откройте приложение Insta> перейдите к своему профилю> нажмите «Еще», опция появится вверху справа> нажмите значок шестеренки (настройки) → нажмите «Безопасность»> и нажмите двухфакторная аутентификация → переместите переключатель Требовать код безопасности в выключенном состоянии → в конце нажмите on выключить в нижней части всплывающего сообщения.
Вот и все.
Надеюсь, вам понравился этот урок Включить двухфакторную аутентификацию Instagram на iPhone, iPad. Оставьте свой отзыв в поле для комментариев ниже.
Основные достоинства
В Apple ID находятся сведения о доверенных гаджетах, а также информация банковских карт, личные контакты владельца. В виртуальном хранилище у многих можно найти фото документов и остальной ценной информации, потеря которой способна привести к страшным последствиям. Отключить двухфакторный сервис, как видите, не очень сложно, но для того чтобы надежнее защитить свои данные, лучше все же им пользоваться. Отмечу такие плюсы:
- все «яблочные» девайсы имеют единую организацию безопасности;
- большой выбор настроек управления;
- 100% гарантии сверхнадежной защиты от разных вариантов взлома.
Что следует запомнить?
Не забывайте, что двухфакторная аутентификация является целой упорядоченной системой действий, они направлены в первую очередь на сохранение вашей информации, отключить ее можно, но нужно ли вам это? Для качественной работы опции следует запомнить такие сведения:
данные входа от аккаунта;
коды для программ – цифровые комбинации, заданные вами самостоятельно в личном профиле;
главный ключ – набор разных символов, автоматически сгенерированный после активации. Он пригодится, если будет потерян доступ к проверенным аппаратам и мобильным. Лучше сделать скрин этого ключа и отправить его в папку на компьютере или другом оборудовании. Кроме того, можете сделать запись на карте памяти или даже обычном листочке бумаги
Важно следить за сохранностью этой информации и пользоваться универсальным ключом.
Дам еще один совет: вовремя обновляйте свои номера. Если сменили сим, то сразу отредактируйте данные в своем профиле. В обратном случае, вы не сможете зайти в свой идентификатор. Необходимо следить также за безопасностью самого смартфона или другого «яблочного» девайса. Лучше пользоваться сканером отпечатков пальцев, чтобы ограничить разблокировку. Навредить может не только виртуальный взлом, но и нелегальный доступ посторонних в ваш аппарат.
Недочеты в работе
Мы видим, что есть множество реальных плюсов двухфакторной аутентификации, но при этом есть огромное количество пользователей, предпочитающих отключить эту функцию. На самом деле она усложняет пользование смартфоном, ведь необходимо запоминать ключи, есть вероятность утери номера или одного из проверенных устройств, так что создаются определенные проблемы:
- одновременно с этой опцией нельзя пользоваться сторонним программным обеспечением. Например, это касается iMobie AnyTrans или известной программы PhoneRescue;
- трудно входить в Айклуд – услуга разработана неидеально, так что иногда возникают ошибки системы даже при верном вводе ключа доступа к облаку;
- взаимодействие с сотовыми сетями – в зонах с плохим покрытием такая услуга часто не функционирует;
- вы привязаны к паролям – проверка состоится только в том случае, если рядом имеется еще один девайс, привязанный к соответствующему ID. Если его нет, то можно использовать постоянную комбинацию, хранящуюся в параметрых учетной записи, но в реале юзеры крайне редко его запоминают или где-то записывают.
Так что вполне понятно желание некоторых владельцев Айфонов отключить такую услугу.
Отсутствует доступ к устройству из доверенного перечня
Когда нет разрешения использования оборудования, находящегося в перечне доверенных, следует пользоваться универсальным ключом. Он обязательно должен записываться при включении опции, о которой сегодня идет речь. Его можно найти в меню учетки. Если не было выхода из нее, можно посмотреть ключ в настройках и безопасности. Если вы ранее все же вышли из аккаунта, то возобновить доступ к профилю помогает служба поддержки производителя. Пишите сообщение с точным и подробным описанием проблемы сюда – https://support.apple.com/ru-ru.
Нужная информация:
- Установить рингтон на Айфон iPhone
- ТОП 7 лайфхаков для Google Play, без которых не обойтись!
- SU файл занят. Как решить эту проблему при обновлении SuperSU?
Не пришло уведомление
Обычно сбои с получением комбинации проверки случаются в результате сбоя операционки. Если с вами это произошло, можно попробовать повторно переслать код или выполнить перезагрузку обоих устройств. Может случиться так, что СМС пришло, но в центре уведомлений не отображается. Посмотрите папку с входящими, там должна быть необходимая комбинация. В качестве отправителя должна быть указана «яблочная» корпорация.
Есть еще отличный способ сброса – удаление писем от производителя и повторная отправка СМС. В некоторых случаях к ошибке приводит то, что память, которая была выделена на хранение писем одного адресата, переполнилась.
Управление учетной записью
Можно управлять своими доверенными номерами телефонов, доверенными устройствами и другой информацией об учетной записи на странице своей учетной записи Apple ID.
Своевременное обновление доверенных номеров телефонов
Для использования двухфакторной аутентификации потребуется наличие в базе данных хотя бы одного доверенного номера телефона, на который можно получать коды подтверждения. Следует также рассмотреть вариант подтверждения дополнительного доверенного номера телефона, помимо вашего собственного. Если ваш iPhone утерян или поврежден и при этом является вашим единственным доверенным устройством, вы не сможете получить коды подтверждения, необходимые для доступа к вашей учетной записи.
Чтобы обновить доверенные номера телефонов, выполните следующие действия.
- Перейдите на страницу учетной записи Apple ID.
- Выполните вход, указав идентификатор Apple ID.
- Перейдите в раздел «Безопасность» и нажмите «Изменить».
Если необходимо добавить номер телефона, нажмите «Добавить проверенный номер телефона» и введите номер телефона. Выберите способ подтверждения номера (текстовым сообщением или автоматическим телефонным вызовом) и нажмите «Продолжить». Чтобы удалить доверенный номер телефона, щелкните рядом с номером телефона, который необходимо удалить.
Просмотр доверенных устройств и управление ими
Просматривать список доверенных устройств и управлять ими можно на устройстве под управлением операционных систем iOS и macOS, а также в разделе «Устройства» страницы учетной записи Apple ID.
- Выберите «Настройки» > .
- Выберите устройство из списка.
В macOS Catalina:
- Откройте меню Apple () > «Системные настройки».
- Выберите «Apple ID».
- Выберите устройство на боковой панели.
В macOS Mojave или более ранней версии:
- Откройте меню Apple () > «Системные настройки».
- Выберите «iCloud», затем нажмите «Сведения об учетной записи».
- Перейдите на вкладку «Устройства».
- Выберите устройство из списка.
- Перейдите на страницу своей учетной записи Apple ID.
- Выполните вход, указав идентификатор Apple ID.
- Перейдите в раздел «Устройства».
В списке устройств перечислены устройства, на которых выполнен вход с использованием вашего идентификатора Apple ID. Выберите устройство, чтобы просмотреть информацию о нём, такую как модель и серийный номер. Ниже вы можете увидеть другую полезную информацию, включая сведения о том, является ли устройство доверенным и может ли оно использоваться для получения кодов проверки Apple ID.
Вы также можете удалить доверенное устройство, выбрав «Удалить из учетной записи» в списке устройств. Удаление доверенного устройства приводит к прекращению отображения на нем кодов подтверждения и блокировке доступа с этого устройства в iCloud и другие службы Apple до тех пор, пока на нем не будет выполнен повторный вход с помощью двухфакторной аутентификации. Если необходимо найти устройство или удалить с него данные до того, как удалять его из списка доверенных устройств, можно использовать функцию «Найти iPhone».
Создание паролей для программ
При использовании двухфакторной аутентификации для входа в учетную запись из программ или служб сторонних разработчиков, например из программ для работы с электронной почтой, контактами или календарями, которые разработаны не компанией Apple, потребуются особые пароли для этих программ. Чтобы создать пароль для программы, выполните следующие действия.
- Перейдите на страницу учетной записи Apple ID.
- Щелкните «Создать пароль» в разделе «Пароли программ».
- Следуйте инструкциям на экране.
После создания пароля для программы введите или вставьте его в поле ввода пароля в программе обычным способом.
Чем отличаются два распространенных понятия?
Если вы являетесь пользователем Айфона 7 или любого другого, то важно знать разницу между двухэтапной проверкой и рассматриваемым нами понятием, потому как действие у них похожее, а вот смысл различается:
- Проверку создали и установили в аппараты Эппл еще три года назад. Основное ее предназначение – дополнительный уровень контроля активации учетной записи «яблока». Встречается в аппаратах, начиная с версий прошивки ОС iOS 9.
- Аутентификация является боле функциональным и объемным методом проверки. Компания усовершенствовала услугу и добавила к ней новые системы верификации, в том числе, взаимодействие с месторасположением. Суть взаимодействия с картами состоит в отметках точек «безопасности».
Все мы регулярно посещаем какие-то определенные места, так что на карте можно выбрать сразу несколько мест, с которых легко выполните авторизацию. Когда вход производится за границами отметок, на указанные ранее девайсы моментально отправляется пин проверки и сообщение о возможных взломах и нелегальном входе.
На самом деле 2-факторная идентификация – наиболее безопасный и усовершенствованный вариант идентификационного контроля. Проверка отправляет защитный password на доверенное устройство, а аутентификация при этом еще и проведет анализ расположения Айфона и предупредит хозяина о потенциальной угрозе.
Автор рекомендует:
Как не попасться
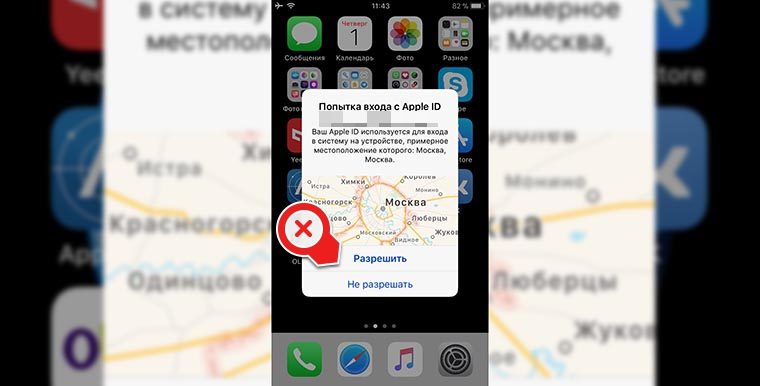
Как всегда, все очень просто: ни при каких обстоятельствах не сообщайте никому свои учетные данные от Apple ID.
Как бы ловко не пытались их выудить мошенники, будьте предельно бдительны и никогда не переходите по предоставленным сылкам. Всегда самостоятельно вбивайте в адресной строке адрес нужного сайта или сервиса.
Если кто-то будет настаивать на необходимости перехода по особенной ссылке – знайте, что это обман.
На заметку другие схемы мошенничества с айфонами и не только:
Распространенное мошенничество с Apple ID
Новый развод со старыми iPhone
На этот простой трюк часто попадаются при продаже iPhone
Осторожно продавай айфон! Появился новый развод с iCloud
Так маскируют залоченный iPhone при продаже
Как кидают тех, кто потерял iPhone и надеется его вернуть
Желаем вам не терять свои гаджеты и не попадаться на уловки мошенников.

iPhones.ru
И уводят iPhone у законного владельца.
Как настроить
В последних версиях iOS и macOS система сама будет напоминать о том, что двухфакторная аутентификация не включена. Об этом просигнализирует красный бейдж на иконке приложения Настройки и периодически появляющиеся баннеры на экране.
Для включения на iOS:
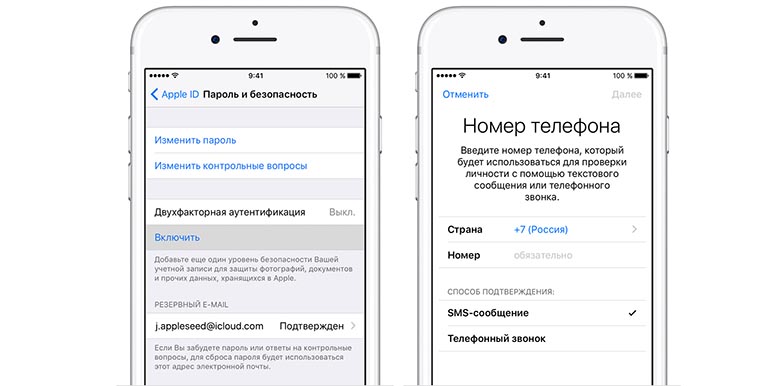
1. Перейдите в Настройки – Имя пользователя – Пароль и безопасность (для iOS 10.2 и более ранних Настройки – iCloud – Apple ID – Пароль и безопасность).
2. Выберите опцию Включить двухфакторную аутентификацию.
3. Нажмите Продолжить.
4. Укажите номер телефона, на который будут поступать сообщения или звонки с подтверждающими кодами.
5. Нажмите далее и после получения сообщения подтвердите номер телефона вводом кода.
Для включения на macOS:
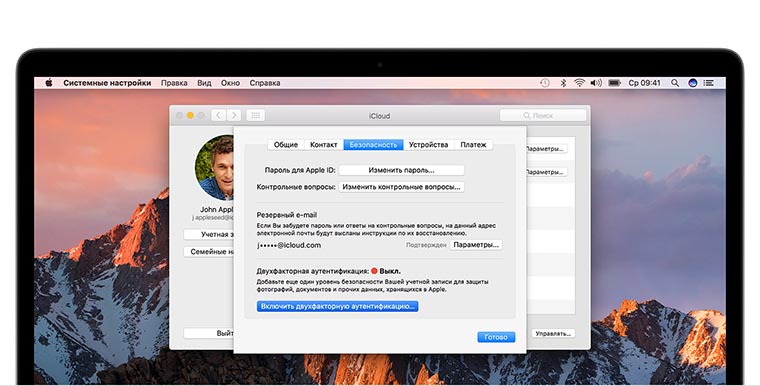
1. Перейдите в Настрйоки – iCloud – Учетная запись.
2. Откройте раздел Безопасность.
3. Нажмите на кнопку Включить двухфакторную аутентификацию.
4. Укажите доверенный номер телефона и способ доставки кода (СМС или звонок).
5. Введите полученный проверочный код.
Для управления доверенными устройствами и телефонными номерами используйте страницу своей учетной записи Apple ID.
В разделе «Безопасность» можно менять и добавлять номера телефонов, а в разделе «Устройства» – доверенные смартфоны, планшеты и компьютеры.
Недостатки в работе функции
Несмотря на все очевидные плюсы, касающиеся безопасности гаджетов, многоуровневая аутентификация усложняет жизнь пользователей – запоминание ключей, возможность утери номера или доверенного девайса создают целый ряд проблем:
- Вместе с многоуровневой аутентификацией невозможно использовать стороннее ПО. К примеру, iMobie AnyTrans или популярную утилиту PhoneRescue;
- Сложности при входе в iCloud – из-за недоработки опции пользователи часто сталкиваются с системными ошибками даже после правильного вода ключа доступа к облачному хранилищу;
- Работа с сотовой сетью. Если вы находитесь в зоне плохого покрытия, аутентификация может не работать;
- Привязка к кодам. Проверку можно реализовать только в том случае, если под рукой есть второй гаджет, который привязан к такому же Apple ID, как и первое устройство.
Если же в данный момент возле вас нет второго гаджета, можно воспользоваться постоянным ключом, который хранится в настройках аккаунта, но на практике пользователи очень редко записывают или запоминают его.
Безопасность ВКонтакте. Двухэтапная аутентификация вконтакте
Покажу как обезопасить ваш аккаунт вконтакте. Заходим в настройки Вконтакте, далее во вкладку безопасность и включаем двухэтапную аутентификацию вконтакте. Чтобы никто не мог взломать вашу страницу ВКонтакте.
Заходим на вашу страницу ВКонтакте, далее нажимаем слева сверху в меню Мои Настройки.
Далее переходим в Безопасность.
Если у вас еще не подключена двухэтапная аутентификация ВКонтакте, то тут будет предложено включить Подтверждение входа. Обеспечивает надежную защиту от взлома: для входа на страницу следует ввести одноразовый код, полученный по SMS или иным подключенным способом.
Для авторизации нужно использовать специальный код, полученный одним из способов: SMS, мобильное приложение, заранее распечатанный список.
Проверка Вас не утомит: для получения доступа к своему аккаунту с нового браузера или устройства достаточно ввести код подтверждения всего один раз.
Даже если злоумышленник узнает Ваш логин, пароль и использованный код подтверждения, он не сможет попасть на Вашу страницу со своего компьютера.
Нажимаем Приступить к настройке.
Для подтверждения действия вам необходимо заново ввести пароль от вашей страницы. Также можете в будущем изменить адрес ВКонтакте, чтобы у вас был уникальный адрес страницы.
Вводим свой пароль от вконтакте и нажимаем подтвердить.
Подтверждения действия. Для подтверждения мы вышлем на ваш мобильный телефон бесплатное SMS-сообщение с кодом.
Нажимаем получить код.
Спустя пару секунд на ваш номер на который зарегистрирована ваша страница Вкотнакте придёт код активации.
Вводим то число которое нам пришло в SMS-сообщении и нажимаем отправить код.
Проверка подтверждение входа успешно активирована. Не забудьте распечатать резервные коды. Они позволят вам подтверждать вход, когда у вас нет доступа к телефону, например, в путешествии.
Нажимаем завершить настройку.
К сожалению, некоторые приложения пока не работают с кодами подтверждения. Например, мобильные клиенты iPhone, iPad и Windows Phone.
Для таких приложений необходимо создать специальные пароли. Такой пароль вводится всего один раз для каждого приложения, вам не нужно запоминать его.
Нажимаем справа сверху Закрыть.
Слева сверху в интернет браузере нажимаем Обновить, чтобы обновить страницу.
Теперь нажимаем Показать историю активности.
История активности показывает информацию о том, с каикх устройств и в какое время вы входили на сайт. Если вы подозрреваете, что кто-то получил доступ к вашему профилю, вы можете в любой момент прекратить эту активность.
Здесь отображена вся недавняя активность вашей страницы ВКонтакте и все устройства через которые вы (или не вы) входили в ваш аккаунт вконтакте.
Нажимаем слева снизу Завершить все сеансы, чтобы выйти со всех устройств кроме интернет браузера, в котором мы сейчас.
Все сеансы, кроме текущего, завершены.
Если вы пользуетесь мобильным приложение Вкотакте на iPhone, iPad или Windows Phone, то вам надо будет вновь войти в него. А если хотите, то можете вообще заблокировать ВКонтакте на компьютере или заблокировать вконтакте на айфоне.
В этом время на вашей странице в интернет браузере появится уведомление о том, что произведена попытка входа в ваш аккаунт с такого-то iP.
Это вы вошли с мобильного приложения.
Мобильное приложение ВКонтакте переадресует вас на мобильный интернет браузер и откроет страницу проверка безопасности.
Чтобы подтвердить, что вы действительно являетесь владельцем страницы, пожалуйста, введите код подтверждения из SMS, отправленного на номер +7 и тут ваш номер.
Вводим код подтверждение пришедший нам по SMS и нажимаем отправить код.
Чтобы войти в приложение, используйте для входа специальный пароль.
Запоминать этот пароль не нужно. Скопируйте его и введите вместо своего основного пароля при входе в приложение. Ввести его потребуется только один раз.
Копируем этот одноразовый пароль для входа ВКонтакт.
Нажимаем Вернуться в приложение.
Вводим одноразовый пароль в мобильное приложение ВКонтакте и нажимаем Go.
Выйдя из Вконтакте и набрав свой логин и пароль от страницы вас попросят подтвердить, что вы действительно являетесь владельцем страницы. На ваш номер придёт смс сообщение с кодом, который надо будет ввести.
Другие уроки на сайте по теме ВКонтакте:
- Как изменить адрес ВКонтакте
- Безопасность ВКонтакте