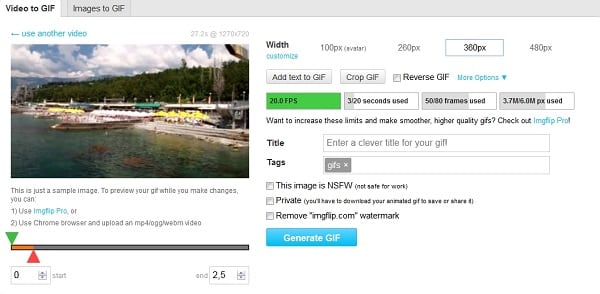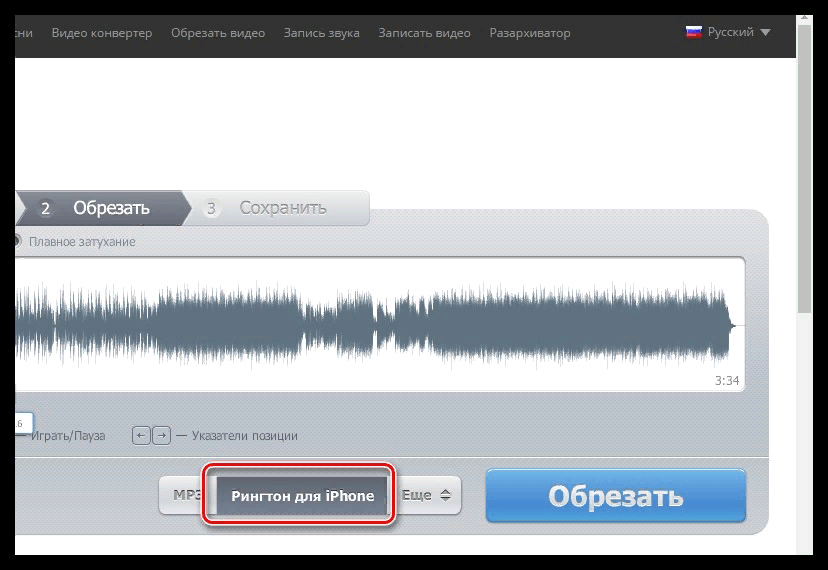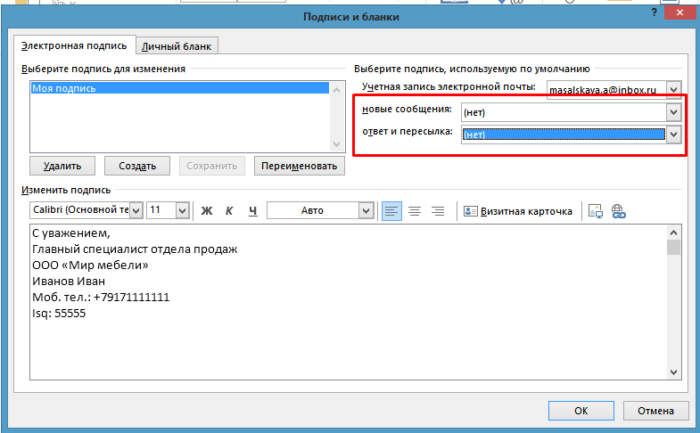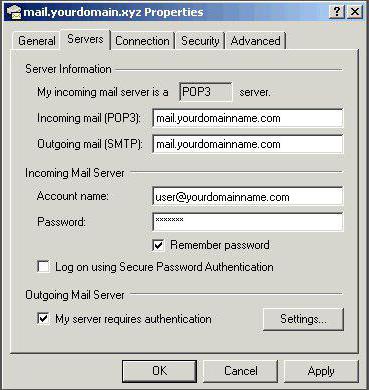Как создать шаблон письма для outlook с помощью word
Содержание:
- Создайте шаблон в Outlook для отправки одного и того же письма снова и снова
- Составьте электронную почту группы Outlook в Windows
- Импорт контактов из таблицы Excel в Outlook
- Как создать список рассылки из получателей электронной почты в Outlook?
- Как просматривать или группировать сообщения электронной почты по темам в Outlook?
- Отображение имен в списке рассылки
- Создание группы контактов
- Список рассылки
Создайте шаблон в Outlook для отправки одного и того же письма снова и снова
Когда вы часто отправляете очень похожие письма, сначала сохраните одно из этих сообщений в качестве шаблона сообщения в Outlook. Затем, вместо того, чтобы создавать электронную почту с нуля, начните с шаблона и настройте его в соответствии с получателем электронной почты. Вы сэкономите время и станете более эффективными в работе с электронной почтой.
Инструкции в этой статье относятся к Outlook 2019, 2016, 2013, 2010, 2007; и Outlook для Office 365.
Создать шаблон электронной почты (для новых сообщений) в Outlook
Чтобы сохранить сообщение в качестве шаблона в Outlook:
-
Создать новое сообщение электронной почты. Выберите Главная > Новый адрес электронной почты . Или нажмите Ctrl + N .
-
Введите Тема , если вы хотите использовать его в качестве шаблона сообщения.
Вы можете сохранить шаблон электронной почты без темы по умолчанию в Outlook.
-
Введите текст, изображения и другие элементы, которые вы хотите отображать в шаблоне сообщения электронной почты.
Удалите подписи, если вы настроили Outlook для автоматического добавления подписи при создании нового сообщения.
-
После настройки шаблона электронной почты выберите Файл > Сохранить как . В Outlook 2007 выберите Офис Кнопка > Сохранить как .
-
Введите имя файла.
-
Нажмите стрелку раскрывающегося списка Сохранить как тип и выберите Шаблон Outlook (* .oft) . В Outlook 2007 выберите стрелку раскрывающегося списка Сохранить как тип и выберите Шаблон Outlook .
-
Выберите Сохранить .
-
Закройте оригинальное письмо.
Составьте письмо, используя шаблон в Outlook
Чтобы написать новое сообщение (см. Ответы ниже), используя шаблон сообщения в Outlook:
-
Перейдите в Главная и выберите Новые элементы > Дополнительные элементы > Выберите форму . В Outlook 2007 выберите Инструменты > Формы > Выберите форму .
-
В диалоговом окне Выбрать форму выберите стрелку раскрывающегося списка Искать в и выберите Пользовательские шаблоны в файловой системе .
-
Выберите шаблон, который вы хотите использовать.
-
Выберите Открыть .
Создать простой шаблон электронной почты для быстрых ответов в Outlook
Чтобы настроить шаблон для ответов в Outlook:
Перейдите на вкладку Главная .
В группе Быстрые действия выберите Создать новый .
В текстовом поле Имя введите описательное имя для шаблона ответа.
Выберите стрелку раскрывающегося списка Выберите действие .
В разделе Ответить выберите Ответить .
Чтобы настроить простой шаблон для новых сообщений с получателем по умолчанию, выберите Новое сообщение .
Выберите Показать параметры .
В текстовом поле Текст введите сообщение для ответа
Включите подпись.
Нажмите стрелку раскрывающегося списка Важность и выберите Обычный , чтобы ваш ответ получал нормальное значение независимо от уровня исходного сообщения.
При желании установите флажок Автоматически отправлять через 1 минуту. Сообщение автоматически отправляется в папку «Исходящие» и остается в папке «Исходящие» в течение 1 минуты
За это время вы можете удалить его или сделать быстрое редактирование.
Чтобы добавить дополнительные действия, выберите Добавить действие . Например, добавьте действие, чтобы переместить исходное сообщение в вашу архивную папку, или добавьте действие, чтобы классифицировать его по цвету, чтобы идентифицировать сообщения, получившие шаблонный ответ.
Чтобы добавить сочетание клавиш для действия, нажмите стрелку раскрывающегося списка Сочетание клавиш и выберите сочетание клавиш.
Выберите Сохранить . В Outlook 2019 выберите Готово .
Быстрый ответ на электронное письмо с использованием шаблона быстрого ответа в Outlook
Чтобы отправить ответ с заранее определенным шаблоном Quick Step:
-
Выберите сообщение, на которое вы хотите ответить. Откройте сообщение на панели чтения или в отдельном окне.
-
Если сообщение отображается на панели чтения, перейдите на вкладку Главная . Если сообщение появляется в отдельном окне, перейдите на вкладку Сообщение .
-
В группе Быстрые действия выберите шаблон быстрого ответа. Если вы определили сочетание клавиш для действия, нажмите соответствующие клавиши клавиатуры.
-
При необходимости внесите изменения в электронное письмо, затем выберите Отправить .
Составьте электронную почту группы Outlook в Windows
После того, как вы создадите свою группу электронной почты в Outlook, у вас есть несколько способов отправить участникам сообщение.
Написать письмо из почтового раздела
В разделе «Почта» Outlook вы можете отправить электронное письмо той группе контактов, которую вы создали, выполнив следующие действия.
- Нажмите Новый email-адрес,
- в к поле, начните вводить имя, которое вы дали группе контактов. Или вы можете нажать к Нажмите кнопку и найдите группу или выберите имя группы из списка.
- Когда вы увидите группу, выберите ее и нажмите Хорошо,
Написать письмо из раздела «Люди»
Если вы находитесь в разделе «Люди» Outlook, щелкните группу контактов в своем списке. Затем выберите Значок электронной почты и откроется новое письмо с группой, заполненной в к поле для вас.
Импорт контактов из таблицы Excel в Outlook
Если у вас много деловых или личных контактных данных, хранящихся в электронную таблицу, его можно импортировать прямо в Outlook 2013 или Outlook 2016 для Windows с малым подготовки. Существует три основных действия.
-
Сохранение книги Excel в виде CSV-файла.
-
Импорт контактов.
-
Сопоставление столбцов Excel с соответствующими полями в Outlook.
Шаг 1. Сохранение книги Excel в виде CSV-файла
Outlook может импортировать только файлы данных с разделителями-запятыми (CSV-файлы), а не книги из нескольких листов, поэтому в шаге 1 нужно сохранить книгу Excel как CSV-файл. Ниже описано, как это сделать.
-
в книге нажмите лист с контактными данными, которые нужно импортировать;
-
в меню Файл выберите команду Сохранить как;
-
выберите расположение для сохранения файла;
-
В окне Тип файла выберите CSV (разделители — запятые) (*.csv) и нажмите кнопку Сохранить.
Появится сообщение Excel: «В файле выбранного типа может быть сохранен только текущий лист». Это относится к ограничениям CSV-файла; с исходной книгой (XLSX-файлом) ничего не случится.
-
Нажмите кнопку ОК.
Появится сообщение Excel: «Если сохранить книгу в формате CSV, некоторые возможности станут недоступными». Это относится к ограничениям CSV-файла, поэтому игнорируйте сообщение.
-
Нажмите Да, чтобы Excel сохранил текущий лист как CSV-файл. Исходная книга (XLSX-файл) закроется.
-
Закройте CSV-файл.
Работа с Excel закончена, и теперь можно приступить к импорту в Outlook.
Примечание: В некоторых языковых стандартах по умолчанию применяются другие разделители элементов списка. Например, для немецкого языка в качестве разделителя используется точка с запятой. Однако Outlook не поддерживает точку с запятой в качестве разделителя полей. По этой причине перед переходом к следующему шагу вам может потребоваться заменить точки с запятой в CSV-файле запятыми.
Шаг 2: Импорт контактов в Outlook
-
В верхней части ленты Outlook выберите Файл.
-
Выберите команду Открыть и экспортировать > Импорт и экспорт.
-
Выберите пункт Импорт из другой программы или файла и нажмите кнопку Далее.
Совет: Если вам будет предложено ввести пароль и вы еще не задали его, нажмите кнопку Отмена, чтобы перейти к следующему окну.
-
Выберите пункт Значения, разделенные запятыми и нажмите кнопку Далее.
-
Перейдите к CSV-файлу, который нужно импортировать.
-
В разделе Параметры укажите, следует ли заменять дубликаты (существующие контакты), создавать дубликаты контактов или не импортировать их.
-
Нажмите кнопку Далее и выберите папку назначения для контактов. По умолчанию выбирается папка Контакты. В противном случае используйте прокрутку вверх или вниз, чтобы найти ее. Вы можете также выбрать другую папку или создать новую.
-
Нажмите кнопку Далее.
-
Установите флажок рядом с Импортировать «MyContacts.csv» (предполагаемое имя файла).
-
Не нажимайте кнопку Готово, поскольку нужно сопоставить некоторые столбцы в CSV-файле с полями контактов в Outlook. Сопоставление позволит отображать контакты в нужном виде.
Шаг 3: Сопоставление столбцов в CSV-файл с полями контактов Outlook
-
Нажмите кнопку Соответствие полей. Откроется диалоговое окно Соответствие полей.
-
В разделе Из вы увидите окно с именами столбцов из импортируемого CSV-файла.
-
В разделе В отображаются стандартные поля контактов Outlook. Если поле совпадает со столбцом в CSV-файле, столбец отобразится в разделе Сопоставлено из.
-
Поля Полное имя, Имя и Фамилия являются стандартными полями контактов Outlook. Если контактные данные в вашем файле содержат такие имена контактов, все в порядке.
-
-
Возможно, понадобится выполнить сопоставление вручную. Например, в этом импортированном файле сотовый телефон контакта содержится в столбце «Сот. тел.». Он не будет иметь точного соответствия в Outlook. Однако подходящее соответствие в Outlook можно найти следующим образом:
-
прокрутите вниз список на панели справа, чтобы найти пункт Другой адрес и знак плюса (+) рядом с ним;
-
щелкнув знак плюса, чтобы развернуть его, вы увидите подходящее соответствие Мобильный телефон;
-
-
перетащите столбец Сот. тел. на панели слева в поле Мобильный телефон на панели справа.
Вы заметите, что столбец Сот. тел. теперь расположен рядом с полем Мобильный телефон в столбце Сопоставлено из.
-
Последовательно добавьте остальные значения с левой панели в соответствующие поля Outlook на правой панели. Например, значение Адрес можно перетянуть либо в Домашний адрес, либо в Рабочий адрес в зависимости от типа адреса в ваших контактах.
-
Нажмите кнопку Готово.
Ваши контакты будут импортированы в Outlook.
-
Чтобы просмотреть свой список контактов в Outlook 2016, в нижней части панели навигации щелкните значок Люди.
Как создать список рассылки из получателей электронной почты в Outlook?
Во многих случаях вы можете получить электронное письмо с несколькими получателями, которых хотите добавить в список рассылки в Outlook. На самом деле Outlook не предоставляет вам прямой возможности для этого. Вам нужно создать список рассылки из получателей электронной почты с помощью небольших хитростей в Outlook. Пожалуйста, просмотрите приведенное ниже руководство для получения подробной информации.
Обычно мы можем скопировать отправителя или получателя из электронного письма, а затем добавить его в качестве члена контактной группы с помощью Добавить участников > Из адресной книги, и кажется, что нет способа добавить нескольких отправителей или получателей нескольких писем в группу контактов сразу. Но с отличным Добавить в группы Функция Kutools for Outlook, вы можете легко добавить нескольких отправителей или получателей писем в группы контактов в Outlook всего за несколько кликов.
Перейти к загрузке Бесплатная пробная версия 60 днейпокупкаPayPal / MyCommerce
Kutools для Outlook упрощает ежедневное общение по электронной почте через Outlook, добавляя десятки удобных функций. Читать далее Скачать сейчас
Вкладка Office — включите редактирование и просмотр с вкладками в Office и сделайте работу намного проще …
Больше информации… Скачать …
Kutools for Outlook — приносит 100 мощных расширенных функций в Microsoft Outlook
- Авто CC / BCC по правилам при отправке электронной почты; Автопересылка Множественные письма по правилам; Автоответчик без сервера обмена и дополнительных автоматических функций …
- Предупреждение BCC — показывать сообщение при попытке ответить всем, если ваш почтовый адрес находится в списке BCC; Напоминать об отсутствии вложений, и многое другое напоминает функции …
- Ответить (всем) со всеми вложениями в почтовой переписке; Отвечайте сразу на несколько писем; Автоматическое добавление приветствия при ответе; Автоматически добавлять дату и время в тему …
- Инструменты для вложения: Автоотключение, Сжать все, Переименовать все, Автосохранение всех … Быстрый отчет, Подсчет выбранных писем, Удаление повторяющихся писем и контактов …
- Более 100 дополнительных функций будут решить большинство ваших проблем в Outlook 2010-2019 и 365. Полнофункциональная 60-дневная бесплатная пробная версия.
Больше информации… Скачать …
Создать список рассылки из получателей электронной почты в Outlook
Вы можете сделать следующее, чтобы создать список рассылки из получателей электронной почты в Outlook.
1. Войдите в папку электронной почты и дважды щелкните, чтобы открыть письмо, для которого вы хотите создать список рассылки из получателей.
2. Затем щелкните получателя в поле Кому и щелкните его правой кнопкой мыши. Нажмите Выбрать все из контекстного меню. Смотрите скриншот:
3. Затем все получатели в к поля выбраны. Щелкните их правой кнопкой мыши и щелкните Копировать в контекстном меню. Или вы можете просто нажать Ctrl + C для копирования выбранных получателей.
4. Вернитесь в основной интерфейс Outlook и нажмите Новые предметы > Больше элементов > Контактная группа в Outlook 2010 и 2013.
В Outlook 2007 щелкните Новинки > Список рассылки.
5. Затем Контактная группа всплывает окно. Пожалуйста, заполните Имя поле и нажмите Добавить участников> От Контакты Outlook под Контактная группа вкладка в Outlook 2010 и 2013. Смотрите снимок экрана:
В Outlook 2007 щелкните Выберите участников под Список рассылки меню.
6. в Выберите участников диалоговое окно, нажмите Ctrl + V клавиши, чтобы вставить выбранных получателей в Члены -> поле. И нажмите кнопку OK кнопку.
7. Затем он возвращается в Контактная группа вы увидите, что получатели добавлены внутрь.
Внимание:
Если есть получатели, выходящие в Cc в открытом электронном письме, и вы хотите добавить получателей копии в список рассылки. Пожалуйста, оставьте Контактная группа В открывшемся окне вернитесь к письму и повторите указанные выше операции 2, 3, 5 и 6 по порядку. После добавления всех получателей электронной почты в список рассылки щелкните значок Сохранить и закрыть чтобы сохранить его.
8. Если в письме нет получателей копии, щелкните Сохранить и закрыть кнопку, чтобы завершить создание списка рассылки.
Больше информации… Скачать сейчас…
Как просматривать или группировать сообщения электронной почты по темам в Outlook?
Первоначально сообщения в Microsoft Outlook упорядочены по дате. Что делать, если все сообщения электронной почты сортируются или группируются по темам, чтобы вы могли сразу просмотреть все сообщения с одинаковыми темами? Здесь мы поговорим о том, как сортировать, группировать и просматривать все сообщения электронной почты по темам в Microsoft Outlook.
Вкладка Office — включите редактирование и просмотр с вкладками в Office и сделайте работу намного проще …
Больше информации… Скачать …
Kutools for Outlook — приносит 100 мощных расширенных функций в Microsoft Outlook
- Авто CC / BCC по правилам при отправке электронной почты; Автопересылка Множественные письма по правилам; Автоответчик без сервера обмена и дополнительных автоматических функций …
- Предупреждение BCC — показывать сообщение при попытке ответить всем, если ваш почтовый адрес находится в списке BCC; Напоминать об отсутствии вложений, и многое другое напоминает функции …
- Ответить (всем) со всеми вложениями в почтовой переписке; Отвечайте сразу на несколько писем; Автоматическое добавление приветствия при ответе; Автоматически добавлять дату и время в тему …
- Инструменты для вложения: Автоотключение, Сжать все, Переименовать все, Автосохранение всех … Быстрый отчет, Подсчет выбранных писем, Удаление повторяющихся писем и контактов …
- Более 100 дополнительных функций будут решить большинство ваших проблем в Outlook 2010-2019 и 365. Полнофункциональная 60-дневная бесплатная пробная версия.
Больше информации… Скачать …
Сортировка и упорядочение сообщений электронной почты по темам в Outlook
Есть два приема для сортировки и упорядочивания сообщений электронной почты по темам.
Способ A:
Первый метод поможет вам сортировать и упорядочивать сообщения по темам с изменением шаблона расположения на ленте или в меню.
Шаг 1. Нажмите, чтобы открыть почтовую папку в области навигации, в которой вы будете сортировать сообщения по теме.
Шаг 2: Измените схему расположения:
- В Outlook 2007 щелкните значок Перейти к товару > Организовано > Тематика.
- В Outlook 2010 и 2013 щелкните значок Тема в Соглашение группы на Перейти к товару таб. См. Следующий снимок экрана:
Способ B:
Есть альтернативный трюк, чтобы изменить схему расположения в списке рассылки.
Во-первых, щелкните, чтобы открыть почтовую папку в области навигации, где вы будете сортировать сообщения по теме.
Во-вторых, вверху списка рассылки и под полем поиска щелкните текст По дате, а затем нажмите Тема в раскрывающемся меню. См. Следующий снимок экрана:
Примечание. Обычно вы видите текст По дате (или Упорядочить по: дате) вверху списка рассылки и под полем поиска или другой подобный текст в зависимости от шаблонов расположения.
Затем все сообщения электронной почты в выбранной папке будут немедленно отсортированы и упорядочены по темам.
Группируйте сообщения электронной почты по темам в Outlook
В этом разделе показаны шаги по настройке параметров просмотра и автоматической группировке всех сообщений электронной почты по темам.
Шаг 1: Щелкните, чтобы открыть почтовую папку, в которой вы будете группировать сообщения электронной почты по темам.
Шаг 2: Откройте диалоговое окно Advanced View Settings:
- В Outlook 2007 щелкните значок Перейти к товару > Текущий вид > Настроить текущий вид.
- В Outlook 2010 и 2013 щелкните значок Настройки просмотра Кнопка на Перейти к товару вкладка;
Шаг 3: В новом диалоговом окне щелкните значок Группа по кнопку.
Шаг 4: В диалоговом окне Группировать по:
- Снимите флажок с опции Автоматически группировать по порядку.
- Нажмите Группировать элементы по поле и выберите Тема в раскрывающемся списке.
Шаг 5. Щелкните все OK кнопки в каждом диалоговом окне.
До сих пор все сообщения электронной почты в открытой почтовой папке были автоматически сгруппированы по темам.
Больше информации… Скачать сейчас…
Отображение имен в списке рассылки
- Если создается новое сообщение, нажмите кнопку «Кому».
- В списке Источник адресов выберите адресную книгу, содержащую список рассылки, о котором необходимо получить сведения.
- В поле «Введите или выберите имя» введите имя списка рассылки. В этом списке щелкните на нужном имени.
- Последовательно нажмите кнопки «Дополнительно» и «Свойства».
Для обновления адресов в списке рассылки, нужно открыть список рассылки в папке «Контакты» (списки рассылки помечаются значком), и щелкните на кнопке «Обновить». Если вам понадобиться переместить список рассылки из сообщения в папку «Контакты» выполните следующие действия.
- Откройте сообщение, содержащее список рассылки.
- Щелкните вложенный список рассылки и перетащите его в папку «Контакты».
Внимание!
Все шаги описанной ниже процедуре будут корректно выполняться, только если Ваш компьютер находится внутри факультетской сети (где разрешен доступ к серверу с помощью RPC). Запустите. Запустите
Запустите .
Создание группы контактов
Если вам нужно отправить сообщение нескольким людям, контактная группа сэкономит время для отправки письма всем членам вашей группы. Используя контактную группу, вы можете быть уверены, что все получили одну и ту же информацию. Исключается риск забыть отправить электронное письмо, если отправлять его каждому по отдельности.
(Примечание: Эта опция известна как the Distribution List в ранних версиях Outlook.)
Рассмотрим эту возможность внимательнее.
Шаг 1. Как создать группу контактов в Outlook
Откройте окно People. Нажмите на три точки в нижнем левом углу MS Outlook. Появится всплывающее меню Navigation Options:
Выбор опции People в меню Navigation.
Во всплывающем меню выберите People. Окно People содержит весь список ваших контактов:
Вы увидите полный список контактов Outlook в окне People.
Нажмите New Contact Group в Ribbon. Появится пустое окно Contact Group:
Окно Contact Group для создания группы контактов.
Введите в поле Name имя для группы, которую вы хотите создать. Теперь, когда вы создали новую группу контактов, можно начать добавлять адреса.
Шаг 2. Как добавить адреса в контактную группу Outlook
В открытом окне Contact Group нажмите значок Add Member на ленте. Появится всплывающее меню:
Выбор участников группы Outlook из контактов Outlook, адресной книги или электронной почты.
Имеется возможность выбора адресов из существующих контактов Outlook, из адресной книги или электронной почты.
При нажатии From Outlook Contacts или From Address Book, отобразится окно Select Members: Contacts. Вы можете выбрать имя контакта.
Окно Add New Member для добавления контакта в группу Outlook.
Введите имя и адрес контакта, который вы хотите добавить в группу
Обратите внимание, что по умолчанию стоит флажок Add to Contacts. Если его убрать, контакт будет добавлен в вашу новую группу контактов, но не в адресную книгу. Это может пригодиться, если вам нужна связь с этим человеком только в составе группы
Это может пригодиться, если вам нужна связь с этим человеком только в составе группы.
После ввода информации нажмите OK. Контакт в группу добавлен. Дополняйте в группу столько контактов, сколько понадобится.
По окончании работы щёлкните значок Save & Close в верхнем левом углу окна Contact Group.
Шаг 3. Как использовать контактную группу
Для отправки сообщения членам вашей контактной группы введите её имя в поле To. Нажмите кнопку Send. Сообщение будет отправлено всем, кто указан в списке:
Укажите имя контактной группы в поле To нового сообщения, чтобы отправить его всем её членам.
Шаг 4. Как переименовать группу
Имя группы контактов можно изменить. Например, после завершения одного проекта и перехода к другому, вы можете переименовать свою группу контактов.
Для этого откройте выпадающее окно Navigation и выберите People:
Опция People в меню Navigation для доступа к окну Contacts.
Появится окно Contacts:
Имя группы контактов в верхней части окна Contacts.
Имя группы отображается в верхней части списка контактов (рядом с значком людей). Нажмите туда, чтобы выбрать. Дважды щёлкните мышью на группе контактов и откройте окно Contact Group:
Вы можете переименовать существующую группу контактов.
Запишите новое имя в поле Name. Закончив, кликните по иконке Update Now. Для сохранения изменений и выхода, нажмите Save & Close.
Шаг 5. Как поменять адреса в контактной группе MS Outlook
Списки адресов часто требуют изменений. Электронная почта Outlook поможет вам идти в ногу со временем.
Состав участников контактной группы меняется в окне Contact Group. Вы можете указать новые адреса или удалить ненужные. Откройте Contact Group window:
Изменение адресов в группе контактов
Начнем с добавления нового участника. Дважды щёлкните значок Add Members в ленте. Можно добавить участника из списка контактов Outlook, адресной книги или ввести новый контакт электронной почты. По окончании нажмите на значок Update Now в Ribbon.
Чтобы удалить участника из группы контактов, щёлкните его имя. Затем нажмите значок Remove Member в Ribbon. Информация участника удаляется из контактной группы. (Однако, не из списка контактов электронной почты Outlook.)
После внесения изменений и выхода из окна нажмите значок Save & Close слева в Ribbon.
Шаг 6. Как удалить контактную группу
Время от времени требуется полностью удалить контактную группу. Возможно, вам больше не нужно связываться с её членами.
Для удаления группы из электронной почты MS Outlook откройте окно Contacts. Имена групп отображаются в верхней части списка.
Щёлкните по имени группы, которую вы хотите удалить. Нажмите значок Delete (выглядит как X) в Ribbon. Ваша контактная группа удалена.
Список рассылки
Объединяет несколько адресов электронной почты под общим названием, упрощая отправку одного сообщения разным пользователям. Как создать список рассылки в Outlook:
В браузере прокрутить вниз панель навигации, где будет отображаться пункт «Создать группу». Клацнуть по кнопке. Вписать имя и сделать описание (при желании). Подтвердить создание кликом по кнопке внизу. Добавить участников. Выбрав из списка на панели навигации папку «Группа», можно отправить е-мейл сразу всем участникам из списка.
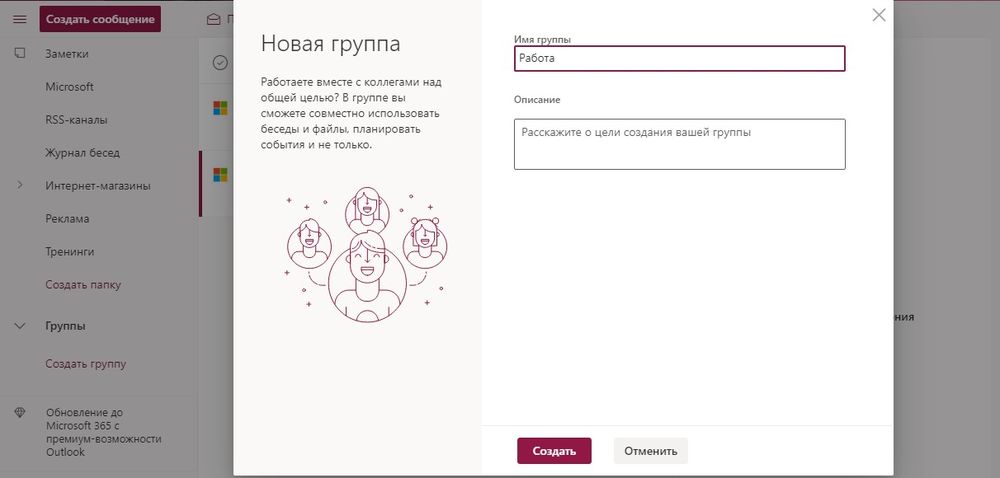


В программе в разделе «Главная» открыть адресную книгу, где во вкладке «Файл» нужно создать адрес, затем – добавить группу контактов. В новом открывшемся окне добавить пользователей вручную, вписывая имя каждого, или из адресной книги. Сохранить изменения и закрыть окно. При создании сообщения в графе «Кому» написать название группы или использовать опцию адресной книги.



Списки возможно изменять и удалять.