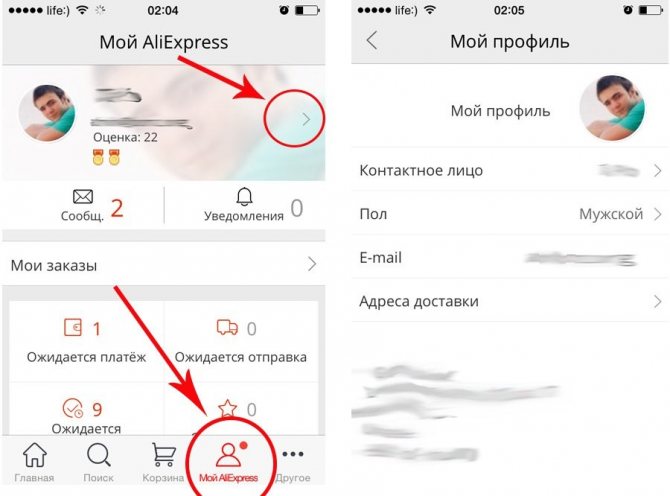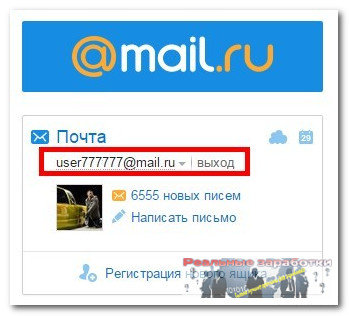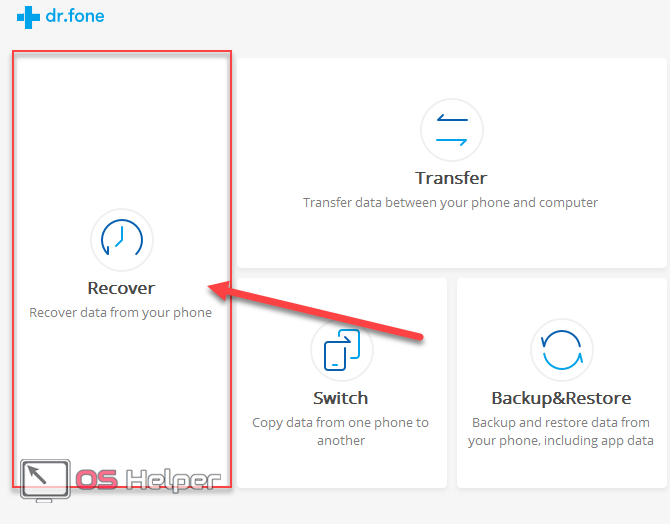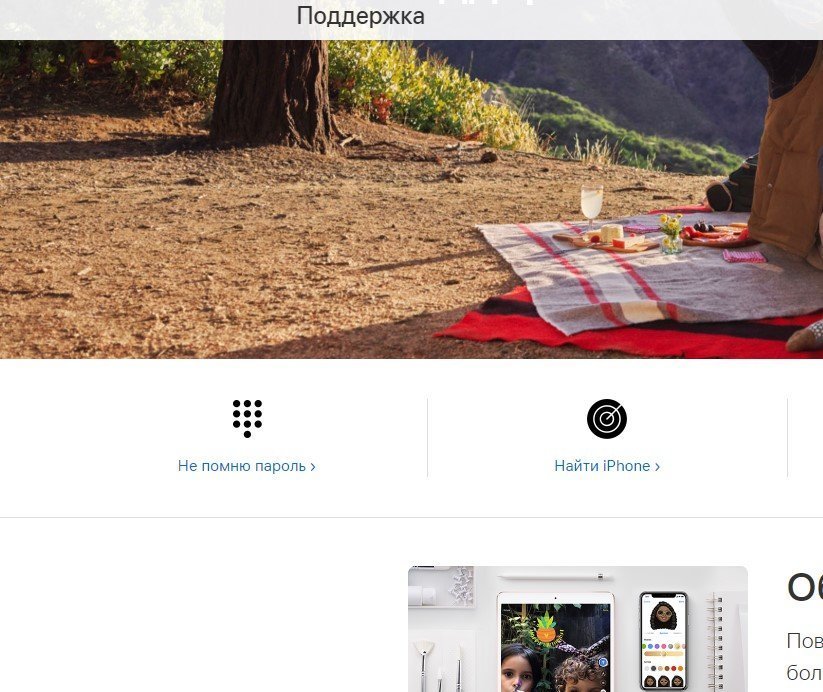Перенос электронной почты из аккаунта google или с сервера imap
Содержание:
- Другие настройки почты Gmail.com
- Подключение ящика через включение доступа ненадёжным приложениям
- Шаг 2. Настройте доступ по протоколу POP
- Настраиваемые параметры
- Верхняя часть страницы
- Как зарегистрироваться в Гугл
- Настройка доступа из Outlook к ящику Gmail по POP3 и SMTP
- Инструкции по настройке почты на Yandex
- Проблема стандартной функции wp_mail() №1 – Почему вы не получаете уведомления
- Оповещение на рабочем столе
- Настраиваем Gmail в Outlook
- Сортировка входящих писем по папкам
Другие настройки почты Gmail.com
Рассмотрим еще некоторые настройки почты, которые могут пригодиться для более комфортной нашей работы.
Для этого зайдем в “Настройки” во вкладку “Общие”. Здесь можно изменить размер максимального количества показываемых писем на странице, настроить уведомления о поступающих письмах, добавить или изменить картинку, показывать начало писем в письме и многое другое. Все это желательно просмотреть и настроить для себя.
Остановлюсь подробнее на некоторых настройках.
Изменение кнопок на панели инструментов почты Gmail.com
По умолчанию кнопки на панели инструментов обозначены значками:
При этом увидеть, что обозначает тот или другой значок, можно наведя курсор мышки на этот значок.
В общих настройках можно заменить значки на кнопках на надписи. Для этого надо найти “Ярлыки кнопок” и отметить галочкой “Текст”:
Теперь панель инструментов будет выглядеть так:
Как настроить подпись в почте Gmail.com
Можно настроить подпись в каждом вашем исходящем письме. Это может быть ваше имя, ссылка на ваш аккаунт в соцсети, какая-то цитата или пожелание.
Создается подпись также в общих настройках. Нажимаем на надпись “+ Создать”:
В открывшемся окошке вводим название подписи и нажимаем “Создать”:
В подпись кроме текста можно вставлять ссылки , изображения , есть возможность текст отформатировать:
Если отметить галочкой “Добавлять эту подпись перед цитируемым текстом в ответных сообщениях и удалять строку «—» перед ней” , то тогда подпись будет всегда видна в конце письма. Если же эту галочку не отмечать, то тогда в конце письма будет видна строка «—«, только нажав на которую, можно будет увидеть подпись.
Пример. Для того, чтобы вставить в подпись ссылку, нажимаем правой кнопкой мыши на значок ссылки (цифра на скриншоте выше). Открывается окно, в котором прописываете текст отображаемой в письме ссылки и вставляете саму эту ссылку:
Созданная подпись будет отображаться во всех исходящих от вас письмах. Но для этого надо отметить в соответствующих полях настройки нужный вариант (их два: “в новых письмах” и “в ответах и при пересылке”) и выбрать нужную подпись, если у вас их несколько. У меня в настройках на скриншоте выше (через один) в данных полях стоит “Без подписи”.
Настройка фильтров и заблокированных адресов
Все свои настройки цепочек писем можно увидеть во вкладке настроек “Фильтры и заблокированные адреса”:
Здесь можно изменить или удалить фильтры, создать новый фильтр. А внизу можно увидеть список всех заблокированных адресов, которые сразу же при поступлении поступают в Спам.
Подключение ящика через включение доступа ненадёжным приложениям
Подключение ящика на Gmail через пересылку + подключение SMTP Gmail
1) Подключите ящик к Омнидеску через пересылку, следуя инструкции в форме подключения почтового ящика.
2) Для подключения SMTP Gmail сначала необходимо включить доступ небезопасным приложениям в настройках Google-аккаунта. Для этого откройте настройки вашего Google аккаунта.
3) Перейдите в раздел «Безопасность», прокрутите страницу до конца вниз и откройте доступ для ненадёжных приложений.
Примечание: Если вы используете GSuite, то сначала администратор GSuite-аккаунта в разделе «Безопасность» должен «Разрешить пользователям управлять своим доступом к приложениям, не обладающим надёжной защитой».
4) Откройте окно редактирования подключенного ящика в Омнидеске и заполните пустые поля. В полях «Сервер исходящей почты», «Порт» и «Шифрование» укажите значения со скриншота, укажите пароль от ящика в соответствующем поле и сохраните изменения.
Подключение группы рассылки + подключение SMTP Gmail
В Gmail можно создавать не отдельный ящик, а группу рассылки со своим отдельным адресом типа «account@yourcompany.com».
2) Для подключения SMTP Gmail сначала необходимо включить доступ небезопасным приложениям в настройках Google-аккаунта. Для этого откройте настройки вашего Google аккаунта.
3) Перейдите в раздел «Безопасность», прокрутите страницу до конца вниз и откройте доступ для ненадёжных приложений.
Примечание: Если вы используете GSuite, то сначала администратор GSuite-аккаунта в разделе «Безопасность» должен «Разрешить пользователям управлять своим доступом к приложениям, не обладающим надёжной защитой».
4) Откройте окно редактирования подключенной группы рассылки в Омнидеске, в поле «Логин» укажите НЕ адрес группы рассылки, а адрес реально существующего ящика в Gmail, в поле «Пароль от ящика», укажите пароль от ящика, указанного в поле «Логин». В полях «Сервер исходящей почты», «Порт» и «Шифрование» укажите значения со скриншота и сохраните изменения
5) Чтобы ответы сотрудников в обращениях, поступивших на адрес группы рассылки, также отправлялись с адреса рассылки, а не другого ящика, в настройках основного ящика в Gmail укажите адрес группы рассылки в качестве возможного адреса для отправки писем.
Подключение ящика на Gmail через IMAP
1) Для подключения Gmail ящика через IMAP перейдите в настройки вашего Google аккаунта.
2) Перейдите в раздел «Безопасность», прокрутите страницу до конца вниз и откройте доступ для ненадёжных приложений.
Примечание: Если вы используете GSuite, то сначала администратор GSuite-аккаунта в разделе «Безопасность» должен «Разрешить пользователям управлять своим доступом к приложениям, не обладающим надёжной защитой».
3) Подключите ящик в Омнидеске через опцию «через POP3 или IMAP». В полях «Сервер исходящей почты», «Порт» и «Шифрование» укажите значения со скриншота.
Шаг 2. Настройте доступ по протоколу POP
Сначала настройте POP в Gmail
- Откройте Gmail на компьютере.
- В правом верхнем углу нажмите на значок «Настройки» Все настройки.
- Откройте вкладку Пересылка и POP/IMAP.
- В разделе «Доступ по протоколу POP» выберите Включить POP для всех писем или Включить POP для писем, полученных с этого момента.
- Нажмите Сохранить изменения внизу страницы.
Затем настройте свой почтовый клиент
Откройте клиент (например, Microsoft Outlook) и задайте следующие параметры:
| Сервер входящей почты (POP) |
pop.gmail.com Требуется SSL: да Порт: 995 |
| Сервер исходящей почты (SMTP) |
smtp.gmail.com Требуется SSL: да Требуется TLS: да (при наличии) Требуется аутентификация: да Порт для TLS/STARTTLS: 587 Если вы используете Gmail в организации или учебном заведении, за информацией об SMTP-конфигурации обращайтесь к своему системному администратору. |
| Время ожидания сервера | Более 1 минуты (рекомендуется 5 минут) |
| Полное или отображаемое имя | Ваше имя |
| Учетная запись, имя пользователя или адрес электронной почты | Ваш адрес электронной почты |
| Пароль | Ваш пароль Gmail |
Настраиваемые параметры
Примечание. Некоторые параметры Gmail можно настроить только на компьютере.
Фото отправителей
Если этот параметр включен, выбирать письма в списке можно нажатием на фото отправителей. Если параметр отключен, для выбора писем устанавливайте флажки напротив них.
- Скачайте приложение Gmail.
- Откройте приложение Gmail на iPhone или iPad.
- Нажмите на значок меню Настройки.
- Включите показ Фото отправителей.
Жесты пролистывания
Вы можете настроить действие, которое выполняется при пролистывании письма вправо или влево. Доступные действия:
- Отправить в архив
- Переместить в корзину
- Пометить как прочитанное или непрочитанное
- Отложить
- Переместить
- Ничего не делать
Как изменить параметры жестов пролистывания
Примечание. Если вы не меняли общую настройку «Действие при удалении», то по умолчанию жест пролистывания вправо и влево переносит письмо в архив.
- Откройте приложение Gmail на iPhone или iPad.
- Нажмите на значок меню Настройки.
- Нажмите Жесты пролистывания.
- Нажмите Пролистывание вправо или Пролистывание влево.
- Выберите действие.
Настройки жестов и программы чтения с экрана
Даже если вы используете программу VoiceOver, ваши параметры жестов пролистывания будут работать. Чтобы выбрать действие, наведите указатель на письмо и проведите по экрану вниз.
Примечание. Ротор VoiceOver следует переключить на действия. Подробнее…
Уведомления
Подробнее о настройке уведомлений…
Ярлыки
Об использовании ярлыков читайте эту статью.
Мобильная подпись
Подробнее о подписи в сообщениях Gmail…
Автоответчик
Подробнее о настройке автоответчика…
Быстрый ответ
Подробнее о быстрых ответах…
Удаление истории поиска
Подробнее о поиске в Gmail…
Настройки конфиденциальности
На iPhone и iPad есть настройки конфиденциальности, ограничивающие доступ Gmail к данным на устройстве, например контактам и фотографиям.
Если вы хотите иметь доступ к контактам и фотографиям на устройстве из Gmail, сделайте следующее:
- Откройте настройки устройства.
- Выберите Конфиденциальность.
- Выберите Контакты или Фотографии.
- Включите параметр Gmail.
Изменить эти настройки или запретить доступ можно в любой момент в настройках устройства.
Запрос на доступ к данным от Gmail
При первом добавлении получателей из контактов устройства или фотографий из галереи в Gmail появляется запрос на доступ.
Нажимая ОК, вы разрешаете Gmail:
- автоматически подставлять адреса из вашего списка контактов;
- прикреплять к письмам фотографии из галереи устройства.
Верхняя часть страницы
Здесь можно увидеть блок для быстрого доступа к сервисам Google. При ответе на опубликованный комментарий пользователь получает уведомление. Оно отображается в виде цифры в блоке быстрого доступа. При нажатии на значок открывается страница с последним комментарием, где можно ответить собеседнику.
Кнопка Google+ предназначена для добавления заметок на “стену”
Следует обратить внимание на то, что отчеты о событиях автоматически публикуются на странице пользователя. В правом углу находится аватарка
Кликнув по ней, можно изменить информацию о себе или перейти на главную страницу сервиса Google+.
Как зарегистрироваться в Гугл
Сегодня любой пользователь может зарегистрироваться в Гугле. Аккаунт бесплатно создаётся двумя способами. Первый, создать абсолютно новый аккаунт через почту Gmail. Второй, воспользоваться уже существующим ящиком из другой почты.
Для начала мы обсудим второй вариант, так как он объективно удобней. С ним вам не придётся придумывать и запоминать новый адрес, процесс регистрации будет упрощён, да и бонусом вы получите два привязанных друг к другу ящика. Привязав ящики, вы получить доступ к различным функциям, вроде общих уведомлений и восстановления пароля в случае утери.
После регистрации любым из способов вы получите доступ сразу ко всем сервисам Google. Вам будет достаточно лишь ввести свой логин и пароль, чтобы войти в аккаунт на любом из сайтов. И вам не нужно будет затем отдельно разбираться, как зарегистрироваться в Гугл Плей или на YouTube, ваши аккаунты уже будут там.
Регистрация через существующий адрес электронной почты
Создать Google-аккаунт можно через любую почту. Вы можете использовать свой адрес из Яндекса, Mail и других почтовых сервисов. Делается это так:
- Для начала откройте любой браузер и введите в адресную строку адрес “https://accounts.google.com/SignUp?hl=ru”.
- На открывшейся странице нажмите на кнопку “Использовать текущий адрес электронной почты”.
- Перед вами появится окно “Создайте аккаунт Google”; здесь вам нужно ввести ваше имя, фамилию, существующий адрес электронной почты, пароль и если нужно указать язык в левом нижнем углу окна.
- Затем нажимаем “Далее”.
- После этого вам нужно открыть свою электронную почту и дождаться прихода письма.
- В письме будет указан код для подтверждения адреса (если его долго нет, проверьте папку “Спам”); скопируйте его или запомните и введите в окне регистрации.
- После этого, перед вами появится окно “Добро пожаловать в Google”;.здесь вам нужно ввести свой номер телефона (необязательно, но может пригодиться), указать дату рождения и пол.
- Затем жмём “Далее”.
- Перед вами откроется окно “Политика конфиденциальности и условия использования”; здесь всё просто – ознакомьтесь с правилами сервиса, по желанию можете настроить параметры конфиденциальности, а затем нажмите на кнопку “Принимаю”.
Вот и всё, аккаунт создан и готов к использованию. У обоих ваших ящиков будет один адрес электронной почты и письма, идущие в Google-почту, будут приходить сразу на оба ящика.
Завершив процесс регистрации, вы автоматически авторизуетесь во всех сервисах Google. Чтобы войти в Гугл-аккаунт с другого устройства или через другой браузер достаточно будет нажать на кнопку “Войти” в правом верхнем углу окна и ввести свои данные.
Создание нового ящика в Google
Теперь давайте обсудим, как создать аккаунт в Google-почте с нуля. На тот случай если вы не хотите привязывать свои ящики или же если это ваша первая почта есть другой вариант.
Начинается процесс регистрации с любого из сервисов Google. Просто зайдите на сайт и следуйте инструкции представленной ниже.
- Для начала нажмите на кнопку “Войти”, которая должна находиться в правом верхнем углу.
- Затем нажмите на кнопку “Создать аккаунт” внизу окна.
- Перед вами откроется окно, где вам нужно будет указать всю информацию о себе–имя, фамилию, дату рождения, пол, страну проживания, номер мобильного телефона и адрес для запасной почты, а также придумать новый адрес электронной почты и пароль к ней.
- Затем вам нужно пройти проверку-антиспам (ввести цифры с картинки), подтвердить, что вы согласны с политикой конфиденциальности и правилами Googleи нажать на кнопку “Далее”.
- Затем вы попадёте на страницу, где вас попросят подтвердить ваш номер телефона; для этого выберите тип сообщения и нажмите “Продолжить”.
- Дождитесь когда вам на телефон придёт сообщение.
- Введите код указанный в нём в окне регистрации и вновь нажмите “Продолжить”.
После этого у вас появится новый ящик для электронной почты Google. Письмо подтверждения также придёт и на указанную вами почту. Вы можете подтвердить её в любой момент.
Стоит заметить, что ваш аккаунт могут заблокировать, если введённый вами возраст окажется слишком маленьким. Для России минимальный возраст пользователя Google составляет тринадцать лет, для большинства остальных стран – шестнадцать. Кроме того, некоторые сервисы будут недоступны тем, кто младше восемнадцати лет.
Настройка доступа из Outlook к ящику Gmail по POP3 и SMTP
Вы можете работать с почтовым ящиком Gmail не только из веб-интерфейса, но и из более удобного клиента, такого как Outlook. В этой статье мы покажем, как настроить Microsoft Outlook 2013 для онлайн работы с ящиком на Gmail.
Прежде чем пытаться настроить профиль Outlook 2013, вы должны правильно настроить свою учетную запись Gmail. Чтобы почтовый клиент Outlook мог подключиться к почтовому ящику в Gmail, вам необходимо в настройках Google разрешить доступ по протоколам POP3 (или IMAP).
- Откройте в браузере свой ящик Gmail (http://gmail.com)
- В верхнем правом углу нажмите на шестеренку и выберите Settings (Настройки)
- Перейдите на вкладку Forwarding and POP/IMAP
- Выберите опцию Enable POP for all mail
- Сохраните изменения — Save Changes
Затем в настройках учетной записи Google вам нужно проверить, включена ли поддержка почтовых клиентов, таких как Outlook. Этот опция появилась относительно недавно.
Примечание. Google считает небезопасными почтовые клиенты, такие как Outlook, потому что каждый раз, при проверке почты или синхронизации папок, он будет использовать ваш пароль, а не одноразовую аутентификацию (как например, в приложении Mail для OS X). Таким образом, вы можете скомпрометировать ваш аккаунт Google. Однако эту проблему можно решить путем включения двухфакторной аутентификации, когда для Outlook создается отдельный пароль, отличный от вашего пароля Google.
- Чтобы разрешить доступ к Gmail из Outlook (или другого «толстого» почтового клиента), щелкните значок приложения в правом верхнем углу и выберите My Account (Мой аккаунт)
- В секции Sign-in & security (Безопасность и вход) выберите Connected apps & sites (Связанные приложения и сайты)
- Прокрутите ползунок вниз и включите переключатель Allow less secure apps (Ненадежные приложения заблокированы). Проверьте, что настройка сохранилась, перезагрузив страницу и снова проверив переключатель.
Ненадежные приложения заблокированы
Некоторые приложения и устройства используют технологии входа, которые могут ослабить защиту вашего аккаунта. Мы рекомендуем отключить доступ для таких приложений. Если вы все же хотите работать с ними, включите эту настройку.
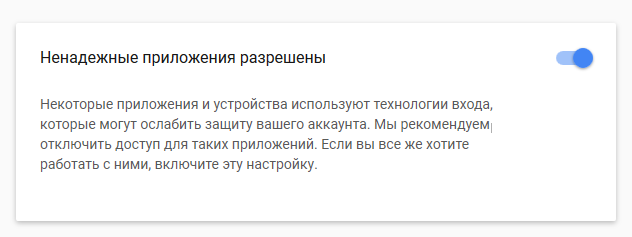
Теперь можно в Outlook настроить доступ к почтовому ящику Gmail. В этом примере мы используем Outlook 2013 (в других версиях Outlook настройка в основном аналогична).
- Запустите Outlook
- Нажмите меню File в верхней левой части экрана и выберите Account Settings (Настройки учетной записи)
- В окне настройки учетных записей нажмите кнопку New
- В диалоговом окне добавления учетной записи почты выберите ручную настройку (Manual setup or additional server types) и нажмите Next
- Выберите тип доступа POP and IMAP
- Заполните поля следующим образом:Информация о пользователе
- Your Name: ваше имя, которое будет отображаться у получателя письма
- Email Address: ваш адрес электронной почты Gmail
- Тип аккаунта: POP3
- Сервер входящей почты: pop.gmail.com
- Сервер исходящей почты (SMTP) : smtp.gmail.com
Данный для входа
- User Name: ваш адрес Gmail
- Password: ваш пароль Gmail
- Сохранять пароль: Да
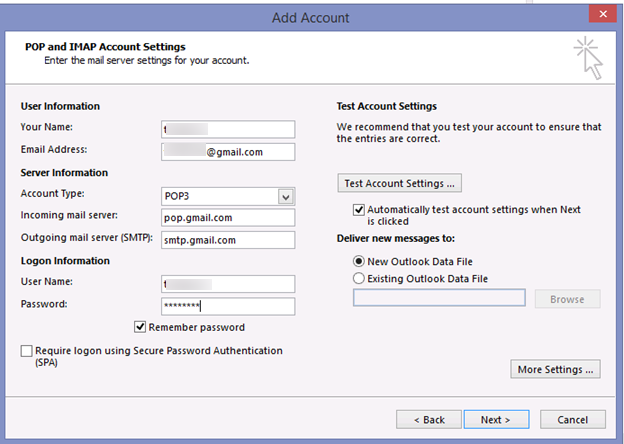
Нажмите кнопку More Settings
Перейдите на вкладку Outgoing Server и включите опции My outgoing server (SMTP) requires authentication и Use same settings as my incoming mail server
В этом же окне перейдите на вкладку Advanced и укажите следующие данные
Номера портов сервера
- Incoming server (POP3): укажите что нужно использовать SSL, выбрав This server requires an encrypted connection (SSL), номер порта 995
- Outgoing server (SMTP): исходящая почта также отправляется по протоколу SSL, порт 465
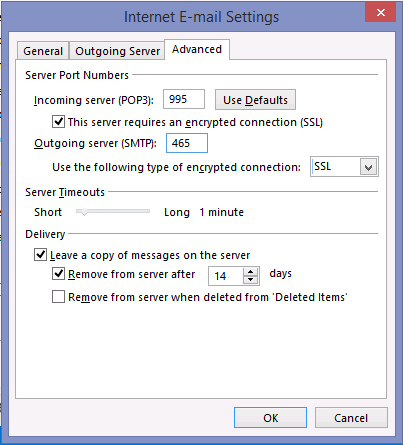
Поставьте чекбокс на опции: Leave a copy of messages on the server
- Нажмите OK
- Нажмите кнопку Test Account Setting. Дождитесь окончания проверки доступа к почте. Если во время проверок появятся ошибки — проверьте правильность введенного вами имени пользователя и пароля. Также возможно , что ваш доступ ограничен вашим межсетевым экраном (проверьте доступность всех указанных портов). Кроме того, попробуйте открыть свою почту из другого браузера или компьютера, выйдите из почтового ящика и снова войдите в систему.
- Нажмите Finish
Теперь с помощью клиента Outlook 2013 вы можете отправлять (по протоколу SMTP) и получать почту (по POP3) из своего почтового ящика Gmail.
Инструкции по настройке почты на Yandex
Общие правила
Вы можете получать и отсылать почту не только через веб-интерфейс, но и с помощью различных почтовых клиентов. Например:
Если вы хотите получать почту с помощью ваших почтовых клиентов, включите работу протоколов POP3 или IMAP .
Чтобы это сделать, зайдите в Настройки вашего почтового ящике на Яндексе, откройте раздел «Почтовые программы». Выберите протокол, который хотите использовать, отметив его флажком. Сохраните результат, нажав на кнопку «Сохранить изменения».
Подробнее о работе протоколов POP3 и IMAP читайте ниже.
Настройка по протоколу IMAP
По протоколу IMAP почтовая программа будет не просто скачивать новые письма, а синхронизировать информацию на вашем компьютере с данными на сервере, отображая сразу всю структуру вашего ящика — все папки, как стандартные, так и настроенные вами вручную.
Для настройки почтового клиента по протоколу IMAP, укажите следующие данные:
- в разделе Входящие сообщения/Incoming mail (IMAP) нужно указать адрес почтового сервера imap.yandex.ru, установить SSL-защиту и порт 993. Если ваша программа по каким-то причинам не поддерживает SSL-защиту соединения, вы можете указать порт 143 и подключаться без SSL
- в разделе Исходящие сообщения/Outgoing mail (SMTP) необходимо указать адрес сервера smtp.yandex.ru, и подключаться по безопасному соединению SSL через порт 465. В случае, если вы не можете воспользоваться безопасным соединением, вы можете подключиться к SMTP-серверу по портам 25 или 587
При настройке почтовых программ в качестве логина и пароля для доступа к почтовому серверу нужно указать ваши логин и пароль на Яндексе. В качестве логина нужно указывать полный адрес почтового ящика.
Мы не рекомендуем использовать почтовый сервер вашего провайдера для отправки почты от вашего имени на Яндексе.
Поддержка протокола IMAP включится автоматически при первой авторизации в почтовой программе.
Настройка по протоколу POP3
При использовании протокола POP3 все ваши письма (из тех папок, которые вы укажете в Настройках ящика) будут скачиваться почтовой программой на ваш компьютер в папку «Входящие», после чего их можно будет при необходимости разложить по папкам с помощью фильтров, настроенных в самой почтовой программе.
Имейте ввиду, что многие почтовые программы по умолчанию удаляют письма с сервера при скачивании. В этом случае все письма в вашем ящике будут перемещаться в папку «Удаленные», откуда будут удалены по прошествии недели. Чтобы сохранить письма в ящике, вы можете установить в настройках почтовой программы опцию сохранения копий писем на сервере при скачивании, если ваша программа позволяет это сделать. Произвести эту настройку с нашей стороны невозможно.
При настройке почтовой программы по протоколу POP3 необходимо указать следующие данные:
- в разделе Входящие сообщения/Incoming mail (POP3) нужно указать адрес почтового сервера pop.yandex.ru, установить SSL-защиту и порт 995. Если ваша программа по каким-то причинам не поддерживает SSL-защиту соединения, вы можете указать порт 110 и подключаться без SSL
- в разделе Исходящие сообщения/Outgoing mail (SMTP) необходимо указать адрес сервера smtp.yandex.ru, и подключаться по безопасному соединению SSL через порт 465. В случае, если вы не можете воспользоваться безопасным соединением, вы можете подключиться к SMTP-серверу по портам 25 или 587
При настройке почтовых программ в качестве логина и пароля для доступа к почтовому серверу нужно указать ваши логин и пароль на Яндексе. В случае, если вы настраиваете доступ к ящику вида login@yandex.ru , логином является первая часть адреса — login. Если же вы пользуетесь Яндекс.Почтой для доменов, в качестве логина нужно указывать полный адрес почтового ящика.
Мы не рекомендуем использовать почтовый сервер вашего провайдера для отправки почты от вашего имени на Яндексе.
Если вы скачиваете почту при помощи почтового клиента по протоколу POP3, вы можете:
- Оставить все настройки по умолчанию. Тогда будут скачиваться письма только из папки Входящие.
- Настроить скачивание писем из любого набора папок, включая папку Спам или собственные папки. Выбрать папки для скачивания можно на странице «Настройки» — в разделе «Почтовые клиенты». Также вы можете установить настройку «При получении почты по POP3, письма в почтовом ящике Яндекс.Почты помечать как прочитанные», которая уже в веб-интерфейсе позволит понять, какие письма были забраны почтовым клиентом. При скачивании почты клиентами письма по умолчанию не помечаются как прочитанные.
О доступе в вашу почту через почтовые программы вы можете прочитать в следующих статьях:
Проблема стандартной функции wp_mail() №1 – Почему вы не получаете уведомления
По умолчанию WordPress использует почтовую функцию PHP для отправки электронных писем, сгенерированных WordPress и для любых установленных плагинов, которые генерируют и отправляют почтовые сообщения с сайта, например, таких как WPForms, Contact From 7. Самая распространенная причина неполучения сообщений электронной почты заключается в том, что ваш сервер хостинга WordPress не настроен на использование функции почты PHP. Встречаются такие случаи, когда эту службу невозможно настроить “по-человечески”, или же слишком дешевый хостинг.
В дополнение к этому, усилия по защите от нежелательной почты почтовыми провайдерами также могут повлиять на ваши электронные письма. В рамках процесса фильтрации многие поставщики электронной почты будут проверять, отправляется ли ваша электронная почта из того же домена, что и в поле «Отправитель». Например, если ваша электронная почта заявляет, что она отправляется с вашего адреса Gmail, но фактически отправляется с сервера вашего сайта (а не с сервера Gmail), ваша электронная почта на все 100% будет отправлена в ??спам или вообще не будет доставлена.
Давайте посмотрим, как настроить WP Mail SMTP для отправки писем из WordPress.
Зачем использовать WP Mail SMTP-плагин?
Основное преимущество использования плагина WP Mail SMTP заключается в том, что он позволяет безопасно отправлять электронные письма из WordPress с помощью учетной записи Gmail или G Suite, не требуя включения менее защищенных приложений в вашу учетную запись.
Кроме того, в отличие от многих других параметров SMTP, вам не нужно вводить имя пользователя и пароль Gmail на панели управления WordPress, где другие пользователи сайта могут их видеть. Используя этот метод, вы поможете защитить свой сайт WordPress.
Оповещение на рабочем столе
Это короткое сообщение в форме всплывающего окна. Оно отображается только в самых популярных браузерах. Пользователь может включить опцию получения уведомлений на электронный ящик или в чат Google Talk.
В разделе “Критерии отбора объявлений” следует выбрать рекламу, которая будет отображаться на страницах сервиса. Если пользователь хочет оставлять в каждом письме подпись, то он должен включить соответствующую опцию.
Автоответчик используется для отправки заранее подготовленного сообщения. Большинство почтовых серверов верно отображают кодировку UTF-8. Этот параметр нужно изменить, если получатель письма видит вместо букв и цифр непонятные символы.

Настраиваем Gmail в Outlook
Если вы пользуетесь почтовым сервисом от Google и хотели бы настроить Outlook для работы с ним, но испытываете некоторые проблемы, тогда прочтите внимательно эту инструкцию. Здесь мы рассмотрим подробно процесс настройки почтового клиента на работу с Gmail.
В отличии от популярных почтовых сервисов Яндекс и Mail, настройка почты Gmail в Outlook проходит в два этапа.
Во-первых, необходимо включить возможность работы с протоколом IMAP в профиле Gmail. А затем уже настраивать сам почтовый клиент. Но, обо всем по порядку.
Включение протокола IMAP
Для того, чтобы включить работу с протоколом IMAP необходимо зайти в почту Gmail и перейти в настройки почтового ящика.
Далее нажимаем кнопку «Сохранить изменения», которая находится внизу страницы. На этом настройка профиля завершена и далее можно переходит непосредственно к настройке Outlook.
Настройка почтового клиента
Для того, чтобы настроить Outlook для работы с почтой Gmail, необходимо настроить новую учетную запись. Для этого в меню «Файл» в разделе «Сведения» нажимаем «Настройка учетных записей».
В окне настройки учетных записей нажимаем кнопку «Создать» и переходим к настройке «учетки».
Если вы хотите, чтобы Outlook автоматически настроил все параметры учетной записи, то в этом окне оставляем переключатель в положении по умолчанию и заполняем данные для входа в учетную запись.
А именно, указываем свой почтовый адрес и пароль (в полях «Пароль» и «Проверка пароля» необходимо ввести пароль от вашей учетной записи Gmail). Как только все поля заполнили нажимаем «Далее» и переходим к следующему шагу.
На этом этапе Outlook автоматически подбирает параметры и пытается соединиться с учетной записью.
В процессе настройки учетной записи на ваш почтовый ящик придет сообщение о том, что Google заблокировал вход в почту.
Вам необходимо открыть это письмо и нажать на кнопку «Разрешить доступ», а далее перевести переключатель «Доступ к аккаунту» в положение «Включить».
Теперь можно повторить попытку подключиться к почте из Outlook.
В случае, если же вы хотите вручную ввести все параметры, тогда переводим переключатель в положение «Ручная настройка или дополнительные типы серверов» и нажимаем «Далее».
Здесь оставляем переключатель в положении «Протокол POP или IMAP» и переходим к следующему шагу, нажав кнопку «Далее».
На этом этапе заполняем поля соответствующими данными.
В разделе «Сведения о пользователе» вводим свое имя и адрес электронной почты.
В разделе «Сведения о сервере» выбираем тип учетной записи IMAP. В поле «Сервер входящей почты» указываем адрес: imap.gmail.com, в свою очередь для сервера исходящей почты (SMTP) прописываем: smtp.gmail.com.
В разделе «Вход в систему» необходимо ввести имя пользователя и пароль от почтового ящика. В качестве пользователя здесь используется адрес электронной почты.
После заполнения основных данных необходимо перейти к дополнительным настройкам. Для этого нажимаем кнопку «Другие настройки…»
В окне «Параметры интернет-почты» переходим на вкладку «Дополнительно» и вводим номер портов для серверов IMAP и SMTP – 993 и 465 (или 587) соответственно.
Для порта IMAP-сервера указываем, что для шифрования подключения будет использоваться тип SSL.
Теперь нажимаем «ОК», затем «Далее». На этом ручная настройка Outlook завершена. И если вы все сделали правильно, то можете сразу же приступать к работе с новым почтовым ящиком.
Сортировка входящих писем по папкам
В сервисе Gmail.com роль папок играют ярлыки. Создание ярлыков просто необходимо, когда писем поступает и накапливается довольно много.
Новые ярлыки удобнее всего создавать и настраивать сразу же при поступлении нового письма.
Приведу пример: мне на почту в папку «Входящие» пришло письмо из «Мир Вышивки». Для меня эти письма представляют интерес, поэтому я создам ярлык и сделаю его настройку.
Для этого нажимаю левой кнопкой мыши на «Ярлыки» , далее — «Создать» :
Появляется новое окно, в котором ввожу название ярлыка “Мир вышивки” и нажимаю «Создать»:
Но если я оставлю так, то тогда все письма с «Мира вышивки» будут продолжать поступать и находиться в папке «Входящие». Но мне это не нужно. Поэтому надо или вручную убирать все письма из папки входящих через кнопку «Переместить в» или просто нажав на крестик «Входящие» в открытом письме:
А лучше сделать автоматические настройки цепочки писем. Для этого копирую электронный адрес, откуда поступило письмо, затем нажимаю левой кнопкой мыши на три вертикальные точки , далее «Фильтровать похожие письма» :
И в открывшемся окне заполняю все нужные для меня строки. Я в своем примере заполняю только «От» — ввожу в эту строку скопированный адрес электронной почты, остальные поля очищаю и оставляю пустыми. Затем нажимаю «Создать фильтр» :
В открывшемся окне отмечаю галочками то, что мне нужно, а именно: «Пропустить входящие (архивировать) — для того, чтобы цепочка этих писем не попадала в папку “Входящие”, а сразу попадала в папку «Мир вышивки»; далее «Применить ярлык: Мир вышивки» , «Никогда не отправлять в спам» и «Применить фильтр к соответствующим цепочкам писем» . Нажимаю «Создать фильтр» :
Теперь все письма от этого адресата будут сразу же поступать в папку «Мир вышивки». А так как у меня уже имелись старые письма с этого электронного адреса, то они также автоматически переместились в папку «Мир вышивки».
При необходимости можно настроить фильтр так, чтобы в нужную папку поступали письма из нескольких электронных адресов или использовать для фильтра другие параметры. Все это настраивается так, как вам нужно для вашего удобства.