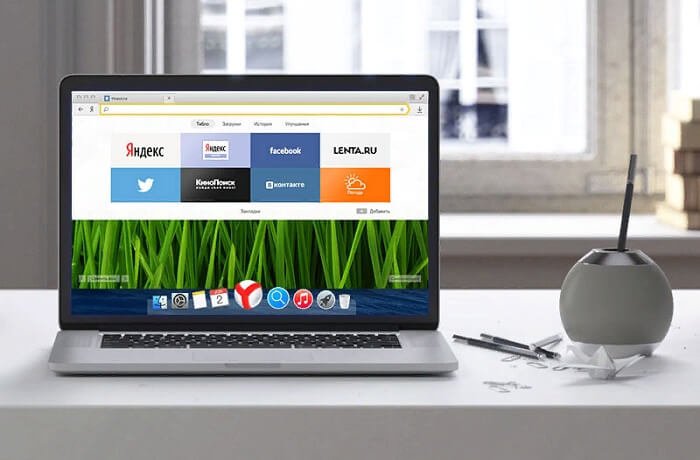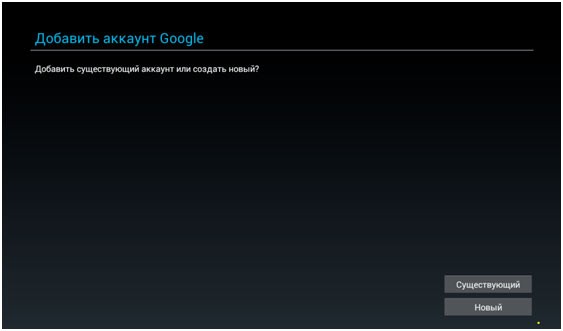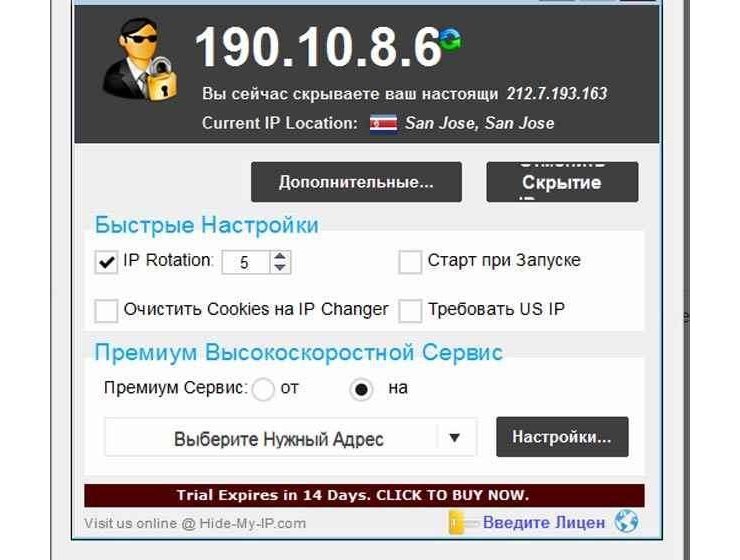Как настроить синхронизацию в яндекс.браузере
Содержание:
- Решение некоторых проблем
- Отключаем синхронизацию на смартфоне
- Что делать, если сопряжение не работает?
- Как выбрать, какую информацию синхронизировать с аккаунтом
- Метод 1. Официальная синхронизация Google
- Что делать, если появилось сообщение об ошибке
- Как включить или отключить автозагрузку и синхронизацию
- Включаем функцию резервного копирования
- Причины сбоя синхронизации Google Android
- Настройка синхронизации на Android и iOS
- Зачем нужна синхронизация в телефоне
- Как убрать синхронизацию с Google на Андроид
- Запускаем синхронизацию
- Зачем отключать резервное копирование на Андроиде
Решение некоторых проблем
Многие обладатели Андроид-устройств могут пользоваться ими, но при этом не знать данных от учетной записи Google, ни электронной почты, ни пароля. Наиболее характерно это для представителей старшего поколения и малоопытных пользователей, заказавших услуги сервиса и первой настройки в магазине, где был приобретен девайс. Очевидный недостаток такой ситуации – невозможность использования этого же аккаунта Гугл на любом другом устройстве. Правда, пользователи, желающие отключить синхронизацию данных, вряд ли будут против этого.
Ввиду нестабильности операционной системы Android, особенно на смартфонах бюджетного и среднебюджетного сегментов, сбои в ее работе иногда чреваты полным отключением, а то и сбросом к заводским настройкам. Иногда после включения такие устройства требуют ввода учетных данных синхронизированного Google-аккаунта, но по одной из описанных выше причин пользователю неизвестны ни логин, ни пароль. В таком случае тоже требуется отключить синхронизацию, правда, на более глубоком уровне. Кратко рассмотрим возможные варианты решения этой проблемы:
- Создание и привязка новой учетной записи Google. Так как смартфон на дает войти в систему, аккаунт придется создавать на компьютере или любом другом исправно работающем устройстве.
Подробнее: Создание учетной записи Google
После того как будет создан новый аккаунт, данные от него (электронную почту и пароль) потребуется ввести при первой настройке системы. Старый (синхронизированный) аккаунт можно и нужно удалить в настройках учетных записей.
- Перепрошивка устройства. Это радикальный метод, который, к тому же, не всегда можно реализовать (зависит от модели смартфона и производителя). Существенный его недостаток кроется в потери гарантии, поэтому если на ваше мобильное устройство она еще распространяется, лучше воспользоваться следующей рекомендацией.
Подробнее: Прошивка смартфонов Samsung, Xiaomi, Lenovo и других
Обращение в сервисный центр. Иногда причина описанной выше проблемы кроется в самом устройстве и имеет аппаратный характер. В таком случае самостоятельно отключить синхронизацию и привязку конкретного Гугл-аккаунта не получится. Единственное возможное решение – обращение в официальный сервисный центр. Если на смартфон еще действует гарантия, его починят или заменят бесплатно. Если гарантийный срок уже истек, за снятие так называемой блокировки придется заплатить. В любом случае это выгоднее, чем покупать новый смартфон, и куда безопаснее, чем терзать его самостоятельно, пытаясь установить неофициальную прошивку.
Отключаем синхронизацию на смартфоне
Несмотря на массу преимуществ и очевидную пользу синхронизации данных, иногда у пользователей может возникнуть необходимость ее отключения. Например, когда есть потребность в экономии заряда батареи, ведь данная функция весьма прожорливая. Деактивация обмена данными может касаться как Google-аккаунта, так и учетных записей в любых других приложениях, поддерживающих авторизацию. Во всех сервисах и приложениях эта функция работает практически идентично, а ее включение и отключение выполняется в разделе настроек.
Вариант 1: Отключение синхронизации для приложений
Ниже мы рассмотрим то, как отключить функцию синхронизации на примере аккаунта Гугл. Применима эта инструкция будет и к любой другой учетной записи, используемой на смартфоне.
- Откройте «Настройки», тапнув по соответствующей иконке (шестеренка) на главном экране, в меню приложений или в развернутой панели уведомлений (шторка).
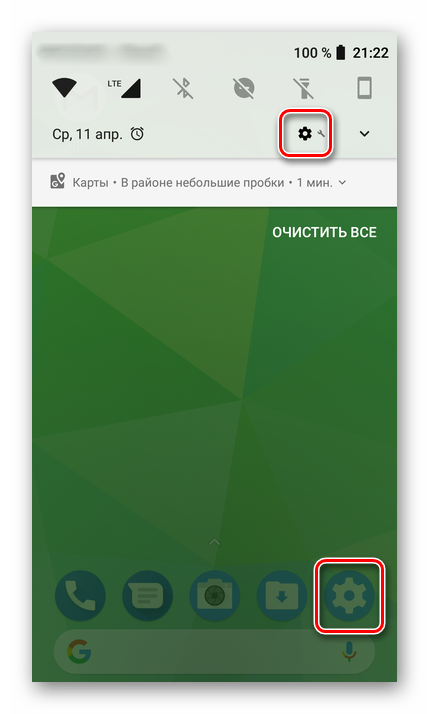
В зависимости от версии операционной системы и/или предустановленной производителем устройства оболочки, найдите пункт, содержащий в своем названии слово «Аккаунты».
Он может называться «Аккаунты», «Другие аккаунты», «Пользователи и аккаунты». Откройте его.
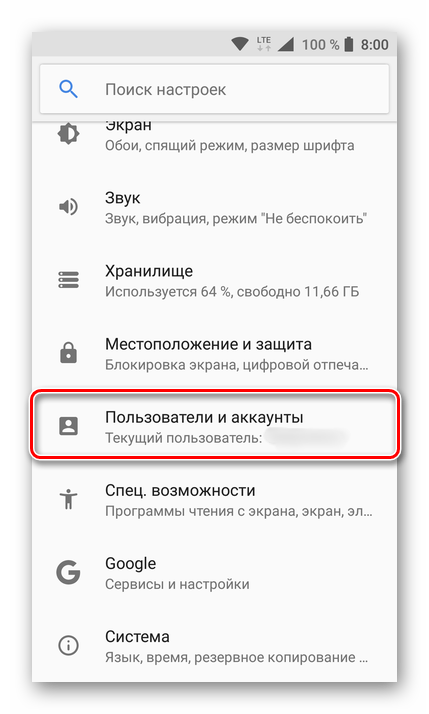
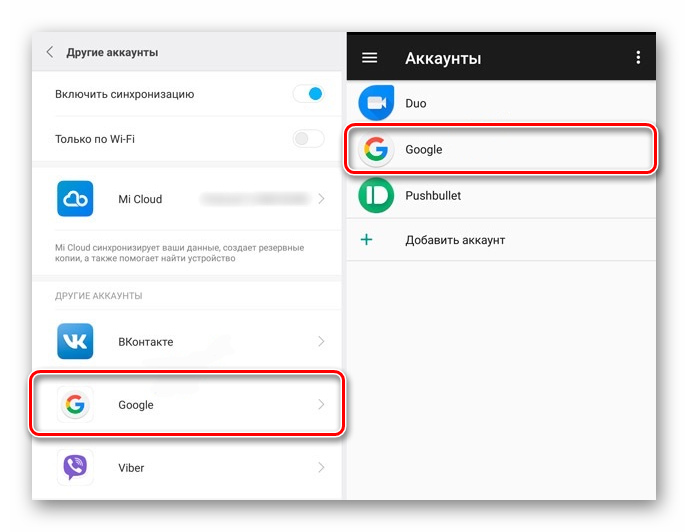
Выберите пункт «Google».
Как было сказано выше, на старых версиях Андроид он присутствует непосредственно в общем перечне настроек.
Около наименования учетной записи будет указан адрес привязанной к нему электронной почты. Если на вашем смартфоне используется более одной учетной записи Гугл, выберите ту, синхронизацию для которой требуется отключить.
Далее, исходя из версии ОС, необходимо выполнить одно из следующих действий:
- Убрать галочки напротив приложений и/или сервисов, для которых требуется отключить синхронизацию данных;
Деактивировать тумблеры.
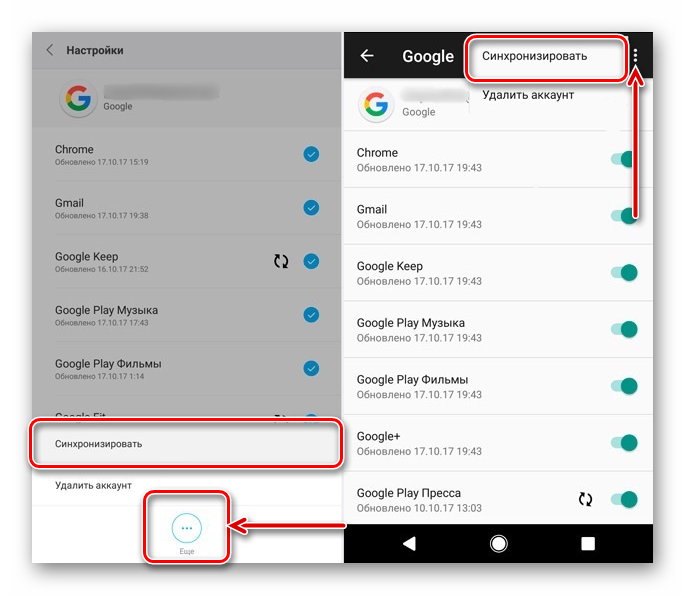
Полностью или выборочно деактивировав функцию синхронизации данных, выходите из настроек.
Аналогичным образом вы можете поступить с учетной записью любого другого приложения, используемого на вашем мобильном устройстве. Просто найдите ее наименование в разделе «Аккаунты», откройте и деактивируйте все или некоторые пункты.

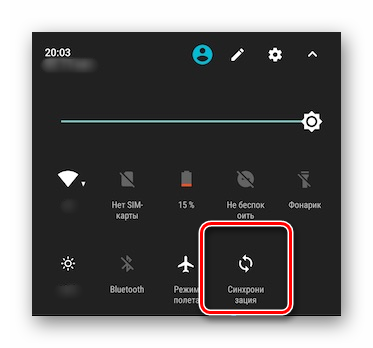
Вариант 2: Отключение резервирования данных на Google Диск
Иногда пользователям, помимо функции синхронизации, требуется отключить еще и резервирование данных (резервное копирование). Будучи активированной, эта возможность позволяет сохранять в облачном хранилище (Google Диск) следующие сведения:
- Данные приложений;
- Журнал звонков;
- Настройки устройства;
- Фото и видео;
- SMS-сообщения.
Необходимо это сохранение данных для того, чтобы после сброса к заводским настройкам или при покупке нового мобильного устройства, можно было восстановить базовую информацию и цифровой контент, достаточные для комфортного использования ОС Android. Если же вы не нуждаетесь в создании столь полезного бэкапа, выполните следующее:
-
В «Настройках» смартфона найдите раздел «Личные данные», а в нем пункт «Восстановление и сброс» или «Резервное копирование и восстановление».
На устройствах с ОС Андроид 8 и выше для поиска данного раздела необходимо открыть в настройках последний пункт – «Система», а уже в нем выбрать пункт «Резервное копирование».
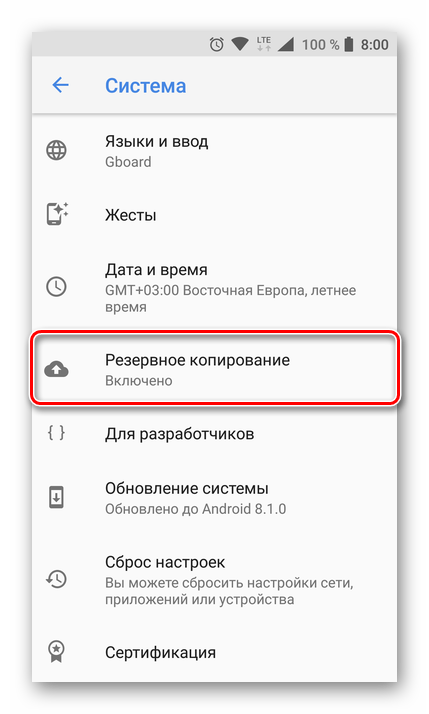
Для отключения резервирования данных, в зависимости от версии установленной на устройстве операционной системы, необходимо выполнить одно из двух действий:
- Снять галочки или деактивировать переключатели напротив пунктов «Резервирование данных» и «Автовосстановление»;
- Отключить тумблер напротив пункта «Загружать на Google Диск».
Функция создания резервных копий будет отключена. Теперь можно выходить из настроек.
Со своей стороны, мы не можем рекомендовать полный отказ от резервирования данных. Если же вы точно уверены, что данная возможность Android и Google-аккаунта вам не нужна, поступайте на свое усмотрение.
Что делать, если сопряжение не работает?
Не работает синхронизация с Гугл? Проверьте добавлена ли учётная запись в систему. Переходим в раздел «Аккаунты» и смотрим наличие строчки с подписью Gmail и значком компании. Если его нет, добавляем профиль вручную. Переходим вниз и нажимаем на строчку «Добавить аккаунт».
https://youtube.com/watch?v=tXE21d7-O88
В новом окне, тапаем на «Google», откроется панель с вводом логина и пароля. Если он не создан, выбираем «Создать аккаунт», в левом нижнем углу и проходим регистрации. После входа в систему, выставляем интересующие галочки. Данные будут автоматически отправлены на сервера, после перезагрузки или подключению к интернету.
Бывают ситуацию, когда перестают работать сервисы Google, такое происходит стихийно и очень редко. В основном, сервера компании чувствую себя не очень хорошо, после масштабного обновления или из-за поломки на региональном дата-центре. Рекомендуем подождать, и проблема с синхронизацией исчезнет и скоро всё заработает.
Проблема встречается на китайских смартфонах, купленных на AliExpress или на других платформах. На большинстве подобных девайсах установлены внешние оболочки, работающие с ошибками и без полноценного перевода. Часть функций в них ограничена, рекомендуем перепрошить телефон, если у вас проблемы с синхронизацией или другими возможностями девайса.
Как выбрать, какую информацию синхронизировать с аккаунтом
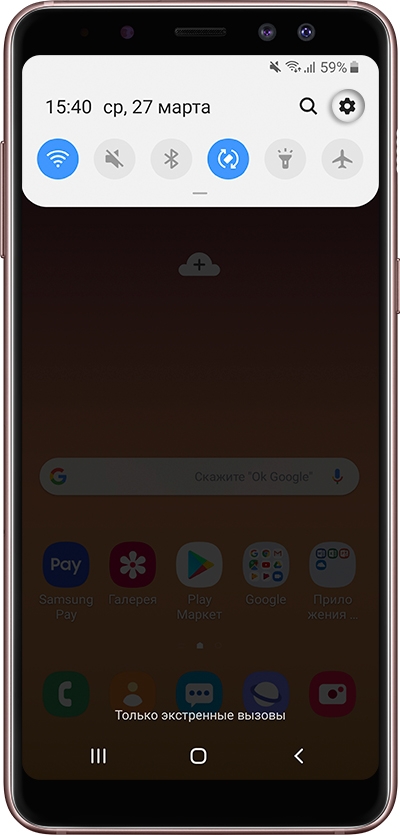
Выберите пункт «Учетные записи и архивация» или «Облако и учетные записи». Если такого пункта нет, переходите к следующему шагу.
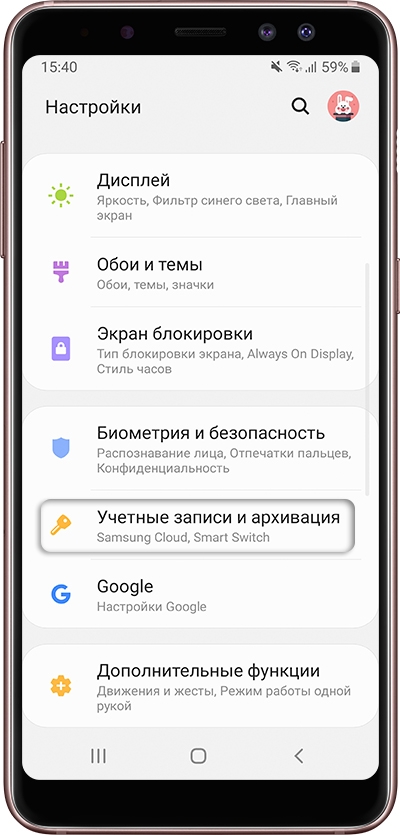
Выберите пункт «Учетные записи».
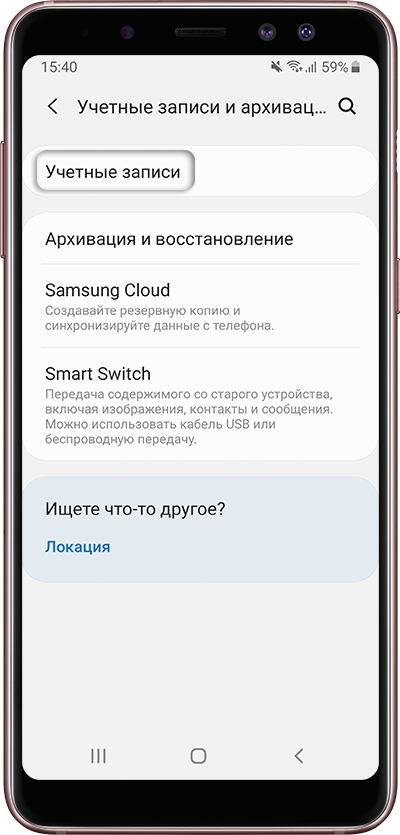
Выберите аккаунт, в нашем примере выбираем аккаунт Google. Если аккаунтов несколько, выберите нужный.
Если нужного аккаунта на устройстве нет, зарегистрируйте его (если аккаунт еще не создан) или войдите в него (если аккаунт уже создан).
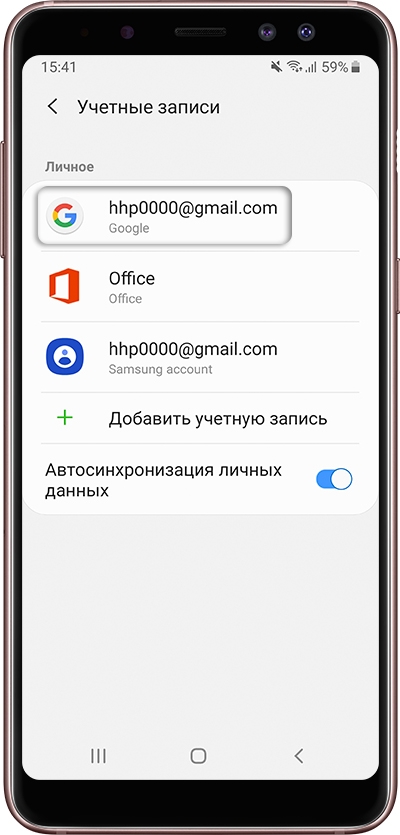
Выберите пункт «Синхронизация учетной записи», если он у вас есть. Если такого пункта нет, перейдите к следующему шагу.
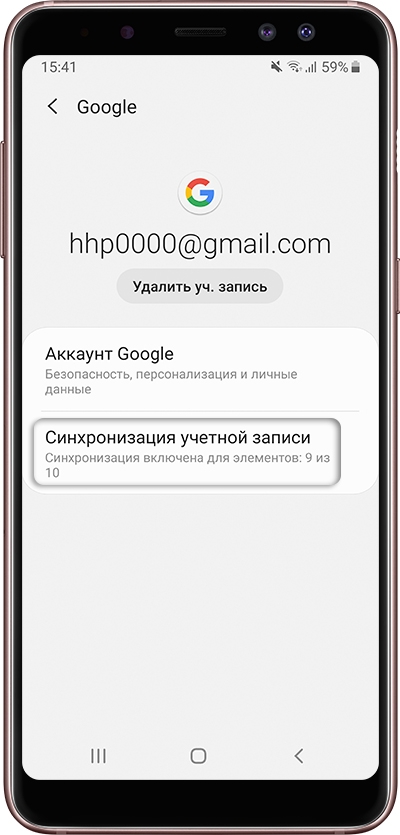
Появится список данных, которые синхронизируются с аккаунтом. Включите синхронизацию тех данных, которые вам нужны. Если чем-то из этого списка не пользуетесь — смело отключайте.
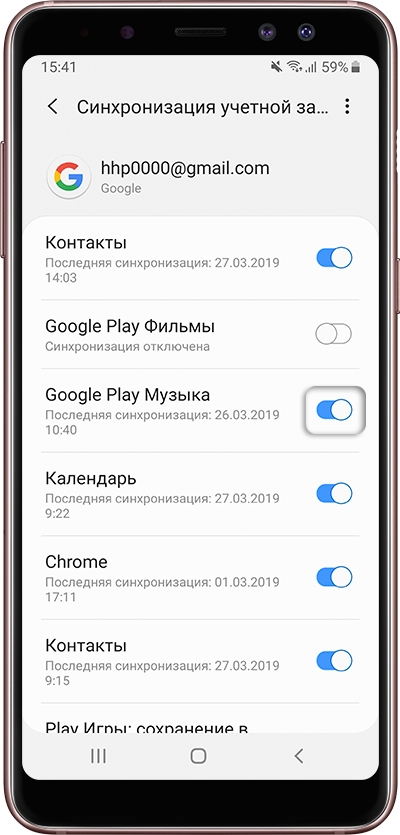
Метод 1. Официальная синхронизация Google
Как уже говорилось выше, существует два способа синхронизации контактов с Google на Android:
- официальная синхронизация Google;
- ручной импорт.
Первый метод, возможно, самый простой и надежный способ синхронизации своего Android-устройства с учетной записью Google. Официальная синхронизация от Google позволяет синхронизировать такие приложения, как:
- контакты Google;
- календарь;
- Gmail;
- данные приложений;
- фотографии;
-
Google диск.
Таким образом, воспользовавшись официальным способом вы синхронизируете не только свои контакты Google, но и ряд других полезных приложений. Официальная функция синхронизации учётной записи Android, если она включена, автоматически создаёт резервные копии всех контактов и позволяет импортировать эти контакты на другое устройство Android, просто используя данные своей учётной записи Google. Эта функция не только сохранит все контакты, но и сэкономит время, что не скажешь о ручной синхронизации.
Однако, если функция синхронизации на вашем устройстве работает неправильно, то вы можете сразу переходить к методу ручной синхронизации.
Шаг 1. Войдите в систему, используя данные своей учётной записи Google.
Входим в систему, используя данные своей учётной записи Google
Шаг 2. Перейдите на веб-сайт контактов Google, щелкнув на значок «Приложения Google». Прокрутите меню вниз, кликните по иконке «Контакты».
Щелкаем на значок «Приложения Google», прокручиваем меню вниз, кликаем по иконке «Контакты»
На скриншоте выше показан самый быстрый и удобный способ входа в Google Contacts.
Шаг 3. Список своих контактов можно найти в разделе «Все контакты». Убедитесь, что все ваши контакты сохранены в вашей учётной записи.
В разделе «Все контакты» находим список своих контактов
Если контакты не получается найти, щелкаем «Ещё» и выбираем «Импортировать»
Шаг 4. Перейдите в настройки на своем устройстве Android, затем нажмите на «Учётные записи и синхронизация». На некоторых устройствах вы увидите только «Учётные записи» вместо «Учетные записи и синхронизация».
Нажимаем на «Учётные записи и синхронизация»
Шаг 5. Нажмите «Добавить аккаунт». Затем, под списком доступных учётных записей вам нужно выбрать тип учётной записи Google (как показано на картинки ниже).
Выбираем тип учётной записи Google
Шаг 6. Если у вас несколько аккаунтов, выберите тот, на котором находятся контакты и сделайте вход в этот аккаунт.
Выбираем тот аккаунт, на котором находятся контакты и входим в него
Если у вас не добавлен аккаунт на Андроиде, введите свой почтовый адрес и пароль и выполните вход.
Вводим данные от аккаунта гугл для выполнения входа
Шаг 7. Когда вы войдете в свою учётную запись Google, синхронизация будет запущена автоматически. Для этого вам нужно проверить ползунки в опциях «Контакты» и «Контакты Google+», чтобы они были активными.
Проверяем ползунки в опциях «Контакты» и «Контакты Google+», чтобы они были активными
В некоторых версиях необходимо проставить галочки на опциях «Синхронизировать контакты», как на скриншоте ниже.
Отмечаем галочками все пункты «Синхронизировать»
Отмечаем пункт «Автосинхронизация» для автоматической синхронизации контактов в будущем
Процесс синхронизации может занять некоторое время, в зависимости от скорости интернет-соединения и количества контактов. После завершения процесса значок синхронизации рядом с «Синхронизировать контакты» исчезнет.
Шаг 8. Откройте приложение «Контакты» или «Люди» на своём устройстве Android, нажмите на кнопку «Меню» и выберите «Показать контакты». На некоторых устройствах вместо контактов может быть параметр «Фильтр контактов».
Открываем приложение «Контакты» или «Люди» на своём устройстве Android
Нажимаем на кнопку «Меню» и выбираем «Показать контакты»
На скриншоте ниже можно увидеть, что нажав на «Контакты» вы автоматически включите синхронизацию всех ваших контактов.
Нажимаем на «Контакты» для автоматической синхронизации всех контактов
Все ваши контакты Google теперь должны быть доступны на вашем устройстве Android. Если вы ранее выбрали функцию автоматической синхронизации, то ваше устройство будет синхронизироваться автоматически каждый раз, когда новый контакт добавляется в вашу учетную запись Google. Это очень удобно, так как вы сэкономите своё время в будущем и будете уверены что ни один ваш контакт не будет утерян.
Что делать, если появилось сообщение об ошибке
Ниже перечислены ошибки, которые могут возникнуть при работе с Google Диском, а также приведены способы их устранения.
- Произошла неизвестная ошибка. .
- Произошла неизвестная ошибка. Google Диск будет закрыт. .
- Ошибка авторизации. Вы больше не можете просматривать файл. Свяжитесь с его владельцем.
- Ошибка подключения. Проверьте интернет-соединение. Нажмите «Повторить все» или .
- Приложение «Автозагрузка и синхронизация» неожиданно прекратило работу. .
- Этот файл является ссылкой на документ Google в Интернете. Он не может быть изменен. Чтобы изменить документ Google, вам понадобится подключение к Интернету. Скопируйте онлайн-версию документа и синхронизируйте ее с компьютером.
- Файл на компьютере отсутствует. .
- Этот файл ссылается на недопустимый документ Google в Интернете. Файл больше не доступен на Диске. Удалите его с компьютера, а затем .
- Некоторые файлы синхронизировать не удалось. .
- Синхронизация остановилась. .
- Невозможно завершить синхронизацию. .
- В хранилище Google недостаточно места для этого файла. Приобретите дополнительное пространство. Чтобы получить больше места на Диске, выберите другой тарифный план.
- У вас нет прав на синхронизацию этого файла. Обратитесь к его владельцу.
- Вам разрешен только просмотр файла, поэтому внесенные вами изменения не будут синхронизированы. Попросите владельца файла предоставить вам необходимые права.
- Папка Google Диска отсутствует. .
Как исправить ошибки
Как указать местоположение папки
Синхронизация произойдет через некоторое время после того, как вы укажете, где находится папка.
Если папка Google Диска была перемещена в другое место на компьютере
- На компьютере выберите значок «Автозагрузка и синхронизация» .
- В сообщении об ошибке выберите Найти.
- Перейдите к папке и нажмите Открыть.
- Подключение к Google Диску будет восстановлено.
Если вы переименовали папку Google Диска
- На компьютере выберите значок «Автозагрузка и синхронизация» .
- В сообщении об ошибке нажмите Найти.
- Выберите папку с новым названием и нажмите Открыть.
- Подключение к Google Диску будет восстановлено.
Если вы удалили папку Google Диска
- На компьютере выберите значок «Автозагрузка и синхронизация» .
- Выберите Ошибка: отсутствует папка Google Диска.
- Нажмите Отключить аккаунт.
- Снова войдите в аккаунт. Вам будет предложено выбрать место для создания папки Google Диска.
Если вы больше не хотите синхронизировать эту папку
- На компьютере выберите значок «Автозагрузка и синхронизация» .
- В сообщении об ошибке выберите Не синхронизировать каталог.
- Папка больше не будет синхронизироваться.
Как синхронизировать файлы вручную
Синхронизация произойдет через некоторое время после того, как вы запустите ее вручную.
- На компьютере выберите значок «Автозагрузка и синхронизация» .
- Выберите Просмотреть несинхронизируемые файлы (#).
- Нажмите Повторить все.
- Если это не помогло, перезапустите синхронизацию.
Как включить или отключить автозагрузку и синхронизацию
Прежде чем начать работу, убедитесь, что вы вошли в аккаунт.
- Откройте приложение «Google Фото» на устройстве Android.
- Войдите в аккаунт Google.
- В правом верхнем углу экрана нажмите на свое фото профиля или значок с первой буквой вашего имени.
- Нажмите Настройки Google Фото Автозагрузка и синхронизация.
- Включите или отключите автозагрузку и синхронизацию.
Вот о чем нужно помнить:
- Изменение настроек автозагрузки повлияет на все приложения, использующие эту функцию.
- Удаление приложения «Google Фото» с устройства не приведет к отключению автозагрузки и синхронизации. Чтобы отключить функцию, следуйте инструкциям выше.
Включаем функцию резервного копирования
Некоторые пользователи под синхронизацией подразумевают резервирование данных, то есть копирование сведений из фирменных приложений Google в облачное хранилище. Если ваша задача – создание резервной копии данных приложений, адресной книги, сообщений, фото, видео и настроек, тогда выполните следующие действия:
- Откройте «Настройки» своего гаджета и перейдите к разделу «Система» . На мобильных устройствах с версией Android 7 и ниже предварительно потребуется выбрать пункт «О телефоне» или «О планшете» , в зависимости от того, что вы используете.
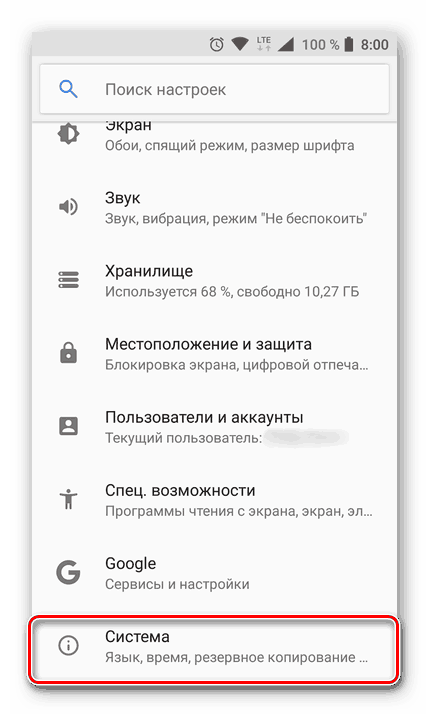
Найдите пункт «Резервное копирование» (может еще называться «Восстановление и сброс» ) и перейдите в него.
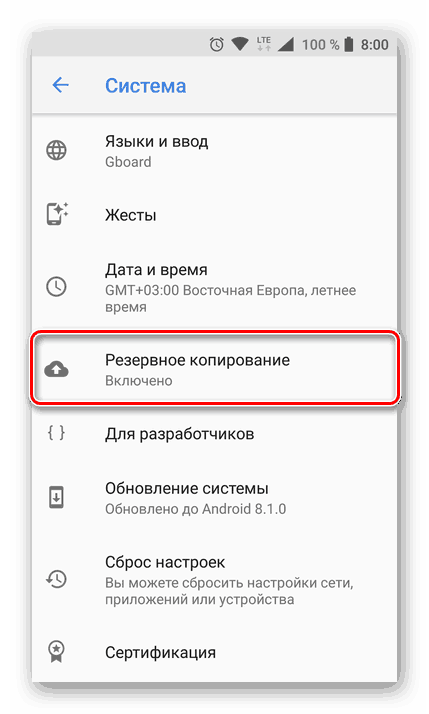
Установите в активное положение переключатель «Загружать на Google Диск» или установите галочки напротив пунктов «Резервирование данных» и «Автовосстановление» . Первое характерно для смартфонов и планшетов на последней версии ОС, второе – для более ранних.
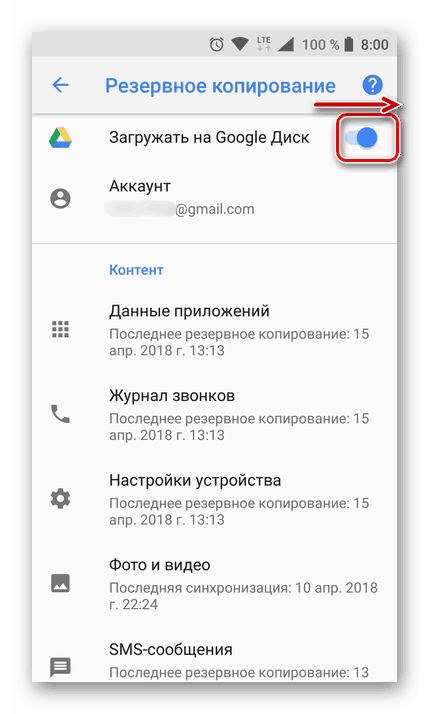
После выполнения этих простых действий ваши данные будут не только синхронизироваться с учетной записью Google, но и сохраняться в облачное хранилище, откуда их всегда можно будет восстановить.
Распространенные проблемы и варианты их устранения
В некоторых случаях синхронизация данных с учетной записью Google перестает работать. Причин у этой проблемы несколько, благо, определить их и устранить довольно легко.
Проблемы с подключением к сети
Проверьте качество и стабильность подключения к интернету. Очевидно, что при отсутствии на мобильном устройстве доступа в сеть, рассматриваемая нами функция работать не будет. Проверьте подключение и, если это потребуется, подключитесь к стабильному Wi-Fi или найдите зону с более качественным покрытием сотовой связи.
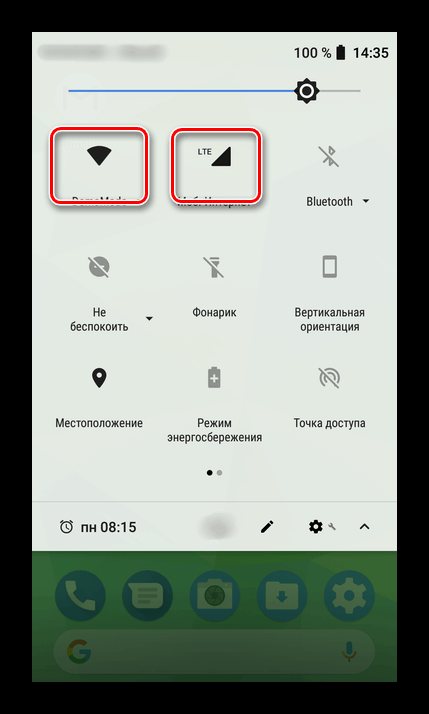
Причины сбоя синхронизации Google Android
Очень часто причиной сбоя синхронизации профиля являются не конкретные проблемы с операционной системой или с самим устройством, а неправильные действия пользователя.
На устройстве включена автосинхронизация
Ошибка сопоставления страницы гугл и android может быть связана с неактуальными настройками или отключенной автосинхронизацией.
В этом случае поможет сброс установок до заводских. Но прежде, рекомендуется провести такие манипуляции:
- Зайти в настройки;
- Проверить состояние всех профилей, нажав «пользователи»;
- Дальше запускаем команду синхронизирования;
- Отключить автоматическую авторизацию для выбранных элементов (Рисунок 2);
- Далее перезагружаем телефон;
- После его активации, опять заходим в пользователи и страницы;
- Выбираем значки необходимых служб и ставим возле них галочки;
- Включаем опять автоматическую синхронизацию.
Иногда причиной сбоя является одностороннее хронирование, которая не позволяет провести всестороннюю передачу данных. Перезапуск функции поможет устранить эту неприятность.
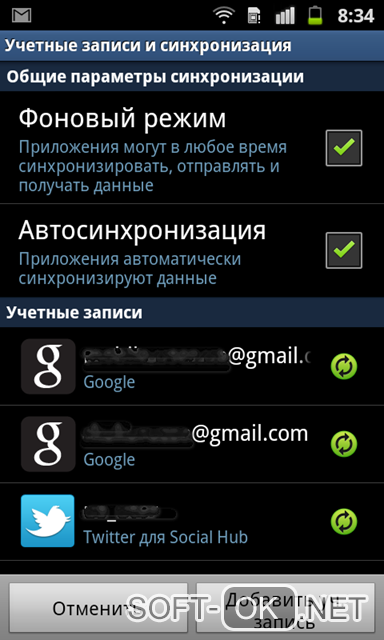
Рисунок 2. Окно общих параметров синхронизации с пунктом Автосинхронизации
Устройство не подключено к интернету
Если устройство выбивает уведомление о нарушении, причиной может быть отсутствие доступа к интернету. Понятие «хронирование» подразумевает обмен данными между аккаунтом и телефоном, если доступа к интернету нет, поддерживать сопоставляемость реплик становится невозможным.
Отсутствие доступа к интернету — означает отсутствие связи с аккаунтом. Для устранения данной неточности необходимо просто осуществить подключение к интернету.
Убедитесь что у вас есть доступ к Google
Профиль может быть недоступным, если он не включен или был подвержен влиянию вредоносного ПО.
В первом случае достаточно просто зайти в настройки самого устройства и запустить функцию запуска Google. Во втором, следует обратиться к помощи антивирусного ПО или специалиста.
Проверьте наличие обновлений для Android
Ошибка синхронизации аккаунта google android на телефоне может быть требованием ОС провести ряд обновлений, если на устройстве не включен режим автообновлений.
Чтобы воспользоваться обновлениями для Андроид, необходимо выполнить несколько простейших мероприятий:
- Войти в меню «об устройстве»;
- Воспользоваться пунктом «обновление ОС»;
- Запустить проверку доступных обновлений (Рисунок 3);
- Если обнаружены обновления, их нужно скачать и установить;
- Дальше можно попробовать запустить Google, обмен информацией должен пройти успешно.
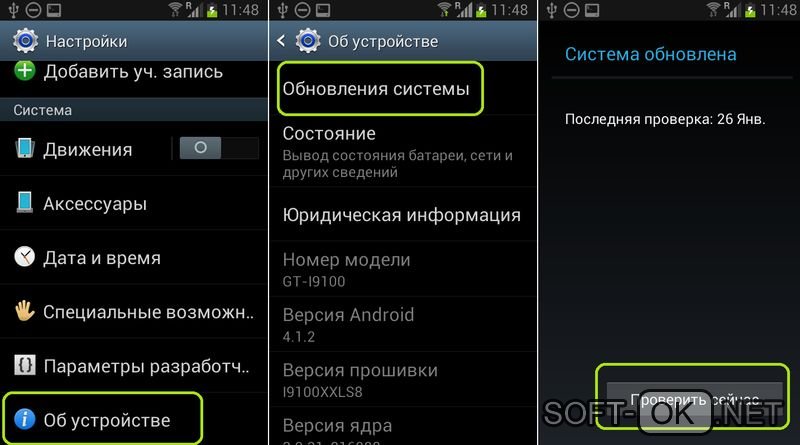
Рисунок 3. Последовательность действий для проверки наличия обновлений на Android устройстве
Настройка синхронизации на Android и iOS
Синхронизация – быстрая передача файлов с компьютера на телефон или другие устройства. Особенность в том, что подключается один и тот же профиль на все типы девайсов, пользователь может просматривать поисковые запросы, использовать те же пароли для социальных сетей.
Как настроить синхронизацию на Android?
На устройствах, подключаемых к Google Account, можно настроить синхронизацию для компьютера и ноутбука на базе Windows. Зайдя через ПК, пользователь сможет посмотреть последние файлы, скачать их, а также перенести данные на мобильное устройство. В настройках смартфонов и планшетов Android есть пункт: Учетные записи и синхронизация и Google.
Как синхронизировать данные с компьютером через телефон:
1. Открыть « Настройки » на смартфоне.
2. Учетные записи и службы – Синхронизация.
3. Добавить: « » — указать свои данные.
Стандартно, профиль Google подключается автоматически и включается автосинхронизацию. Если этого не произошло, нужно перейти в настройки заново включить службу.
Синхронизация на устройствах Apple
В случае, как и с Google, на iOS важно подключиться к облачному хранилищу. iCloud – служба автоматической синхронизации, направленная на сохранение данных пользователя
Работает только при включенном Apple ID, который создают после первого включения смартфона. Для работы на Windows с iPhone и iPad, нужно сразу скачать iTunes.
Первичная настройка синхронизации для разных устройств:
на MAC : перейти в Apple – Системные настройки – Имя пользователя – iCloud . При подключении ввести данные пользователя.
для Windows : скачать iCloud для Windows (расположен в отдельной категории на сайте) – запустить и ввести данные от Apple ID. Подождать окончания синхронизации.
После синхронизации становится доступна передача данных с обеих сторон: отправка музыкальных файлов, фото и документов. В iTunes появляется строка: Мое устройство. где можно редактировать внутреннее хранилище. В отличие от Google, первичная синхронизация требует подключения USB-кабеля.
Как синхронизовать файлы в Google?
Чтобы посмотреть список приложений, где настроена синхронизация, нужно вернуться в раздел « Учетные записи и службы ». После этого откроется список, где настроено автоматическое сохранение.
Отдельная синхронизация для Google выполняется в одноименном разделе: нажать по привязанному адресу электронной почты. Там же указана информация про последнюю процедуру автоматического сохранения.
Источник
Зачем нужна синхронизация в телефоне
Синхронизация нужна, чтобы хранить важные данные и файлы, и иметь к ним удаленный доступ. На синхронизированном гаджете можно без потерь восстановить необходимые настройки и материалы в режим реального времени. Синхронизация нужна для нескольких опций в устройстве:
- Резервное копирование. Копии в облаке создаются за счет синхронизации устройства с сервером в интернете. Благодаря резервным копиям человек сможет быстро восстановить нужную информацию;
- Доступ к материалам из интернета. Например, вы синхронизировали список контактов из телефона и теперь можете посмотреть его в Google Contacts;
- Работа через несколько устройств. Удобно тем, кто пользуется несколькими аппаратами. Достаточно их синхронизировать, и вся информация будет доступна на каждом устройстве.
Как убрать синхронизацию с Google на Андроид
Несмотря на то, что копирование очень полезно, иногда случаются моменты, когда от него лучше отказаться. Как выключить синхронизацию на Андроиде? Для этого достаточно совершить несколько простых действий:
- С устройства необходимо зайти в настройки, затем найти раздел «Аккаунты».
- После того как откроется новое окно появится информация о текущем Гугл аккаунте.
- В разделе «Синхронизация» следует нажать на те разделы, которые надо отключить. Чтобы убрать данную функцию полностью, нужно снять все галочки в открывшемся окне.
- Дальше необходимо выйти в основное меню настроек, чтобы найти другой раздел «Восстановление и сброс».
- Здесь следует убрать галочки возле «Резервирование данных» и «Автовосстановление».
Обратите внимание! Если необходимость в Гугл аккаунте отсутствует, намного проще удалить его с устройства, например, с Алкателя
Отключение только для контактов или полностью
Иногда случается «непредвиденная» ситуация, когда владелец смартфона случайно включил копирование для контактов, а они каким-то образом объединились или даже удалились. Чаще всего человек сразу начинает паниковать и спрашивать, как отключить синхронизацию контактов на Андроиде?.
Здесь нет ничего сложного:
- Необходимо открыть настройки, а затем найти окошко «Аккаунты».
- Из всех доступных серверов следует выбрать «Гугл», а затем убрать галочки со всех пунктов, например, пункт синхронизация контактов.
- После такого простого действия функция будет не доступна для выбранного сервера.
Но что делать, если синхронизация отключена, но автоматически контакты не восстанавливаются. Как вернуть все назад? Здесь уже инструкция чуть сложнее, но все-таки выполнимая:
- Надо на компьютере открыть почту Gmail, а затем войти в аккаунт, который был привязан к устройству.
- Слева сверху под значком Gmail следует выбрать окно «Контакты». Чтобы это окошко открылось, достаточно нажать на саму иконку Gmail.
- Затем появится новое окно, где будут указаны все контакты, которые были синхронизированы. В разделе «Дополнительно» (он располагается чуть выше всего списка) нужно найти пункт «Восстановление». Откроется специальное окно, где можно будет выбрать с какого момента необходимо восстановить данные. Обычно это промежуток от 10 минут до целого месяца.
- Затем принудительно синхронизировать контакты с устройством, а потом перезагрузить телефон.
Восстановление номеров
Обратите внимание! Сначала надо восстановить номера телефонов, а затем только отключать синхронизацию
Отказ от резервного копирования
Чтобы отключить резервное копирование достаточно следовать простой инструкции:
- Сначала открыть настройки телефона, а затем через раздел «Аккаунты» выбрать необходимый Гугл аккаунт.
- Отключить автоматическую синхронизацию. В этом случае данные не будут передаваться от одного устройства к другому после подключения к сети интернет.
- После того как был выбран аккаунт, надо перейти во вкладку «Настройки синхронизации». Здесь можно самостоятельно настроить все необходимые действия, например, включить или отключить копирование.
Таким способом можно отказаться только от системной синхронизации. Чтобы отключить резервное копирование игр, приложений или других файлов, необходимо действовать по-другому:
- В настройках найти пункт «О телефоне».
- После перехода в эту вкладку появится пункт «Резервное копирование».
- В этом пункте легко отключить данную функцию, просто нажав на переключатель в строчке «Загружать на Google Диск».
Чтобы отключить копирование фото, данную процедуру можно повторить в разделе «Фото». Также это можно сделать на сайте Google в разделе «Конфиденциальность».
Как восстановить контакты с компьютера
Запускаем синхронизацию
Как синхронизировать контакты на Android с Google и что для этого нужно? Для начала нужно зарегистрировать аккаунт в Google. Делается это двумя способами – на сайте Google или при первоначальной настройке Android-устройства. Ничего сложного в этом нет, вам нужно лишь указать свободный логин и придумать нормальный пароль. Не забудьте сохранить данные зарегистрированного аккаунта в надежном месте.
Итак, у нас теперь есть учетная запись Google. Что делать дальше?
Рассмотрим два варианта:
- Ваши контакты были сохранены на SIM-карте, и вы создавали аккаунт на новом смартфоне. В этом случае нужно зайти в приложение «Контакты», посетить пункт «Настройки» и выполнить копирование контактов с SIM-карты в Google-аккаунт. После этого все контакты будут отправлены на синхронизацию;
- Ваши контакты были сохранены в смартфоне, аккаунт создавался на компьютере, а сам смартфон работал без интернета и аккаунта в Google. В этом случае заходим в «Настройки – Учетные записи» и добавляем там новую учетную запись Google, указав логин и пароль. После этого заходим в «Контакты» и копируем все записи в учетную запись – они автоматически отправятся на синхронизацию.
Некоторые пользователи отключают синхронизацию в выпадающем меню своих Android-устройств. Это позволяет экономить интернет-трафик и заряд аккумуляторной батареи. Если вы часто добавляете, удаляете и редактируете контакты, обязательно включайте синхронизацию, чтобы изменения сохранились не только на смартфоне, но и на серверах Google.
После выполнения синхронизации контактов с Android-устройства в Google, можно зайти на сайт сервиса Gmail (раздел «Контакты») и полюбоваться ее результатами. Здесь же перед вами откроется возможность удобного редактирования контактов – через web-интерфейс Gmail удобно править имена и фамилии, добавлять дополнительные телефоны, заполнять адреса и добавлять к контактам фотографии
. Для того чтобы все эти изменения появились в вашем смартфоне, не забудьте включить синхронизацию.
Синхронизация с Google удобна и тем, что она позволяет синхронизировать и многие другие данные – записи в календаре, фотографии, видеоролики, данные приложения, данные с контактов в Google+ и прочие данные, хранящиеся в смартфоне. Главным минусом является отсутствие синхронизации SMS-сообщений.
Google – на нем построена вся основа «зеленого робота». При покупке нового мобильного друга, в первую очередь надо создать свой аккаунт. После его создания, сделать еще несколько манипуляций для корректной работы, последним этапом которых является синхронизирование.
Как выполнить все эти процессы и как включить синхронизацию аккаунта Google на Андроид на последнем этапе, подробно описано ниже.
Создание аккаунта
Создать его довольно просто, следуя советам:
- В предложенном поле ввести на выбор любое «имя». Оно будет зарегистрировано как адрес почты. Причем надо придумать только начало адреса, поскольку концовка @gmail.com устанавливается по умолчанию.
- Придумать надежный пароль.
- После нажатия «ОК», создается пользовательский ящик.
В обязательном порядке нужно запомнить адрес и пароль, поскольку в дальнейшем они неоднократно будут востребованы.
Копирование и восстановление
После создания аккаунта, система предложит установить резервное копирование и восстановление. Что это значит?
- резервное копирование – это сохранение всей информации, находящейся на носителе, которая переносится на аккаунт своего владельца;
- восстановление – поскольку гаджет представляет собой компьютерное детище, в любой момент может произойти сбой. Помимо этого владелец может по собственной инициативе переустановить и сбросить на заводские настройки. При любой переустановке вся информация будет удалена. Чтобы ее не потерять, поможет «Восстановление», которое после переустановки восстановит все, без потерь. Вся база будет храниться в так называемом «облаке».
Зачем отключать резервное копирование на Андроиде
Нельзя однозначно ответить, стоит ли отключать резервное копирование. Здесь каждый решает для себя, как ему будет удобнее. Конечно, резервная копия позволяет сохранить важную информацию в случае потери телефона или удаления каких-то данных. Однако среди наиболее частых причин, почему пользователи отключают копирование, выделяют следующие пункты:
- большое потребление трафика. Каждое подключение к интернету будет создавать новые копии в облаке. Из-за этого можно наблюдать как телефон тормозит или падает скорость интернета. Чтобы сохранить мобильный трафик, во многих Андроид-смартфонах можно убрать возможность передачи данных по мобильному интернету;
- при создании копий гаджет может быстрее разряжаться;
- никто не дает 100 % гарантии защиты данных пользователя. Очень часто можно наблюдать в интернете множество «сливов», когда у звезд взламывают аккаунты, воруя личные данные. Рекомендуется устанавливать двойную защиту, а также вводить сложные пароли.
Отключение синхронизации