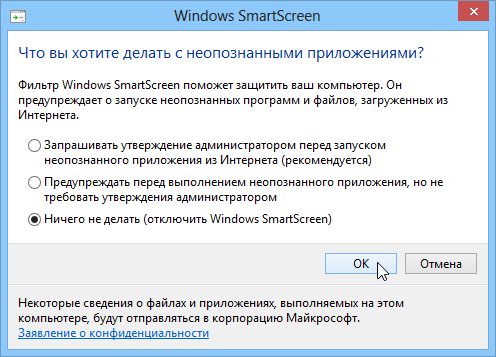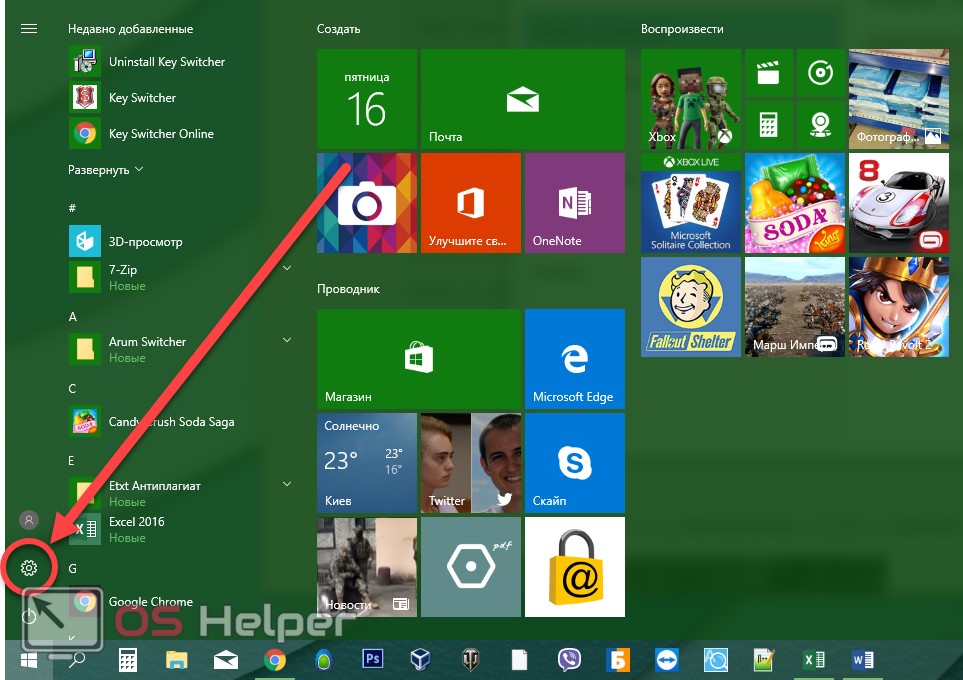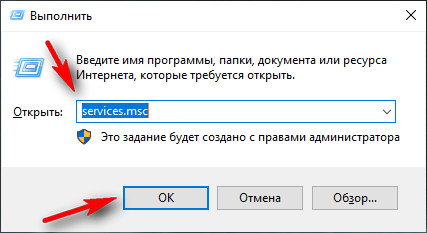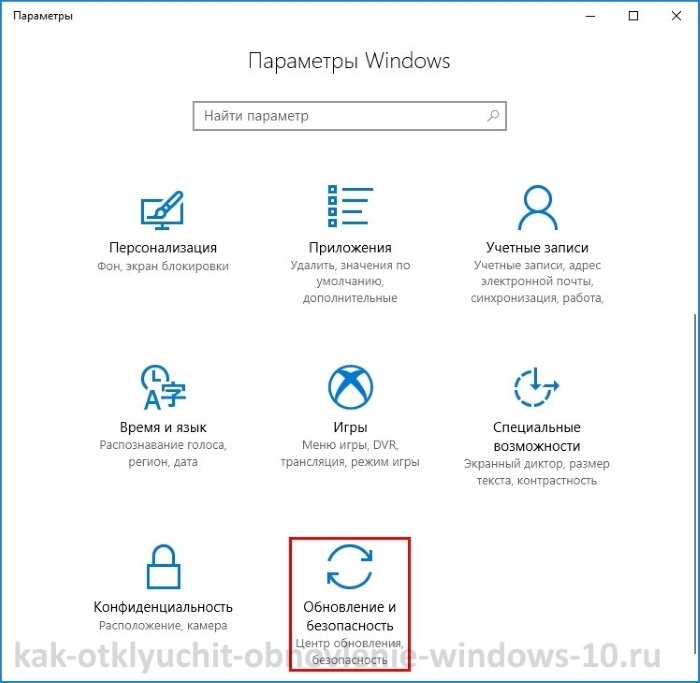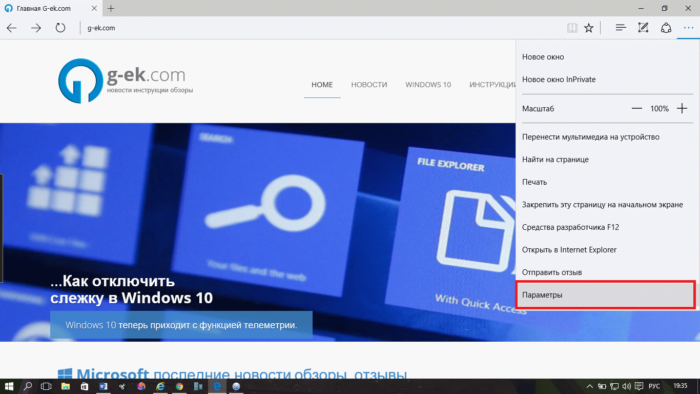Как отключить синхронизацию с облаком в windows 10
Содержание:
- Как отключить OneDrive в Windows 10
- Отключение синхронизации данных на Android
- Как на андроиде отключить полностью гугл синхронизацию или только контакты
- Ошибки сопряжения
- Ручная синхронизация Google аккаунтов на Android
- Включение синхронизации Google с Андроидом
- Запрет синхронизации с другими сервисами
- Отключаем синхронизацию на смартфоне
- Отключение автоматической синхронизации
- Как включить и настроить синхронизацию на телефоне
- Аккаунт, сервер и прочие понятия
- Как дополнительно защитить синхронизированные данные в Хроме
- Что такое синхронизация
- Как отправить отчет об ошибке
- Возможные проблемы
- Как убрать синхронизацию с Google на Андроид
- Преимущества синхронизации
- Как отключить синхронизацию контактов и других данных
Как отключить OneDrive в Windows 10
Выключить OneDrive на время с легкостью может любой пользователь Windows, для этого достаточно в центре уведомления нажать правой кнопкой мыши на иконку приложения, после чего выбрать пункт «Выход». При этом операционная система продолжит всячески взаимодействовать с облачным сервисом, стремясь загружать данные на сервера Microsoft. Чтобы полностью отключить Windows 10 от взаимодействия с OneDrive, необходимо выполнить одну из инструкций, описанных ниже.
Отключение OneDrive в домашней версии Windows 10
В различных версиях операционных систем имеются разные пути решения проблемы с автоматической загрузкой со стороны OneDrive информации пользователя на сервера Microsoft. Чтобы в домашней версии избавиться от данной проблемы, в правом нижнем углу, где находится значок облачного сервиса, необходимо нажать на него правой кнопкой и выбрать пункт «Параметры». В открывшемся окне перейдите на вкладку «Параметры» и уберите галочку с графы «Автоматически запускать OneDrive при входе в Windows».
Пояснение: Этим шагом можно отключить автоматический старт облачного сервиса после перезагрузки, но при этом его старт все еще может быть выполнен сторонними приложениями.
Следующим действием потребуется зайти в реестр. Для этого нажмите на клавиатуре сочетание Windows+R, чтобы запустить строку «Выполнить». Далее пропишите в ней команду regedit и нажмите «ОК», после чего откроется реестр.
В древовидном списке реестра в левой части окна перейдите по следующему адресу:
HKEY_CLASSES_ROOT\CLSID\{018D5C66-4533-4307-9B53-224DE2ED1FE6}\
Выбрав соответствующую папку, нажмите в ней дважды левой кнопкой мыши по параметру с именем «System.IsPinnedToNameSpaceTree», после чего в открывшемся окне измените значение с «1» на «0».
Пользователям, у которых установлена 64-битная версия Windows 10, придется так же перевести с «1» на «0» значение параметра «System.IsPinnedToNameSpaceTree», но расположенного по адресу:
HKEY_CLASSES_ROOT\Wow6432Node\CLSID\{018D5C66-4533-4307-9B53-224DE2ED1FE6\
После выполнения описанных выше процедур, процесс синхронизации между файлами пользователя на компьютере и облачным хранилищем OneDrive будет полностью остановлен.
Отключение OneDrive в профессиональной, корпоративной, образовательной версии Windows 10
Выключить OneDrive в версиях, отличных от домашней, еще проще, поскольку процесс деактивации облачного хранилища происходит через «Редактор локальной групповой политики». Запустить его на домашнем варианте операционной системы не получится.
Чтобы воспользоваться им в профессиональной сборке Windows 10, необходимо нажать сочетание клавиш Windows+R и прописать команду gpedit.msc. После того как «Редактор локальной групповой политики» откроется, перейдите в нем по следующим вкладкам:
Конфигурация компьютера/ Административные шаблоны/ Компоненты Windows/ OneDrive
Добравшись до вкладки OneDrive, нажмите дважды левой кнопкой на параметр в графе «Состояние», и в открывшемся окне выберите пункт «Включено».
После этого служба запрета использования OneDrive для хранения данных будет активирована.
Отключение OneDrive в любых версиях Windows 10 через файл реестра
Редактировать реестр можно не только в ручном режиме, но и с помощью специально созданных файлов с расширением .reg. С их использованием имеется возможность полностью выключить OneDrive на компьютере под управлением любой версии Windows, а после включить его при необходимости.
Чтобы создать исполняющий файл, нажмите на кнопку «Пуск» и перейдите во «Все приложения»-«Стандартные Windows» и далее кликните правой кнопкой мыши на программе «Блокнот» и выберите пункт «Запуск от имени администратора».
Далее необходимо ввести в блокнот следующий скрипт для отключения OneDrive на Windows 10:
Windows Registry Editor Version 5.00 "DisableFileSyncNGSC"=dword:00000001
После того как скрипт введен в блокнот, выберите «Файл» — «Сохранить как» и дайте новому файлу любое название, но важно, чтобы он был сохранен в расширении .reg. Если вы сохранили его в txt, это всегда можно поправить, изменив расширение файла
После того как исполняющий файл реестра готов, достаточно его запустить двойным щелчком мыши, и OneDrive будет полностью отключен.
Для включения облачного хранилища потребуется создать аналогичный файл, но со следующим содержанием:
Windows Registry Editor Version 5.00
Не забывайте после активации скрипта перезагружать компьютер, чтобы изменения вступили в силу.
Отключение синхронизации данных на Android
Синхронизация – довольно полезная функция, которой наделен каждый смартфон на базе ОС Android. В первую очередь, обмен данными работает в Google-сервисах – приложениях, напрямую связанных с аккаунтом пользователя в системе. В числе таковых сообщения электронной почты, содержимое адресной книги, заметки, записи в календаре, игры и многое другое. Активная функция синхронизации позволяет иметь доступ к одной и то же информации одновременно с разных устройств, будь то смартфон, планшет, компьютер или ноутбук. Правда, это расходует трафик и заряд батареи, что устраивает далеко не каждого.
Как на андроиде отключить полностью гугл синхронизацию или только контакты
Так как сейчас передо мною самсунг галакси A3 с андроид 7 покажу на нем, точнее картинке будут от него, а процедуры не особо отличается.
В меню «Настройки» -> «Облако и учетные записи» -> «Учетные записи» и выберите «Google».
Теперь отключите все каналы или выбранные, например гугл контакты, синхронизацию Gmail, календарь, игры, браузер хром.
С этого момента телефон больше не будет подключатся к интернету. В то же время некоторые параметры будут активными в фоновом режиме, например приложения погоды.
Также можете настроить проверку новой почту, например, каждый час. Есть даже варианты на выбор, каждые 5, 10, 15 и 30 минут.
После этой простой операции мобильный телефон будет работать заметно дольше. Вместо того, чтобы заряжать свой смартфон вечером, например, в 23 часа каждый день, можете продлить этот момент, например, до 7 часов на следующий день.
Более значительный скачок батареи (+ 30%), можно получить после отключения 3G. Также отключите блютуз, вайфай и геоданные – тогда даже сами удивитесь.
Android — это система неограниченных возможностей, но, когда дело доходит до работы, начинайте идти по лестнице чтобы заставить «робота» сотрудничать с вами на ваших условиях.
Ошибки сопряжения
Если после подключения опции на устройствах не отображаются нужные сведения, прежде всего убедиться, что произведена авторизация в одной учетной записи. Также проверьте, установлены ли галочки на нужных пунктах.
Ошибка синхронизации может также возникать по следующим причинам:
- нестабильное подключение;
- вмешательство вредоносных программ или вирусов;
- технические работы на сервисе;
- некорректное функционирование Яндекс Браузера.
Постарайтесь определить причину сбоя, решить проблему и повторить подключение повторно.
Синхронизация в Яндекс Браузере имеет как недостатки, так и преимущества. Несмотря на удобство функции, нельзя исключать вероятность утечки данных
Поэтому важно тщательно следить за безопасностью учетной записи сервиса
Ручная синхронизация Google аккаунтов на Android
| Аккаунты на устройстве | Синхронизация сервисов | Ручная синхронизация |
|---|---|---|
- Откройте в «Настройки» на Андроид смартфоне или планшете.
- Перейдите в раздел «Пользователи и аккаунты» (примечание: на разных устройствах данное название может отличаться.
- В подразделе «Аккаунты» нажмите синхронизировать.
Если и после проверки на правильность введенных данных и перезагрузки и даже ручной синхронизации, проблема осталась неизменной, то необходимо выполнить следующую инструкцию:
- Войдите в приложение «Телефон».
- Наберите следующий код: *#*#CHECKIN#*#* буквы набрать можно при длительном удержании определенных цифр (Пример:*#*#2432546#*#*)
- Далее нажмите кнопку вызова.
Внимание: смартфоны/планшеты и версии операционной системы отличаются друг от друга, поэтому не все вышеперечисленные методы могут работать именно на вашем устройстве
Включение синхронизации Google с Андроидом
Чтобы разобраться в параметрах синхронизации, для начала нужно знать, где включить эту функцию.
Дополнительные манипуляции понадобятся и для синхронизации почты из приложения Gmail. Чтобы данные отправлялись на сервер, нужно в настройках клиента поставить о. Если синхронизация почты не работает, поможет очистка внутренней памяти телефона от лишних файлов (если хранилище переполнено) или удаление данных Gmail.
Синхронизация аккаунта Google на Android смартфоне – это очень удобная функция
Благодаря ей часть важной информации со смартфона сохраняется на серверах Google и в случае перехода на новый смартфон эта информация может быть быстро восстановлена
Например, список контактов. Если вы используете синхронизацию аккаунта, то после перехода на новый смартфон ваш список контактов появится на нем буквально через минуту и вам не придется вручную заново вводить все номера телефонов.
В этом материале вы узнаете, как включить и настроить синхронизацию аккаунта Google на вашем Android смартфоне или планшете.
После того, как вы выбрали аккаунт Google, перед вами появятся настройки синхронизации для этого аккаунта. Здесь можно включить или отключить синхронизацию множества сервисов, среди которых веб-браузер Chrome, почта Gmail, заметки Google Keep и многое другое. Для того чтобы включить синхронизацию, переведите переключатели напротив нужных сервисов в положение «Включено».
Если хотите, чтобы синхронизация аккаунта началась немедленно, то можно нажать на кнопку в правом верхнем углу экрана и в открывшемся меню выбрать вариант «Синхронизировать».
Таким образом вы запустите синхронизацию всех выбранных сервисов с аккаунтом Google. Если синхронизация все равно не срабатывает, то нужно проверить доступ к Интернету.
О великий и могучий Google Chrome умеет превратиться в ваш любимый, домашний браузер на работе или у друзей. Стоит только «Войти в Chrome…»
И вот вопрос, а как отключить синхронизацию и удалить данные после использования? Ведь вы не хотите, чтобы коллеги или друзья увидели вашу информацию. Панику наводить не будем и приступим к изучению хорошего способа.
Запрет синхронизации с другими сервисами
Xiaomi, Meizu, Samsung предлагают свои облачные хранилища я навязывают регистрацию в них. Это полезно, так как там хранятся настройки календаря, музыки, фотографий и контактов. Но, как и в предыдущей ситуации, это может мешать, если вы, к примеру, отвергаете экосистему Xiaomi в пользу той, что предложил Гугл.
Чтобы не давать телефону обмениваться данными с сервисами разработчиков достаточно сделать пару шагов. Продемонстрируем это на примере Xiaomi.
По этой схеме получится провести отключение синхронизации с любыми сервисами производителя смартфонов.
Приветствую! Когда у Вас в семье есть несколько iPhone, то вы очень богатый человек многие предпочитают использовать одну учетную запись Apple ID на все эти устройства. Ну а что? На первый взгляд все действительно очень удобно! Например, скачали на одном гаджете игру (программу), а она моментально стала доступна на другом устройстве. Плюс, не требуется запоминать данные сразу нескольких учеток. Казалось бы, наступило счастье. Живи да радуйся!
Однако, не зря компания Apple рекомендует создавать для каждого из iPhone свою, уникальную учетную запись Apple ID. Ведь проблем, при одновременном использовании учетки (разными людьми на разных iPhone), тоже хватает. Например, резервные копии iCloud. Да и в случае кражи Apple ID «под удар» попадают сразу все гаджеты, на которых активирован этот идентификатор.
Есть еще одна проблема, которая связана с использованием одного Apple ID на нескольких iPhone — это синхронизация журнала звонков и вызовов. Об этом сегодня и поговорим.
Удобно? Конечно. Но подобная синхронизация журнала вызовов хороша только тогда, когда все эти iPhone принадлежат Вам. В противном случае возможны вопросы — все мы люди любопытные и подозрительные:) Но да ладно, сейчас не об этом, а о том, как от этого избавиться.
Отключаем синхронизацию на смартфоне
Несмотря на массу преимуществ и очевидную пользу синхронизации данных, иногда у пользователей может возникнуть необходимость ее отключения. Например, когда есть потребность в экономии заряда батареи, ведь данная функция весьма прожорливая. Деактивация обмена данными может касаться как Google-аккаунта, так и учетных записей в любых других приложениях, поддерживающих авторизацию. Во всех сервисах и приложениях эта функция работает практически идентично, а ее включение и отключение выполняется в разделе настроек.
Вариант 1: Отключение синхронизации для приложений
Ниже мы рассмотрим то, как отключить функцию синхронизации на примере аккаунта Гугл. Применима эта инструкция будет и к любой другой учетной записи, используемой на смартфоне.
- Откройте «Настройки», тапнув по соответствующей иконке (шестеренка) на главном экране, в меню приложений или в развернутой панели уведомлений (шторка).
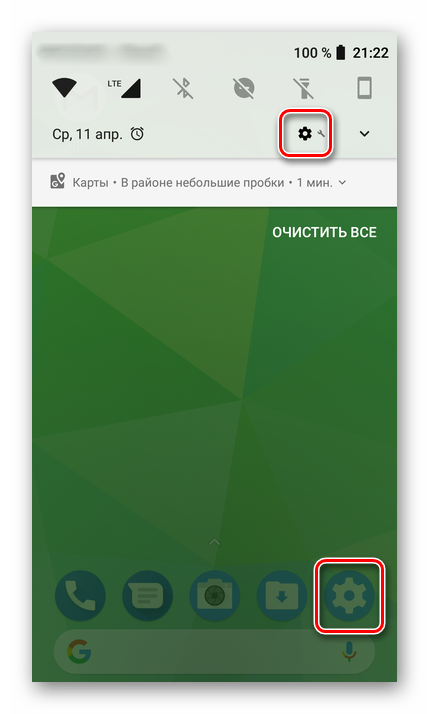
В зависимости от версии операционной системы и/или предустановленной производителем устройства оболочки, найдите пункт, содержащий в своем названии слово «Аккаунты».
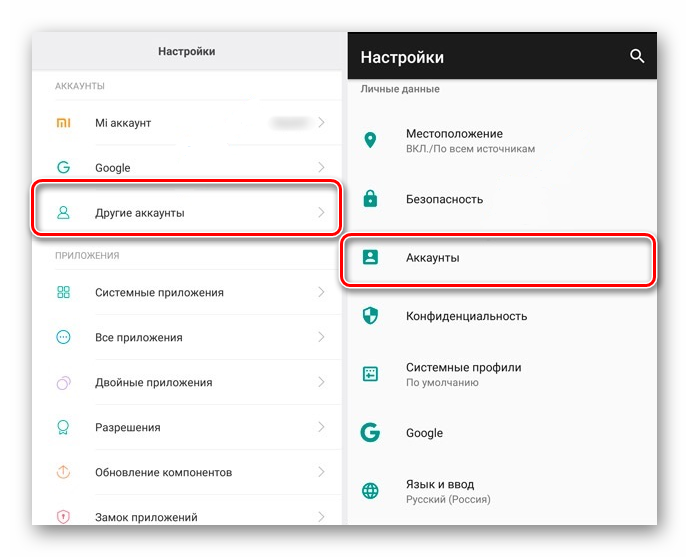
Он может называться «Аккаунты», «Другие аккаунты», «Пользователи и аккаунты». Откройте его.
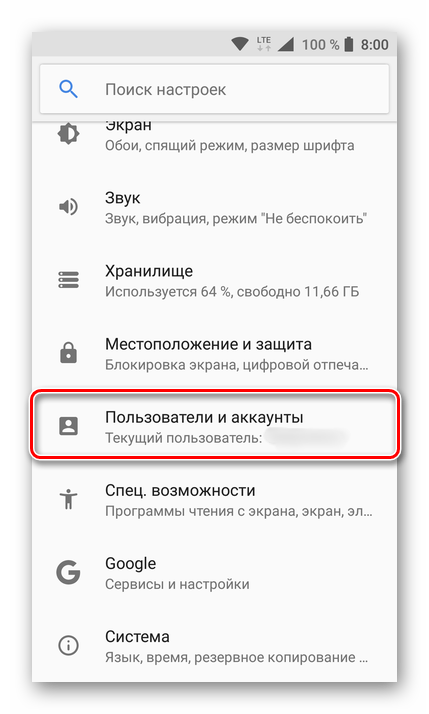
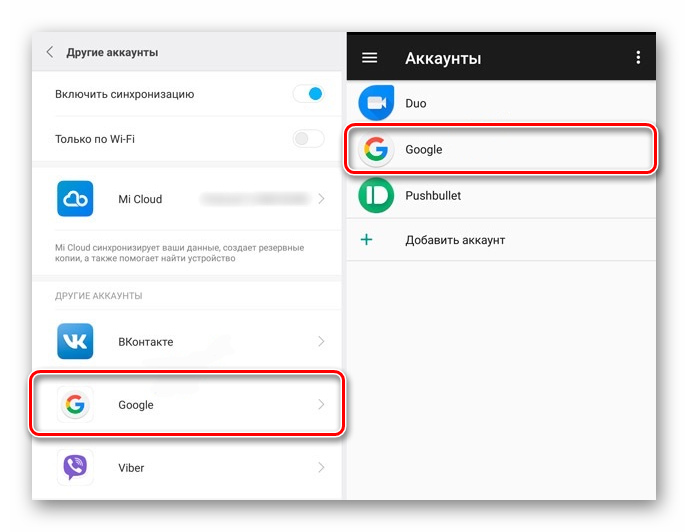
Выберите пункт «Google».
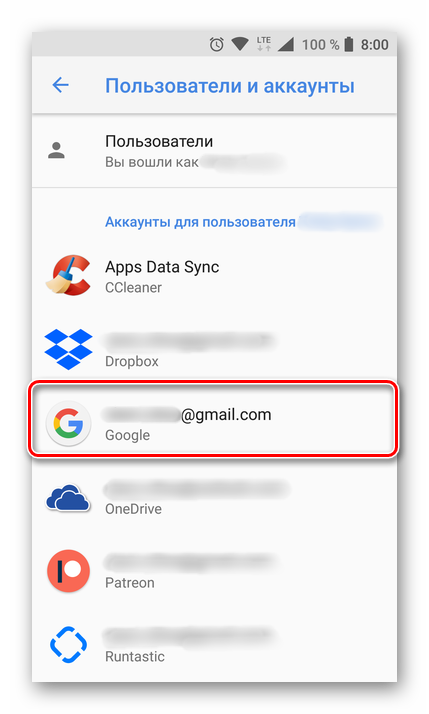
Как было сказано выше, на старых версиях Андроид он присутствует непосредственно в общем перечне настроек.
Около наименования учетной записи будет указан адрес привязанной к нему электронной почты. Если на вашем смартфоне используется более одной учетной записи Гугл, выберите ту, синхронизацию для которой требуется отключить.
Далее, исходя из версии ОС, необходимо выполнить одно из следующих действий:
Полностью или выборочно деактивировав функцию синхронизации данных, выходите из настроек.
Аналогичным образом вы можете поступить с учетной записью любого другого приложения, используемого на вашем мобильном устройстве. Просто найдите ее наименование в разделе «Аккаунты», откройте и деактивируйте все или некоторые пункты.

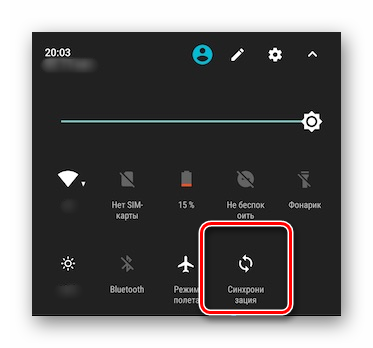
Вариант 2: Отключение резервирования данных на Google Диск
Иногда пользователям, помимо функции синхронизации, требуется отключить еще и резервирование данных (резервное копирование). Будучи активированной, эта возможность позволяет сохранять в облачном хранилище (Google Диск) следующие сведения:
- Данные приложений;
- Журнал звонков;
- Настройки устройства;
- Фото и видео;
- SMS-сообщения.
Необходимо это сохранение данных для того, чтобы после сброса к заводским настройкам или при покупке нового мобильного устройства, можно было восстановить базовую информацию и цифровой контент, достаточные для комфортного использования ОС Android. Если же вы не нуждаетесь в создании столь полезного бэкапа, выполните следующее:
- В «Настройках» смартфона найдите раздел «Личные данные», а в нем пункт «Восстановление и сброс» или «Резервное копирование и восстановление».
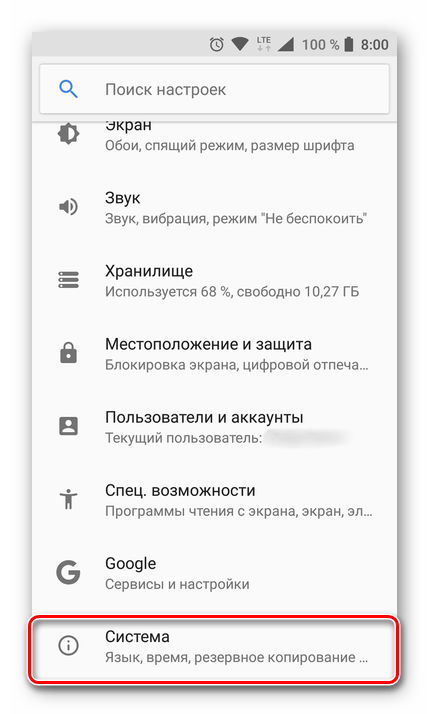
На устройствах с ОС Андроид 8 и выше для поиска данного раздела необходимо открыть в настройках последний пункт – «Система», а уже в нем выбрать пункт «Резервное копирование».
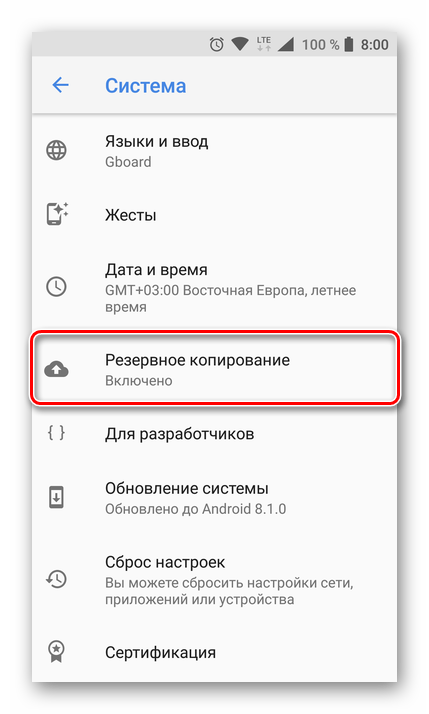
Для отключения резервирования данных, в зависимости от версии установленной на устройстве операционной системы, необходимо выполнить одно из двух действий:
- Снять галочки или деактивировать переключатели напротив пунктов «Резервирование данных» и «Автовосстановление»;
- Отключить тумблер напротив пункта «Загружать на Google Диск».
Функция создания резервных копий будет отключена. Теперь можно выходить из настроек.
Со своей стороны, мы не можем рекомендовать полный отказ от резервирования данных. Если же вы точно уверены, что данная возможность Android и Google-аккаунта вам не нужна, поступайте на свое усмотрение.
Отключение автоматической синхронизации
По умолчанию на подавляющем большинстве смартфонов включена автоматическая синхронизация данных с аккаунтом Google. С одной стороны, такая настройка положительным образом влияет на сохранность личной информации, а с другой – дополнительно расходует заряд аккумулятора. Для отключения опции необходимо перейти в настройки, а после выполнить следующие действия:
- Переходим в раздел «Аккаунты и синхронизация».
- Возле пункта «Автосинхронизация данных» переводим ползунок влево.
- Сохраняем изменения, выбрав в появившемся окошке «Ок».

Также можно пойти другим путем, открыв шторку уведомлений и нажав по значку «Синхронизация». А если такая иконка там отсутствует, то её потребуется добавить вручную, воспользовавшись функцией «Сортировка». В этом случае просто перетаскиваем ярлык на удобное место.
Как включить и настроить синхронизацию на телефоне
Нужно проделать ряд действий:
Открыть настройки смартфона и перейти в меню “Аккаунт”;
Выбрать сервер для работы. В андроидах это по умолчанию Google-аккаунт;
- Создайте учетную запись, если у вас ее нет. Если есть — войдите в нее;
Отметьте в настройках пункты, которые нужно синхронизировать в дальнейшем;
- Нажмите кнопку “Синхронизировать”. Если ее нет — копирование начнется автоматически, как только пользователь подключится к интернету;
Дождитесь окончания копирования;
Синхронизация завершена, вы можете восстанавливать данные на других аппаратах.
Можно настроить автоматическое сохранение. Тогда не придется каждый раз делать копирование вручную.
Нужно помнить, что для синхронизации нужен интернет, без него копирование не произойдет
Неважно, какая будет связь — Wi-Fi или мобильная сеть
Вовремя включенная синхронизация на смартфоне может сохранить пользователю нервы и время. И если вы поменяете решите поменять телефон, или вам придется пользоваться чужим гаджетом — вы без проблем сможете восстановить все данные.
Источник
Аккаунт, сервер и прочие понятия
Если у Вас есть планшет/смартфон с ОС Андроид, то для скачивания официальных приложений Google Play, использования прочих сервисов Гугл (карты, почта) необходимо добавление аккаунта Gmail. Он включает в себя адрес электронной почты и пароль:
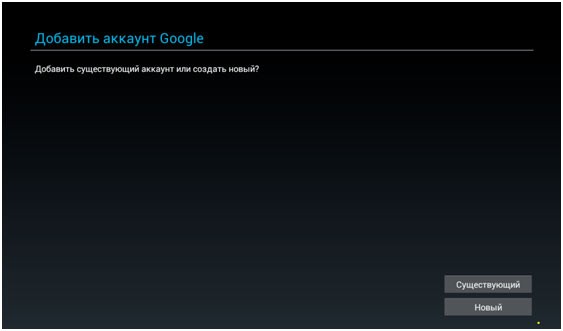
После этого Вы сможете соединяться с серверами и обмениваться с ними информацией, что по сути и является синхронизацией. То есть, Вы отправляете в «облако» информацию о контактах, заметках, сообщениях, установленных приложениях и прочих элементах. Это нужно для того, чтобы при подключении других устройств к такой же учетной записи Google, Вы могли получить доступ к своим данным.
Это легко можно объяснить на примере браузере Хром. Допустим Вы установили его на компьютере, вошли в свой аккаунт, просмотрели сайты, добавили закладки и т.д. Затем открываете обозреватель Гугл на телефоне и видите те же вкладки, историю. Очень удобно.
То же самое касается почты Gmail, диска, документов. Пользовательский профиль один с возможностью доступа к нему с разных девайсов.

Синхронизация позволяет сохранить ценную информацию на сервере, чтобы даже при потере мобильного гаджета Вы могли восстановить инфо. Или же для автоматического переноса на новый смартфон, чтобы вручную не переносить телефонные номера, SMS и прочий контент.
Но чтобы эта схема работала корректно, sync-механизм должен быть активирован и настроен должным образом.
Как дополнительно защитить синхронизированные данные в Хроме
В целом технология синхронизации может считаться безопасной. На этапе передачи информации между сервером и клиентом всегда используется шифрование. Даже в случае перехвата пакетов данных, расшифровать их будет сложно. Но, на серверах Google все содержимое по умолчанию хранится в незащищенном виде. Тем, кто беспокоится о том, что компания может просматривать файлы или ее могут взломать, есть дополнительный вариант защиты – установка ключевой фразы. Доступ к информации будет осуществляться лишь после ввода пароля, иначе расшифровать содержимое не получится.
Как установить ключевое слово:
- Переходим в «Настройки» и открываем «Синхронизация сервисов Google».
- В графе «Параметры шифрования» устанавливаем выделение в позицию «Юзать кодовую фразу».
- Указываем кодовое выражение и сохраняем его.
Что такое синхронизация
Синхронизация – это процесс обмена данными между 2 устройствами
Синхронизация – это процесс обмена данными между 2 устройствами (смартфон на Android и сервер Google, например) с целью создания 2 одинаковых наборов файлов или записей. При удалении файла из памяти одного из устройств, действие повторяется и с памятью второго устройства при следующей синхронизации.
Главная задача этой процедуры – сохранение важной информации в другом хранилище на случай кражи или поломки. https://www.youtube.com/embed/oQEwGDkaX5c
Вторая функция – удобный перенос контактов, настроек и других пользовательских файлов со старого телефона/планшета на новый.
Как отправить отчет об ошибке
Не удается решить проблему самостоятельно? Отправьте отчет об ошибке в Google.
Шаг 1. Получите идентификатор отчета об ошибке
-
На компьютере нажмите на значок «Автозагрузка и синхронизация» .
- На компьютерах Mac он расположен в правом верхнем углу экрана.
- На компьютерах Windows он находится в правом нижнем углу экрана.
- Нажмите на значок «Ещё» , удерживая клавишу Shift.
- Выберите Включить режим диагностики.
- Нажмите Начать запись журнала.
- Повторите действия, которые привели к проблеме. Предположим, неполадка возникла при добавлении файла в папку Google Диска на компьютере. Включите запись журнала, выполните действия, которые привели к проблеме, и нажмите «Отправить отчет в Google».
- После этого вы получите идентификатор отчета.
Шаг 2. Опубликуйте идентификатор на справочном форуме Google Диска
Внимание! Не сообщайте на форуме свою личную информацию, в том числе адрес электронной почты, номер телефона и финансовые данные
- Перейдите на справочный форум (он доступен на английском, испанском и португальском языках).
- Нажмите Новая тема в правом верхнем углу экрана.
- В поле «Вопрос» введите «Drive Sync Client Log».
- Затем добавьте идентификатор отчета и описание проблемы. Вы можете указать версию операционной системы компьютера, добавить скриншоты или любые другие данные, которые могут нам помочь.
- Нажмите ОПУБЛИКОВАТЬ.
Возможные проблемы
Немало пользователей не знают пароля и адреса электронной почты, к которому привязано мобильное устройство. В результате они не смогут отправить данные со смартфона на ПК, планшет или другой телефон.
ОС Android нестабильна и может выйти из строя в любой момент. В результате настройки будут сброшены к заводским и все персональные данные стерты. Для этого и предназначена синхронизация.
Если логин и пароль от аккаунта Google неизвестны, но требуется отключить опцию обмена данных, можно воспользоваться одним из следующих способов:
Не рекомендуется устанавливать сторонние программы и самостоятельно взламывать систему.
Как убрать синхронизацию с Google на Андроид
Несмотря на то, что копирование очень полезно, иногда случаются моменты, когда от него лучше отказаться. Как выключить синхронизацию на Андроиде? Для этого достаточно совершить несколько простых действий:
- С устройства необходимо зайти в настройки, затем найти раздел «Аккаунты».
- После того как откроется новое окно появится информация о текущем Гугл аккаунте.
- В разделе «Синхронизация» следует нажать на те разделы, которые надо отключить. Чтобы убрать данную функцию полностью, нужно снять все галочки в открывшемся окне.
- Дальше необходимо выйти в основное меню настроек, чтобы найти другой раздел «Восстановление и сброс».
- Здесь следует убрать галочки возле «Резервирование данных» и «Автовосстановление».
Обратите внимание! Если необходимость в Гугл аккаунте отсутствует, намного проще удалить его с устройства, например, с Алкателя
Отключение только для контактов или полностью
Иногда случается «непредвиденная» ситуация, когда владелец смартфона случайно включил копирование для контактов, а они каким-то образом объединились или даже удалились. Чаще всего человек сразу начинает паниковать и спрашивать, как отключить синхронизацию контактов на Андроиде?.
Здесь нет ничего сложного:
- Необходимо открыть настройки, а затем найти окошко «Аккаунты».
- Из всех доступных серверов следует выбрать «Гугл», а затем убрать галочки со всех пунктов, например, пункт синхронизация контактов.
- После такого простого действия функция будет не доступна для выбранного сервера.
Но что делать, если синхронизация отключена, но автоматически контакты не восстанавливаются. Как вернуть все назад? Здесь уже инструкция чуть сложнее, но все-таки выполнимая:
- Надо на компьютере открыть почту Gmail, а затем войти в аккаунт, который был привязан к устройству.
- Слева сверху под значком Gmail следует выбрать окно «Контакты». Чтобы это окошко открылось, достаточно нажать на саму иконку Gmail.
- Затем появится новое окно, где будут указаны все контакты, которые были синхронизированы. В разделе «Дополнительно» (он располагается чуть выше всего списка) нужно найти пункт «Восстановление». Откроется специальное окно, где можно будет выбрать с какого момента необходимо восстановить данные. Обычно это промежуток от 10 минут до целого месяца.
- Затем принудительно синхронизировать контакты с устройством, а потом перезагрузить телефон.
Восстановление номеров
Обратите внимание! Сначала надо восстановить номера телефонов, а затем только отключать синхронизацию
Отказ от резервного копирования
Чтобы отключить резервное копирование достаточно следовать простой инструкции:
- Сначала открыть настройки телефона, а затем через раздел «Аккаунты» выбрать необходимый Гугл аккаунт.
- Отключить автоматическую синхронизацию. В этом случае данные не будут передаваться от одного устройства к другому после подключения к сети интернет.
- После того как был выбран аккаунт, надо перейти во вкладку «Настройки синхронизации». Здесь можно самостоятельно настроить все необходимые действия, например, включить или отключить копирование.
Таким способом можно отказаться только от системной синхронизации. Чтобы отключить резервное копирование игр, приложений или других файлов, необходимо действовать по-другому:
- В настройках найти пункт «О телефоне».
- После перехода в эту вкладку появится пункт «Резервное копирование».
- В этом пункте легко отключить данную функцию, просто нажав на переключатель в строчке «Загружать на Google Диск».
Чтобы отключить копирование фото, данную процедуру можно повторить в разделе «Фото». Также это можно сделать на сайте Google в разделе «Конфиденциальность».
Как восстановить контакты с компьютера
Преимущества синхронизации
Синхронизация – уникальная опция Яндекс Браузера, позволяющая мгновенно отображать нужную информацию на подключенных устройствах без ручного переноса. Можно выделить два ключевых преимущества синхронизации данных:
- быстрая настройка веб-обозревателя на новом телефоне или компьютере – не потребуется повторного задавать нужные параметры;
- удаленный доступ – пользовательская информация хранится не на конкретном устройстве, а на сервисе, можно легко подключиться через учетную запись;
- сохранность сведений – в случае сбоя или удаления браузера данные авторизации и прочее не сотрутся.
Несмотря на перечисленные достоинства опции, есть и недостаток. Сторонне лицо с помощью логина и пароля от аккаунта Яндекс может также получить доступ к чужой информации.
Как отключить синхронизацию контактов и других данных
Несмотря на то, что синхронизация является достаточно полезной функцией, многие пользователи желают её отключить. Такое решение может быть принято по разным причинам, но чаще всего дело в повышенном расходе заряда аккумулятора. Да, обмен данными тратит большое количество энергии батареи, что значительно уменьшается автономность работы смартфона. Итак, представляем вашему вниманию подробную инструкцию по отключению синхронизации на Android-устройстве:
- Переходим в настройки.
- Заходим во вкладку «Синхронизация» или «Аккаунты». Стоит отметить, что название раздела напрямую зависит от производителя телефона, его модели, а также версии Android и прошивки.
- Среди доступных аккаунтов для синхронизации выбираем нужный. Как было сказано выше, самым распространённым вариантом является обмен данными с учётной записью Google.
- В списке аккаунтов находим тот, синхронизацию с которым нужно отключить. Кстати, если обмен данными с учётной записью отключен, то возле неё будет располагаться иконка с перечёркнутыми стрелками.
- Убираем галочки с тех сервисов, с которыми необходимо отключить синхронизацию.
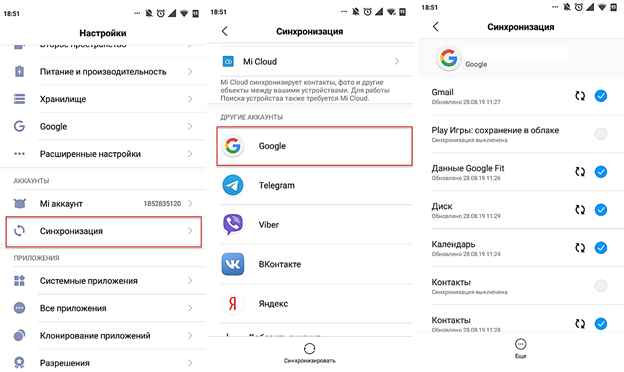
А что делать, если нужно отключить синхронизацию со всеми аккаунтами на смартфоне? В этом случае заходить в настройки каждой учётной записи не придётся. Всё что нужно сделать – это просто выключить синхронизацию:
- Переходим в настройки.
- Заходим в раздел «Синхронизация».
- Переводим ползунок возле строки «Автосинхронизация данных» в положение «Выключено».
- Подтверждаем отключение функции нажатием по кнопке «Ок».
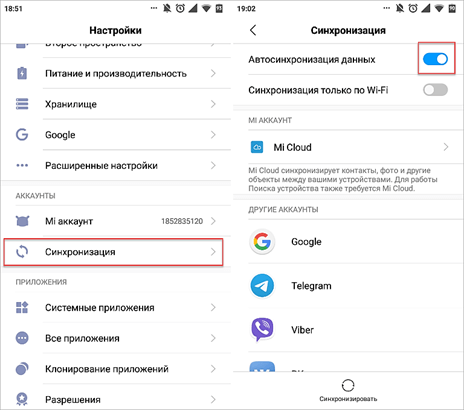
Также можно активировать режим «Синхронизация только по Wi-Fi», что позволит не расходовать мобильный Интернет-трафик.
Подводя итоги отметим, что отключать синхронизацию рекомендуется только в случае крайней необходимости. Просто так прекращать использование столь полезной функции, по крайней мере, неразумно. Включённый режим может хоть как-то обезопасить хранящиеся на устройстве данные.
Источник