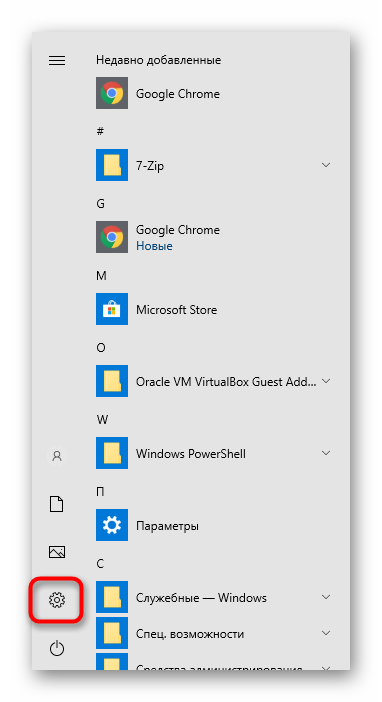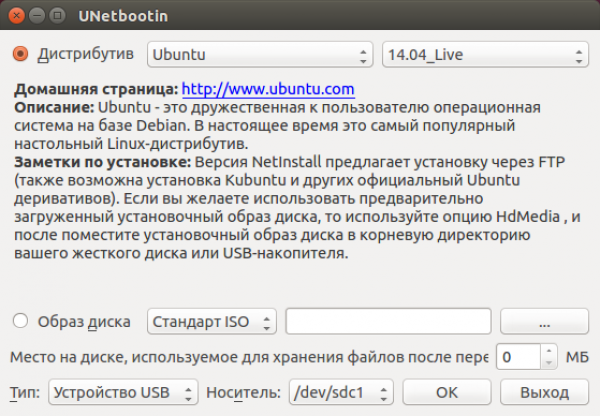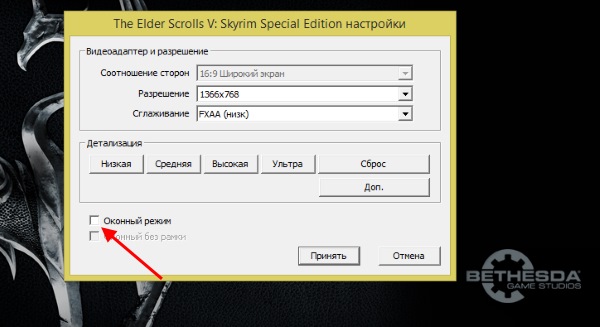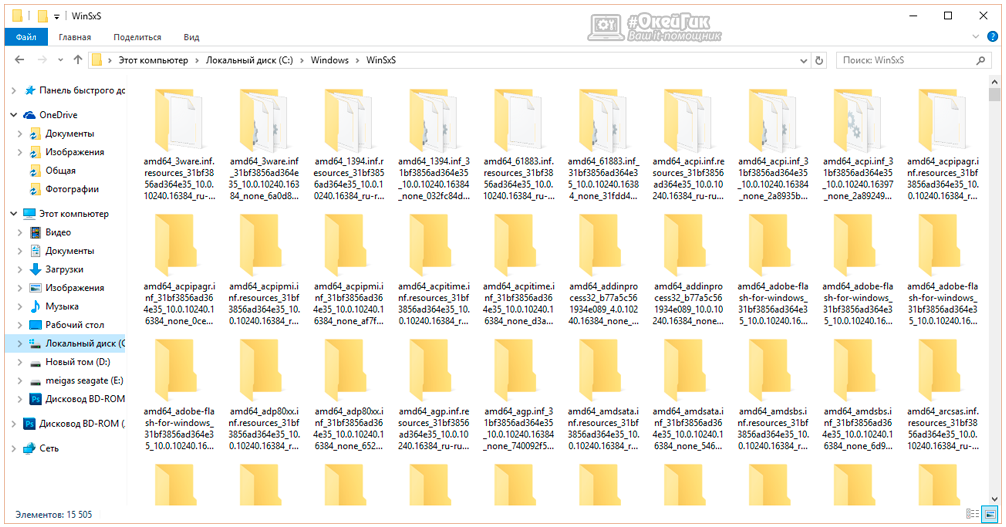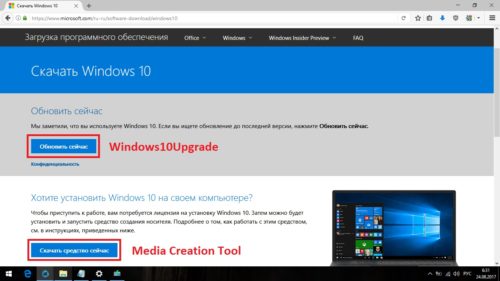Как отключить обновления windows 10, 9 способов, пошаговая инструкция
Содержание:
- Деактивация самостоятельной перезагрузки компьютера
- Как удалить установленные обновления
- Настройка Центра обновлений Windows ( #6 )
- Отключение обновлений ОС через планировщик заданий
- Как работать со сторонними программами?
- Отключение автообновлений с помощью сторонних программ
- Способ 7. Отключение автоматического обновления с помощью настроек обновления Windows 10
- Настраиваем лимитное подключение ( #4 )
- Временная приостановка обновления
- Как отложить обновления на время
- Вывод
Деактивация самостоятельной перезагрузки компьютера
Устройство может самостоятельно перезагружаться во время вашего отсутствия. Это необходимо для установки уже скачанных обновлений. Можно вручную назначить время, когда перезагрузка возможна, например, установив её на ночное время, или полностью запретить перезапускаться устройству без вашего ведома.
Выставление временных рамок
- В параметрах компьютера раскройте вкладку «Обновление и безопасность».
- В подразделе «Центр обновления Windows» нажмите на пункт «Изменить период активности».
- Установите два значения: начало и конец периода, когда вы, вероятнее всего, будете использовать компьютер. Период должен продолжаться не более двенадцати часов. Пока не истечёт это время, компьютер не сможет перезагрузиться, так как будет считать, что может понадобиться в любой момент.
- Вернитесь на шаг назад и кликните по кнопке «Параметры перезапуска».
- В этой вкладке вы можете указать или поменять время установки уже скачанных обновлений.
Частичный запрет
Этот способ подойдёт только для пользователей Windows 10 «Профессиональная» и выше, так как только в этих версиях существует «Редактор локальной групповой политики».
- В окне «Выполнить» введите команду «gpedit.msc» и в открывшемся окне пройдите путь: «Конфигурация компьютера» — «Административные шаблоны» — «Компоненты Windows» — «Центр обновления Windows». В последней папке откройте файл «Не выполнять автоматическую перезагрузку…».
- Поставьте галочку напротив статуса «Включено» и нажмите «Применить». Перезагрузите компьютер, чтобы изменения вступили в силу.
Частичный запрет для всех версий системы
Этот способ подойдёт для всех версий Windows, в том числе и сборки «Домашняя». После изменения значений устройство не сможет самостоятельно перезапуститься, если какой-либо пользователь авторизовался в своей учётной записи. Если никто не вошёл в систему, перезапуск будет произведён.
- Введите команду «regedit» в окне «Выполнить», чтобы попасть в «Редактор реестра». Пройдите путь: «HKEY_LOCAL_MACHINE» — «SOFTWARE» — «Policies» — «Microsoft» — «Windows» — «WindowsUpdate» — «AU». Если последняя папка из списка отсутствует, то создайте её вручную.
- В конечной папке создайте элемент DWORD с названием «NoAutoRebootWithLoggedOnUsers» и параметром 1. Перезагрузите компьютер, чтобы внесённые изменения вступили в силу.
Видео: отключение автоматической перезагрузки через «Редактор реестра»
Полный запрет через «Планировщик заданий»
С помощью этого способа можно полностью отключить перезагрузку компьютера: даже если ни один из пользователей не вошёл в систему, перезагрузка выполняться не будет.
- Введите команду «control schedtasks» в окне «Выполнить», чтобы попасть в «Планировщик заданий».
- Перейдите в раздел «Библиотека планировщика задач» в левой части окна, а после пройдите путь: «Microsoft» — «Windows» — «UpdateOrchestrator». В конечной папке найдите параметр «Reboot» и отключите его. Задача, перезагружающая компьютер, деактивирована.
Как удалить установленные обновления
Если после установки какого-то нового софта в работе компьютера наблюдаются сбои и неполадки, можно попробовать выполнить удаление конкретного элемента. Все установленные на ПК новшества зафиксированы в виде списка, вверху которого находится самое свежее ПО.
Способ удаления установленного софта (через «Параметры»):
через «Пуск» отправиться в «Параметры»;
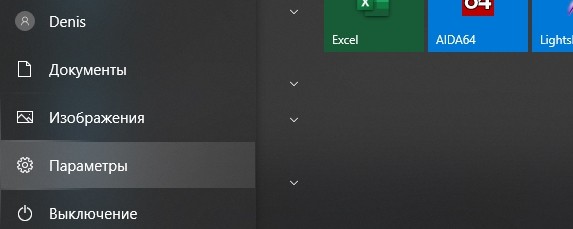
отыскать «Обновление и безопасность»;

открыть «Просмотр журнала…»;
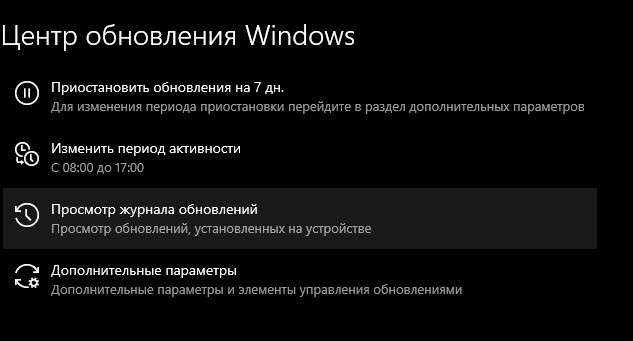
вверху перечня установленных софтов отыскать опцию «Удалить…»;

- отметить конкретную строчку в перечне новинок и «Удалить»;
- выполнить перезагрузку компьютера.
Способ удаления (через «Дополнительные параметры»):
через «Параметры» отправиться в «Обновление…»;
- потом из раздела «Восстановление» перейти в «Особые варианты загрузки»;
- активировать «Перезагрузить сейчас»;

- сразу после перезагрузки ПК появится «Выбор действия»;
- активировать «Поиск и устранение неисправностей»;
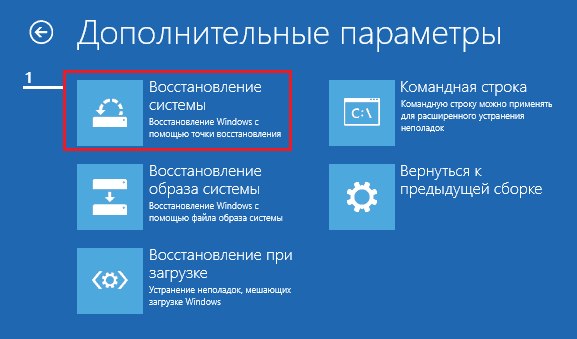
- отправиться в «Дополнительные параметры»;
- отыскать «Удалить недавно установленные…»;

- выбрать новинку софта, которую нужно удалить;
- выполнить перезагрузку компьютера.
Способ удаления (через командную строку):
активировать консоль на администраторских правах;
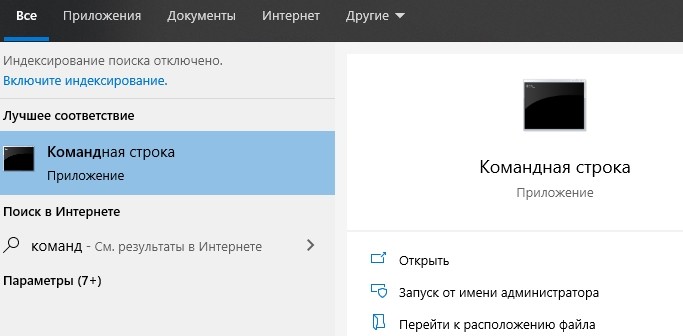
- предварительно нужно узнать номер КВ удаляемого софта;
- написать: wusa /uninstall /KB:UpdateID;
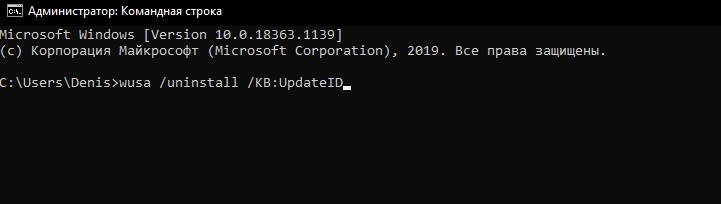
- выполнить «Ввод» и действовать согласно подсказкам на экране;
- в конце перезагрузить устройство.
Настройка Центра обновлений Windows ( #6 )
Нижеследующая процедура позволит настроить обновление под наши задачи, способ не подходит если мы хотим полностью отключить updates. Но ограничить автоматическую деятельность операционной системы по установке обновлений, это поможет, к сожалению только на небольшой промежуток времени.
Например, вы уезжаете отдыхать и вам нужна стабильная работа компьютера далеко от дома. Критичные изменения операционной системе, как мы все знаем могут повлиять на устойчивую работу операционки, чтобы не испытывать лишних проблем с компьютером, рекомендуем дополнительно выполнить инструкцию из данного способа.
ПараметрыWin + IОбновление и безопасность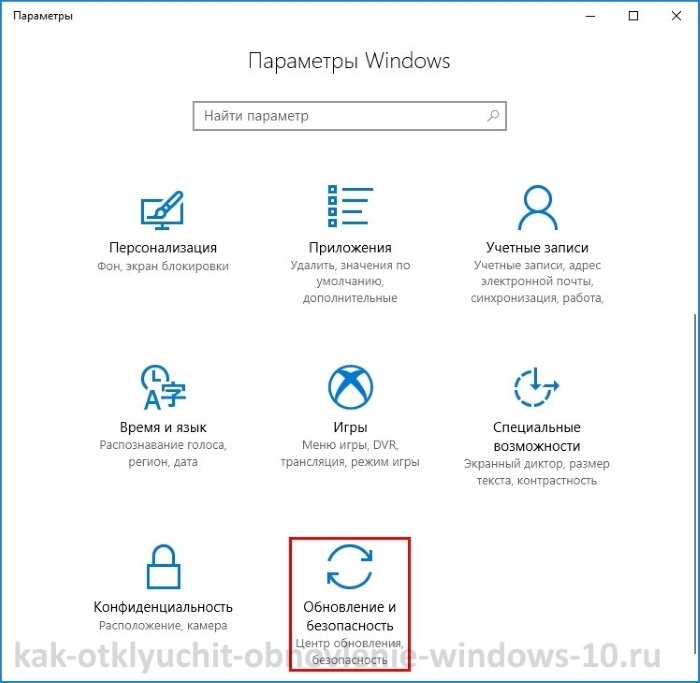 Дополнительные параметры
Дополнительные параметры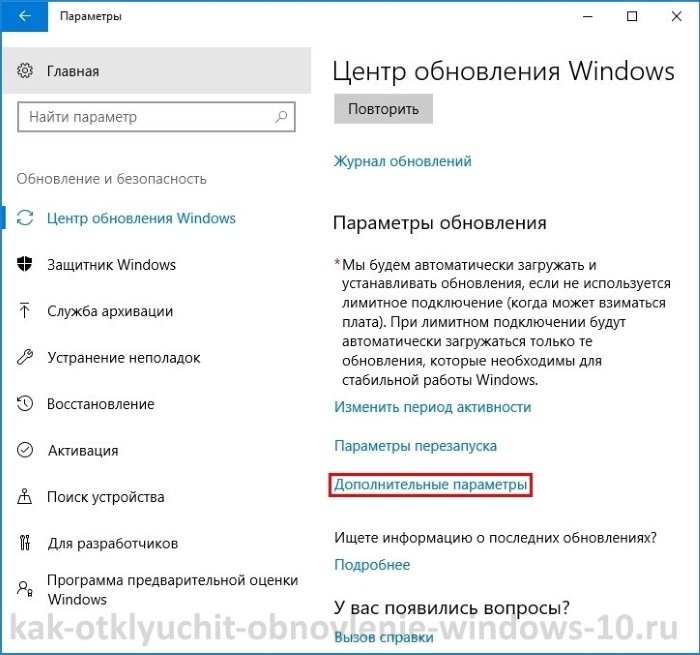
Информация! Каждый релиз операционной системы Microsoft вносит небольшие изменение в пунктах настройки, поэтому не удивляйтесь если определенных параметров на вашей версии ОС не будет. Я постарался описать вариацию настроек, опираясь на все существующие релизы операционной системы.
Блокируем установку исправлений для сторонних продуктов
Снимаем галочку с пункта «При обновлении Windows предоставить обновления для других продуктов Майкрософт». Чтобы не получать обновления разных продуктов, например, Office, Xbox, Skype и т.д.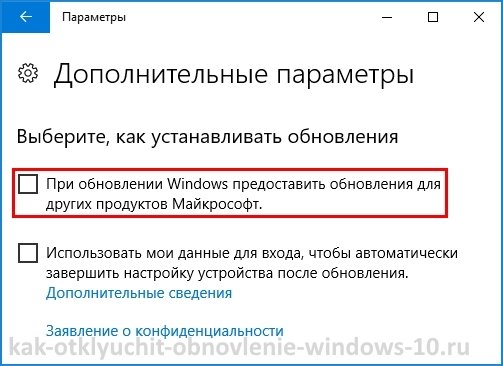
Приостановить обновления, настраиваем раздел
Ранее в релизах была возможность поставить галочку «Отложить обновления», сейчас в последнем релизе она переименована в «Приостановить обновления», активация данного пункта позволит приостановить обновления максимум на 35 дней. По истечении срока, нужно будет запустить проверку и установку updates, и только тогда можно будет активировать данный пункт еще раз на 35 дней.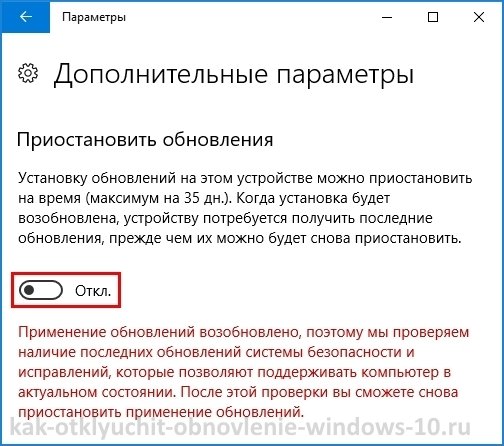
Выбираем когда устанавливать обновление
В последнем релизе ОС, появилась возможность выбрать, когда устанавливать обновления.
Выбираем пункт «Current Branch for Business», изменения для бизнеса приходят позже чем на домашние компьютеры с более тщательной проверкой на ошибки.
Дополнительно переносим установку обновлений компонентов на максимальный срок 365 дней. И исправления усовершенствования системы безопасности на максимальный срок 30 дней.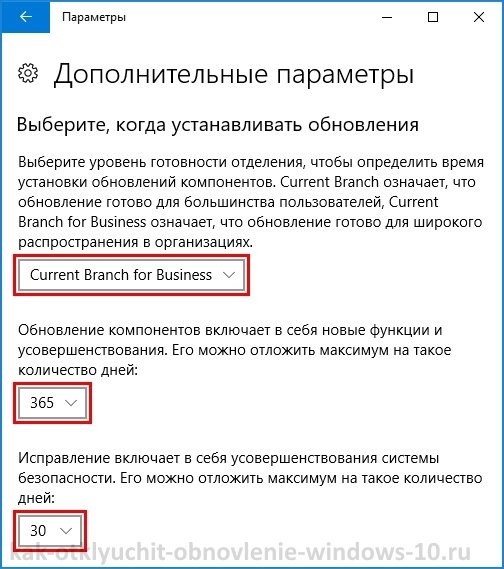
Настройка через GPO
Последний пункт этого способа, можно сделать через локальный редактор групповых политик.
В окне «Выполнить» пишем команду gpedit.msc, в открывшемся окне «Редактор локальной групповой политики» переходим к разделу «Конфигурация компьютера» — «Административные шаблоны» — «Компоненты Windows» — «Центр обновления Windows» — «Отложить обновления Windows».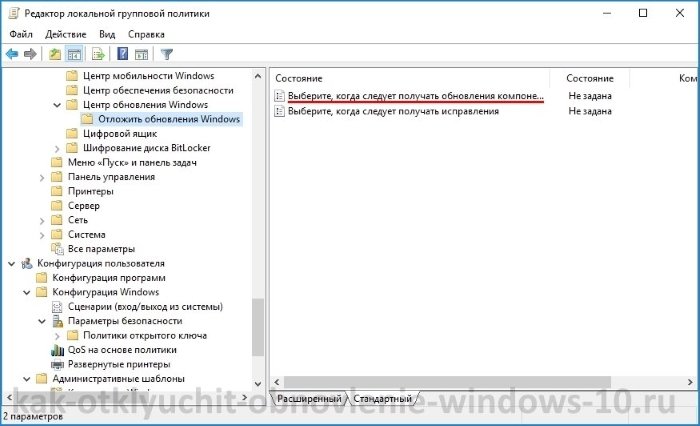 Выбираем свойство пункта «Выберите, когда следует получать обновления компонентов Windows 10».
Выбираем свойство пункта «Выберите, когда следует получать обновления компонентов Windows 10».
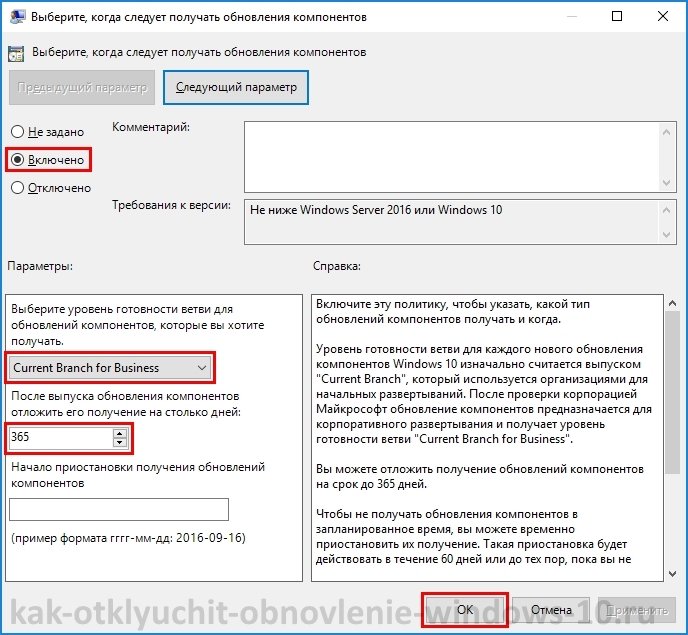 ВключеноCurrent Branch for Business365 дней
ВключеноCurrent Branch for Business365 дней
Блокируем P2P раздачу апдейтов
В десятке добавлена технология Windows Update Delivery Optimization (WUDO), работает по принципу P2P-протокола BitTorrent — после загрузки файлов обновлений, компьютер позволяет скачивать их другим пользователям сети интернет, что разгружает сервера Microsoft и делает процесс обновления децентрализованным.
Чтобы случайно не потратить лишний интернет трафик, перейдите в пункт «Выберите, как и когда получать обновления»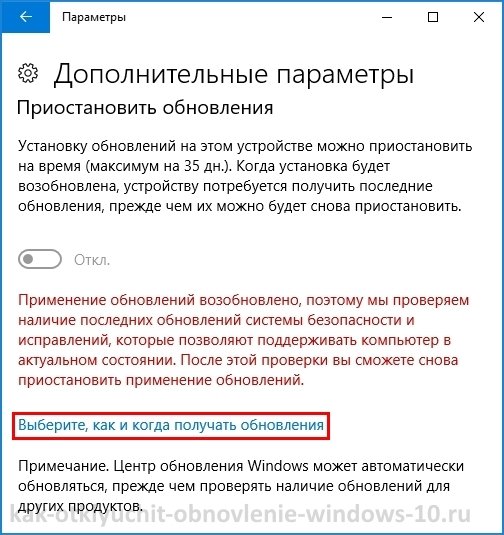 Параметр «Обновление из нескольких мест» должен быть выключен.
Параметр «Обновление из нескольких мест» должен быть выключен.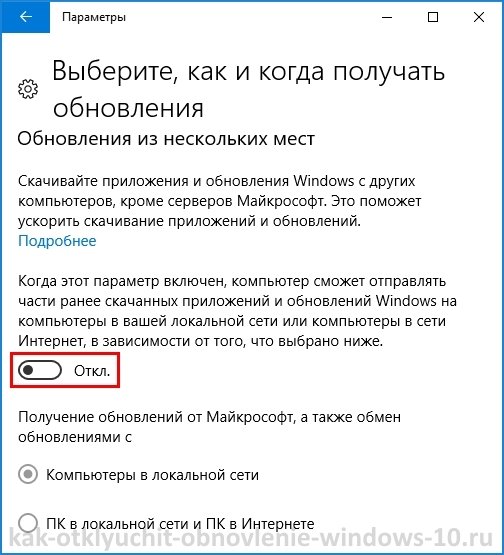
Запрещаем перезагружать компьютера
Вернемся назад на основную страницу «Центра обновления Windows», перейдем в раздел «Параметры перезапуска».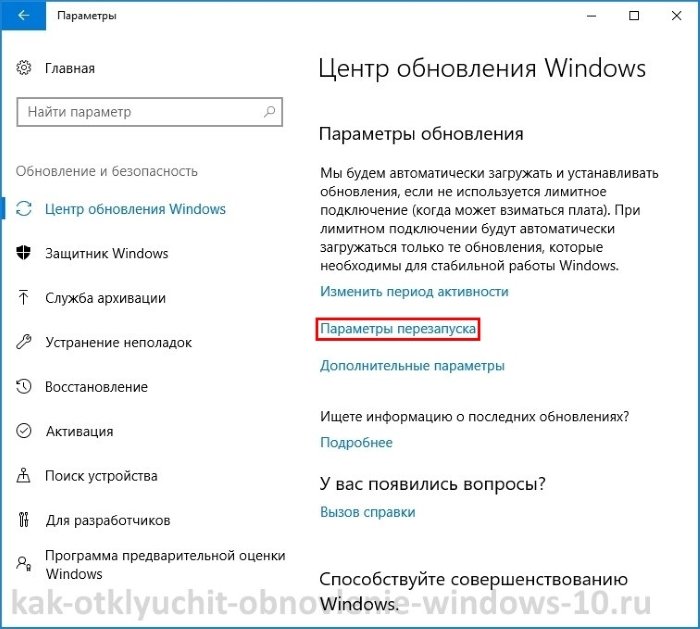 Активируем пункт «Показать больше уведомлений», тем самым запрещаем операционной системе автоматическую перезагрузку компьютера после установки обновлений.
Активируем пункт «Показать больше уведомлений», тем самым запрещаем операционной системе автоматическую перезагрузку компьютера после установки обновлений.
Отключение обновлений ОС через планировщик заданий
Бывает, пользователи годами сидят в Винде, не подозревая, что в операционке можно планировать задания. Этот сервис при реагировании на конкретные события (триггеры) проделывает заданные действия. Триггером может быть загрузка компа, профилактика в назначенное время, некорректное функционирование комплектующих и т.п. Без настройки планировщика не получится отключить обновления капризной Windows 10 навсегда, так как по его запросу система будет возвращать параметры служб, от которых зависят апдейты, в исходное состояние.
Алгоритм блокирования обновок в планировщике:
- Как всегда, начинаем с Win+R.
- Вводим taskschd.msc.
- Переходим к папке Библиотека планировщика\Microsoft\Windows\UpdateOrchestrator.
- Отключаем в ней все, где в названиях упоминается «Update».
Вышеперечисленные методы не всегда помогают. Система всячески пытается обновляться. Если ей это удается всеми правдами и неправдами, остается воспользоваться сторонним ПО, которое специализируется на блокировке обнов.
Как работать со сторонними программами?
Каждое обновление операционки вносит свои изменения. Они могут блокировать тот или иной способ по остановке принудительных изменений. Рекомендовано попробовать несколько предыдущих вариантов или воспользоваться одной из рабочих программ.
Ведь некоторые способы могут не срабатывать после очередной корректировки системы. Для внесения изменений на компьютере или ноутбуке необходимо быть Администратором со всеми правами.
1. O&O ShutUp10
Программа устанавливается с официального сайта. Для отключения автоматической установки всех изменений следует отметить только 2 пункта из большого перечня:
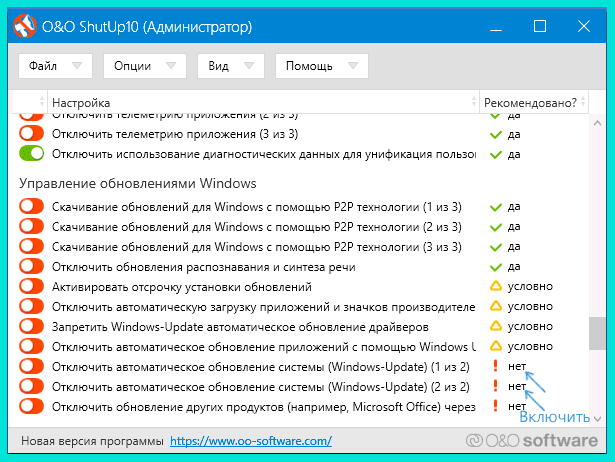
После внесения всех изменений важно перезагрузить компьютер. Обновления системы будут отключены сразу же после повторного запуска операционки
2. Win Updates Disabler
Бесплатная программа, которая позволяет блокировать не только изменения и дополнения операционной системы. Она позволяет отключить брандмауэр и защитник Windows. Поэтому нужно действовать очень аккуратно, хотя интерфейс прост и понятен. Программу нужно скачивать с официального сайта site2unblock.com.
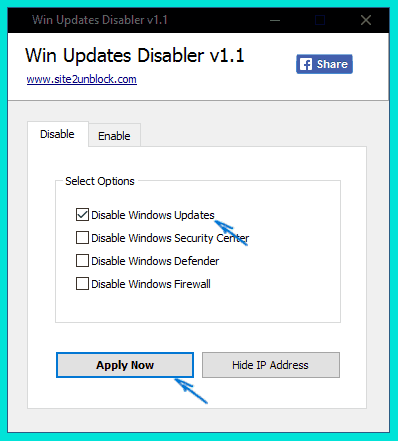
После загрузки и установки программы необходимо сделать всего два клика: отметить первую строчку и кликнуть по соответствующей кнопке. Эти действия приведут к отключению обновлений. Чтобы включить автоматические изменения системы, достаточно снять галочку и применить.
3. Windows Update Blocker
Это платная программа, по сути – аналог предыдущей бесплатной. После установки и запуска программы необходимо выбрать «AutoUpdate». Затем кликнуть по надписи – «Защитить параметры». После перезагрузки компьютера или ноутбука повторно активировать программу не нужно
4. Stopupdates10
Очень простое приложение, которое позволяет отключать обновления в один клик. Достаточно загрузить, установить и активировать программу. На главной странице кликнуть на соответствующую кнопку. Изменения начинают действовать сразу же, без перезагрузки.
5. Show or hide updates
Официальная утилита от Microsoft. Корпорация пошла навстречу пользователям и создала достаточно простую программу для отключения некоторых обновлений. Ее можно загрузить с официального сайта корпорации. После загрузки и установки программа проверит все доступные обновления.
Их необходимо установить, но программа предлагает 2 варианта дальнейших действий:
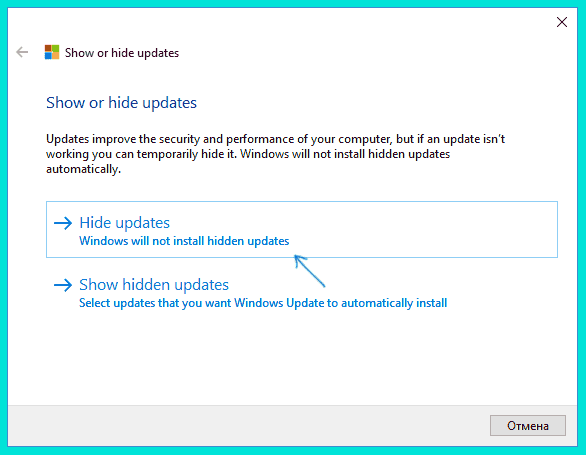
Если кликнуть на первый пункт, то будут показаны все доступные дополнения и изменения. В открывшемся окне можно выбрать некоторые из них и убрать из процесса обновления.
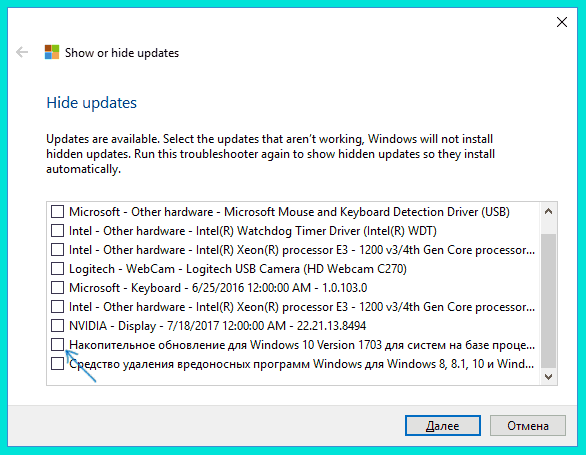
После этого необходимо кликнуть мышкой на кнопку «Далее» и дождаться выполнения всех запланированных задач по обновлению.
Если необходимо вернуть скрытое ранее обновление, то достаточно кликнуть на второй пункт меню на главном экране. Будут показаны все скрытые пункты полного списка. Достаточно убрать из этого списка нужные компоненты. И завершить установку.
Отключение автообновлений с помощью сторонних программ
Для блокирования функции Auto Update можно использовать не только системные программы, службы и официальный софт от Microsoft, но и утилиты от сторонних разработчиков. Среди них есть доступные в использовании программы, с которыми может работать любой пользователь. Они легко находятся в сети, так что с их загрузкой проблем не будет.
Destroy windows spying
Программа позволяет добавлять IP-адреса в файл Hosts, а также изменять параметры межсетевого экрана, чтобы полностью заблокировать отправку каких-либо данных. Программа имеет простой интерфейс и позволяет добавить IP в перечень заблокированных. Но следует быть аккуратным при ее использовании, чтобы не добавить в список нужный вам адрес.
Конечно, программа не позволяет выполнитьотключение Центра обновления, но она не менее эффективно решает задачу. Чтобы заблокировать нужные нам IP-адреса, необходимо нажать кнопку DestroyWindows 10 Spying в основном окне, после чего программа выполнит необходимые действия. Для завершения операции перезагружаем ОС.
O&O shutup10
Программа для отключения обновлений windows 10 с красноречивым названием, к достоинствам которой стоит отнести портативность и простую работу. Приложение позволяет отключить многие функции Windows, наличие которых кажется пользователям подозрительным. Сюда входят отправка пользовательских данных и биометрических показателей разработчику, уведомления, телеметрия, другие пункты. Разумеется, посредством программы можно заблокировать и работу Центра автообновлений. Для этого необходимо переключить соответствующий тумблер в главном окне приложения.

Win updates disabler
Элементарная утилита с интерфейсом на русском языке для отключения автообновлений. Главное окно приложения содержит 3 вкладки. Нас интересует первая, которая называется «Отключить». Здесь первым пунктом стоит опция «Отключить обновление Windows». Ставим возле нее птичку, применяем параметры.
Windows UpdateBlocker
Программа имеет простой интерфейс и позволяет навсегда избавиться от автозагрузки патчей, которые пользователь вовсе не жаждет инсталлировать. Для вывода из строя соответствующей службы запускаем приложение и помечаем в главном окне программы пункт, отключающий AutoUpdate. Ставим также птичку в квадратике рядом с надписью «Защитить параметры», что позволит избежать повторного запуска службы после перезагрузки.
Stopupdates10
Приложение, не имеющие на борту ни одной лишней функции. С ее помощью можно выключать автообновления и блокировать соответствующие уведомления. Для решения поставленной задачи достаточно нажать соответствующую кнопку в главном окне. Произведенные изменения мгновенно вступают в силу.
Updatedisabler
Удобный в использовании инструмент, который позволяет навсегда забыть о проблеме автоматической загрузки патчей. Приложение функционирует в фоновом режиме и запускается из командной строки. Для его использования загружаем и распаковываем архив с программой. Получаем exe-шник, для установки которого следует прописать в Cmd путь к папке, где находится файл. К примеру, D:\UpdaterDisabler. Находясь в папке, пропишем updaterdisabler.exe –install. После этого в перечне служб появится Update Disabler Service. При ее запуске ОС не будет производить установку патчей.
Способ 7. Отключение автоматического обновления с помощью настроек обновления Windows 10
Если у вас Windows 10 Pro, вы можете изменить настройки Центра обновления Windows, чтобы отложить обновления или приостановить их полностью.
- Откройте меню «Пуск» и запустите Центр обновления Windows.
- Выберите Дополнительные параметры.
- Чтобы приостановить обновления, установите переключатель «Приостановить обновления» в положение « Вкл», и обновления будут приостановлены.Этот параметр отключает обновления только временно на 35 дней. Вам нужно выключить и снова включить паузу обновлений, чтобы счет начался заново.
- Перенести обновления вместо этого, выберите нужное Окно обновление канал обслуживания из первого выпадающего меню, а затем установить , как долго вы хотите отложить обновление функций и обновления качества.
- Обновления функций могут быть отложены до 365 дней, в то время как качественные обновления могут быть отложены до 30 дней.
Наслаждайтесь устройством Windows 10 с временно отключенными обновлениями. Чтобы отменить изменения, перейдите к настройкам Центра обновления Windows и убедитесь, что дни отсрочки установлены на 0, а канал обслуживания установлен на Полугодовой канал (целевой).
Настраиваем лимитное подключение ( #4 )
В весеннем апдейте, за апреля 2017 года, операционная система Windows 10 получила небольшое изменение, появилась возможность задать беспроводному соединение признак лимитированного подключения, что должно уменьшить потребление интернет трафика и частично отключить обновление ОС.
Почитав интернет, многие авторы пишут, что это 100% способ отключения апдейтов. Но я вам скажу правду, способ считается не надежным, т.к. операционная система будет все равно скачивать самые критичные исправления ОС, которые нужны ей для стабильной работы.
Например! Переход на следующий крупный релиз ОС считает критичным и данный способ не сработает. Произойдет принудительное скачивание и установка обновлений, а это по объем данных в несколько гигабайт входящего трафика и огромная куча разных настроек.
Редактируем WiFi соединение
Нажимаем на клавиатуре комбинацию клавиш Win + I откроется окно «Параметры», переходим в раздел «Сеть и Интернет».Выбираем раздел «Wi-Fi».Нажимаем на имя беспроводной сети, к которой мы подключены, и активируем пункт «Задать как лимитное подключение».
Если вы подключаетесь к разным WiFi сетям, для каждой сети необходимо провести данную настройку.
Редактируем проводное соединение
А теперь я вам покажу не документированный способ, как назначить лимитированное подключением на проводном соединении.
Запускаем Редактор реестра, на клавиатуре нажимаем Win + R вводим команду regedit, нажимает «ОК».Переходим в раздел HKEY_LOCAL_MACHINE\SOFTWARE\Microsoft\Windows NT\CurrentVersion\NetworkList\DefaultMediaCost
Мы должны параметру Ethernet задать значение 2, тогда проводное подключением будет считаться лимитированным, и на него будут накладываться соответствующие правила, ограничивающие интернет трафик.Но есть небольшая проблема, просто так поменять параметр мы не может, в связи с ограничениями прав на данный раздел реестра.
При попытке внести изменения в параметр мы получим сообщение: «Ошибка при изменении параметра — Не удалось изменить «Ethernet». Ошибка при записи нового значения параметра.»Чтобы преодолеть данную ошибку, мы должны выдать себе полные права на ветку реестра, и стать её владельцем.
Нажимаем правой кнопкой мышки по разделу реестра DefaultMediaCost и в контекстном меню выбираем пункт «Разрешения…».
ДополнительноВладелецИзменитьПроверить именаОКДополнительные параметры безопасностиЗаменить владельца подконтейнеров и объектовОК
В окне «Разрешения для группы», выбираем группу «Администраторы» и предоставляем этой группе полные права, выбрав соответствующую галочку, нажимаем «ОК».Теперь у нас есть права чтобы изменить параметр «Ethernet» и указать ему Значение 2.После этих изменение проводное подключение будет считаться лимитированным и интернет трафик будет расходоваться более экономнее и частично работа Windows Update будет приостановлена.
Временная приостановка обновления
В операционной системе Windows 10 по умолчанию присутствует функция, которая позволяет отложить загрузку и установку обновлений на срок до 30-35 дней (в зависимости от сборки ОС). Для ее включения нужно выполнить несколько простых действий:
- Нажмите кнопку «Пуск» на рабочем столе и перейдите из открывшегося меню в «Параметры» системы. Как альтернативу можно использовать комбинацию клавиш «Windows+I».
Через открывшееся окно «Параметры Windows» необходимо попасть в раздел «Обновление и безопасность». Достаточно кликнуть по его названию один раз левой кнопкой мышки.
Далее нужно опуститься чуть ниже блока «Центр обновления Windows», найти строку «Дополнительные параметры» и нажать на нее.
После этого отыщите на появившейся странице раздел «Приостановка обновлений». Передвиньте переключатель, который находится ниже, в положение «Вкл.»
Теперь вы можете закрыть все ранее открытые окна
Обратите внимание, что как только вы нажмете кнопку «Проверить наличие обновлений», функция приостановки будет автоматически выключена и придется повторять все действия заново. Далее перейдем к более радикальным, хотя и не рекомендованным мерам — полному отключению апдейта ОС
Способ 1: Win Updates Disabler
Win Updates Disabler — утилита, с минималистическим интерфейсом, что позволяет любому пользователю быстро разобраться, что к чему. Всего за пару кликов, эта удобная программа позволяет отключить или обратно включить обновление системы без необходимости разбираться в системных настройках ОС. Еще один плюс этого способа — возможность скачать с официального сайта как обычную версию продукта, так и его портативную версию.
Итак, чтобы отключить обновления Виндовс 10 с помощью утилиты Win Updates Disabler, просто выполните такие действия.
- Откройте программу, предварительно скачав ее с официального сайта.
- В главном окне поставьте отметку напротив пункта «Отключить обновление Windows» и кликните по кнопке «Применить сейчас».
Перезагрузите ПК.
Способ 2: Show or hide updates
Show or hide updates — это утилита от корпорации Майкрософт, с помощью которой можно запретить автоматическую установку некоторых обновлений. Это приложение имеет более сложный интерфейс и позволяет выполнить быстрый поиск всех доступных на данный момент времени обновлений Windows 10 (при наличии Интернета) и предложит, либо отменить их установку либо установить ранее отмененные обновления.
Загрузить этот инструмент можно с официального сайта компании Microsoft. Для этого нужно перейти по представленной ниже ссылке и немного пролистать вниз до указанного на скриншоте места.
Процедура отмены обновлений с помощью Show or hide updates выглядит так.
- Откройте утилиту.
- В первом окне нажмите «Далее».
Выберите пункт «Hide updates».
Поставьте отметки напротив тех апдейтов, которые Вы не хотите устанавливать и нажмите «Далее».
Дождитесь завершения процесса.
Способ 3: Штатные инструменты Виндовс 10
Наиболее простой способ отключить обновление системы встроенными инструментами — это просто отключить службу центра обновления. Для этого выполните такие шаги:
- Откройте «Службы». Для этого необходимо ввести команду в окне «Выполнить», которое, в свою очередь, можно вызвать, нажав комбинацию клавиш «Win+R», нажмите кнопку «ОК».
Далее в списке служб найдите «Центр обновления Windows» и щелкните по этой записи дважды.
В окне «Свойства» нажмите кнопку «Остановить».
Далее в этом же окне установите значение «Отключена» в поле «Тип запуска» и нажмите кнопку «Применить».
Редактор локальных групповых политик
-
Перейдите в редактор локальной групповой политики. Для этого в окне «Выполнить» («Win+R») введите команду:
В разделе «Конфигурация компьютера» кликните по элементу «Административные шаблоны».
Далее, «Компоненты Windows».
Найдите «Центр обновления Windows» и в разделе «Состояние» дважды кликните на пункте «Настройка автоматического обновления».
Нажмите «Отключено» и кнопку «Применить».
Реестр
Также владельцы версий Windows 10 Pro и EnterPrise для отключения автоматических апдейтов могут обратиться к системному реестру. Это можно сделать, выполнив такие действия:
- Нажмите «Win+R», введите команду и кликните по кнопке «ОК».
Раскройте «HKEY_LOCAL_MACHINE» и выберите раздел «SOFTWARE».
Осуществите переход по веткам «Policies» — «Microsoft» — «Windows»
Далее «Windows Update» — «AU».
Создайте самостоятельно параметр DWORD. Задайте ему имя «NoAutoUpdate» и внесите в него значение 1.
Как отложить обновления на время
Способ приостановки приема новых софтов Win 10:
отправиться в «Параметры»;
отыскать «Дополнительные параметры»;
- «Вкл.» опцию под названием «Приостановка обновлений»;
- активация этого режима приостановит прием updates на 35 суток (через месяц отложенные новинки загрузятся на ПК).
Важно! В новейших продуктах Виндовс 10 в «Дополнительных параметрах» можно указать конкретную дату для установки updates. Если выбрать «Current Branch for Business», то прием новинок удастся перенести на 365 суток
Вариант приостановки новшеств (через «Редактор…»):
активировать службу «Выполнить»;
напечатать символы: gpedit.msc;
активировать «Редактор…»;
через «Конфигурацию…», потом «Административные…», «Компоненты…», «Центр…», «Отложить…» перейти в «Состояние»;
отыскать и активировать: «Выберите, когда получать предварительные…»;
- всплывет окошко для выбора варианта;
- оставить опцию в режиме «Включено»;
- указать уровень требуемой готовности (как вариант, Semi-Annual Channel), количество дней приостановки (например, 365), начальную дату;
- кликнуть на «ОК».
Вывод
Итак, с вопросом стоит ли отключать обновления Windows 10 будем считать, что разобрались. Стоит, если вас полностью устраивает используемая версия ОС, если вы хотите оградить себя от грубых вмешательств в конфигурацию Windows со стороны разработчика, а также если вы желаете получить больше контроля над процедурой обновления. Разумным решением в таком случае будет блокировка обновлений сразу после чистой установки Windows 10.
Можно ли полностью и навсегда отключить обновления Windows 10 в принципе? Только при условии полного отказа от установки любых исправлений и компонентов от Microsoft, которые могут отключить используемую вами блокировку. Использование сторонних утилит является наиболее удобным способов избавить себя от принудительных апдейтов, но применять нужно их последние версии, скачивая только с официальных сайтов разработчиков или ресурсов, которым вы доверяете.