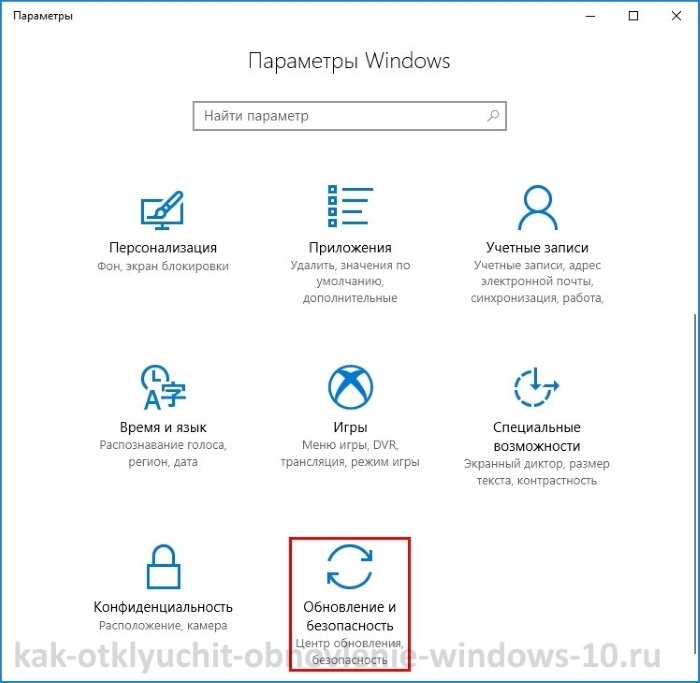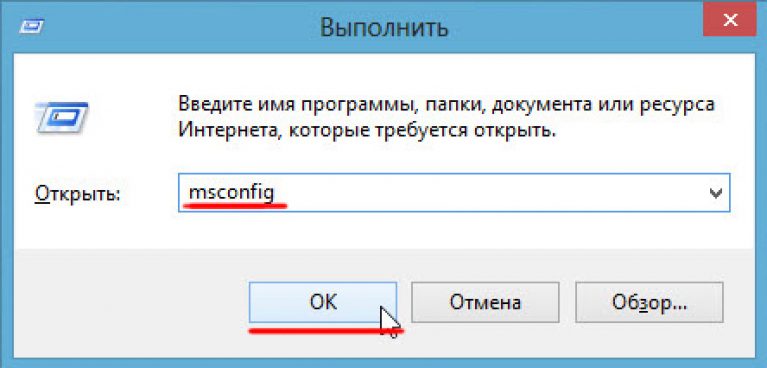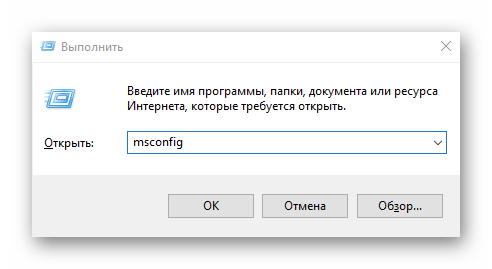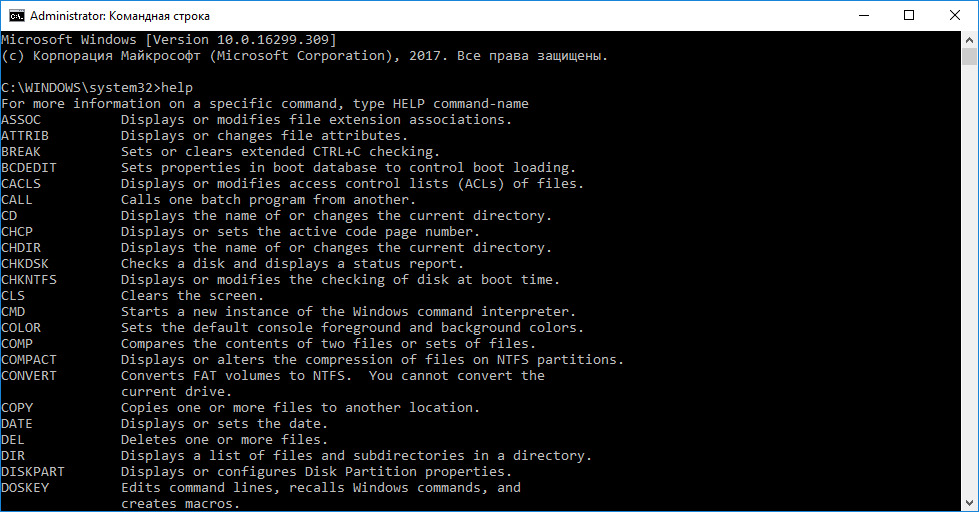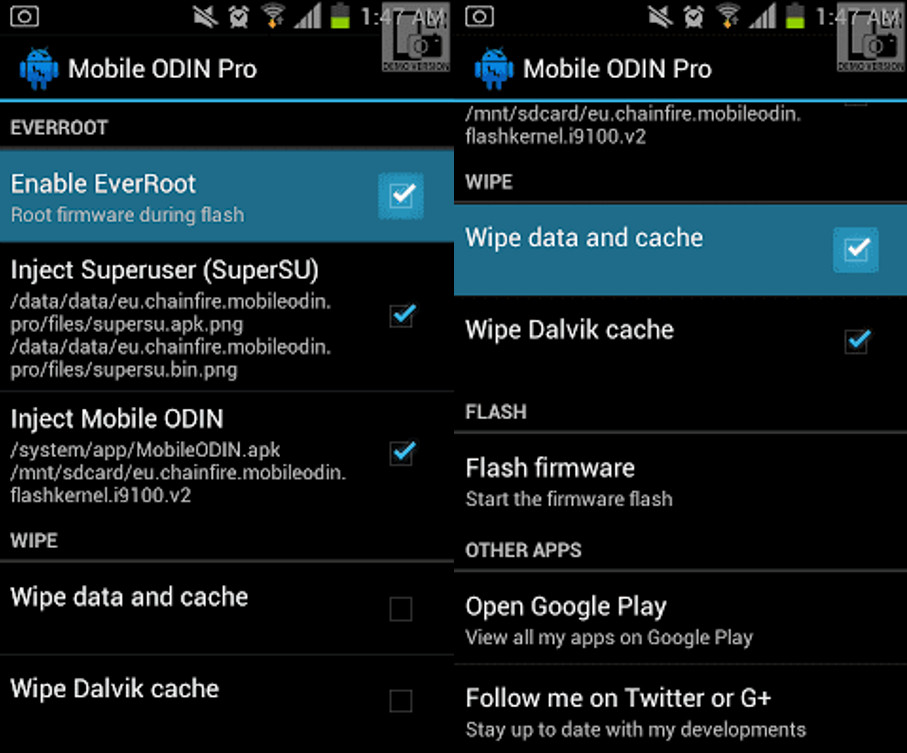Пошаговая инструкция: как запустить игру в оконном режиме в windows
Содержание:
- Эмуляторы
- Запускаем компьютерные игры в окне
- Управление
- Горячие клавиши Windows для оконного режима
- Редактирование конфигурационного файла
- Использование настроек
- Способ 2. Запуск старых видеоигр через эмулятор DOS.
- Как запустить сталкер в оконном режиме на windows 10
- Использование настроек
- Программа для создания оконного режима в играх
- Способ 5. Смена разрешения
- Что такое D3dwindower.exe.exe? Как я могу исправить эти ошибки?
- Решение вопроса на ноутбуке
- Как игру сделать на весь экран: доступные способы
Эмуляторы
Эмуляторы работают не на всех компьютерах, они требовательны к ресурсам. Скачайте, запустите эмулятор (Vmware, Windows Virtual PC). Рекомендуем пользоваться официальными сайтами. У вас создаётся виртуальный «компьютер в компьютере», работающий в обычном оконном размере, и любая запущенная в нём программа окажется в рамках окна эмулятора.
Виртуальная машина Vmware на Linux
Программа Windows Virtual PC
Недостатками является то, что виртуальный компьютер требует большого места на диске, настраивать его долго, трудоёмко. Устанавливать эмулятор, только чтобы запустить игру, — нерационально, применяйте способ, если нужен он для работы.
Однако, если вы всё-таки решили попробовать данный метод, мы подготовили для вас инструкцию, чтобы весь процесс прошёл безошибочно. Это руководство подойдёт под любой эмулятор, поскольку принцип настройки практически один и тот же.
- Сразу после запуска необходимо указать путь к образу операционной системы, чтобы произвести её установку на виртуальную машину. При этом следует задать количество выделяемой памяти для стабильной работы. Обычно хватает 20 ГБ, однако стоит учитывать размер конкретной игры.
- Затем просто дождитесь пока закончится установка ОС. Этот процесс ничем не отличается от стандартной процедуры, если бы вы ставили новую версию Windows на свой ПК.
- По окончании предыдущего этапа перезагрузите эмулятор.
- Теперь загрузите на него желаемую игру и все дополнительные компоненты, в частности, Visual C++, DirectX и прочие.
- Запустите игру и наслаждайтесь оконным режимом.
Запускаем компьютерные игры в окне
Большинство геймеров предпочитают играть в оконном режиме. Таким образом можно достаточно быстро свернуть приложение и начать игру в меньшем разрешении, если используется слабый компьютер. Данная возможность будет полезной для каждого пользователя. Знание способов включения пригодится для всех геймеров. Давайте разберемся, как запустить игру в окне используя разные платформы.
Все способы
Варианты по запуску игры в оконном режиме разделяются на такие категории:
- Комбинации клавиш.
- Команды в свойствах исполнительных файлов.
- Функционал игры.
- С помощью стороннего софта.
Теперь в виде пошаговых инструкций разберем все методы.
Стандартные комбинации
Здесь нужно использовать сочетания клавиш для операционки Виндовс и MacOS. Стандартным и наиболее распространенным вариантом, как уменьшить окно игры, является сочетание кнопок Alt+Enter. Пользователю нужно запустить игру и зайти в ее окно. Потом нажимается сочетание Alt+Enter и приложение переходит в оконный режим.
В ОС Виндовс есть и иные сочетания клавиш. Для включения оконного режима при играх в Виндовс 7, 8 или 10 нужно нажать Ctrl+F или F11.
В MacOS открыть игру в окне можно другим сочетанием клавиш. Здесь будет достаточно нажать M+command. Затем любое приложение переведется в оконный режим работы.
В отдельных случаях все указанные комбинации клавиш не помогут. Большинство современных игр не поддерживает стандартную функцию переключения в окно. Давайте разберемся, как сделать не на весь экран игру с помощью сторонних методов.
Ввод параметров
Этот способ работает с большинством старых игр. Пользователю необходимо найти ярлык приложения и его свойства. Нажимаем ПКМ на иконку, в меню выбираем раздел «Свойства».
Теперь открываем вкладку «Ярлык» и находим строчку «Объект». Там нужно вписать команду -window. Некоторые игры воспринимают параметры –win или –w. Узнать, какая применима из них к установленному приложению, можно с помощью метода эксперимента. Если введенная команда не подходит, то игра продолжит запускаться в полноэкранном режиме.
Еще одним способом, как запускается игра в окне, будет работа с настройками совместимости. В окне с настройками ярлыка переходим в раздел «Совместимость». Там находим «Отключить оптимизацию во весь экран», рядом с ним ставим галочку.
Настройки игры
Если приведенные выше способы не помогли, то нужно посмотреть в самом приложении на список настроек. В большинстве игр есть возможность переключиться в оконный режим для любого поддерживаемого разрешения.
Зачастую этот параметры находится в разделе настроек игрового процесса или графики. Перед тем, как в оконном режиме открывать игры, следует выбрать подходящее разрешение экрана. Когда параметры будут установлены, применяем и сохраняем изменения. Это необходимо для запуска приложения в следующий раз с заданными настройками.
Что делать, если внутри игр отсутствуют настройки или их не получается активировать? Тогда необходимо задать параметры в файлах конфигурации.
Перед тем, как в игре сделать режим окна этим способом, нужно создать резервные копии конфигурационных файлов и сохранений, чтобы все можно было возвратить в исходное состояние.
Потом откройте конфигурацию и отыщите в ней строчки, где есть название windowed или подобное. После знака равно (=) устанавливаем 0 вместо 1. Если найдете параметр fullscreen, то вместо 1 ставим 0.
Здесь 1 включает один из режимов, а 0 его отключает. Затем снова пробуем активировать в окне приложение.
Сторонний софт
Если не знаете, как уменьшается экран в игре, а вышеописанные способы не действуют, то можно использовать функционал стороннего софта. К таким программам относится китайская утилита D3DWindower. Нужно запустить программы и выполнить такие действия:
- Нажимаем на значок +.
- Выбираем в окне папку с необходимой игрой. Потом она будет в списке.
- Кликаем по иконке закрытой папки для того, чтобы зайти в настройки.
- Затем указываем высоту и ширину окна.
- Устанавливаем галочку.
- Нажимаем на кнопку в нижнем правом углу, потом выбираем файл D3DHook.dll.
- Сохраняем сделанные изменения и запускаем заново игру.
Теперь игра будет запускаться в оконном режиме, даже если такая настройка разработчиками не предусмотрена.
Если и такой вариант не помог, то нужно поискать решение в интернете для конкретной игры. Зачастую проекты выпускают со своими багами, режимами и особенностями. Если вы хотите пройти игру, то нужно знать про все ключевые возможности и баги. Так можно найти информацию о оконном режиме и его настройках. Испробуйте все методы из приведенной инструкции перед поиском иных способов в интернете.
Управление
Управление (Keyboard)
Левая кнопка мыши — разрушать блоки (нужно зажимать) или атака (один клик); Правая кнопка мыши — строить/использовать; Колесо прокрутки — прокрутка панели быстрого доступа; W,A,S,D — двигаться вперед/назад/вправо/влево; E — инвентарь, окно персонажа; Пробел — прыжок; Цифры 1, 2, 3 … 0 — возможность выбора предметов с панели быстрого доступа; T — чат (только multiplayer); Q — выбросить вещь которая в руках (выкидывает по одной); F — меняет дальность видимости; Левый Shift — присесть/красться (нужно зажать); Esc — меню; F2 — сделать скриншот; F3 — отображать дополнительную информацию (FPS, расположение, и многое другое); F5 — переключение вида от первого/третьего лица; F8 — делает поворот камеры более плавным (хорошая опция для любителей снимать видео); F10 (или левый Alt) — освободить мышку от курсора (но в оконном режиме мышь все равно не может выйти за пределы окна, используйте Alt+Tab); F11 — оконный/полноэкранный режимы;
Горячие клавиши Windows для оконного режима
Режим окна также приходится использовать тем, кто любит старые игры. Как известно, раньше они создавались для экранов с маленьким разрешением. И сегодня запустив её на весь экран, игра выглядит довольно скверно. Но если свернуть окно с игрой до меньших размеров, то картинка становится приемлемой. В ОС Windows есть горячие клавиши, которые отвечают за сворачивания экрана с любым приложением в окно — ALT+ENTER.
Горячие клавиши для свёртывания игры в окно
Попробуйте запустить игру в обычном режиме, а затем нажать сочетание этих кнопок. Этот способ может помочь с устаревшими играми. Новые игры не поддаются этой команде. И в них необходимо искать другие решения, чтобы запустить в окне. Если после попытки игру не удалось свернуть, попробуйте открыть её графические настройки. Вам нужно отыскать настройку «Запуск в окне» или «Запуск в оконном режиме». И при их наличии поставьте галочки или активируйте соответствующим образом эти пункты.
Во многими любимом CS:GO вы можете в настройках изменить способ запуска игры на открытие в окне:
-
Запустите игру и выберите кнопку «Настройки»;
Настройки CS:GO
-
В небольшом меню нажмите «Настройки видео»;
Настройки видео CS:GO
-
В следующем окне выберите строку «Режим отображения» и установите значение «В окне»;
Выберите пункт «В окне» в строке «Режим отображения»
- После этого может понадобиться перезапустить игру.
Редактирование конфигурационного файла
Запустить игру в окне может помочь конфигурационный файл, который есть практически в любом приложении. Часто эти файлы спрятаны настройками « Скрытие файлов и папок ». Поэтому пользователи не всегда могут их найти в папке с игрой. Эти файлы имеют расширение « .ini ».
Чтобы увидеть скрытые файлы в папке с игрой, следуйте дальнейшим указаниям в инструкции:
- Откройте панель управления любым способом;
Откройте Панель управления
Найдите пункт « Параметры папок ». Если этот пункт найти не удаётся, попробуйте изменить отображение пунктов панели управления или воспользуйтесь поисковой строкой;
Выберите другое расположение пунктов панели управления
Выберите вкладку « Вид » и найдите параметр « Скрыть файлы и папки ». Установите здесь значение « Показывать скрытые файлы… ».
Выберите вкладку «Вид» и нажмите «Показывать скрытые файлы…»
Теперь можно приступать к поиску конфигурационного файла .ini. Необходимо открыть папку с игрой и производить поиск в ней. У вас есть возможность также воспользоваться поисковой строкой. Введите расширение, и файлы с окончанием .ini покажутся в результатах.
Поиск файлов ini в папке с игрой
Нужные нам обычно имеют название игры и данное расширение. Открывается он обычным двойным щелчком мыши. После чего внутри него необходимо отыскать настройки с названиями « Full Screen » (полный экран), « Size » (размер) и установить необходимые нам параметры.
Параметры экрана в игре
В конфигурационных файлах установлены значения.
| Параметр | Описание |
|---|---|
| 1 | Включен |
| Выключен | |
| Size W | Значение ширины |
| Size H | Значение высоты |
После примененных настроек их нужно сохранить. Эта процедура схожа с обычным сохранением текстового или графического файла. Нажмите кнопку «File» или «Файл» и пункт «Сохранить как…». Выберите папку для этого. Затем запустите игру, которая должна открыться в оконном режиме после установленных параметров.
Использование настроек
Многие современные игры при установке на компьютер «выбрасывают» на рабочий стол не один, а два ярлыка. Один — для запуска игры, второй — для открытия окна с настройками параметров игры.
Ярлыки с настройками игры
Для достижения поставленной цели, используйте второй ярлык:
-
Запустите ярлык;
Выберите «Настройки»
- Выберите при необходимости настройки экрана;
-
Необходимо разместить флажок на чек-боксе «Запуск в окне». Или выберите это значение из появляющегося блока.
Поставьте галочку на пункте «Оконный режим»
Закройте окно настроек и запустите игру. Если пункта с оконным режимом в настройках нет, попробуйте использовать параметры ярлыка для этого. Инструкция описана выше. Уже достаточно известная игра World Of Tanks умеет также запускаться в окне. Настройки для этого нужно использовать в запущенной игре. Вы также можете спросить у знатоков на форумах и соответствующих ресурсах (например, ответы mail.ru), можно ли запустить конкретную игру в окне.
Способ 2. Запуск старых видеоигр через эмулятор DOS.
Если вы любите поиграть в DOS – видеоигры, специально для вас был разработан эмулятор для их-запуска. Эмулятор – эта специальная программа, которая имитирует среду DOS. Преимущества у него в том, что он не сложный в плане настройки и работы. Существуют и онлайн версии эмуляторов без установок, если позволяет интернет, то пробуйте. Найти их легко в поисковых системах. Для запуска игрушки через приложение надо:
- Скачать эмулятор DOSBox с официального сайта программы: https://www.dosbox.com/download.php?main=1
- Установите его. После установки программу можно будет запустить через меню «Пуск» или с рабочего стола.
- Скачать желаемую видеоигру, если у вас еще нет ее файлов.
- Распакуйте игру, в какую-либо пустую папку. Имейте в виду, что такие видеоигры запускаются при помощи файлов с тремя типами расширений:
- .bat
- .exe
- .com
Используйте в первую очередь тот файл, в котором присутствует имя видеоигры.
- После того, как нашли исполняемый файл видеоигры, перетащите его из папки прямо в ярлык DOSBox:
- После этого запустится эмулятор с вашей видеоигрой.
- Можно поиграть!
Так же будет полезным список системных кнопок DOSBox:
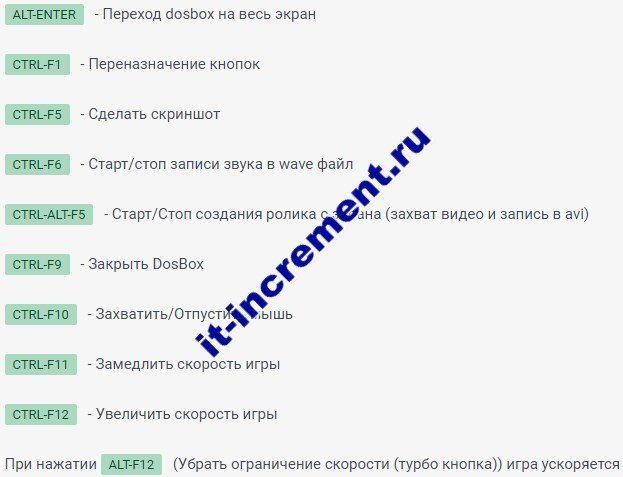
Как запустить сталкер в оконном режиме на windows 10
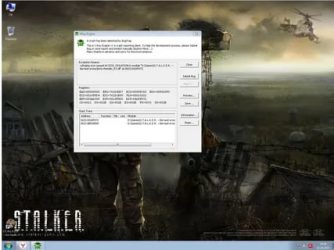
Правой кнопкой по ярылки игры и в поле объект прописывайте ” -w”, далее в свойствах ярылка в пункте “совместимость” ставите “использовать разрешение 640х480”. Запускайте игру и кликнув и зажав левую кнопку мыши перетаскивайте окно в нужное вам место.
Как включить оконный режим в игре?
Самый простой способ переключиться из полноэкранного режима в оконный — при запущенной игре воспользоваться сочетанием клавиш Alt + Enter. В качестве альтернативы могут быть использованы комбинации Ctrl + F для ОС Windows или Command + M для MacOS.
Второй способ — воспользоваться переключателем в оконный режим из настроек программы. Для этого в меню запущенного приложения нужно перейти в раздел настроек (Settings) и найти установку «Экранный режим» (Windowed mode) или схожую с ней. Если данная настройка существует — нужно поставить флажок и сохранить изменения.
4 6 · Хороший ответ
Есть ли читы на игру S.T.A.L.K.E.R. – Call of Chernobyl?
В игре можно ввести консольные команды:
(Скобки ‘[]’ при введении команд в консоль не нужны)
g_god [on/off] – Режим Бога [вкл/выкл]
g_unlimitedammo [on/off] – Бесконечные патроны [вкл/выкл]
g_actor_body [on/off] – Ноги от 1-го лица [вкл/выкл]
jump_to_level – Телепорт между локациями.
А как таковых чит-кодов нет.
3 1 · Хороший ответ
Не идеализируйте социализм, он именно такой, какой вышел.
Большевики выполнили предначертанные Марксом все 10 пунктов Коммунистического манифеста уже к концу 1920 г. и вышло именно то, что и должно было выйти: коллапс экономики и деградация всей жизни общества. Фактически был создан новый вид тоталитарного крепостничества, доселе неизвестный по своему размаху и качеству. Контрреволюционный импровизированный НЭП еще как-то оживил труп, наполнил магазины товарами, накормил и обул людей. Для описания дальнейшего лопается всякое терпение и вообще не укладывается в рамки цензурных выражений.
За последний век было много попыток построить социализм и везде они приводили к одному и тому же: изоляции, расстрелам, диктатуре, нищете, бесконечной пропаганде и лжи. Толки о том, что это, мол, “неправильный социализм” лицемерны. Что можно в таком случае сказать о системе, которую все никак не получается воплотить в реальности? Если уж построить “правильный” социализм настолько сложно, то не стоит и защищать подобную теорию.
Вместо того чтобы отталкиваться от человека каков он есть, его качеств, недостатков, пороков, желаний, социалисты пытаются вогнать HSs в свою идеализированную искусственную модель. Не люди не готовы к социализму, а социализм для людей.
Источник
Оконный режим игры в Windows 10
Нередко компьютер используется не только для работы, но и для игр. Как и любое приложение, игра может работать как в полноэкранном режиме, так и в оконном. Каждый из этих методов имеет свои преимущества и недостатки. Способов запуска оконного режима игры в Windows 10 существует масса, и их все мы перечислим в статье.
Оконный режим игры в Windows 10 – это один из лучших методов конспирации. Ведь нередко люди играют на работе, во время уроков, и когда заходит мама или начальник необходимо быстро переключить окно и сделать вид, что вы работаете за компьютером. При работе с оконным режимом это не составит труда, достаточно перелистнуть окна и сделать вид, что вы занимаетесь важными делами. Кроме того, в мини версии игры изображении лучше, и играть становится комфортнее.
Использование настроек игры
Проще всего запустить игру в оконном режиме через само приложение. Чаще всего данная функция находится в опциях «Графика» или «Экран». Но стоит знать, что некоторые игры не имеют таких функций. Прежде чем запустить игру в нужном размере, необходимо настроить разрешение. Для того чтобы игра сохранилась и запустилась с заданными параметрами, необходимо нажать кнопку «Сохранить» и перезапустить приложение.
Если в этих настойках вы ничего не обнаружили, можно выполнить следующий алгоритм:
- Открыть папку с установочными файлами.
- Найти тексты «Windowed», «Fullscreen» .
- Если параметр «Fullscreen» нажать 0, если Windowed -1.
- Запустить приложение.
Использование настроек
Многие современные игры при установке на компьютер «выбрасывают» на рабочий стол не один, а два ярлыка. Один — для запуска игры, второй — для открытия окна с настройками параметров игры.
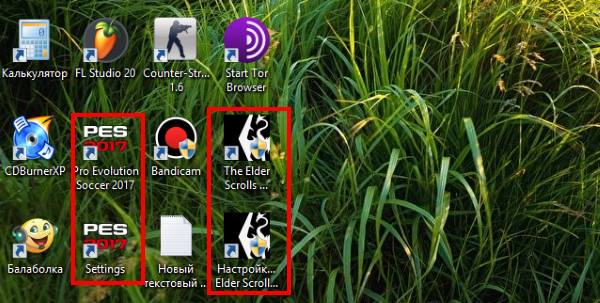
Ярлыки с настройками игры
Для достижения поставленной цели, используйте второй ярлык:

Выберите при необходимости настройки экрана ;
Необходимо разместить флажок на чек-боксе « Запуск в окне ». Или выберите это значение из появляющегося блока.
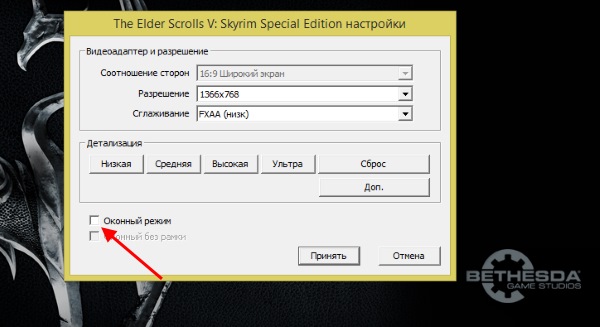
Поставьте галочку на пункте «Оконный режим»
Закройте окно настроек и запустите игру. Если пункта с оконным режимом в настройках нет, попробуйте использовать параметры ярлыка для этого. Инструкция описана выше. Уже достаточно известная игра World Of Tanks умеет также запускаться в окне. Настройки для этого нужно использовать в запущенной игре. Вы также можете спросить у знатоков на форумах и соответствующих ресурсах (например, ответы mail.ru), можно ли запустить конкретную игру в окне.
Программа для создания оконного режима в играх
Сайт NexusMods
Чтобы скачать её, необходимо зарегистрироваться или авторизоваться на сайте, если у вас уже есть учётная запись. Утилита позволяет запускать игру в псевдо-оконном режиме. Перенимая все возможности стандартного окна Windows. А это значит, что у нас появляется больше функций для работы с окном игры.
Также утилита делает окно доступным для создания скриншотов игры. Позволяет управлять громкостью, а также выбирать гамма режимы.
После загрузки архива с программой, его нужно распаковать:
-
Распакуйте архив в определённое место, чтобы вы знали, где находятся файлы программы после распаковки;
Распакуйте архив с программой
- Далее среди этих распакованных файлов найдите «Set-Up GameCompanion» и нажмите по нему 2 раза курсором мыши;
-
Выберите «Install», после чего программа начнёт устанавливаться. На рабочем столе появится иконка, которую нужно запустить;
Иконка программы GameCompanion
-
В окне программы нужно выбрать вкладку «Game». Откроется список игр, которые программа поддерживает по умолчанию. Даже если вашей игры в списке нет, вам необходимо вписать сюда название экзешного файла, который её запускает. Например, «Fallout3.exe»;
Выберите вкладку Games
-
Вкладка «HotKeys» также содержит полезную информацию — комбинации клавиш для управления программой. Вы можете их изменить при необходимости.
Вкладка программы с горячими клавишами для управления
Теперь закройте компаньон и запустите игру, которую вы добавили в список программы. Она должна быть запущена в оконной опции. Если это не так, попробуйте использовать горячие клавиши из соответствующей вкладки программы (CTRL+ENTER по умолчанию).
Способ 5. Смена разрешения
Если всё вышеперечисленное не помогло добиться приведения разрешения игры в нормальное состояние, возможно, игра достаточно старая для того, чтобы запустить на весь экран в . Иногда в этом случае картинка выглядит нечёткой.
И устранить проблему можно только одним способом – изменить разрешение вашего экрана. После этого, правда, перестанут запускаться другие программы, более современные и рассчитанные на нормальные параметры.
Поэтому, поиграв в игру, необходимо вернуть монитору обычное для него разрешение.
Если же игра требует разрешения 640х480, а монитор его не поддерживает, есть ещё один вариант. Он выбирается в свойствах ярлыка на вкладке совместимости.
Важно!
Стоит отметить, что данная функция позволяет после выхода из игры вернуть нормальное разрешение автоматически
На вашем рабочем столе слишком много открытых окон? Хотите быстро перескакивать между ними или, например, развернуть одно и свернуть другое? Или, может, просто хотите сфокусироваться и раскрыть окно на весь экран? Для каждого из этих действий есть горячие клавиши, которые, почему-то не принято активно использовать. Между тем, они очень хорошо помогают в работе. Вот какие клавиатурные сочетания можно использовать для управления окнами и экономии времени.
1.Переключение между окнами активного приложения – Command+’
Вы же переключаетесь между приложениями с помощью комбинации «Command+Tab»? Предложенная комбинация суть то же самое, только внутри активного приложения. Это намного быстрее, чем если вы бы кликали правой кнопкой мыши по ярлыку приложения в поисках нужного окна.
Чтобы ни у кого не осталось вопросов – вторая клавиша из этой комбинации – это та же самая тильда, обыкновенно находящаяся над клавишей «1» стандартной клавиатуры.
2.Свернуть текущее окно – Command+M
Хотите избавиться от текущего окна, не закрывая его? Просто нажмите Command+M и окно свернется в Dock, где вы его и найдете, когда решите к нему вернуться.
3.Развернуть текущее окно
Надоело кликать зеленую кнопочку в углу окна, чтобы развернуть его на весь экран? Это можно сделать с помощью клавиатурного сокращения, правда его придется настроить самостоятельно – по-умолчанию его нет.
- Откройте «Системные настройки»
- Выберите меню «Клавиатура»
- В данном меню перейдите на вкладку «Сочетания клавиш»
- В левой колонке выберите «Сочетания клавиш для программы» и нажмите «+»
- В поле «Название меню» введите «Zoom», а в поле «Сочетание клавиш» удобное вам клавиатурное сокращение, например Command+=
4.Скрыть остальные приложения – Command+Option+H
Если кроме текущего приложения у вас открыта еще куча окон и вы хотите оперативно устранить этот бардак, то лучшее решение – нажать Command+Option+H. В результате вы останетесь в текущем окне программы, а все остальные приложения будут свернуты и перестанут мешать вам жить и работать.
5.Войти в полноэкранный режим – Command+Power
Если вы хотите сфокусироваться на текущей задаче, скажем, работая в текстовом редакторе, то разверните окно на весь экран. Для этого нажмите Command+Power и на экране не будет ничего, кроме текущего приложения. Для обратного действия еще раз нажмите это же сочетание клавиш. Если данная опция у вас не работает, то из предыдущего пункта вы уже знаете как заставить ее работать.
6.Закрыть текущее окно – Command+W
Это клавиатурное сочетание существует в OS X с первых дней системы, однако я до сих пор встречаю людей, никогда не слышавших о нем. Так или иначе, нажатие этих горячих клавиш закрывает текущее окно программы (например, вкладку в браузере), а если в приложении только одно окно, то Command+W закрывает приложение.
7.Закрыть все окна приложения – Command+Option+W
Клавиатурное сочетание аналогичное предыдущему. Только оно закрывает все окна текущего приложения. Удобно, когда браузер завален вкладками, например.
По умолчанию в Haiku опциональной клавишей, например для вызова команд меню, является ALT
, вместо CTRL
. Так исторически сложилось, что BeOS переняла некоторые вещи из MacOS. После того, как вы привыкните, вы действительно ощутите удобство, например, сочетания клавиш ALT
C
и ALT
V
запросто можно использовать в оболочке терминала bash , где сочетание клавиш CTRL
C
привело бы к остановке текущего процесса.
В любом случае, вы сможете переключиться на более привычную клавишу CTRL
в настройках раскладки . В руководстве пользователя всегда будут описываться примеры с использованием стандартной опциональной клавиши ALT
.
Если вы сомневаетесь, какая клавиша является OPT
или MENU
на вашем типе клавиатуры/раскладки, воспользуйтесь настройками раскладки . В ней вы можете увидеть, какая кнопка будет нажиматься при нажатии на клавишу вашей клавиатуры.
Что такое D3dwindower.exe.exe? Как я могу исправить эти ошибки?
Иногда ошибки d3dwindower.exe.exe и другие системные ошибки EXE могут быть связаны с проблемами в реестре Windows. Несколько программ может использовать файл d3dwindower.exe.exe, но когда эти программы удалены или изменены, иногда остаются «осиротевшие» (ошибочные) записи реестра EXE.
В принципе, это означает, что в то время как фактическая путь к файлу мог быть изменен, его неправильное бывшее расположение до сих пор записано в реестре Windows. Когда Windows пытается найти файл по этой некорректной ссылке (на расположение файлов на вашем компьютере), может возникнуть ошибка d3dwindower.exe.exe. Кроме того, заражение вредоносным ПО могло повредить записи реестра, связанные с Third-Party Application. Таким образом, эти поврежденные записи реестра EXE необходимо исправить, чтобы устранить проблему в корне.
Редактирование реестра Windows вручную с целью удаления содержащих ошибки ключей d3dwindower.exe.exe не рекомендуется, если вы не являетесь специалистом по обслуживанию ПК. Ошибки, допущенные при редактировании реестра, могут привести к неработоспособности вашего ПК и нанести непоправимый ущерб вашей операционной системе. На самом деле, даже одна запятая, поставленная не в том месте, может воспрепятствовать загрузке компьютера!
В силу данного риска для упрощения процесса рекомендуется использовать программу для очистки реестра ОС. Программа для очистки реестра автоматизирует процесс поиска недопустимых записей реестра, отсутствующих ссылок на файлы (например, вызывающих ошибку d3dwindower.exe.exe) и неработающих ссылок в реестре. Перед каждым сканированием автоматически создается резервная копия с возможностью отмены любых изменений одним щелчком мыши, что обеспечивает защиту от возможности повреждения ПК.
Будучи серебряным партнером Microsoft, мы предоставляем программное обеспечение, которое поможет вам устранить следующие проблемы:
Программа для очистки реестра ОС WinThruster
Предупреждение: Если вы не являетесь опытным пользователем ПК, мы НЕ рекомендуем редактирование реестра Windows вручную. Некорректное использование Редактора реестра может привести к серьезным проблемам и потребовать переустановки Windows. Мы не гарантируем, что неполадки, являющиеся результатом неправильного использования Редактора реестра, могут быть устранены. Вы пользуетесь Редактором реестра на свой страх и риск.
Перед тем, как вручную восстанавливать реестр Windows, необходимо создать резервную копию, экспортировав часть реестра, связанную с d3dwindower.exe.exe (например, Third-Party Application):
- Нажмите на кнопку Начать.
- Введите «command» в строке поиска… ПОКА НЕ НАЖИМАЙТЕ ENTER!
- Удерживая клавиши CTRL-Shift на клавиатуре, нажмите ENTER.
- Будет выведено диалоговое окно для доступа.
- Нажмите Да.
- Черный ящик открывается мигающим курсором.
- Введите «regedit» и нажмите ENTER.
- В Редакторе реестра выберите ключ, связанный с d3dwindower.exe.exe (например, Third-Party Application), для которого требуется создать резервную копию.
- В меню Файл выберите Экспорт.
- В списке Сохранить в выберите папку, в которую вы хотите сохранить резервную копию ключа Third-Party Application.
- В поле Имя файла введите название файла резервной копии, например «Third-Party Application резервная копия».
- Убедитесь, что в поле Диапазон экспорта выбрано значение Выбранная ветвь.
- Нажмите Сохранить.
- Файл будет сохранен с расширением .reg.
- Теперь у вас есть резервная копия записи реестра, связанной с d3dwindower.exe.exe.
Следующие шаги при ручном редактировании реестра не будут описаны в данной статье, так как с большой вероятностью могут привести к повреждению вашей системы. Если вы хотите получить больше информации о редактировании реестра вручную, пожалуйста, ознакомьтесь со ссылками ниже.
Мы не несем никакой ответственности за результаты действий, совершенных по инструкции, приведенной ниже — вы выполняете эти задачи на свой страх и риск.
Windows XP https://www.theeldergeek.com/windows_xp_registry.htm
Windows 7 https://www.theeldergeek.com/windows_7/registry_edits_for_win7.htm
Windows Vista https://support.microsoft.com/kb/2688326 — LetMeFixItMyselfAlways
Решение вопроса на ноутбуке
Если проблема с открывающимся не на всю высоту или ширину экрана приложением возникла на ноутбуке Windows, она может заключаться в неправильно выставленных параметрах встроенной видеокарты Intel Graphics.
Для её устранения потребуется:
Установить программное обеспечение от производителя карты;
Открыть меню графических характеристик, появляющееся при нажатии правой кнопкой мыши по пустой области рабочего стола;
Найти раздел «Дисплей» и открыть его основные настройки. Он может отсутствовать, если на ноутбуке и так установлено максимальное разрешение.
Изменение разрешение в панели управления графикой Intel
Уменьшив разрешение, получают возможность изменять параметры экрана.
Далее требуется установить параметр масштабирования, отвечающий за отображение в полноэкранном режиме, и сохранить изменения.
Закрыв панель Intel, можно запускать все нужные приложения, которые будут теперь растягиваться на всю площадь дисплея.
Иногда при этом может ухудшиться чёткость первоначального изображения.
Потому после игры стоит отключить масштабирование и пользоваться им только для этой конкретной программы.
Как игру сделать на весь экран: доступные способы
Сегодня все чаще и чаще можно встретить вопрос о том, как игру сделать на весь экран. По правде говоря, существуют различные способы. Запомнить все, конечно же, не так уж и сложно. Главное, узнать о них. Сегодня мы этим и займемся.
Настройки в игре
Довольно часто сделать игру на весь экран помогают игровые настройки. Они, как правило, существуют в каждой игрушке. Итак, если вы запустили какое-то приложение, а оно у вас, скажем, только на половину рабочего стола, то можно немного покопаться и развернуть игру на весь экран.
Если вы решили попробовать данный способ, то, прежде всего, вам потребуется зайти в настройки экрана. Там должно быть «разрешение» и два режима отображения: оконный и полноэкранный. Если у вас стоит английский интерфейс, то выберите fullscreen. После этого подтвердите свои действия. После этого вопрос должен уйти сам собой. Правда, не всегда все так просто.
Приложения социальных сетей
Если вы задумались, как игру сделать на весь экран, в которую вы играете при помощи социальной сети, то вы сможете справиться с этим за несколько секунд. Если вы только-только решились установить игрушку, то подождите немного — как правило, все игры содержат некое обучение, которое расскажет вам о многих возможностях и настройках. Там должен встретиться квест, который «попросит» вас развернуть игру. Если вы прочли задание, то обязательно найдете соответствующую кнопку на панели настроек.
А вот если вы зашли в игрушку, в которой давно не были, причем она очень «запутанная», особенно относительно настроек, то придется немного «попотеть». Обычно путь здесь один — зайти в настройки. А там уже смотреть, где есть надпись «на весь экран». Как только вы ее обнаружите, нажмите на кнопку — теперь вы знаете, как сделать игру на полный экран. Правда, в приложениях из социальных сетей «разворачивание» проходит таким же способом, как и в обычной компьютерной игрушке при помощи игровых настроек. Запомните это, и вопрос не будет больше возникать у вас в голове. Правда, кто-то и этого не может сделать.
Клавиатура
Конечно же, ни одна программа и игра не обходится без сочетания горячих клавиш, которые помогают играть и управлять тем или иным приложением. Но операционные системы «Виндовс» имеют универсальное сочетание, позволяющее быстро понять, как игру сделать на весь экран. Да и вообще, любое активное окошко.
Для этого вам необходимо сделать активным желаемое окно и просто нажать alt+enter. После этого любое приложение, игра или другое окно развернется. Это довольно старый, но тем не менее действенный способ разворачивания. Он обычно действует всегда. Правда, случается и так, что даже данное сочетание и настройки в игре не помогают. Тогда возникает вопрос о том, как сделать игру на весь экран на windows 7 (или любой другой системе). Давайте попробуем посмотреть, можно ли еще что-нибудь сделать.
Разрешение на компьютере
Иногда источником проблемы становится настройка разрешения экрана в операционной системе. Дело в том, что на «квадратных» экранах большинство игр может «разворачиваться», а вот на «прямоугольных» — не всегда. В данной ситуации не остается ничего другого, как просто сменить настройки экрана монитора.
Для того чтобы игра стопроцентно запустилась во весь экран, установите ползунок разрешения на значение 800×600. При этом все значки на рабочем столе и даже шрифт увеличатся. Если у вас много ярлыков — заранее постарайтесь убрать их в одну папку, чтобы они не «разбежались». Теперь можете запустить игрушку и наслаждаться игровым процессом. Вы знаете, как игру сделать на весь экран.
Конечно же, можно еще проверить, не запускается ли игра с определенными настройками экрана. Для этого кликните по ярлыку правой кнопкой мыши, зайдите в «Свойства» и посмотрите поле «Объект». Если увидите там надпись «windowed», удалите данную команду и нажмите «Ок».
Полезный совет
Итак, если вы играете в оконном режиме, то для вас есть один маленький, но полезный совет, как игру сделать на весь экран в любой системе. Если у вас в момент игрового процесса есть возможность выходить указателем мыши за пределы игровой области, тогда попытайтесь «ухватиться» за углы окна и просто-напросто растяните их по всему экрану. Это поможет вам играть во весь экран. Довольно часто данная методика применяется для онлайн-игр, где можно играть как в оконном, так и в полноэкранном режимах. Как видите, вариантов борьбы с возникшей проблемой довольно много. Все они просты в освоении. Так что пробуйте и играйте в свое удовольствие!