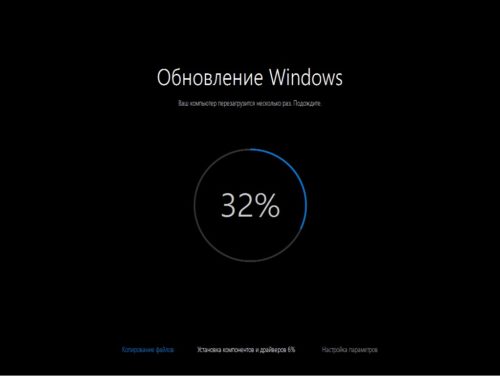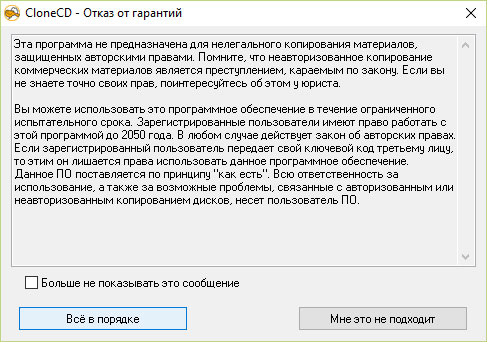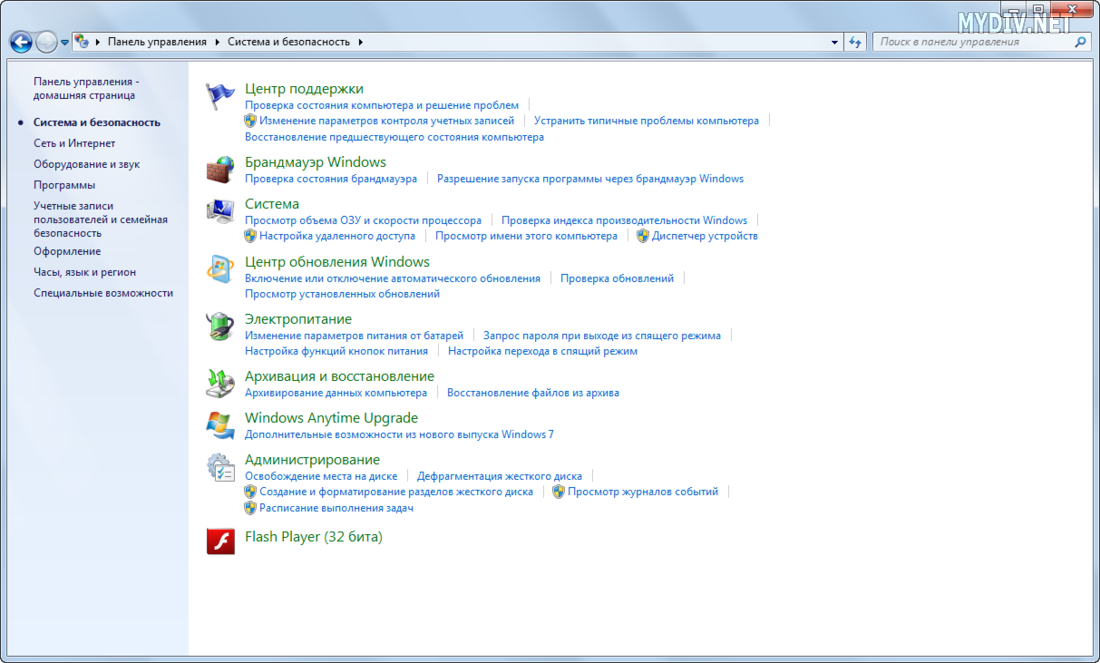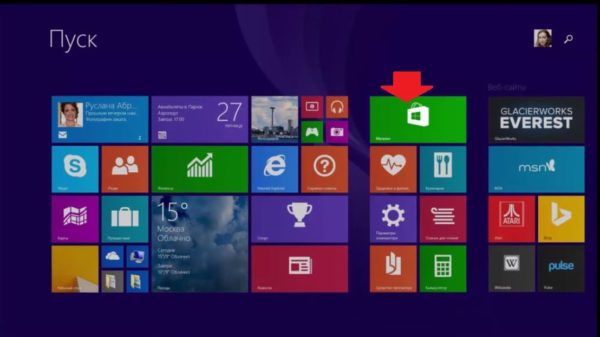Инструкция по использованию ассистента обновления для ос windows 10
Содержание:
- Как пользоваться
- Что это за программа?
- Как удалить помощника обновления Windows 10 навсегда
- Бесплатное обновление до Windows 10 для пользователей Windows 7 SP1 и 8.1
- Блокировка Update Assistant через брандмауэр
- Run the Windows 10 Update Assistant and upgrade your Windows 10 PC
- Get the latest Windows 10 version
- Отключить помощника по обновлению Windows 10 навсегда
- Что делает Update Assistant?
- Как найти и скачать последние обновления безопасности для вашей версии Windows 10?
- Как уже сейчас обновиться до Windows 10 20H2
- Обновление с помощью Помощника
- Для чего необходим помощник по обновлению Windows 10
- Get the Windows 10 21H1 Update
Как пользоваться
Кратко рассмотрим процесс загрузки и использования приложения.
Загрузка и установка
Microsoft распространяет утилиту бесплатно. Для загрузки кликните по кнопке внизу страницы, затем запустите скачанный файл двойным кликом мышки. Софт не требует установки на компьютер и каких-либо дополнительных операций.
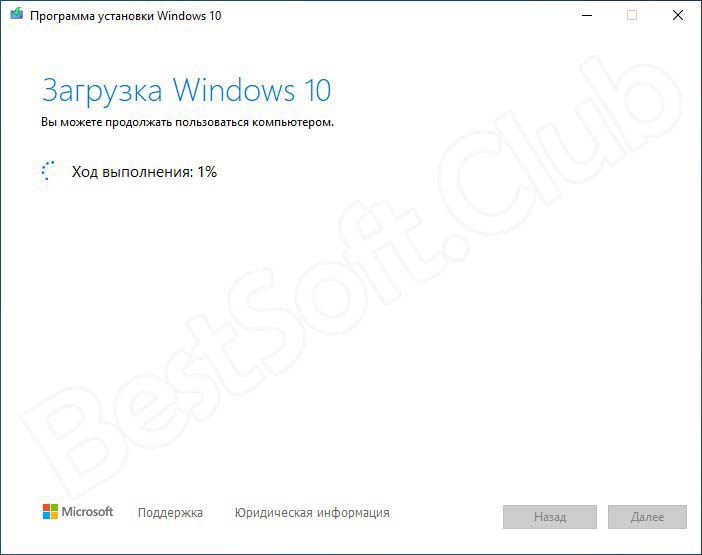
Инструкция по работе
Если вы хотите обновить текущую версию системы, то дождитесь окончания сканирования. По результатам анализа программа выдаст сведения о текущей версии ОС и предложит установить актуальный апдейт. Его номер может меняться в зависимости от даты, когда вы запустили софт (на момент апреля 2020 года актуальным апдейтом является 1909). Затем следует дождаться окончания загрузки и установки файлов. Обязательно перезапустите компьютер.
Если вы хотите создать загрузочный диск, чтобы с его помощью переустановить Windows, сделайте следующее:
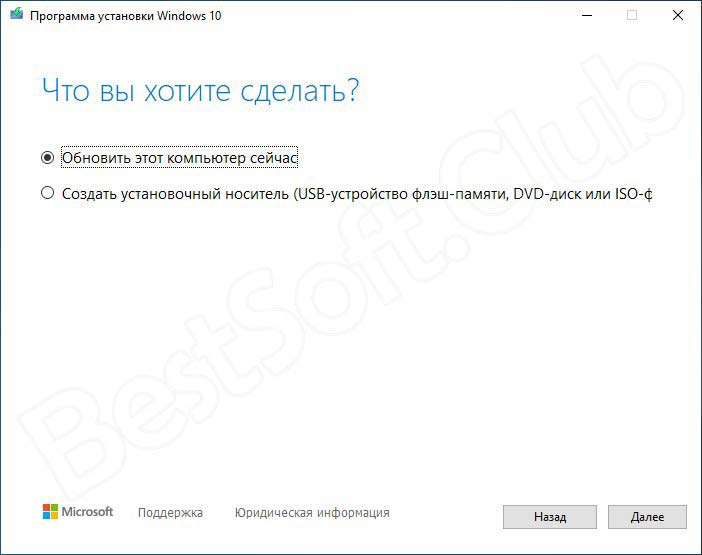
Создание флешки подходит к концу. Остается закрыть окно помощника, перезагрузить компьютер и в настройках BIOS выставить параметры запуска с USB-накопителя или диска.
Что это за программа?
Update Assistant – это официальный помощник по установке обновлений безопасности в Windows 10. Программка автоматически загружается на компьютеры, где не удалось обнаружить последних пакетов обновлений. Устанавливается утилита на системном диске и появляется ярлык на Рабочем столе. Помимо этого, постоянно выскакивает меню этой программки с предупреждением “Your device needs the latest security updates” и кнопками повременить и “Update Now”. Примечателен факт, что даже просто закрыть окно ассистента не всегда получается, а если даже завершить процесс, то помощник активируется вновь системой.
Если же вы подтвердите запуск, то активируется автоматическая загрузка 8 Гб файлов нового обновления, их верификация и установка. От пользователя потребуется только ждать, потому как этот процесс длится очень долго – от 3-4 часов (в зависимости от железа и скорости сети). При этом компьютер будет несколько перезагружаться. По окончанию процедуры, вы обновитесь до актуальной версии 1709 и выше.
Как удалить помощника обновления Windows 10 навсегда
Удалить помощника по обновлению Windows 10
Чтобы удалить Помощник по обновлению Windows 10, щелкните правой кнопкой мыши кнопку «Пуск» и выберите Запустить .
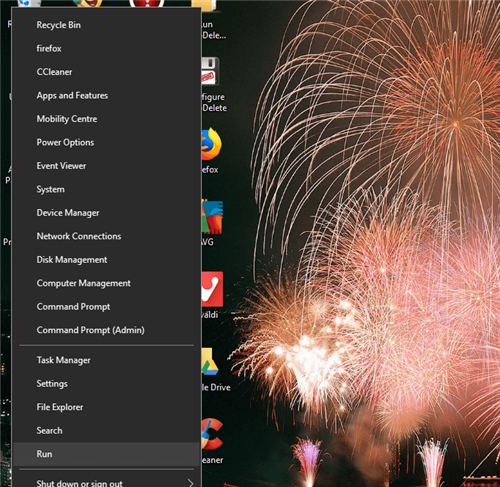
Введите «appwiz.cpl» в текстовом поле «Выполнить» и нажмите кнопку ОК .
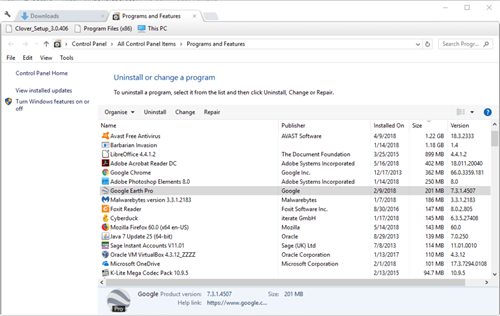
- Выберите помощника по обновлению Windows 10 в списке программного обеспечения.
- Нажмите Удалить .
- Затем нажмите Да , чтобы подтвердить.
- Затем нажмите кнопку панели задач Проводника.
- Выберите папку Windows10Upgrade на диске C :.
- Нажмите кнопку Удалить .
- Перезагрузите ваш рабочий стол или ноутбук.
– СВЯЗАННО: Как удалить загруженные обновления Windows, которые не удалось установить
Отключить запланированные задачи помощника по обновлению
После удаления помощника по обновлению Windows 10 может потребоваться отключить запланированные задачи UpdateAssistant, UpdateAssistanceCalenderRun и UpdateAssistantWakeupRun. Для этого откройте приложение Cortana.
Введите «Планировщик заданий» в поле поиска Cortana.
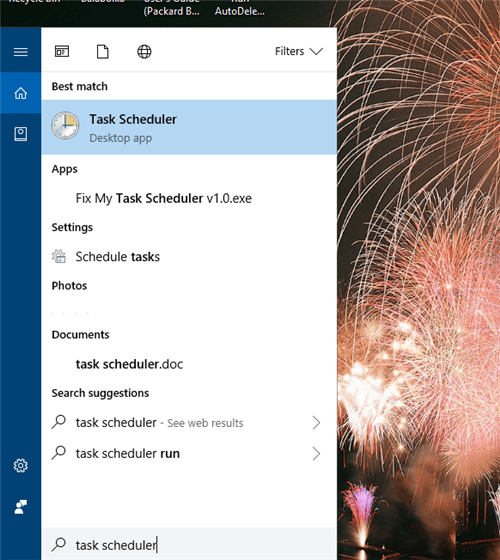
Затем выберите, чтобы открыть окно планировщика заданий, показанное непосредственно ниже.
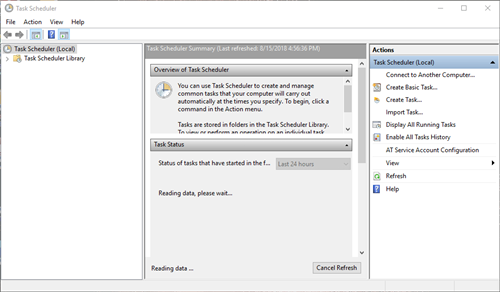
- Дважды нажмите Планировщик задач > Microsoft > Windows > UpdateOrchestrator в левой части окна Планировщика задач.
- Отключите запланированные задачи UpdateAssistanceCalenderRun, UpdateAssistant и UpdateAssistantWakeupRun, выбрав их и щелкнув их параметры Отключить .
- Чтобы проверить, есть ли другие запланированные задачи обновления, которые могут переустановить Помощник по обновлению, добавьте бесплатную версию CCleaner в Windows, нажав Загрузить на этой странице. Затем вы можете открыть мастер установки CCleaner для его установки.
- Откройте CCleaner и нажмите Инструменты .
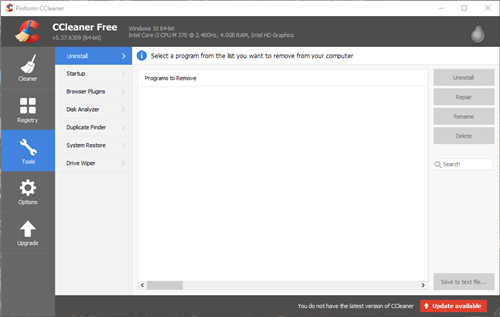
- Нажмите Автозагрузка , чтобы открыть список автозагрузки программного обеспечения.
- Затем перейдите на вкладку «Запланированные задачи», показанную ниже.
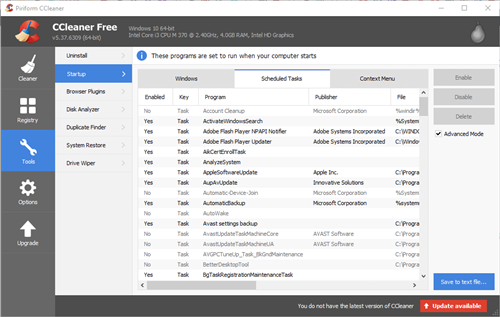
- Выберите параметр Расширенный режим .
- Отключите все запланированные задачи обновления Windows 10 или обновления Windows, перечисленные там. Вы можете отключить запланированное задание, выбрав его в CCleaner и нажав Отключить .
Таким образом, вы можете как удалить Помощник по обновлению Windows 10, так и отключить запланированные задачи, которые впоследствии могут его восстановить. Вы также можете более тщательно удалить помощника по обновлению сторонними программами удаления. Проверьте этот пост для получения дополнительной информации о сторонних программах удаления.
Бесплатное обновление до Windows 10 для пользователей Windows 7 SP1 и 8.1
Поддержка Windows 7 завершена
14 января 2020 года Microsoft перестала выпускать обновления для системы безопасности Windows 7 и прекратила техническую поддержку этой версии системы. Чтобы ваш компьютер продолжал обслуживаться и оставался защищенными, получая ежемесячные обновления безопасности, у вас есть возможность сделать бесплатное обновление до Windows 10.
Для пользователей Windows 7 и 8.1 запланированный годовой период бесплатного обновления до Windows 10 официально завершился 29 июля 2016 года.
Сразу после этой даты компания Microsoft запустила сайт, предназначенный для пользователей с ограниченными возможностями, использующих вспомогательные технологии для Windows. Однако, и он перестал работать 16 января 2018 года. Тем не менее, с помощью утилиты Windows 10 Upgrade Assistant, которая по-прежнему доступна для загрузки с официальных серверов, любой желающий до сих пор может выполнить бесплатное обновление до Windows 10, но только до ОС Windows 10 (версия 1709).
Однако, на данный момент можно сразу обновиться до последней актуальной версии Windows 10 October 2020 Update (версия 20H2) с помощью Media Creation Tool. В этом случае новая система Windows будет автоматически активирована с помощью цифровой лицензии.
Бесплатное обновление до Windows 10
Необходимые условия
Бесплатное обновление доступно только для лицензионных пользователей Windows 7 SP1 и Windows 8.1.
Чтобы воспользоваться предложением бесплатного обновления необходимо выполнить следующие действия:
1. Для беспроблемной установки необходимо установить все последние обновления для вашей текущей системы. Также, убедитесь, что Windows 10 подходит для вашего компьютера.
2. Скачайте новую версию утилиты Windows 10 Media Creation Tool, c помощью которой вы сможете обновить свою операционную систему Windows 7 SP1 или 8.1 до Windows 10 бесплатно.
3. Запустите утилиту и примите лицензионное соглашение.
4. Далее выберите Обновить этот компьютер сейчас.
5. Дождитесь, пока утилита загрузит все необходимые файлы, проверит ваш компьютер на совместимость и скачает все необходимые обновления. Это может занять некоторое время в зависимости от скорости вашего интернет-соединения.
6. Далее убедитесь, что выбрано Сохранить личные файлы и приложения, и нажмите Установить.
7. Обновление может занять от одного до нескольких часов в зависимости от конфигурации вашего компьютера.
После завершения обновления будет установлена ОС Windows 10, версия 20H2.
Активация Windows 10 с помощью ключей Windows 7 и 8.1
Windows 10 может быть активирована с помощью ключей продуктов от Windows 7 и 8.1.
Если вы являетесь владельцем ключа OEM-версии Windows 7 или 8.1, то при выполнении чистой установки Windows 10, версия 20H2 вы сможете пройти процедуру активации в приложении Параметры > Обновление и безопасность > Активация > Изменить ключ продукта.
Другие способы обновления до последней версии Windows 10 вы можете посмотреть в статье:
Источник
Блокировка Update Assistant через брандмауэр
Чтобы быстро открыть папку, где лежат файлы программы, находим на рабочем столе ярлык Update Assistant и кликаем по нему ПКМ. В меню выбираем “Расположение файла”. В открывшейся папке нажимаем на “Тип” и получаем группу из 9 приложений.
9 приложений, подключение которых нужно блокировать
Затем действуем следующим образом:
- Кликаем ПКМ по кнопке “Пуск” и открываем панель управления.
- Проходим путь “Система и безопасность”→”Брандмауэр Windows”→”Дополнительные параметры”.
-
Активируем “Правила для входящих подключений” и следом “Создать правило”.
Создаем правило для входящих подключений
- Откроется Мастер и в первом окне оставляем активной строчку “Для программы”. Проходим далее.
- Через обзор открываем путь к папке, где у нас лежит Update Assistant.
- Выбираем первый файл bootsect.
- Проходим далее, блокируем подключение и заканчиваем введением имени, например, Windows 10 Update Assistant Block.
- Аналогичным образом блокируем каждое из 9 приложений, содержащихся в папке с файлами Update Assistant.
- Затем переходим в “Правила для исходящего подключения”→”Создать правило” и точно так же блокируем подключение вышеуказанных приложений.
Блокируем приложения Помощника в правилах для исходящего подключения
Благодаря этим действиям помощник можно отключить навсегда. Утилита не сможет подключаться к сети и загружать обновления для Windows 10. Даже если мы запустим ее вручную, то получим ошибку подключения.
Run the Windows 10 Update Assistant and upgrade your Windows 10 PC
Make sure that you are using an account that is an administrator on your PC, go to where you saved the file, and double-click or double-tap on it. A UAC prompt pops up next, where you must confirm that you want to run the Windows 10 Update Assistant by pressing Yes.
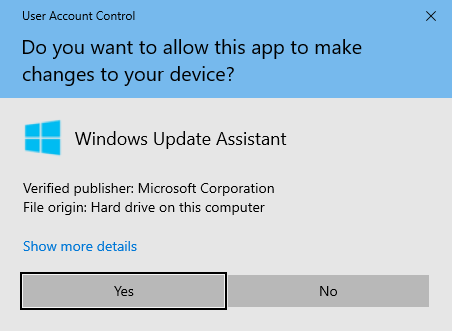
Press Yes to run the Windows 10 Update Assistant
The Windows 10 Update Assistant loads and tells you to update to the latest version.
Since you want to install the May 2021 Update, you probably do not have the latest version. You should see something similar to the image below, letting you know that “ This PC is currently not running the latest and most secure version of Windows 10. This PC is running version 20H2. The latest version is 21H1.” Version 21H1 is the Windows 10 May 2021 Update. Click or tap on the “Update now” button from the bottom right corner of the Windows 10 Update Assistant.
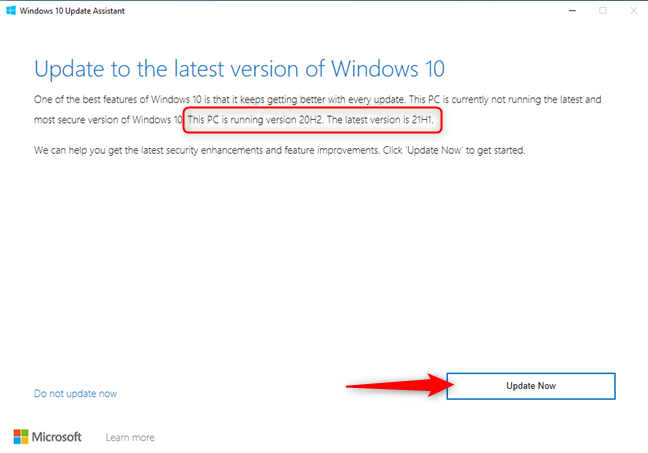
Windows 10 Update Assistant — Press Update Now
NOTE: If you find Windows 10 versions confusing, we recommend this article to check the Windows 10 version, OS build, edition, or type.
Before continuing, you should make sure that you have at least 10-12 GB of free space on your Windows 10 partition. Your PC should also meet all the requirements for installing the May 2021 Update because you already have Windows 10. The Windows 10 Update Assistant automatically starts the download of the latest update in a couple of seconds. If you are in a hurry, you can also start it manually by clicking or tapping Next.
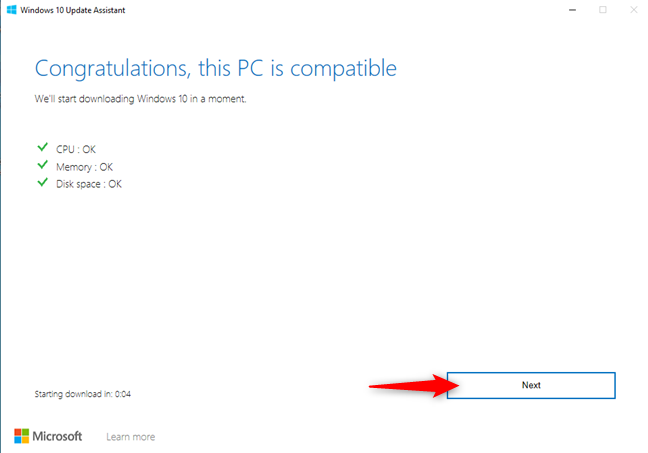
Assessing the compatibility of your Windows 10 PC
Windows 10 Update Assistant begins downloading all the files required to install the May 2021 Update. As this is a relatively large update, it takes a while until everything is downloaded. If you use a laptop or a tablet, make sure that its power cord is plugged in. Then grab yourself a cup of coffee or tea and relax. You can see the download progress displayed as a percentage, like in the screenshot below.
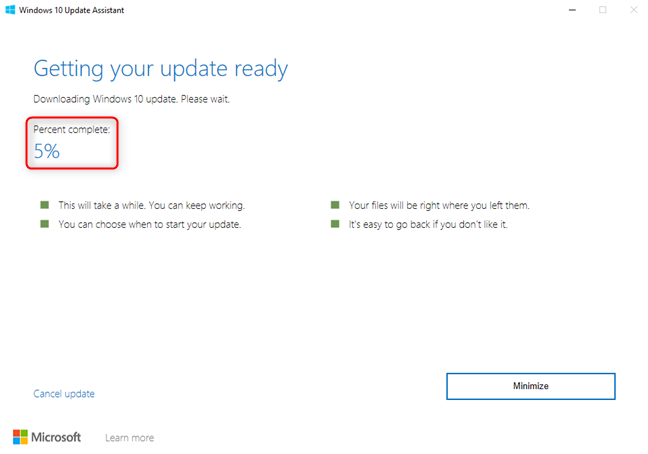
Windows 10 Update Assistant — Downloading the files for the update
If you change your mind and no longer want to download the latest update, you can press on Cancel update, written in small blue letters in the bottom-left corner. When you do that, the Windows 10 Update Assistant creates a shortcut on your desktop, which you can later use to continue the process. After the files are downloaded, the Windows 10 Update Assistant begins verifying them for integrity, and then it installs the update. The progress for updating Windows 10 is also shown in percentages.
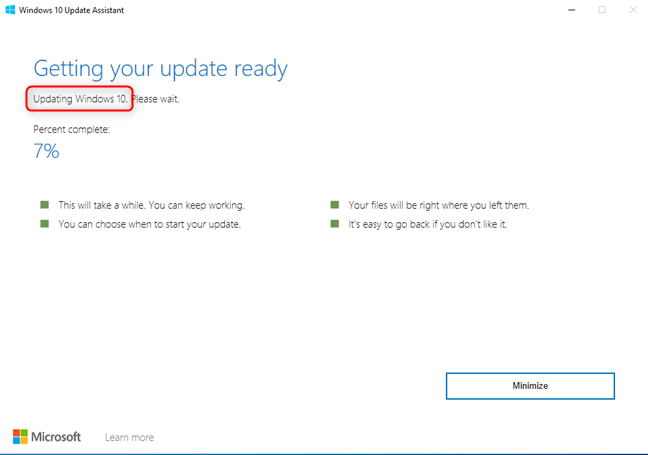
The Windows 10 Update Assistant is updating Windows 10
This part of the update process can take up to 90 minutes to finish. Unfortunately, a clean Windows 10 installation of the latest update is somewhat faster. However, you don’t get to keep all your apps, files, and settings, as you do with the update.
After a while, you are notified that “Your update is ready. Your PC needs to restart to complete the update.” You can wait 30 minutes for the automatic reboot to happen, or you can press Restart now. However, before you do that, make sure you don’t have any apps or files open.
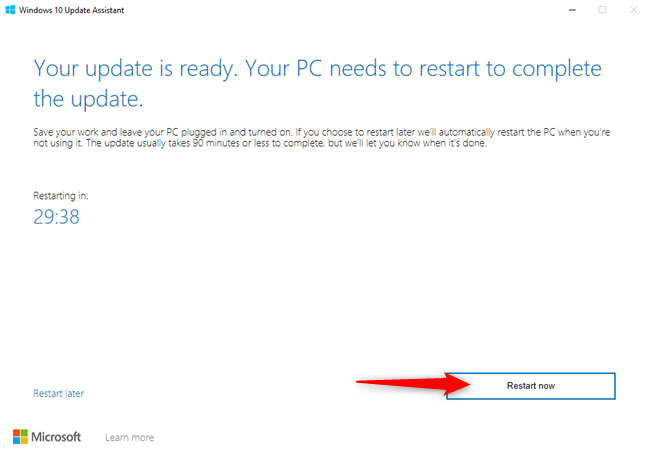
Press Restart Now to finalize the update
When it is time to reboot or right after pressing the Restart now button, you get this message: “You’re about to be signed out. Windows 10 Update Assistant will reboot your device to complete the update.” Press Close, and your computer or device restarts in a couple of seconds.
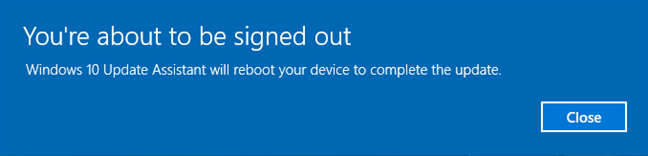
Your PC is going to restart to complete the update
After the restart, the Windows 10 update process continues. Note that your PC might reboot a couple of times. All that’s left for you to do is wait.
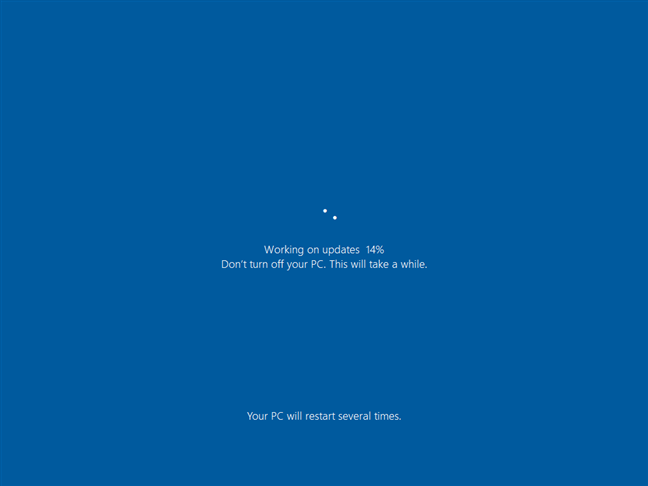
Finalizing the Windows 10 update
After you sign in to Windows 10 again, the final waiting screen comes: a minute or two is required to make the final configurations.
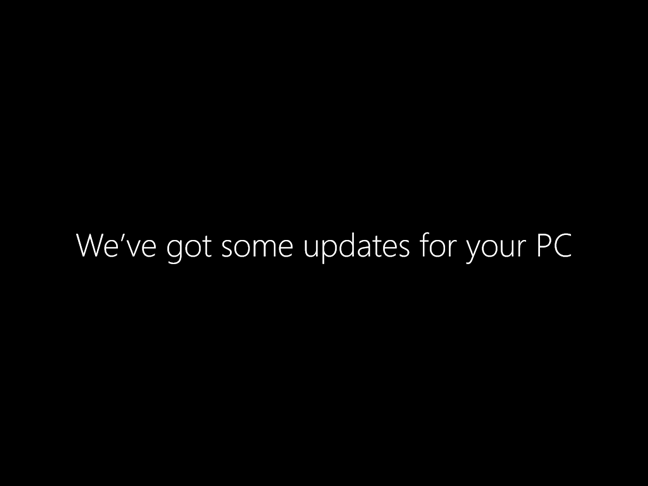
The finishing touches for the update
Once the installation finalizes, the Windows 10 Update Assistant greets you with a “Thank you” message. Press Exit, and you are done.
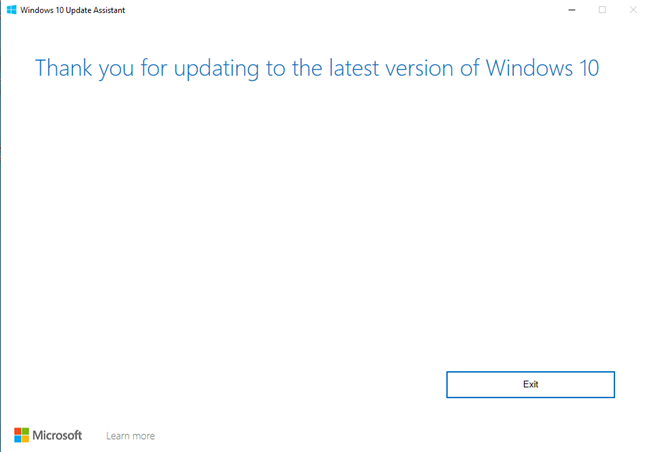
Press Exit to finish your work with the Windows 10 Update Assistant
Enjoy using Windows 10 May 2021 Update!
Get the latest Windows 10 version
There are a couple of methods for users to install the latest version of their Windows devices. The most common of which is through the help of the built-in feature, Windows Update, readily available from the Settings menu. However, some users have been unfortunate as their computers stubbornly refuse to install the official Windows update. Here enters Windows 10 Update Assistant. As the name suggests, this utility application allows users to download and install the latest upgrades for Windows 10.
What is Windows 10 Update Assistant?
To get started with Windows 10 Update Assistant, you need to download and install the app by running the downloadable EXE file. The installation process is streamlined. With this, novices will not have a hard time installing the app on their computers. Once complete, it will automatically add a shortcut to your desktop. From then on, it will only take a couple of clicks to get your updates rolled onto your computer.
As noted, the app lets you install the latest updates that come out for Windows 10. It will automatically remind you to do that whenever a new update is available. Additionally, you can set the program to install them on your device automatically, so you don’t have to do it yourself. Windows 10 Update Assistant checks if your device is compatible with the upgrade. Secondly, it determines if your computer passes the requirement tests, namely the CPU and memory configuration and disk space availability. Only if your computer meets the necessary criteria will the download action begin.
Installing the upgrades is also straightforward and easy to do. However, if you find yourself stuck with the whole process, there is a helpful wizard that can guide you through it. To complete the process, the app will prompt you to restart your PC. If everything goes well, your device should be running the latest available Windows 10 version after the reboot. Windows 10 Update Assistant promises to install the update without losing any of your files. However, it is always better to do a quick system backup before starting the installation.
User-friendly and efficient
In conclusion, Windows 10 Update Assistant is a useful application to those who are using Windows 10 computers. The app simplifies the process of installing the latest Windows 10 update on your devices, so you don’t have to do much work. Moreover, it installs them without you losing any data. Note, however, that downloading and installing upgrades sometimes take time and can be resource-intensive.
Отключить помощника по обновлению Windows 10 навсегда
Поскольку Отложить обновление также не работает, лучше отключить Помощник по обновлению Windows 10 навсегда и выбрать обновление вручную, если вы считаете, что настало подходящее время. Первые два временных решения, а третье носит более постоянный характер.
1] Удаление помощника по обновлению до Windows 10
- Нажмите WIN + R, чтобы открыть подсказку запуска. Введите appwiz.cpl и нажмите Enter.
- Прокрутите список, чтобы найти, а затем выберите Windows Upgrade Assistant.
- Нажмите Удалить в командной строке.
После этого перейдите к драйверу, где вы установили Windows. Обычно это C Drive. Найдите папку с именем Windows10Upgrade . Удалите его и очистите корзину. Перезагрузите компьютер, и, надеюсь, это должно решить вашу проблему.
Возможно, что Windows может просто установить эту программу самостоятельно. Поэтому обязательно проверяйте время от времени, и, если он снова появится в списке, просто удалите его.
2] Продолжайте убивать помощника по обновлению Windows
Теперь, когда первый метод может стать слишком большой головной болью, это решение может убивать службу Windows Update при каждом запуске. Это скрипт, который убивает его и гарантирует отсутствие прогресса в обновлении системы.
Откройте Блокнот, скопируйте скрипт, упомянутый ниже, и сохраните его на рабочем столе:
@echo off : Loop taskkill/im Windows10UpgraderApp.exe/f taskkill/im SetupHost.exe/f Перейти к Loop
Сохраните файл как, скажем, WUAKiller.bat.
После этого щелкните файл правой кнопкой мыши и запустите его с правами администратора. Вы можете увидеть командную строку один раз, и тогда она будет свернута.
Чтобы убедиться, что он остается скрытым, следуйте нашему руководству о том, как запускать пакетные файлы в автоматическом режиме. Не уничтожайте этот файл bat из любого места, включая диспетчер задач.
3] Остановить обновление службы Orchestrator
Служба обновления Orchestrator управляет Центром обновления Windows. Он управляет обновлениями Windows. В случае остановки ваши устройства не смогут загружать и устанавливать последние обновления.
Если помощник по обновлению вас сильно раздражает, лучше всего прекратить эту услугу. Хотя мы не рекомендуем останавливать обновления в Windows 10, это только тогда, когда вы понимаете, что другого выхода нет. Обязательно обновите свое устройство, когда вы решили проблему, для которой решили отключить его.
- Откройте Services.msc, введя то же самое в строке поиска.
- Прокрутите, чтобы найти Обновление Orchestrator Service.
- Нажмите на Стоп.
Возможно, вы не сможете изменить тип запуска с автоматического на ручной или отключен, но остановка службы должна выполнить эту работу за вас.
В конце я снова напишу, что обновления Windows важны, и никогда не отключаю Ассистента обновлений навсегда. Вы должны делать это только тогда, когда ситуация тяжелая, и вы ничего не можете с этим поделать. Всегда полезно выяснить точную причину проблемы, особенно когда это серьезное обновление Windows.
Это также хорошая практика, если вы хотите отложить обновление на некоторое время, если Microsoft не выпустит более стабильную версию. Используйте этот совет в этом случае.
Что делает Update Assistant?
Update Assistant – официальная разработка Microsoft, Помощник, призванный загружать и устанавливать обновления безопасности в Windows 10. Если после сканирования компьютера система не обнаруживает на нем актуальных пакетов безопасности, то Update Assistant автоматически инсталлируется на устройство и начинает свою работу. Значок утилиты мы видим на рабочем столе. Если не выполнять апдейт, то программа постоянно будет выдавать предупреждение о том, что наш ПК нуждается в установке последних обновлений безопасности: Your device needs the latest security updates. В меню помощника находятся кнопки “Сделать позже” и “Обновиться сейчас”. Выбор за нами.
Если мы не будем сейчас загружать обновления, то окно утилиты может просто не закрыться. А, завершив процесс работы программы принудительно, мы столкнемся с тем, что система снова подключит Update Assistant. Поэтому многие пользователи стремятся навсегда отключить или удалить этот софт.
Утилита работает в автоматическом режиме
Если же мы согласны на обновления, то сначала придется освободить место на системном диске (8 ГБ), а потом подождать достаточно долгое время. Компьютер самостоятельно загрузит все файлы актуального обновления, верифицирует их и инсталлирует. Весь процесс занимает 3–4 часа (большую роль играют технические характеристики устройства и скорость интернет-соединения). После нескольких перезагрузок на компьютере установится свежая версия Windows 10 от 1709 и выше.
Как найти и скачать последние обновления безопасности для вашей версии Windows 10?
Вы можете вручную скачать последние обновления для продуктов Microsoft из каталога обновлений Microsoft Update Catalog — https://www.catalog.update.microsoft.com/Home.aspx. В каталоге вы можете найти практически любое обновление для всех поддерживаемых версий Windows (также поддерживается прямой импорт обновлений через консоль WSUS). Главная проблема, что в каталоге отсутствует удобная система поиска, и, если вы не знаете номер KB, который вам нужно установить, найти и скачать пакет с обновлением довольно трудно.
Рассмотрим, как сформировать правильный запрос для поиска обновлений для вашей редакции Windows в каталоге обновлений Microsoft. Статья пишется 10 сентября 2020 года, соответственно последние обновления безопасности выпускались месяц назад, в августе. В нашем случае для поиска обновлений безопасности для Windows 10 1803 x64 за август 2020 года, воспользуйтесь таким поисковым запросом, который нужно вставить в поисковую строку в верхнем правом углу:
windows 10 1803 x64 8/%/2019
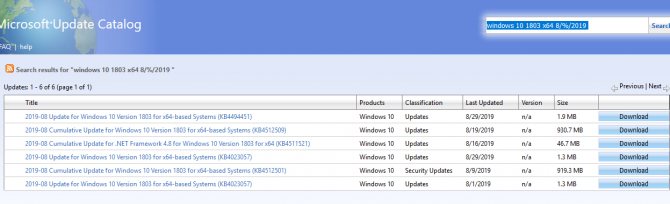
Каталог Microsoft Update вернул список из 6 обновлений.
Как решить какие из этих обновлений нужно скачать и установить? Конечно можно установить вручную все эти обновления, но можно и сэкономить время. Т.к. Microsoft перешла на кумулятивные обновлений, вам достаточно скачать и установить последнее Cumulative Update для вашей системы.
В нашем списке есть два больших ( по 900+ Мб) кумулятивных обновлений для Windows 10:
- 2019-08 Cumulative Update for Windows 10 Version 1803 for x64-based Systems (KB4512509) Windows 10 Updates 8/19/2019 — 930.7 MB
- 2019-08 Cumulative Update for Windows 10 Version 1803 for x64-based Systems (KB4512501) Windows 10 Security Updates 8/9/2019 — 919.3 MB
Щелкните по названию обновления безопасности KB4512501. В открывшемся окне с информацией об обновлении перейдите на вкладку Package Details. На этой вкладке видно какие обновления заменяет данное обновление (This update replaces the following updates:), и каким обновлением заменяется в свою очередь оно (This update has been replaced by the following updates). На скриншоте видно, что обновление KB4512501 заменяется KB4512509.
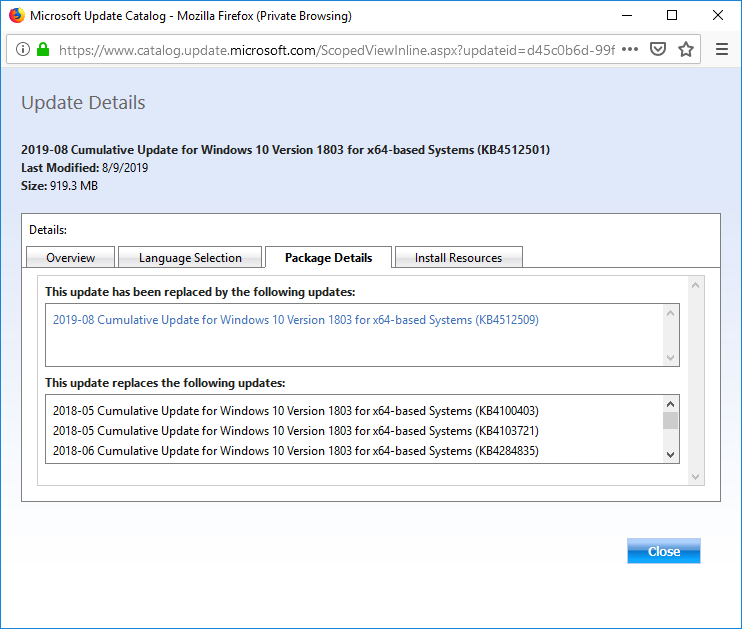
Теперь откроем свойства обновления KB4512509. Как вы видите, оно ничем не заменяется: This update has been replaced by the following updates: n/a. Значит это самое последнее и актуальное кумулятивное обновление для вашей редакции Windows 10.

Нажмите на кнопку Download, в открывшемся окне появится прямая ссылка на загрузку MSU файла обновлений. Скачайте файл и сохраните его на диск.
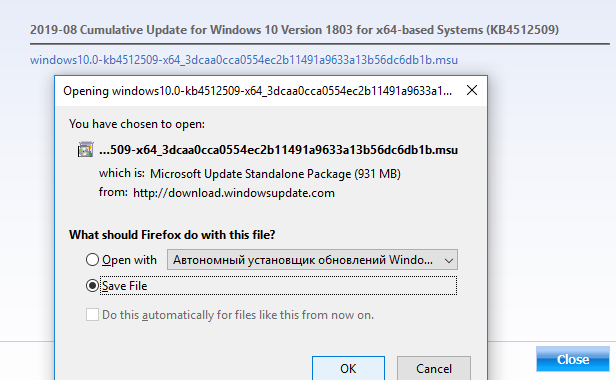
Также вы можете найти номер KB актуального кумулятивного обновления для вашей версии Windows 10 с помощью страницы https://support.microsoft.com/en-us/help/4498140/windows-10-update-history
В списке слева выберите вашу версию Windows 10 (в моем примере это Windows 10 1803), затем обратите внимание на список In this release. Самая первая запись ссылается на статью базы знаний для последнего кумулятивного обновления Windows для выбранной редакции
В нашем примере это August 19, 2019—KB4512509 (OS Build 17134.984). Именно это обновление мы и скачали согласно первой методике.
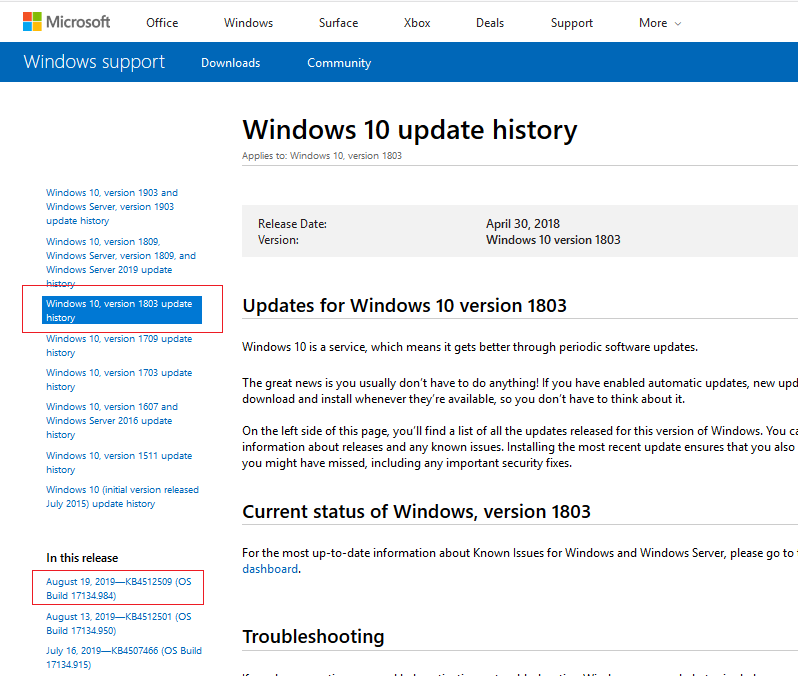
Как уже сейчас обновиться до Windows 10 20H2
Релиз Windows 10 20H2 уже не за горами и скоро можно будет через Центр обновления Windows обновится до новой версии, если, конечно, у вас не будет заблокировано обновление со стороны Microsoft из-за проблем совместимости. Но если у Вас уже стоит версия 2004, то вы можете без проблем обновится до версии 20H2, только желательно, чтобы стояло также и последнее августовское обновление системы.
Итак, для того, чтобы перейти на новую версию нам необходимо обновление-переключатель. На сайте MSReview скачиваете обновление KB4562830 в соответствии с разрядностью вашей ОС. Просто так его поставить не удастся, поэтому я советую закинуть файл, к примеру, в корневую папку диска D, так у меня рабочий стол связан с OneDirve и при копировании пути были определенные проблемы. Далее заходите в командную строку от имени Администратора, в поиске можете прописать cmd и при помощи ПКМ перейти в режим админа.
Далее используем инструмент DISM для установки новой версии системы. Все команды вы найдете в текстовой инструкции, только вместо моего пути к файлу укажите свой. А если он у вас также в корне на диске D, то можете ничего не менять, а просто скопировать всю эту команду, если конечно разрядность у вас также 64-битная, а если другая, то нужно немножко поменять циферки. Далее нажимаете «Enter» и у вас пойдет процесс установки функционального обновления 20H2, это не займет много времени. После установки перезагрузите ПК, чтобы окончательно применить обновление функции, после чего можете смело пользоваться Windows 10 версии 20H2. Также не забудьте поставить все имеющиеся обновления через Центр обновления Windows, если они будут.
Раньше можно было через Центр предварительной оценки Windows перейти в канал Beta или Release Preview, и поставить новую версию системы, но видимо сейчас Microsoft не разрешает становиться инсайдерами, поэтому это самый эффективный способ. Еще можно скачать сборку Windows 10 20H2 Build 19042.450 с сервера Microsoft, ссылочка будет ниже.
Официально релиз 20H2 должен состоятся уже осенью этого года, но если невтерпеж протестировать новые функции, то можете смело уже перейти на версию 2009, хотя вряд ли она официально будет так называться.
Обновление с помощью Помощника
После запуска приложение определит текущую версию Windows 10 и предложит установить самую последнюю версию.
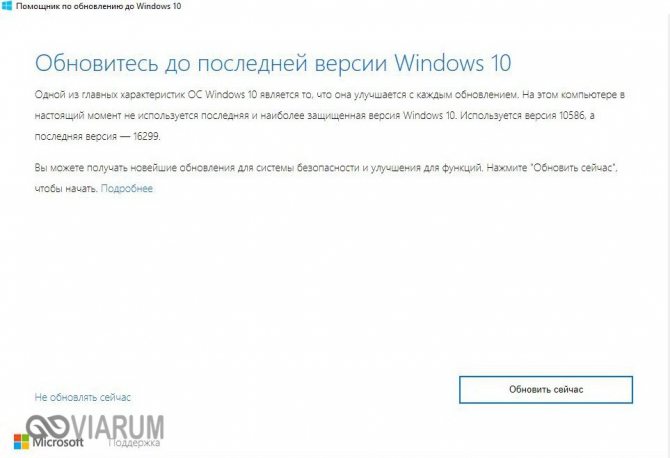
Апдейт инициируется кнопкой «Обновить сейчас», правда сначала будет проанализирована конфигурация компьютера на предмет соответствия требованиям операционной системы. Также Помощник проверит достаточно ли места на диске. Если будет выявлена какая-то проблема, то появится предупреждающая надпись, а сама процедура прервется. Наиболее часто загвоздка возникает из-за нехватки свободного дискового пространства для обновления. Пример появляющегося в этом случае сообщения приведен на скриншоте ниже.
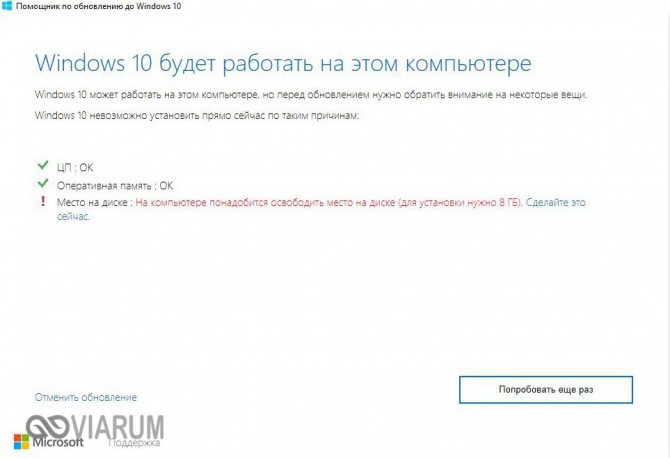
После устранения всех несоответствий можно нажать «Попробовать еще раз», другой вариант – отменить обновление, а потом запустить его заново. Если Update Assistant на этот раз даст добро, начнется скачка и установка нужных файлов. Вы в это время можете работать с любыми приложениями, как если бы апдейт не производился.
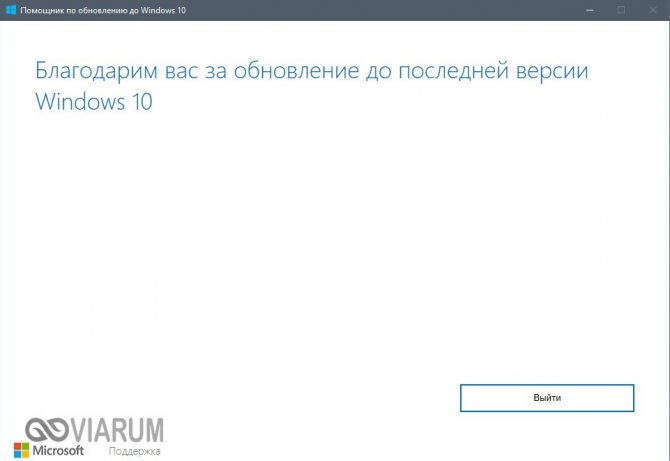
Для чего необходим помощник по обновлению Windows 10
Основным предназначением помощника является проверка совместимости действующей мощности компьютера с последней версией операционной системы. Приложение автоматически проверяет параметры десктопной или мобильной версии (в настоящее время поддержка мобильных гаджетов прекращена). В числе основных параметров мониторинга – центральный процессор, оперативная память и резерв свободного места на жестком диске. Кроме того, средство обновления проверит лицензию пользователя на пользование фирменными программами «Майкрософт».
После скачивания приложения пользователи могут выбрать один из двух вариантов установки:
- Последовательное обновление системы в сопровождении помощника (автоматический режим). В ходе установки будет происходить скачивание набора новых микропрограмм с последующей заменой основных компонентов. Стоит отметить, что на десктоп будет установлена новая система. Прежняя версия при этом будет перемещена в отдельную папку с целью предоставления возможности отката.
- Второй способ перехода на новую версию в традиционном формате. При помощи все того же помощника создается образ системы на носителе, с которого в последующем можно будет произвести установку. Предварительно нужно будет указать считыватель в качестве основного устройства запуска Windows.
Побочная функция помощника состоит в том, что он является резервным средством обновления системы. Он срабатывает, когда по каким-либо причинам перейти на новые версии софта не представляется возможным из-за сбоев встроенного центра обновлений.
В последних версиях Windows (я пишу это в 2019 год), помощник не требует специальной загрузки при наличии официального дистрибутива системы и последних обновлений.
Get the Windows 10 21H1 Update
Note: Before you decide to install the latest Windows 10 October 2020 update, we recommend you take backup your important data first. Also, create a system restore point.
Also, check and make sure your system meets the minimum system requirements for install Windows 10 venison 21H1. And make sure you have stable internet connection to download latest windows 10 update package or files from Microsoft server.
Using Windows Update
The best option to get Windows 10 may 2021 update early installed on your system is its own windows update Tool, Force it to install the windows 10 21H1 update now.
- Press Windows key + I to open settings,
- Click on Update & Security, then hit check for updates, you should notice feature update to Windows 10 version 21H1 available for download.
- Click on the download and install link to get the required files from the Microsoft server.
- Wait until complete the download process, (It depend on your internet speed)
- After complete download and initialization, windows ask for a restart,
- Click on restart windows and let the system install and upgrade to the latest Windows 10 21H1 update.