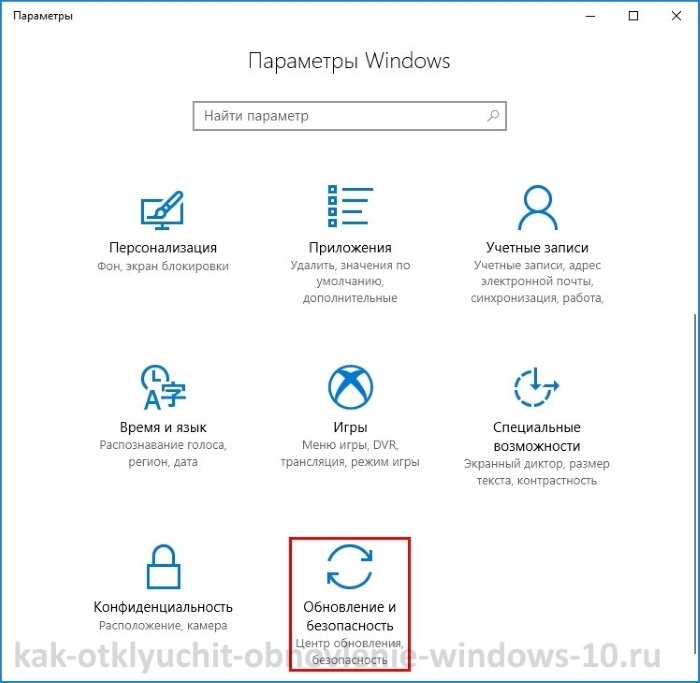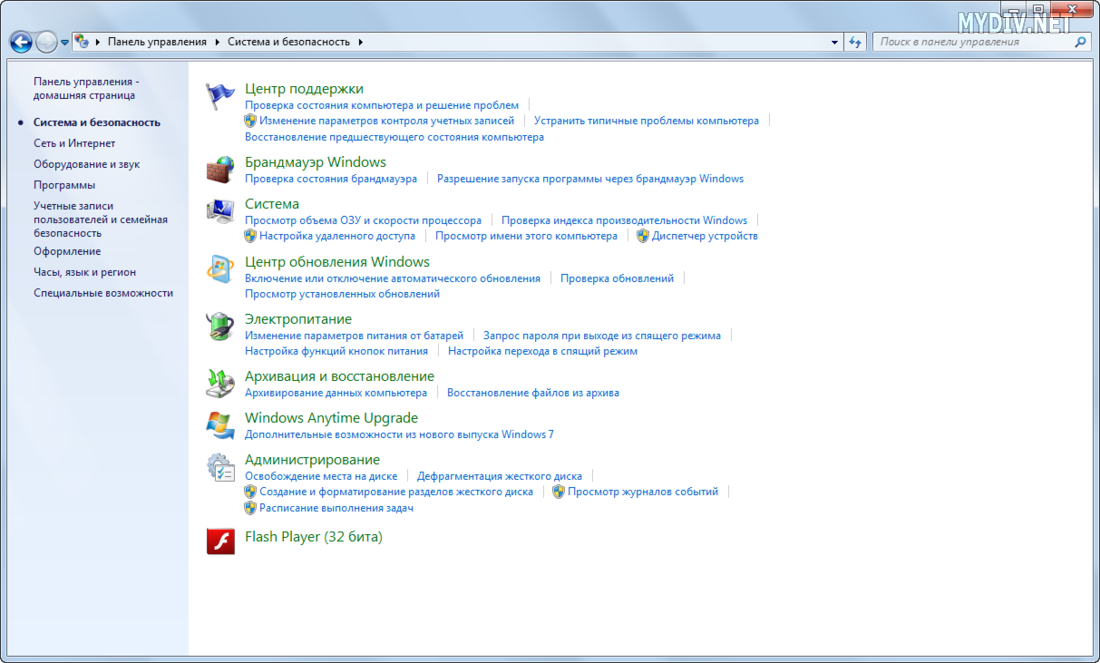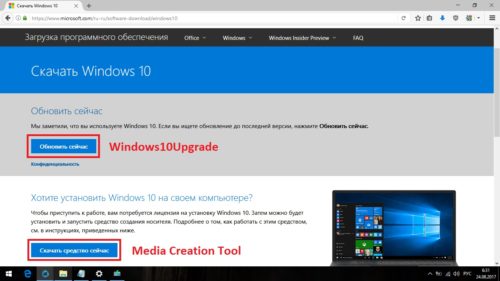Обновления в операционной системе windows 7
Содержание:
- Возможно ли обновить Windows 7 до Виндовс 10
- Windows 10
- Обновление до Windows-10
- Необходимое условие для перехода Windows на 64 bit
- Что такое обновление Виндовс 7
- Выбор необязательных обновлений
- Как обновить Windows 7 за считанные минуты
- Включение автообновления
- Пакет обновлений для Windows 7 SP1 x64 — 32 bit 2019 — UpdatePack7R2
- Не обновляется Windows через Центр обновления
- Проблемы при обновлении
- Код ошибки Описание
Возможно ли обновить Windows 7 до Виндовс 10
Во времена начала распространения новейшей операционной системы Windows 10 (2015-2016 года) всем желающим разрешалось перейти с лицензионной копии любой другой последней Виндовс (7, 8 или 8.1) до новой и оптимизированной под слабые компьютеры Windows 10. Все оказалось не так радужно, как описывали разработчики из корпорации Microsoft, но речь сегодня пойдет не об оптимизации.

Новый рабочий стол десятки
В 2015 году компания решила перейти на другую систему привлечения пользователей и начать распространять продукт на бесплатной основе. Это дало свои плоды и за первые месяцы релиза миллионы лицензионных копий Windows 10 были установлены на компьютеры и ноутбуки пользователей.
На момент начала 2020 года компания «Майкрософт» уже прекратила обновлять операционные системы пользователей, работающих на Windows 7 или Windows 8 (8.1) на бесплатной основе. Несмотря на это, люди все еще имеют возможность получить заветное обновление со всеми патчами, если они не успели или не хотели сделать это пару лет назад.

Иногда приходится долго подождать
Важно! С середины января 2020 года Виндовс 7 более не поддерживается компанией «Майкрософт» и не получает обновления безопасности и оптимизации. Это ставит личные данные пользователей, которые на ней работают, под угрозу
Скорее всего, корпорация не знает об оставленной лазейке или умышленно не закрывает ее, так как на продажи она никоим образом не влияет. Согласно информации, которую предоставляет издание Windows Latest, с помощью этого способа можно не только обновить Windows 7 до 10, но и перейти на новую версию с более поздней Windows 8 или 8.1.
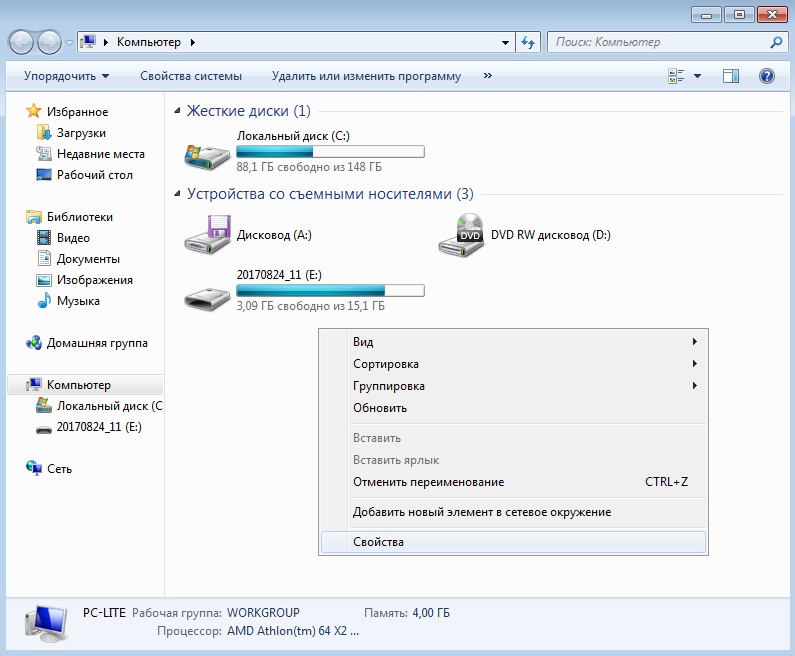
Переход в свойства системы для проверки активации
Windows 10
На данный момент самой лидирующей и популярной операционной системой является Windows 7. Но все чаще в последнее время на компьютерах можно встретить также и Windows 10. Рассмотрим, какие особенности имеет «десятка». Стоит ли заменять ей всеми любимую и привычную «семерку»?
На мероприятии под названием «Виндовс 10» 30.02. 2014 года была представлена ОС «Виндовс Threshold». «Майкрософт» заявили, что Windows 10 станет самой «всеобъемлющей платформой». Windows 10 поступила в продажи 29.07.2015 года. Данная операционная система представила пользователям многие изменения. Первым бросается в глаза обновленное меню «Пуск». Оно стало в разы удобней, поиск стал работать быстрее. В проводнике интерфейс стал красивее. Визуально поменялись значки и ярлыки. Также добавили игровой режим. Если его включить, система подстраивается под наибольшую производительность в играх, используя больше ресурсов и закрывая лишние процессы. За счет этого режима в играх можно заметить небольшой прирост FPS.
Обновление до Windows-10
Прямого способа обновить операционную систему до последней версии уже нет, так как поддержка OS Windows-7 отключена. Пользователям старого программного обеспечения предполагается просто купить лицензию на Вин-10, скачать образ, записать его на DVD диск или флеш-накопитель и установить в стандартном режиме. Но, для лицензионных версий Windows 7 оставили вариант и бесплатного обновления системы. Для этого нужно следовать такой инструкции:
- Устанавливаем все доступные обновления для действующей ОС и проверяем совместимость оборудования с Windows-10.
- Выкачиваем последнюю версию программы Windows 10 Media Creation Tool с сайта разработчика.
- Запускаем программу на ПК, читаем, принимаем условия лицензионного соглашения компании Microsoft и выбираем пункт «Обновить этот компьютер сейчас».
- Дожидаемся полной загрузки пакета данных для обновления системы, проверки соответствия оборудованию и выгрузки требуемых дополнений.
- Уверяемся, что стоит отметка около надписи «Сохранить личные файлы и приложения», а после нажимаем «Установить».
В зависимости от характеристик комплектующих компьютера и скорости интернет соединения, процедура такого перехода на Windows 10 может занять от 2 до 10 часов. Когда работа программы будет завершена, рекомендуют нажать сочетания клавиш «Пуск+I», перейти в меню «Обновление и безопасность» и проверить активацию. Если есть беспокойство за сохранность личных данных в процессе перехода на новую версию операционной системы, то их можно сохранить в облачном хранилище или сделать резервную копию на съемном носителе.
Отказ от поддержки устаревшей ОС Windows-7 не указывает на то, что программным обеспечением больше нельзя пользоваться. Но, чтобы использовать все возможности компьютера и сети интернет нужно переходить на новые версии программного обеспечения. Обновить Windows-7, прямым путем не получится, но можно использовать вспомогательную утилиту от корпорации Microsoft или просто купить лицензию от Win-10.
Необходимое условие для перехода Windows на 64 bit
Возможно ли перейти с 32-х на 64 битный Windows 7? Да, вполне, но при смене разрядности существует ряд нюансов, с которыми нужно быть ознакомленным. Если не следовать ряду правил, то переход будет невозможно осуществить.
Самое главное условие при переходе на другую разрядность заключается в том, поддерживает ли установленный в материнскую плату центральный процессор 64-х битные инструкции операционной системы. Если он 32-битный, но на него просто не получится установить нужную версию ОС. Если по тем или иным причинам человек не знает этот показатель для процессора или ОС, то следует скачать и установить бесплатную программу наподобие CPU-Z и AIDA64, а затем узнать это.
Также можно воспользоваться и стандартным средством. Для этого:
- Переходят в приложение «Проводник» любым удобным способом (быстрее всего нажать сочетание клавиш Win + E).
- Нажимают правой клавишей мыши по надписи «Мой компьютер» и выбирают пункт «Свойства».
- Просматривают все необходимые данные в окне «Сведения о системе».
Важно! Также следует помнить, что 64-х разрядные процессоры поддерживают установку любых 32-х и 64-х битных операционных систем, а вот 32-х разрядные могут работать только с 32-х битными Виндовс. Кстати, иногда можно встретить разрядности типа x86, но это второе обозначение для х32
Из этого выходит тот факт, что 64-х битная ОС является более требовательность к процессору и оперативной памяти. Для ее установки нужны определенные аппаратные характеристики. 32-х битная ОС может быть установлена практически на любой персональный компьютер или ноутбук.
Проверка разрядности в БИОС
Что такое обновление Виндовс 7
Прежде чем выяснить, как Виндовс 7 обновить, пользователю необходимо разобраться, что такое обновление и с какой целью оно используется.
Как выглядит оболочка операционной системы Windows 7
Обновления — это дополнения к основному программному обеспечению операционной системы, которые разрабатывают программисты Microsoft для устранения багов и неполадок, также повышают безопасность использования и оптимизируют работу компьютера, улучшая показатели его производительности.
Обратите внимание! Представители Microsoft рекомендуют использовать автоматическую установку файлов, именно этот метод по умолчанию и использует операционная система. Версия ОС — Home, Professional не имеет значения
Выбор необязательных обновлений
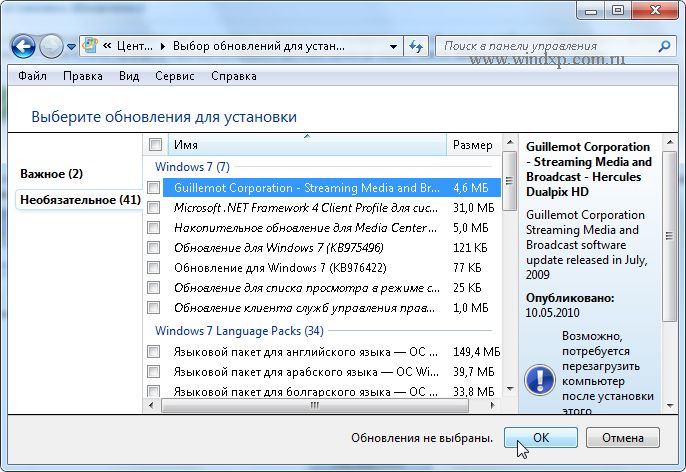
В этом случае выбираем те обновления, которые считаем необходимыми для своего компьютера, или не выбираем. Если ничего не выбираем в этот раз, то установка обновлений не производится.
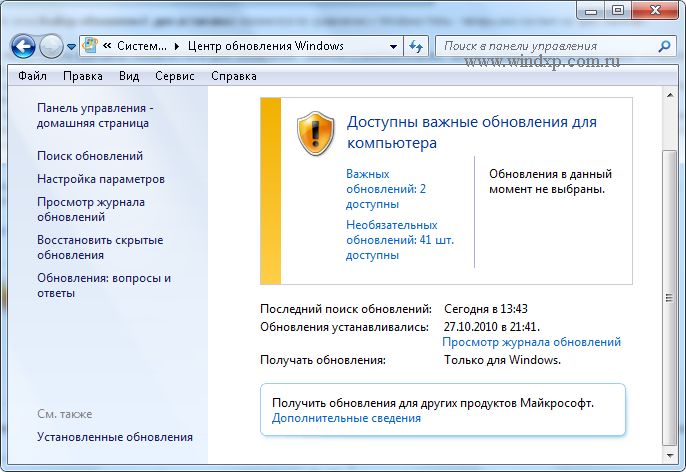
Предупреждение: Если автоматическое обновление отключено, не забывайте регулярно проверять доступность новых обновлений
Если возникли проблемы при получении новых обновлений, то выполните следующие:
- Если включено автоматическое обновление, но обновления не удается установить, попробуйте выполнить обновления вручную.
- Запустите антивирусную и антишпионскую программы перед запуском Центра обновления Windows. Убедитесь в том, что на компьютере нет вирусов и вредоносного программного обеспечения.
- Закройте все программы и перезагрузите компьютер. Работе Центра обновления Windows может мешать другая программа.
- Проверьте подключение к Интернету. Перед запуском Центра обновления Windows проверьте, выполняется ли подключение к другим веб-сайтам.
- Если вы знаете, какое обновление требуется, например пакет обновления или обновление безопасности, можно найти его на веб-сайте корпорации Майкрософт. Для большинства обновлений существуют статьи базы знаний (KB), в которых дается описание обновлений и приводятся инструкции по их загрузке и установке вручную.
- Проверьте режим службы Центр обновления Windows. Пуск — Администрирование — Службы. Режим Авто или Вручную
Как обновить Windows 7 за считанные минуты
Первое что нужно сделать, это узнать установлен ли у Вас пакет обновлений.
Для этого щелкаем правой кнопкой мышки по значку «Компьютер» (на рабочем столе или в меню Пуск) и нажимаем «Свойства». Откроется окно, в котором будут представлены сведения о Вашем компьютере.
Нас интересует самый первый пункт «Издание Windows», в котором указана версия операционной системы и пакет обновлений.
Если у Вас имеется надпись «Service Pack 1», все хорошо, можете пропустить следующий пункт.
Устанавливаем пакет обновлений для Windows7
Заходим в меню Пуск, в строке поиска набираем «Центр обновления Windows» и нажимаем на него.
В левом меню открывшегося окна выбираем пункт «Поиск обновлений»
К сожалению дальше я не могу предоставлять скриншоты, т.к. мой компьютер полностью обновлён.
Но я думаю, Вы итак справитесь, ничего сложного в этом нет. По завершению поиска можете просто нажать кнопку «Установить обновления» и повторять этот процесс до тех пор, пока у Вас не будет такого же окна (см. выше).
Либо Вы можете открыть список найденных обновлений, найти и отметить галочкой только «Пакет обновления 1 (SP1) для Windows 7», нажать «ОК» и «Установить обновления».
Дождитесь окончания установки и перезагрузите компьютер. Затем снова зайдите в свойства компьютера и посмотрите, появилась ли надпись «Service Pack 1». Если нет, то продолжайте устанавливать обновления.
Советник
Теперь нужно скачать и установить советника по переходу, он определит, способен ли Ваш компьютер перейти на следующую версию.
Запускаем советника и начинаем проверку.
Если все хорошо и обновление доступно, то можно переходить непосредственно к нему.
Приступаем к обновлению Windows 7
Сперва нужно скачать генератор ключей
Кстати говоря, я скачивал его с разных сайтов, и при запуске мой антивирус начинал ругаться, но всё же мне похоже удалось найти чистенький, его я Вам и предлагаю.
Теперь зайдите в «Пуск > Все программы», и в верхней части найдите и запустите «Windows Anytime Upgrade».
Выбираем второй пункт «Введите ключ обновления»
Откроется окно с полем для ввода
Вот теперь запускаем скачанный генератор ключей.
В нем представлены три версии:
Домашняя расширенная
Профессиональная
Максимальная
Напротив каждой есть кнопки «Generate», нажав на которые Вы получаете ключ от обновления той или иной версии.
Советую не прыгать с Начальной версии сразу на Максимальную, а обновляться по порядку!
Вводим полученный ключ в поле программы Anytime Upgrade, и нажимаем «Далее».
Если ключ не прошел, то нажмите на другую кнопку Generate, и попробуйте снова.
Затем принимаем условия лицензии
Жмем на «Обновление»
Ждем окончания обновления, после которого компьютер будет перезагружен.
Если все произошло именно так, то поздравляю, Вы успешно обновили Windows!
Проверка активации после обновления Windows 7
После обновления проверьте активацию Windows! Сделать это очень просто, заходим в свойства компьютера, и смотрим на состояние активации в самом низу.
Если написано, что активация выполнена, то все здорово!
Примечание!
Если после обновления до «Профессиональной» версии у Вас показывает, что осталось 3 дня, то обновитесь до «Максимальной», чаще всего этого достаточно!
Если же на «Максимальной» также идет отсчет дней, то воспользуйтесь активатором. Отключаем интернет и запускаем файл «w7lxe.exe», ждем несколько секунд, после чего компьютер начнет перезагрузку, во время которой должен появиться черный экран с выбором системы, просто нажмите «Enter», активатор сделает все, что нужно и перезагрузит компьютер еще раз, после чего активация должна быть в порядке!
Важно!
Данный метод обновления является нелегальным, поэтому пользуйтесь им исключительно для обновления домашнего компьютера! Использование такой операционной системы в офисах, повлечет за собой ответственность! С условиями лицензионной политики Корпорации Microsoft можно ознакомиться здесь: http://ru.wikipedia.org/wiki/Лицензионная_политика_Microsoft
Видео по теме:
Включение автообновления
Для включения автообновлений в Windows 7 разработчиками предусмотрен целый ряд способов. Остановимся на каждом из них подробно.
Способ 1: Панель управления
Наиболее известный вариант выполнить поставленную задачу в Windows 7 – это произвести ряд манипуляций в Центре управления обновлениями, путем перехода туда через Панель управления.
- Щелкаем по кнопке «Пуск» внизу экрана. В раскрывшемся меню переходим по позиции «Панель управления».
В открывшемся окне Панели управления переходим в самый первый раздел – «Система и безопасность».
В новом окне щелкаем по наименованию раздела «Центр обновления Windows».
В открывшемся Центре управления с помощью меню, расположенного слева, перемещаемся по пункту «Настройка параметров».
В открывшемся окне в блоке «Важные обновления» переставляем переключатель в позицию «Устанавливать обновления автоматически (рекомендуется)». Щелкаем «OK».
Теперь все обновления операционной системы будут происходить на компьютере в автоматическом режиме, и пользователю не нужно беспокоиться об актуальности ОС.
Способ 2: Окно «Выполнить»
Перейти к установке автообновления можно также через окно «Выполнить».
- Запускаем окно «Выполнить», набрав комбинацию клавиш Win+R. В поле открывшегося окошка вписываем командное выражение «wuapp» без кавычек. Щелкаем по «OK».
После этого открывается сразу Центр обновления Windows. Переходим в нем в раздел «Настройка параметров» и все дальнейшие действия по включению автообновления выполняем точно так же, как и при переходе через Панель управления, описанном выше.
Как видим, использование окна «Выполнить» может значительно сократить время на выполнение задачи. Но данный вариант предполагает, что пользователь должен запомнить команду, а в случае с переходом через Панель управления действия все-таки интуитивно понятнее.
Способ 3: Диспетчер служб
Включить автообновление можно также через окно управления службами.
- Для того, чтобы перейти в Диспетчер служб, перемещаемся в уже знакомый нам раздел Панели управления «Система и безопасность». Там кликаем по варианту «Администрирование».
Открывается окно с перечнем различных инструментов. Выбираем пункт «Службы».
Также непосредственно в Диспетчер служб можно перейти и через окно «Выполнить». Вызываем его нажатием клавиш Win+R, а далее в поле вводим следующее командное выражение:
Кликаем «OK».
При любом из двух описанных вариантов действий (переход через Панель управления или окно «Выполнить») открывается Диспетчер служб. Ищем в перечне наименование «Центр обновления Windows» и отмечаем его. Если служба вообще не запущена, то следует её включить. Для этого щелкаем по наименованию «Запустить» в левой области окна.
Если в левой части окна отображаются параметры «Остановить службу» и «Перезапустить службу», то это означает, что служба уже работает. В этом случае пропускаем предыдущий шаг и просто кликаем два раза по её названию левой кнопкой мыши.
Запускается окно свойств службы Центра обновлений. Кликаем в нем по полю «Тип запуска» и выбираем из раскрывшегося перечня вариантов «Автоматически (отложенный запуск)» или «Автоматически». Кликаем по «OK».
После указанных действий автозапуск обновлений будет активирован.
Способ 4: Центр поддержки
Включение автообновления имеется возможность произвести также через Центр поддержки.
- В системном трее щелкаем по треугольной иконке «Отображать скрытые значки». Из открывшегося перечня выбираем значок в виде флажка – «Устранение проблем ПК».
Запускается небольшое окошко. Кликаем в нем по надписи «Открыть центр поддержки».
Запускается окно Центра поддержки. Если у вас отключена служба обновления, то в разделе «Безопасность» будет отображаться надпись «Центр обновления Windows (Внимание!)». Кликаем по находящейся в том же блоке по кнопке «Изменить параметры…».
Открывается окно выбора параметров Центра обновления. Кликаем по варианту «Устанавливать обновления автоматически (рекомендуется)».
После данного действия автоматическое обновление будет включено, а предупреждение в разделе «Безопасность» в окне Центра поддержки исчезнет.
Как видим, существует целый ряд вариантов запустить автоматическое обновление на Windows 7. По сути, все они равнозначны. Так что пользователь просто может выбрать тот вариант, который удобнее лично для него. Но, если вы хотите не просто включить автообновление, но и произвести некоторые другие настройки, связанные с указанным процессом, то лучше всего все манипуляции производить через окно Центра обновления Windows.
Опишите, что у вас не получилось.
Наши специалисты постараются ответить максимально быстро.
Пакет обновлений для Windows 7 SP1 x64 — 32 bit 2019 — UpdatePack7R2
торрент обновлен — 20-11-2019, 09:36
| Версия: 19.11.15 |
| Разработчик: simplix |
| Разрядность: 64 — 32 bit |
| Лечение: Не требует |
| Язык: Русский |
| Размер: 830 Мб |
Состав пакета обновленийВ пакете 2 списка обновлений, которые можно устанавливать по отдельности. Список 1 содержит обязательный для стабильной работы операционной системы набор критических и прочих обновлений. В список 2 входят обновления, устанавливать которые необязательно, так как они нужны для получения различных дополнительных возможностей или для их установки необходимо соблюдать какие-либо определённые условия. Скачать пакет обновлений для Windows 7 x64 2019 последний торрент.Скриншоты:
Также присутствует папка Дополнительно, содержащая необходимые системные файлы:· DirectX June 2010· Microsoft Visual C++ от 2005 до 2019 года· Adobe Flash PlayerПомимо набора обновлений в комплекте раздачи идут Internet Explorer 11, а также .Net Framework 4.8. Кроме того, присутствует очень полезный батник List all updates, позволяющий полностью очистить операционную систему от установленных ранее обновлений. Для выполнения этой операции необходимо запустить одноимённый файл от имени администратора и подождать создания нового bat-файла (он должен появиться на рабочем столе). После этого запускаем созданный батник и просто ожидаем очистки ОС от обновлений. По окончанию его работы перезагружаем компьютер и получаем чистую Windows.Инструкция по установкеСкачать с торрент пакет обновлений Windows 7 2019 можно как для 64, так и для 32-х битной архитектуры ОС. После того, как все файлы скачаны на компьютер, приступаем к установке
Сделать это можно двумя способами – запустить исполняемый файл Пакетная установка msu-обновлений и нажать кнопку Установить (для автоматической установки) либо вручную запускать каждый вложенный файл обновлений.Внимание: некоторые файлы в пакете имеют формат exe. Их можно установить только вручную, в автоматическом режиме это невозможно.Советы по отключению компонентов телеметрии1
Чтобы отказаться от участия в программе улучшения качества программного обеспечения Виндовс необходимо перейти в раздел Параметры улучшения качества ПО в Панели управления и выбрать пункт Не хочу участвовать.2. Отказ от проверки решений в случае ошибок. Для этого необходимо открыть пункт Изменить параметры отчёта в Настройках центра поддержки и выбрать пункт Не проверять.3. При установленных обновлениях KB3125574 или KB3068708 можно отключить службу Diagnostics Tracking Services. Для этого открываем список Службы в Панели управления, находим необходимую службу, кликаем правой кнопкой мыши, чтобы вызвать меню Свойства и в нём выбираем пункт Отключена.4. Отказаться от участия в SpyNet можно открыв Microsoft SpyNet в Защитнике Windows и выбрать Не присоединяться к сообществу.Пакет обновлений для Windows 7 64 bit 2019 последняя версия скачать торрент можно в начале описания любой торрент программой, UpdatePack7R2 для Windows 7 SP1 обновит вашу систему Виндовс 7.
Просмотрело: 91 243 | Комментариев: 5
+24
Не обновляется Windows через Центр обновления
Так эта ошибка выглядит в десятке.
Используем рекомендации Microsoft
Корпорация в случае такой поломки рекомендует делать следующее – покинуть Центр обновлений, спустя 10-15 минут вновь произвести попытку проверки наличия обновлений.
На картинке стрелками показан порядок шагов Запуска настройки Обновление и безопасность.
В дополнительных параметрах в инструкции настоятельно рекомендуется включить автоматический режим.
Средство устранение неполадок компьютера
Средство устранения неполадок здесь запускается и настраивается идентичным способом, как было показано ранее для восьмерки. Поэтому приведем перечень пошаговых картинок выполнения требуемых действий.
На этом этапе система запросит у нас разрешение на применение исправления, на что следует ответить утвердительно, выбрав соответствующий пункт.
После этого получите отчет о проделанных исправлениях.
Включение или перезапуск службы обновления
Запускаем системную службу – включаем службу, отвечающую за обновления. Если она уже включена можно попробовать осуществить её перезапуск.
Используем скрипт
Еще один способ решения несиправности – сбросить параметры центра обновлений автоматически с помощью специального скрипта.
В скрипте прописаны процедура отключения службы обновления, сброса параметров и обратного запуска. Помимо этого, служебные директории центра обновления SoftwareDistribution, downloader, и catroot 2, изменяют наименование на catrootold, при этом создаются их резервные копии.
Настройки звуков и звуковых схем в Windows 10
Для использования скрипта внесите команды в тактовый редактор типа Блокнот и сохраните с произвольным именем (в примере «winupdate-reset») и расширением «.bat» с кодировкой ANSI.
Затем достаточно будет просто запустить полученный файл от имени администратора, нажать любую клавишу и дождаться завершения процедуры исправления параметров.
Опять нажмите произвольную кнопку и перезагрузите компьютер.
Данный способ может сработать на системах версий 7, 8, 8.1, 10.
Разумеется, причин возникновения данной проблемы может быть множество. Выше рассмотрены наиболее действенные в таких ситуациях. Если они не помогли, советуем искать решение в Интернете по конкретному коду ошибки, чтобы разобраться в чем же конкретно произошел сбой.
Проблемы могут быть с настройками фаервола, вызваны блокированием портов прокси-сервера, вирусами, затаившимися в системе и многими другими причинами. В каждом случае, исходя из кода ошибки, следует подходить индивидуально. Как вариант, можно откатить систему до точки восстановления, когда не было проблем с установкой.
Проблемы при обновлении
При установке новой ОС вместо Windows 7 у многих пользователей возникают проблемы, которые не связаны с мощностью железом. Перечислим наиболее распространённые из них:
-
пропадает сам значок, с помощью которого производится обновление. Тогда сделать апгрейд системы можно, используя фирменную утилиту Microsoft либо запуском команды «wuauclt.exe/updatenow». Если используете второй способ, то потом зайдите в Центр обновления — там уже должна начать загружаться Win 10, а по завершении загрузки появится и значок обновления;
-
в процессе апгрейда появляется ошибка под номером 80240020. Тогда вам следует зайти в каталог и Windows\ SoftwareDistribution\Download на диске С, удалить оттуда всё содержимое и запустить в командной строке ту же команду, что указана в предыдущем пункте;
- если утилита Microsoft выдаёт ошибку и «вылетает», есть два варианта. Когда Win 10 уже загружена, то попробуйте запустить установочный файл из папки C:\$Windows.~WS\Sources\Windows. Иногда нужно просто сменить регион на правильный во вкладке «Местоположение» в разделе «Региональные стандарты» (Панель управления) и произвести перезагрузку;
-
многих проблем позволяет избежать запуск образа Win 10 с ISO-диска. Образ загружается при помощи утилиты Microsoft и монтируется в системе с использованием встроенных функций;
- когда обновление лицензионной версии уже произведено, система не активирована. Здесь не надо переживать и начинать вводить ключи, просто сервер Microsoft перегружен, активация произойдёт чуть позднее.
Как долго происходит обновление
Win 10 устанавливается на ПК не быстро, даже мощный компьютер будет выполнять процесс около часа. Если агрегат уже не «молод», то к этому времени надо прибавить ещё полчаса-час. Стоит запастись терпением и не начинать установку, если торопитесь.
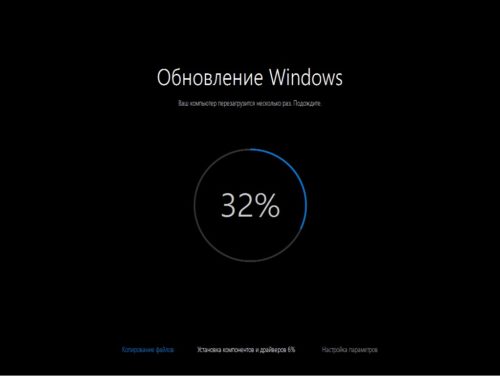
По времени установка обновления Windows 10 займёт не менее часа и потребует несколько перезагрузок компьютера
Главное при обновлении 7-ой версии Windows до 10-й — проверить, подходит ли компьютер по своим параметрам для установки новой системы. Если с этим всё в порядке, то Windows 10, скорее всего, будет установлена без сбоев. При возникновении проблем всегда можно обратиться к техподдержке на официальном сайте Microsoft: там даны ответы на основные вопросы при установке.
Код ошибки Описание
- 0xC004C003 Сервер активации определил, что указанный ключ продукта уже используется.
- 0xC004C001 Сервер активации определил, что указанный ключ продукта неправилен.
- 0xC004C008 Сервер активации определил, что указанный ключ продукта нельзя использовать.
- 0xC004C812 SL_E_CHREF_BINDING_0UT_0F_T0LERANCE: Сервер активации определил, что для указанного ключа продукта превышен счетчик активаций.
- 0xCD004F050 Служба лицензирования программного обеспечения сообщила, что этот ключ продукта неправилен.
- 0xC004C4CE Не удается найти подробное описание ошибки.
- 0x8007232B DNS-имя не существует.
- 0xC004F027 Служба лицензирования программного обеспечения сообщила, что эта лицензия была изменена незаконным образом.
- 0xC003E004 Служба лицензирования программного обеспечения сообщила, что эта лицензия не проверена.
- 0xC004E003 Служба лицензирования программного обеспечения сообщила, что произошла ошибка при проверке лицензии.
- 0xC004F033 Служба лицензирования программного обеспечения сообщила, что установка данного ключа продукта недопустима. Дополнительные сведения см. в журнале событий.
- 0XC004D401 Обработчик безопасности сообщил об ошибке несоответствия системных файлов.
- 0x80080250 Неизвестная ошибка.
- 0x8004FC03 неизвестная ошибка.
- 0X8004FE2D HTTP_STATUS_DENIED.
- 0x8004FE33 HTTP_STATUS_PROXY_AUTH_REQ.
- 0x8004FE91 HTTP_STATUS_NOT_SUPPORTED.
- 0x80072EE7 Не удается найти сервер с таким именем или адресом.
- 0x80072EFD Не удается установить соединение с сервером.
- 0x80072F78 Сервер вернул ошибочный или не распознанный ответ.
- 0x80072F8F Произошла ошибка безопасности.
Перезагрузившись видим что версия стала Профессиональная
Как windows 7 home обновить до professional или ultimate 1 часть
Вот так вот просто обновить windows 7 домашняя или starter на любую другую редакцию, хоть до максимальной. Советую посмотреть 2 часть Как windows 7 home обновить до professional или ultimate.