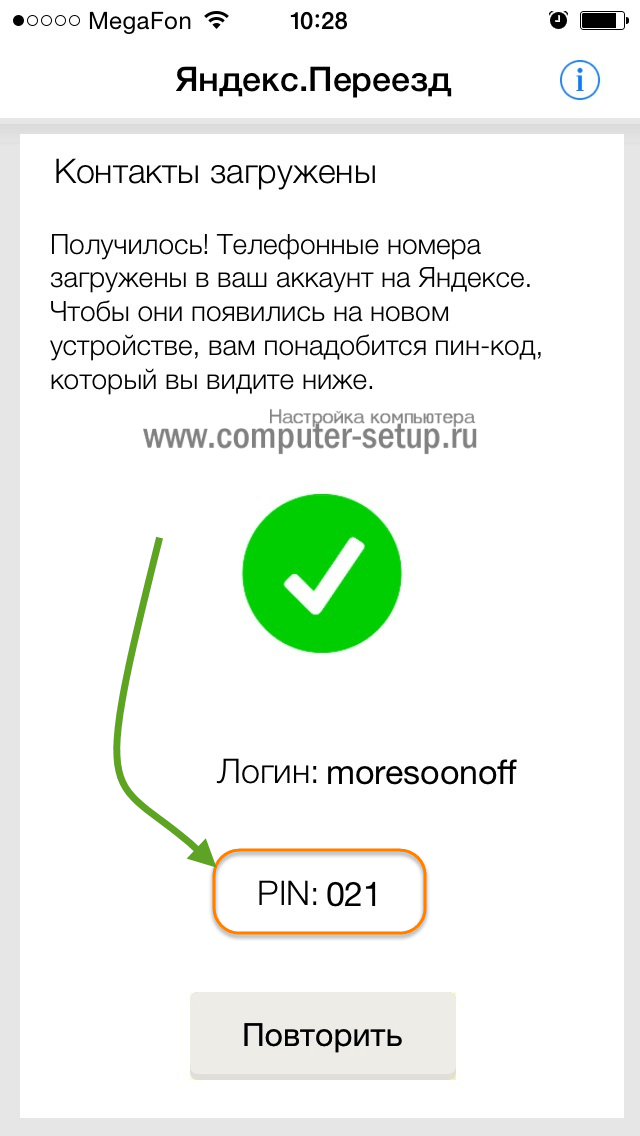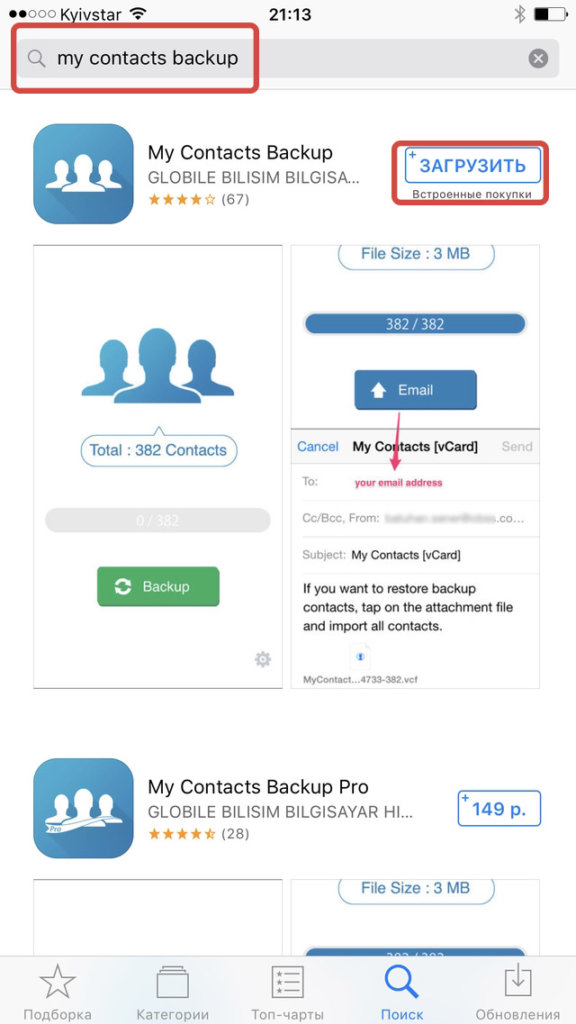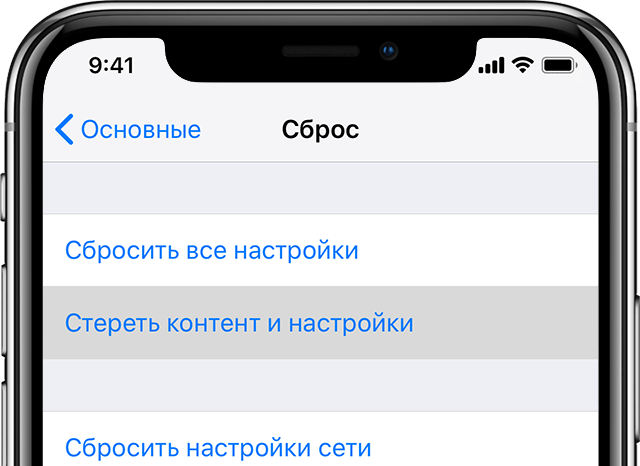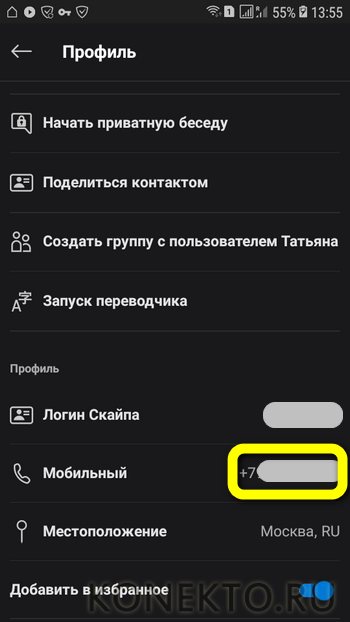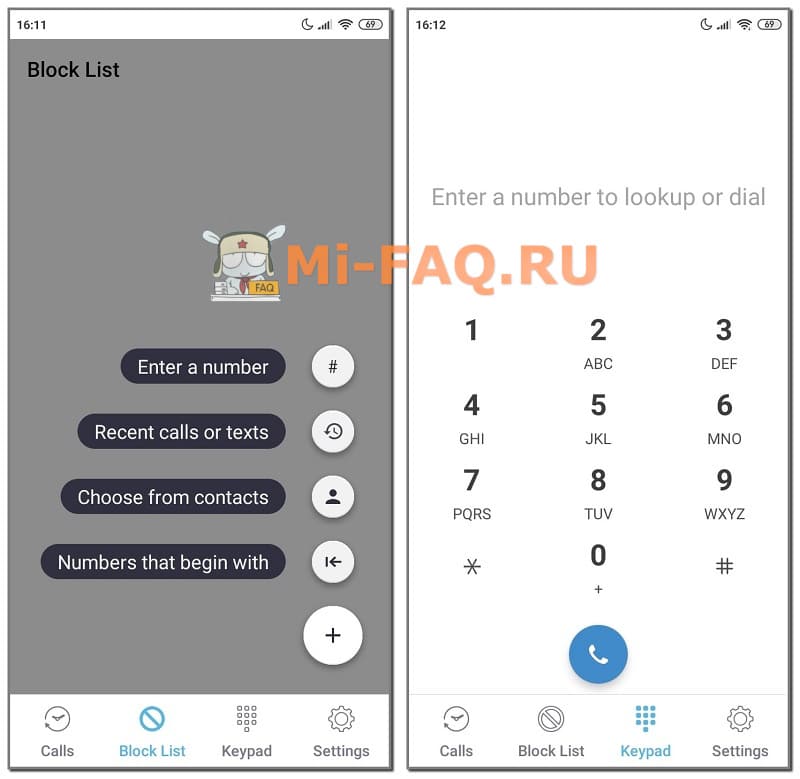Синхронизация контактов outlook с google workspace
Содержание:
- Отключение синхронизации
- Cинхронизация контактов Android с Google
- Более тесная интеграция с адресной книгой телефона, сохранение контактов в яндекс
- Как включить синхронизацию между устройствами Android через аккаунт Google
- Не синхронизируются контакты с Google
- Проводим синхронизацию контактов
- Как включить синхронизацию
- Пользователи заметили во «ВКонтакте» поиск по номеру через контакты на телефоне. Функция существует с 2013 года Материал редакции
- Подготовка
- С айфона на «Гугл»
- Дополнительно: Синхронизация с другим аккаунтом
- Ошибки при синхронизации контактов
Отключение синхронизации
Если вы не желаете на постоянной основе читать уведомления о присоединившихся к мессенджеру друзьях и видеть в списке чатов тех, с кем годами не общались, функ-цию синхронизации позволяется отключить. В этом случае приложение не будет отображать ненужных знакомых, а необходимые данные вы сможете занести вручную.
Функция отключается следующим образом:
Для телефона с Андроидом
- Открываем приложение, нажимаем на три полоски в левой верхней части экрана.
- Заходим в меню «Настройки», выбираем пункт «Конфиденциальность».
- Спускаемся до раздела «Контакты». У надписи «Синхронизировать контакты» убираем колесико влево.
Синхронизация контактов на Андроид.
Теперь уведомления приходить не будут, а в списке чатов окажутся только те, кто вам нужен.
Здесь есть небольшой нюанс: если вы меняли сим-карту или пользовались приложением с другого девайса, в списке контактов могли оказаться номера «чужаков».
Это связано с тем, что программа синхронизирует данные со всеми устройствами, где есть номера телефонов.
Чтобы избавиться от ненужных записей, сделайте следующее:
- Откройте мессенджер, через три полоски перейдите в Меню.
- Спуститесь до последней строки. В самом низу вы увидите установленную версию. Надо зажать ее пальцем, иногда действие нужно повторить два раза.
- Далее появится подменю. В нем выбираем «Перезагрузить контакты» или «Сбросить контакты».
Для Айфона
Отключение синхронизации здесь происходит почти так же, как и в случае с Андроидом:
- Запускаем мессенджер, через три верхние полоски переходим к меню.
- Открываем «Настройки», выбираем «Приватность и безопасность».
- Ищем «Контакты», снимаем галочку у пункта «Синхронизация».
Для того чтобы вернуть списку чатов прежний вид и удалить контакты с серверов, нужно сделать следующее:
- На главном экране в мессенджере кликаем по иконке настроек (в форме шестеренки).
- В выпавшем меню нажимаем на «Reset Server Contacts».
Для компьютера
Здесь путь к удалению лишнего не так прост. Дело в том, что в этой версии программы нет быстрого удаления синхронизированных номеров. Единственный выход – удалять телефоны вручную (открываем чат, кликаем по фото профиля, выбираем «Удалить»).
Cинхронизация контактов Android с Google
Интерес к этой функции появился после того, как смартфон стал запрашивать у пользователей наличие учетной записи Google-аккаунта.
Возможности предоставляемые после синхроинизации аккаунта:
- поиск телефона при его потере;
- информация о точном времени;
- удобная синхронизация контактов с возможность переноса;
- использование предложений из магазина Google Play и др.
Владельцам смартфонов совсем не обязательно активировать учетную запись, но тогда для них будет недоступным полноценное использование выгодных возможностей.
Смысл синхронизации заключается в объединении в одном месте всех контактов, которые находятся на разных устройствах. К примеру, это достаточно удобно для обладателей гаджетов (планшетов, смартфонов, «умных» часов и др.), на которых имеются различные контакты. Если все номера будут находиться в одном Google—аккаунте, то у пользователей не будут возникать ситуации, когда в данный момент срочно требуется узнать телефон, расположенный на разряженном устройстве.
Выполнение синхронизации и переноса контактов с андроид через Google-аккаунт
Предварительно следует открыть настройки и пролистать меню вниз, чтобы разыскать необходимый пункт «Аккаунты» (или «Учётные данные и синхронизация»).
Надавить на соответствующую клавишу под названием «Добавить учетную запись».
Открывается список возможных для установки приложений, активации которых выполняется в результате указания логина и пароля. Здесь можно заметить отсутствие ВКонтакте и скайпа. Не следует беспокоиться, так как при наличии контактов на смартфоне их можно будет увидеть в данном меню. Сейчас требуется выбрать на учетную запись Google.
От системы поступит предложение о создании новой учетной записи или указании уже существующей. Необходимо знать, что Google—аккаунт представляет собой сведения для выполнения входа в почтовый клиент с таким же названием. Он включает определенный набор цифр и букв, которые подходят для любых сервисов этого поисковика.
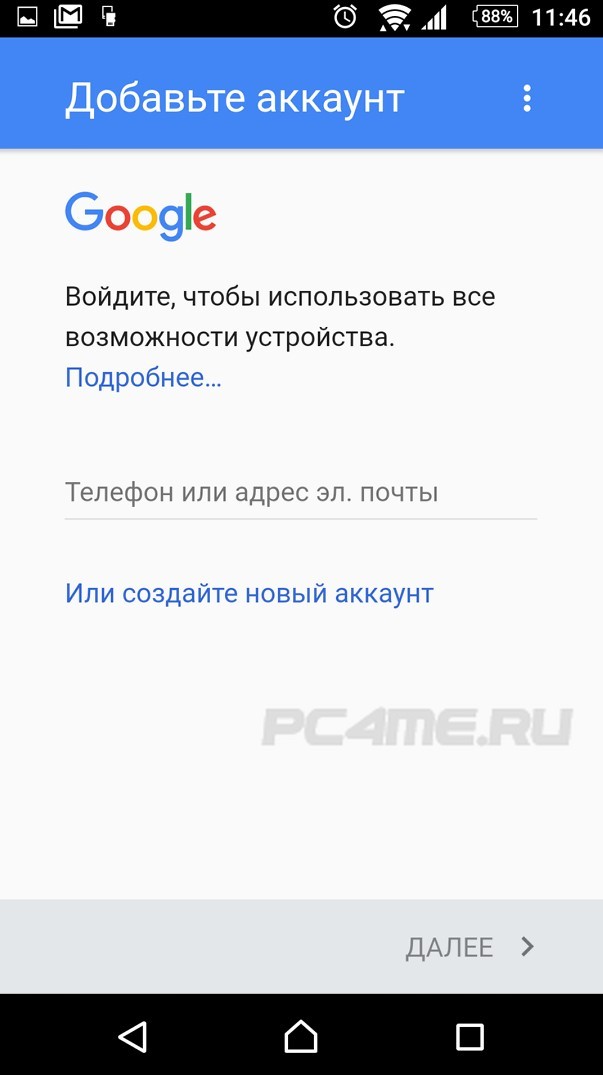
Исходя из практики, следует сделать вывод, что создание аккаунта на телефонном устройстве не совсем удобно. Эту процедуру более комфортно выполнять на компьютере. После указания требуемых сведений нужно продолжить подключение аккаунта. В результате этих действий произойдет синхронизация с базой данных.
Далее на смартфоне необходимо найти раздел «Контакты».
С помощью кнопки настроек телефона (обычно вверху справа) нужно открыть контекстное меню, а затем пункт «Экспорт» (или «Экспортировать контакты»).
В роли источника синхронизации следует указать память сим-карточки или телефона и после надавить на кнопку «Дальше». Для хранения контактов нужно определить новое место, а именно только что созданный аккаунт Google.
Для перенесения в «облако» нужно выделить требуемые телефонные номера, далее подтвердить выполненные действия с помощью нажатия на нижнюю пиктограмму, которая находится справа, а также подождать окончание процедуры.
В целях проверки полученного результата следует открыть почту на ПК и перейти на страницу Google-контакты. Появится общий список сведений, которые перед этим находились на телефоне и теперь будут храниться в Интернете. Также можно распределять друзей в различные группы и объединять под общим названием несколько номеров. В результате перепрошивки устройства его обладателю не нужно будет с нуля восстанавливать требуемые номера контактов.
Более тесная интеграция с адресной книгой телефона, сохранение контактов в яндекс
Яндекс сейчас не выступает в качестве провайдера контактов в телефонах, да и адресная книга в почте мягко говоря устарела лет на 10 по сравнению с google.
Ответы 3
Скажите, пожалуйста, чего не хватает, если настроить синхронизацию по протоколу CardDAV ( https://yandex.ru/support/connect-mail/web/abook.html#sync-carddav ? ) При этой синхронизации происходит обмен контактами в обе стороны.
Действительно работает, (ну исключая тот момент, что для этого нужны сторонние программы и адресная книга в carddav отдельно от той что в почте).
Но только это годится по сути для гиков которые знают, что они хотят.
Такое впечатление что задачи и цели для Андроид заканчиваются только локальным приложением.
Сейчас мы при установке любого приложения от яндекс получаем яндекс.пасспорт в виде учетной записи, но его действие ограничивается лишь в сквозной авторизации для яндекс приложений.
Хочется видеть в дефолтной звонилке телефонов возможность сохранять контакты в Яндекс, на одном уровне с Google и Exchange и тд. не вот это самостоятельно настроенное carddav которое будет убиваться менеджерами задач и тд (не будет стабильной синхронизации). В идеале получить сохранение в Яндекс по умолчанию.
В адресной книге на сайте хочется иметь больше полей, иметь возможность самому добавить фото и ссылки на соцсети (и автоматом потом подтягивать оттуда данные) синхронизировать фото контакта с телефона с адресной книгой на сайте и тд. Сейчас контакты в сайте вообще тихий ужас
Считаю что политика яндекса должна быть более агрессивной в этом направлении.
Источник
Как включить синхронизацию между устройствами Android через аккаунт Google
Абсолютно все пользователи андроид-телефонов имеют Гугл аккаунт. Именно он во многом может ускорить процесс обмена данными между смартфонами. Как синхронизировать два андроида между собой? Для этого достаточно в настройках найти учетную запись и выбрать Google аккаунт. Дальше необходимо пометить все данные, которые должны быть перенесены. Затем нужно нажать на кнопку «Синхронизировать». Теперь данные находятся в облаке.
Далее необходимо создать резервную копию. Иногда эта функция настроена по умолчанию, но ее также можно включить вручную.
Важно! Перед созданием резервной копии необходимо убедиться, что все данные (контакты, сообщения, приложения, фото и заметки) были сохранены в аккаунте. Чтобы настроить резервное копирование, нужно:
Чтобы настроить резервное копирование, нужно:
- Открыть настройки, в разделе «Система» выбрать «Дополнительные настройки».
- В открывшемся окне необходимо нажать на «Создание резервной копии». Также необходимо убедиться, что активирован переключатель «Загрузить на Гугл диск», а также указан верный адрес почты.
- Дальше остается только подтвердить действие с помощью кнопки «Продолжить».
Способ синхронизации через аккаунт Google
Теперь можно спокойно отложить старый смартфон и приступить к настройке нового. Для этого необходимо активировать устройство. В настройках в разделе «Аккаунты» нужно добавить почту со старого телефона. Возможно, нужно будет ввести пароль, чтобы подтвердить действие. Затем там же в разделе «Аккаунты», нужно выбрать необходимый и принудительно включить синхронизацию. После того как процесс прекратится, на новом смартфоне появятся все данные со старого смартфона.
Контакты
Книгу абонентов и контактов можно также синхронизировать отдельно от других приложений. Чтобы это сделать, необходимо:
- В настройках выбрать Гугл аккаунт.
- Через настройки выбрать необходимый почтовый адрес.
- Среди всех параметров нужно поставить галочку напротив строки «Контакты».
Останется только подтвердить действие, а затем дождаться окончания процесса.
Google Фото
Данное расширение помогает быстро передавать данные между двумя устройствами. Для начала необходимо подключить беспроводной Интернет, чтобы не тратить мобильный трафик. Далее необходимо, чтобы оба устройства были привязаны к одному Гугл аккаунту. Затем необходимо запустить расширение на двух смартфонах сразу.
Обратите внимание! Иногда может появиться окно, в нем нужно разрешить приложению доступ к файлам. После этого на экране отобразится окно с автозагрузкой данных
Действие необходимо будет подтвердить. С помощью данного приложения перенесутся только кадры, сделанные на камеру. Чтобы перенести остальные файлы, нужно настроить это отдельно
После этого на экране отобразится окно с автозагрузкой данных. Действие необходимо будет подтвердить. С помощью данного приложения перенесутся только кадры, сделанные на камеру. Чтобы перенести остальные файлы, нужно настроить это отдельно.
Если на смартфоне нет приложения Гугл Фото, его нужно будет скачать через Play Market.
Перенести фотографии, видеофайлы можно несколькими способами, например, через блютуз или с помощью облачного хранения («Яндекс.Диск» и т. д.).
Приложения
Синхронизация приложений Android также доступа благодаря простой инструкции:
- Для начала нужно включить «Резервное копирование», а затем синхронизировать все данные.
- На новом телефоне необходимо восстановить резервную копию со старого устройства.
Если существует необходимость перенести только приложения, сделать это можно через плэй маркет. В нем существует раздел «Мои приложения». Здесь будут сохранены все приложения, которые были установлены до этого на старом устройстве.
Обратите внимание! Чтобы скопировать приложение, нужно на обоих устройствах в плей маркете зайти в один аккаунт
Синхронизация приложений через плеймаркет
Многие смартфоны, например, самсунг или хонор, поддерживают облачное хранение. С его помощью можно также передавать все данные через устройства.
Не синхронизируются контакты с Google
Привет всем! Вы можете не думать об этом сознательно, но есть вероятность, что вы используете контакты Google каждый день. Это довольно неинтересный сервис, но он также является одним из самых важных, когда речь идет о связи. К сожалению, для некоторых пользователей одна из главных функций контактов – синхронизация данных – просто не работает.
Когда пользователи добавляют контакты на свой телефон, они не могут загрузить их в свою учетную запись Google, даже если включена автосинхронизация для учетной записи Google. Кроме того, телефон также утверждает, что контакты были синхронизированы с учетной записью Google, но когда пользователи открывают свою учетную запись на компьютере, контакты не синхронизируются. Ниже приведены решения проблемы с синхронизацией телефонных контактов с контактами из учетной записи Google в телефоне Android.
Почему контакты Google не синхронизируются?
Проведя небольшое исследование, мы обнаружили, что многие пользователи Android интересуются, как синхронизировать контакты с телефона в Gmail и наоборот. И им почти надоело получать эту ошибку. Похоже, Google тоже об этом знает.
Таким образом, вот что происходит: после добавления учетной записи Google в телефон контакты Google или Gmail должны автоматически синхронизироваться. Да, это происходит только тогда, когда люди добавляют учетную запись на телефон. Но в случае, если этого не произойдет, по неизвестным причинам, есть несколько вещей, которые вы можете попробовать, чтобы решить проблему. Один из следующих шагов, скорее всего, решит проблему синхронизации контактов раз и навсегда.
1. Синхронизированный аккаунтУбедитесь, что в вашем телефоне Android добавлено несколько учетных записей, для синхронизации контактов была выбрана учетная запись Google. В приложении «Люди» вы можете щелкнуть раскрывающееся меню в верхней части контакта и изменить его на желаемую учетную запись, например учетную запись Google. Для этого перейдите в «Настройки»> «Использование данных»> «Меню» и проверьте, включена ли функция автосинхронизации данных. Даже если это так, попробуйте выключить его и включить несколько раз.
2. Объединить контактыЕще одно решение, с помощью которого вы можете попытаться решить проблему с телефонными контактами, не синхронизирующимися с контактами в учетной записи Google на телефоне Android, – объединить ваши контакты. Чтобы объединить ваши контакты, перейдите в настройки вашего телефона, а затем перейдите в Контакты. На вкладке Контакты нажмите в меню и выберите Контакты для отображения. Затем выберите устройство (синий телефон); будут отображаться только контакты на вашем телефоне. Теперь из меню выберите «Объединить учетную запись» и выберите вариант объединения с учетной записью Google. Таким образом, все контакты будут объединены.
3. Экспорт / Импорт контактовЭкспортируйте телефонные контакты как v-card или аналогичные, а затем импортируйте их снова. Когда вы снова импортируете свои контакты, телефон предложит вам выбрать учетную запись электронной почты, с которой вы хотите синхронизировать ваши контакты. Выберите вашу учетную запись Google, она синхронизирует ваши телефонные контакты с вашей учетной записью Google. Это положит конец тому, что контакты телефона не синхронизируются с контактами из учетной записи Google на телефоне Android.
Надеюсь, что эти шаги решат ваши проблемы с синхронизацией контактов в Google.Желаю успеха в работе.Пока пока
Проводим синхронизацию контактов
Если вы думаете, что синхронизация представляет собой некий сложный процесс, то не стоит так сильно себя загружать, на самом деле он простой и понятный. Вы просто переходите в пункт «Настройка», затем прокручивайте список до пункта «Аккаунты» и выбираете аккаунт Google
Как только вы в него зайдете обратите внимание на первую сноску, если в ней есть значок с двумя стрелками и он горит зеленым цветом, значит у вас синхронизация включена и беспокоиться не о чем, так как она автоматически проводит все нужные процессы
Если этот значок имеет серый цвет, значит синхронизация отключена. Поэтому, просто щелкаете на этот пункт и заходите в меню настроек аккаунта. Там выставляются галочки напротив тех или иных данных. Проверяете весь список, мы рекомендуем установить галочки по всем параметрам. Снизу под каждым пунктом указана дата, когда именно проводилась последняя синхронизация. Если она вас не устраивает, то вы поначалу сними галочку с пункта, а затем вновь ее поставьте. Таким образом синхронизация пройдет в автоматическом режиме и установится свежая дата.
Сделанный способ синхронизации является 1 среди всех имеющихся и он самый простой. Если вы будете постоянно им пользоваться и просто регулировать синхронизацию, то при покупке нового телефона у вас проблем не будет, так как вашим основным элементом будет выступать аккаунт Google. Вы его активируете, пройдете синхронизацию и все ваши аккаунты автоматически добавятся в телефонную книгу.
Синхронизация телефона и облачного хранилища
Как включить синхронизацию
Чтобы активация передачи данных была возможна, пользователь создает аккаунт в Google. Регистрировать можно новый аккаунт на странице Google+, придумав логин и удобный пароль. Если у вас уже есть там аккаунт и почта gmail, просто используйте его. Также создать аккаунт можно при настройке смартфона с Android.
Способы активации синхронизации данных между Google и смартфоном:
- Если вы создавали аккаунт на старом смартфоне с сим-картой. Зайдите в настройки телефона в меню «Контакты» и отметьте пункт о синхронизации с Google.
- Если вы создавали аккаунт на компьютере и ранее не пользовались им со смартфона. Тогда при включенном интернете зайдите в настройки телефона и найдите там «Учетные записи». Добавьте одну с данными от аккаунта Google, авторизируясь в нем. Далее так, как в первом пункте – откройте контакты на телефоне и в их настройках дайте команду синхронизации с Google.
Отключать и включать автоматическую синхронизацию между смартфоном и аккаунтом в Google можно просто в интерактивной верхнем меню телефона. Если вы часто делаете правки своих контактов, добавляете о них информацию или корректируете телефоны, но периодически включайте синхронизацию, чтобы данные обновились. Включение синхронизации по требованию экономит заряд на батарее.
Зайдите на сервис Google и посмотрите там в «Контактах» на результат синхронизации – вы увидите все свои списки. Там же можно редактировать их и через компьютер. На сайте Google+ можно добавлять дополнительные данные о контактах, копируя в аккаунт их фотографии из ПК, менять фамилии или подписи к ним. При активном статусе синхронизации все изменения будут обновлены на обоих устройствах автоматически.
Синхронизировать можно и другие данные через сервис Google – файлы, музыку, фото, приложения и прочее. Синхронизации поддаются все данные между девайсами, кроме смс сообщений. Для этой функции мобильные операторы предлагают свои дополнительные опции за плату. Таким образом, можно застраховаться от потери контактов и сделать базу данных на телефоне более развернутой.
Пользователи заметили во «ВКонтакте» поиск по номеру через контакты на телефоне. Функция существует с 2013 года Материал редакции
Те, кто опасается за свою безопасность, могут отключить опцию в настройках приватности.
Несколько пользователей и сообществ заметили во «ВКонтакте» функцию поиска профилей по номеру телефона из списка контактов
Они обратили внимание на опцию после публикаций на «Пикабу» и «ЯПлакал». Для поиска через контакты нужно:
- Зайти в раздел «Друзья» с телефона;
- Нажать на «+»;
- Во вкладке «Импорт друзей» выбрать «Контакты».
Авторы записей пожаловались, что импорт контактов могут использовать для создания баз данных для спамеров и деанонимизации пользователей . Они добавили, что функцию можно отключить в настройках приватности.
Функция существует несколько лет, но скрыть номер разрешили недавно
«ВКонтакте» добавила функцию импорта контактов из телефона в соцсеть около пяти лет назад. В 2013 году поиск в записной книге появился в приложении на Android, а в 2015 году — для iOS и Windows Phone.
Представители «ВКонтакте» в разговоре с TJ рассказали, что возможность скрыть номер появилась в настройках «ранее в этом году», но не уточнили, когда именно. Пользователи, к примеру, писали об этом в апреле 2018 года.
Также в пресс-службе соцсети заверили, что ввели ограничение на количество запросов на импорт контактов в сутки. Во «ВКонтакте» уверены, что пользователь не сможет получать ссылку на нужную страницу каждый раз, когда добавляет новый номер телефона .
После импорта «ВКонтакте» не отображает пару «пользователь-номер телефона». Кроме того, чтобы максимально обезопасить пользователей от деанонимизации, в результатах импорта отображаются не только знакомые из телефонной книги, но и несколько профилей схожих пользователей, так что определить конкретного пользователя таким образом довольно сложно.
Как скрыть свой номер из поиска по контактам во «ВКонтакте»
- Зайти в настройки страницы;
- Выбрать пункт «Приватность»;
- В пункте «Кто может найти меня при импорте контактов по номеру» выбрать «Никто».
В ноябре 2015 года пользователи Фейсбука заметили аналогичную функцию: они могли «пробить» номер незнакомого человека в соцсети и попасть на его страницу. Вскоре администрация Facebook ограничила число запросов с проверкой номеров.
Источник
Подготовка
- Зарядите оба устройства.
- Убедитесь, что вы можете разблокировать старый телефон с помощью PIN-кода, графического ключа или пароля.
- На старом телефоне выполните следующие действия:
- Войдите в аккаунт Google.
- Чтобы узнать, есть ли у вас аккаунт Google, введите адрес своей электронной почты на этой странице.
- Если у вас нет аккаунта Google, то его можно создать здесь.
- Синхронизируйте данные с аккаунтом Google. Подробнее о резервном копировании…
- Убедитесь, что телефон подключен к Wi-Fi.
- Войдите в аккаунт Google.
Как перенести данные с телефона Android
- Включите новый телефон.
- Нажмите Начать. Если вы не видите кнопку «Начать», вы можете .
- Когда появится запрос, выберите копирование приложений и данных со старого телефона.
- Если у вас есть кабель для соединения двух телефонов, следуйте инструкциям на экране, чтобы перенести данные.
- Если у вас его нет, выполните следующие действия:
- Выберите Нет кабеля? ОК.
- Нажмите Резервная копия с устройства Android.
- Следуйте инструкциям на экране, чтобы перенести данные.
Как перенести данные с iPhone
- Включите новый телефон.
- Нажмите Начать.
- Когда появится запрос, выберите копирование приложений и данных со старого телефона.
- Если у вас есть кабель для соединения двух телефонов, следуйте инструкциям на экране, чтобы перенести данные.
- Если у вас нет кабеля, выполните следующие действия:
- Выберите Нет кабеля? ОК.
- Нажмите iPhone.
- Следуйте инструкциям на экране, чтобы перенести данные.
- Чтобы перенести данные с iPhone и из аккаунта iCloud на новый телефон, сохраните их резервные копии на Google Диск. Подробнее…
- Чтобы иметь возможность получать сообщения на новом телефоне, узнайте, как перейти с iMessage на Сообщения.
Как восстановить данные из облачного хранилища
Важно! Если у вас нет под рукой старого телефона, для восстановления некоторых данных вам понадобится аккаунт Google и пароль к нему
- Включите новый телефон.
- Нажмите Начать.
- Следуйте инструкциям на экране, чтобы настроить новый телефон, когда под рукой нет старого.
- Когда появится запрос, войдите в аккаунт Google.
Как перенести данные вручную
Важно! С помощью решений, приведенных выше, вы сможете восстановить большую часть данных. Если ничего из перечисленного не сработало, попробуйте перенести данные самостоятельно
-
Контакты
- Если у вас уже есть контакты в аккаунте Google, например в Gmail, то они автоматически появятся на вашем телефоне Android после входа в систему.
- Контакты с SIM-карты можно .
-
Музыка
- Музыка, купленная в Google Play и YouTube Music, автоматически появится на вашем телефоне Android после входа в систему.
- Скопируйте треки со старого телефона на компьютер. Затем откройте фонотеку Google Play в браузере Chrome и перетащите в нее свои аудиозаписи. Подробнее…
-
Фотографии, видео, файлы и папки
- Если устройство подключено к Интернету, вы можете загрузить данные в онлайн-хранилище. Узнайте, как загружать файлы и папки на Google Диск и сохранять резервные копии снимков в Google Фото.
- Если подключения к Интернету нет, узнайте, как перенести файлы с компьютера на устройство Android и наоборот.
- Если вы пользуетесь сервисом «Google Фото», прочитайте статью о том, как сохранять резервные копии фотографий. Если вы пользуетесь другим приложением для фотографий, свяжитесь с производителем телефона.
-
Мероприятия из календаря
- Если вы уже используете Google Календарь, то увидите запланированные мероприятия, как только откроете приложение.
- Подробнее о том, как импортировать мероприятия в Google Календарь…
Совет. Прочтите руководство по настройке телефона Pixel или Nexus, если ваше новое устройство относится к одной из этих линеек.
С айфона на «Гугл»
Все предельно просто. В действительности с процессом справится даже начинающий владелец «яблочных» смартфонов. Для установления синхронизации первым делом необходимо добавить Google-аккаунт на телефон. Только так удастся воплотить задумку в жизнь.
Что конкретно необходимо сделать? Потребуется:
- Включить мобильное устройство. Подождать, пока оно будет готово к работе. Если смартфон уже был включен, необходимо завершить работу с ранее открытыми программами.
- Зайти в меню «Настройки» — iCloud.
- Выбрать пункт «Почта, адреса, календари».
- В появившемся окне нажать на «Добавить учетную запись».
- Изучить предложенный список сервисов. Как синхронизировать контакты iPhone с Gmail? Для этого нужно нажать на строчку Google.
- Ввести запрашиваемые данные. Обычно речь идет об имени/нике, адресе электронной почты на «Гугле», а также о пароле. После этого кликнуть по кнопке «Далее».
- Выбрать данные, которые будут синхронизироваться. В нашем случае это «Контакты». Необходимо просто перевести переключатель, расположенный напротив соответствующей надписи в положение «Вкл.».
- Кликнуть по «Сохранить».
Вот и все. Если все сделано правильно, то уже через несколько секунд начнется синхронизация данных. Происходит операция в автоматическом режиме. Пользователю не придется дополнительно выполнять какие-либо действия.
Дополнительно: Синхронизация с другим аккаунтом
Если вы не хотите синхронизировать контакты с конкретной учеткой, в настройках одноименного приложения можно добавить другую. Такой поход целесообразен в случаях, когда требуется разделить, например, личные и рабочие записи.
-
Повторите действия из пунктов №1-3 и №6 предыдущей инструкции.
Далее, если синхронизация была отключена, включите ее.
-
В блоке «Аккаунт для резервного копирования» коснитесь текущей учетки.
-
Если в списке подключенных уже есть учетная запись, в которую вы желаете сохранять контакты, выберите ее. Если нет – тапните «Добавить аккаунт».
-
Введите телефон или адрес электронной почты, используемый в качестве логина, и нажмите «Далее».
-
Затем укажите пароль и снова переходите «Далее».
-
Ознакомьтесь с условиями использования и согласитесь с ними, тапнув кнопку «Принимаю».
-
Ожидайте, пока учетная запись добавится на устройство, после чего она сразу будет установлена в качестве места для резервирования записей из адресной книги. Если же это потребуется изменить, коснитесь адреса и выберите новый.
По необходимости вы также можете синхронизировать с отдельным аккаунтом только новые контактные данные. Для этого:
-
Перейдите в «Настройки» приложения «Контакты».
-
Откройте раздел «Аккаунт для новых контактов».
- Выберите во всплывающем окне тот, в котором хотите хранить новые записи. Если необходимая учетка будет отсутствовать в списке доступных, добавьте ее, выполнив действия из пунктов №3-6 инструкции выше или воспользовавшись рекомендациями из отдельной статьи на нашем сайте.
Подробнее: Как добавить учетную запись Google на Android
Ошибки при синхронизации контактов
Синхронизация не всегда проходит гладко. Вы можете встретиться со следующими ошибками:
- Контакты не синхронизируются.
- В телефонной книге отображаются имена, которые вы не добавляли.
- После удаления со смартфона контакты снова появляются в телефонной книге.
С появлением удалённых контактов разобраться просто — об этом мы поговорим в разделе об отключении синхронизации.
Отображение неизвестных имен обычно связано с тем, что один аккаунт используется несколькими пользователями на разных устройствах, например, родителем и ребенком. При включенной синхронизации контакт, добавленный в память одного смартфона, автоматически появляется в телефонной книге другого.
- Убедитесь, что синхронизация активирована в свойствах аккаунта Google.
- Проверьте соединение с сетью. Для этого откройте любую страницу в браузере — она должна загружаться без ошибок.
- Убедитесь, что вы авторизовались и проверяете синхронизацию в одной и той же учётной записи.
Кроме того, Google рекомендует установить обновления системы (при наличии). Это помогает в случаях, если в апдейте содержится исправление ошибок, из-за которых синхронизация не работает.
Принудительная синхронизация
Если автоматическая или ручная отправка данных неэффективна, попробуйте выполнить синхронизацию принудительно:
- Откройте параметры даты и времени в настройках системы.
- Отключите автоматическую установку даты, времени и часового пояса.
- Вручную установите произвольные дату и время.
- Закройте настройки и вернитесь на главный экран Android.
- Снова откройте раздел «Дата и время».
- Вручную установите дату и время правильно.
- Включите автоматическое определение даты, времени и часового пояса.
Дополнительное разрешение на синхронизацию
На некоторых моделях Xiaomi синхронизация контактов прерывается системой экономии заряда батареи. Это легко исправить с помощью стороннего приложения Google Contacts Sync. Оно нередко бывает предустановлено на смартфонах этой марки, но в Google Play, к сожалению, его нет. Если приложение отсутствует, скачайте его в виде APK-файла по нашей ссылке, а затем перенесите для установки на смартфон.
После установки Google Contacts Sync:
- Откройте раздел «Приложения» в настройках.
- Выберите Google Contacts Sync.
- Включите режим «Автозапуск» («Autostart»).
- Для параметра «Экономия батареи» установите значение «Без ограничений» («Battery saver» — «No restrictions»).
Установите для приложения права доступа. Зайдите в раздел «Разрешения» («Permissions») и выберите следующее:
- Изменение и удаление контактов (Modify and delete contacts).
- Чтение контактов (Read your contacts).
- Доступ к учётным записям (Access accounts on device).
- Запуск в фоновом режиме (Start in background).
После такой настройки MIUI больше не будет вырубать синхронизацию контактов.
Удаление и добавление аккаунта
Ошибки синхронизации могут быть связаны с самим аккаунтом Google. Чтобы их исправить, отключите учётную запись на устройстве, а затем добавьте заново. Это процедура безопасна, из памяти аппарата ничего не пропадёт.
Как это сделать:
- Откройте «Аккаунты».
- Откройте настройки профиля.
- Нажмите на кнопку с тремя точками, чтобы вызвать меню.
- Выберите «Удалить аккаунт».
- Подтвердите удаление данных.
Следующий шаг — повторное подключение удалённого профиля:
- Вернитесь в «Аккаунты».
- Нажмите «Добавить» и выберите из списка Гугл.
- Впишите адрес электронной почты и пароль, как при обычной авторизации в учётной записи.
После добавления учётной записи включите автосинхронизацию и сразу запустите принудительную отправку данных. С помощью веб-интерфейса Google проверьте, сохраняются ли контакты на сервере.
Очистка кэша и удаление данных
Ещё один радикальный метод устранения ошибок при синхронизации заключается в удалении контактов и очистке кэша.
Чтобы не потерять записи из телефонной книги, создайте её резервную копию:
- Зайдите в «Контакты».
- Перейдите в «Управление контактами».
- Нажмите «Импортировать/экспортировать контакты».
- Экспортируйте контакты в память устройства. Они сохранятся в файл формата VCF.
Следующий шаг — очистка кэша программы:
- Откройте в настройках раздел «Хранилище».
- Выберите «Приложения».
- Откройте настройки «Контактов».
- Нажмите «Очистить кэш».
Теперь нужно вернуть контакты из сохранённой копии. Для этого:
- Зайдите в «Контакты».
- Перейдите в «Управление контактами».
- Нажмите «Импортировать/экспортировать контакты».
- Выберите «Импорт с устройства хранения данных».
- Выберите профиль, в который нужно сохранить контакты.
- Выберите файл резервной копии.
- Дождитесь, пока записи будут импортированы.
Сброс кэша устраняет ошибки, из-за которых синхронизация не выполняется автоматически.