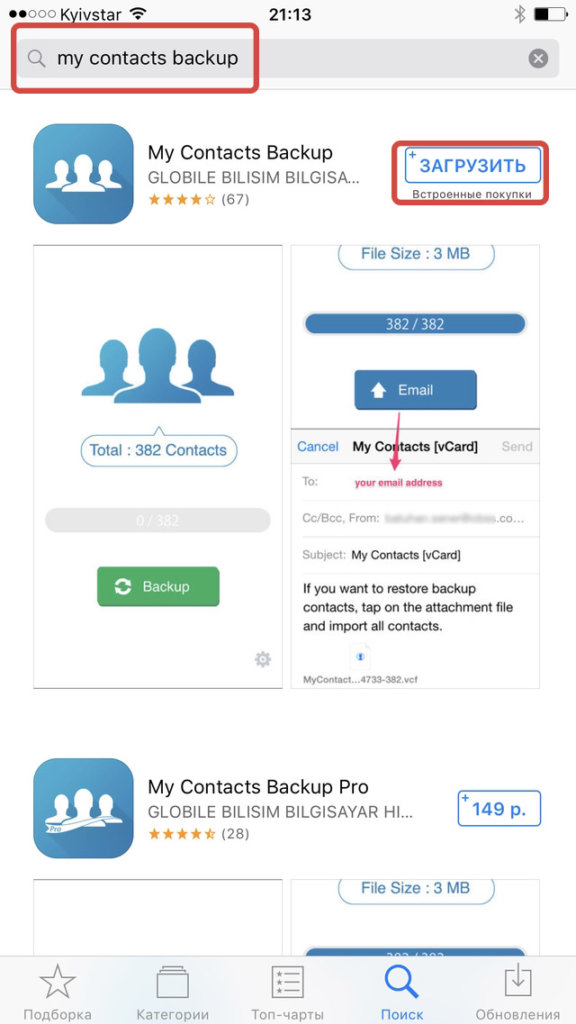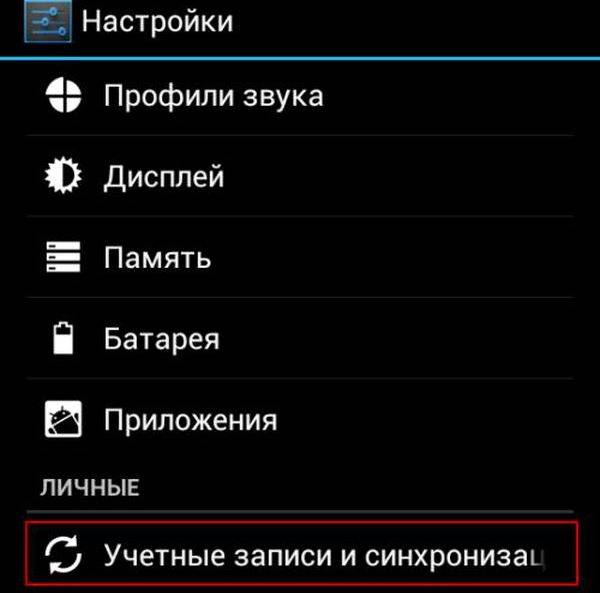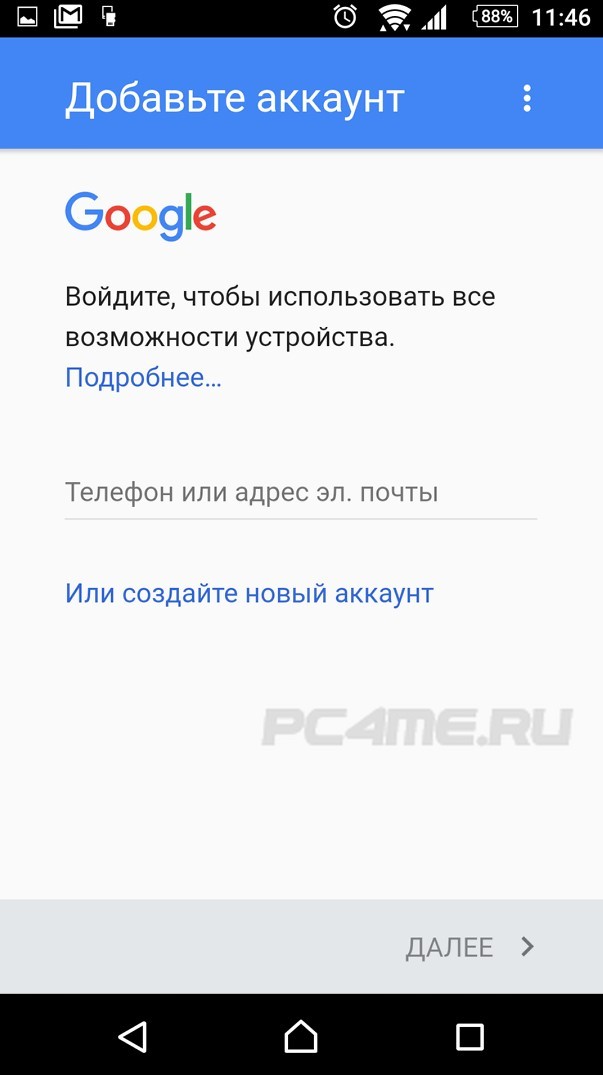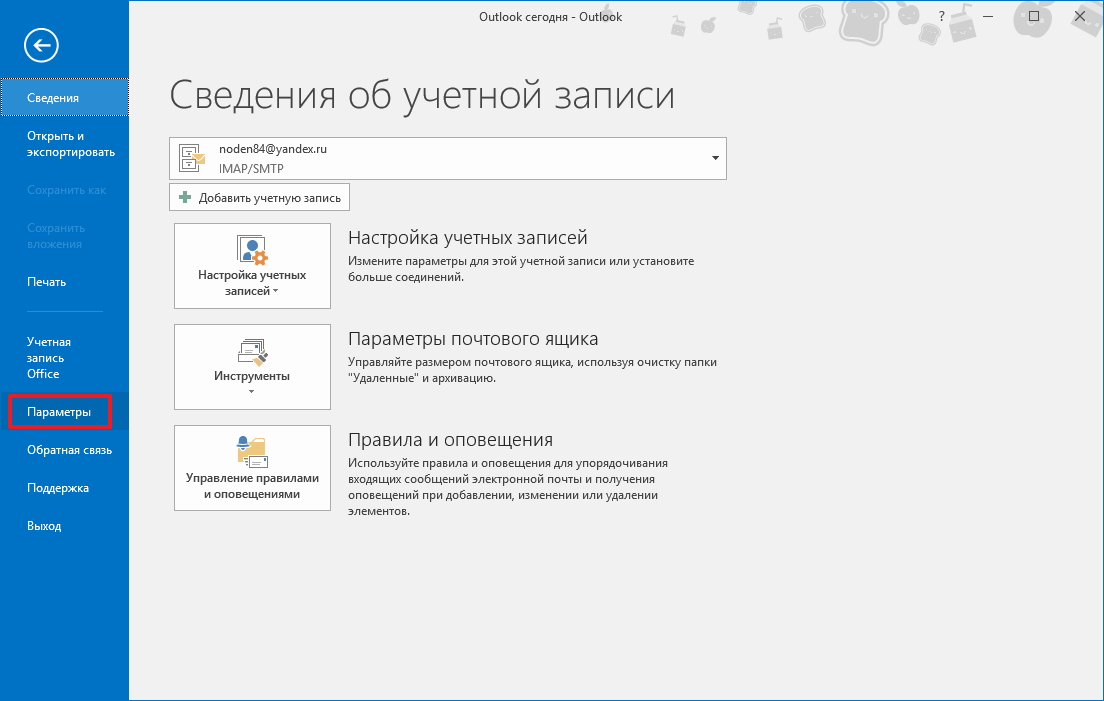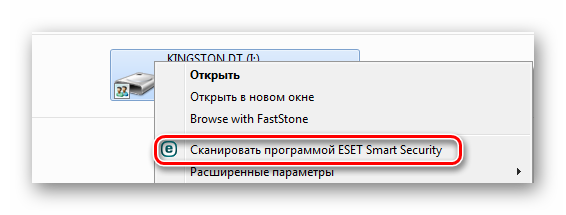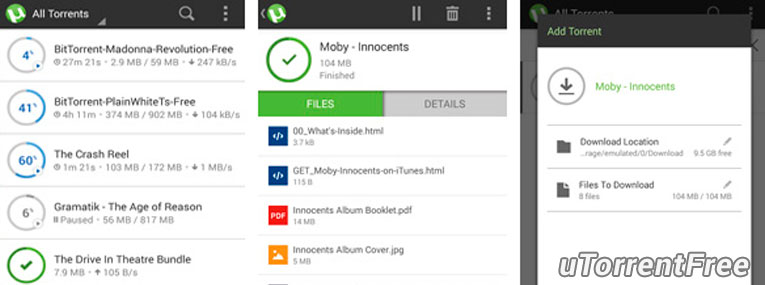Как создать файлы csv, vcf, dat для импорта контактов в почтовые клиенты и телефоны
Содержание:
- Импорт контактов из таблицы Excel в Outlook
- Импорт международной почты: что это значит
- Часть 2: Импорт контактов из VCF для Android вручную
- Что такое экспортировать
- Перенос контактов через функционал телефона
- Импорт контактов с iOS на другие платформы
- Способы открытия VCF-файлов
- Как перенести контакты с помощью учетной записи Google
- Как перенести адреса из Outlook
Импорт контактов из таблицы Excel в Outlook
Если у вас много деловых или личных контактных данных, хранящихся в электронную таблицу, его можно импортировать прямо в Outlook 2013 или Outlook 2016 для Windows с малым подготовки. Существует три основных действия.
-
Сохранение книги Excel в виде CSV-файла.
-
Импорт контактов.
-
Сопоставление столбцов Excel с соответствующими полями в Outlook.
Шаг 1. Сохранение книги Excel в виде CSV-файла
Outlook может импортировать только файлы данных с разделителями-запятыми (CSV-файлы), а не книги из нескольких листов, поэтому в шаге 1 нужно сохранить книгу Excel как CSV-файл. Ниже описано, как это сделать.
-
в книге нажмите лист с контактными данными, которые нужно импортировать;
-
в меню Файл выберите команду Сохранить как;
-
выберите расположение для сохранения файла;
-
В окне Тип файла выберите CSV (разделители — запятые) (*.csv) и нажмите кнопку Сохранить.
Появится сообщение Excel: «В файле выбранного типа может быть сохранен только текущий лист». Это относится к ограничениям CSV-файла; с исходной книгой (XLSX-файлом) ничего не случится.
-
Нажмите кнопку ОК.
Появится сообщение Excel: «Если сохранить книгу в формате CSV, некоторые возможности станут недоступными». Это относится к ограничениям CSV-файла, поэтому игнорируйте сообщение.
-
Нажмите Да, чтобы Excel сохранил текущий лист как CSV-файл. Исходная книга (XLSX-файл) закроется.
-
Закройте CSV-файл.
Работа с Excel закончена, и теперь можно приступить к импорту в Outlook.
Примечание: В некоторых языковых стандартах по умолчанию применяются другие разделители элементов списка. Например, для немецкого языка в качестве разделителя используется точка с запятой. Однако Outlook не поддерживает точку с запятой в качестве разделителя полей. По этой причине перед переходом к следующему шагу вам может потребоваться заменить точки с запятой в CSV-файле запятыми.
Шаг 2: Импорт контактов в Outlook
-
В верхней части ленты Outlook выберите Файл.
-
Выберите команду Открыть и экспортировать > Импорт и экспорт.
-
Выберите пункт Импорт из другой программы или файла и нажмите кнопку Далее.
Совет: Если вам будет предложено ввести пароль и вы еще не задали его, нажмите кнопку Отмена, чтобы перейти к следующему окну.
-
Выберите пункт Значения, разделенные запятыми и нажмите кнопку Далее.
-
Перейдите к CSV-файлу, который нужно импортировать.
-
В разделе Параметры укажите, следует ли заменять дубликаты (существующие контакты), создавать дубликаты контактов или не импортировать их.
-
Нажмите кнопку Далее и выберите папку назначения для контактов. По умолчанию выбирается папка Контакты. В противном случае используйте прокрутку вверх или вниз, чтобы найти ее. Вы можете также выбрать другую папку или создать новую.
-
Нажмите кнопку Далее.
-
Установите флажок рядом с Импортировать «MyContacts.csv» (предполагаемое имя файла).
-
Не нажимайте кнопку Готово, поскольку нужно сопоставить некоторые столбцы в CSV-файле с полями контактов в Outlook. Сопоставление позволит отображать контакты в нужном виде.
Шаг 3: Сопоставление столбцов в CSV-файл с полями контактов Outlook
-
Нажмите кнопку Соответствие полей. Откроется диалоговое окно Соответствие полей.
-
В разделе Из вы увидите окно с именами столбцов из импортируемого CSV-файла.
-
В разделе В отображаются стандартные поля контактов Outlook. Если поле совпадает со столбцом в CSV-файле, столбец отобразится в разделе Сопоставлено из.
-
Поля Полное имя, Имя и Фамилия являются стандартными полями контактов Outlook. Если контактные данные в вашем файле содержат такие имена контактов, все в порядке.
-
-
Возможно, понадобится выполнить сопоставление вручную. Например, в этом импортированном файле сотовый телефон контакта содержится в столбце «Сот. тел.». Он не будет иметь точного соответствия в Outlook. Однако подходящее соответствие в Outlook можно найти следующим образом:
-
прокрутите вниз список на панели справа, чтобы найти пункт Другой адрес и знак плюса (+) рядом с ним;
-
щелкнув знак плюса, чтобы развернуть его, вы увидите подходящее соответствие Мобильный телефон;
-
-
перетащите столбец Сот. тел. на панели слева в поле Мобильный телефон на панели справа.
Вы заметите, что столбец Сот. тел. теперь расположен рядом с полем Мобильный телефон в столбце Сопоставлено из.
-
Последовательно добавьте остальные значения с левой панели в соответствующие поля Outlook на правой панели. Например, значение Адрес можно перетянуть либо в Домашний адрес, либо в Рабочий адрес в зависимости от типа адреса в ваших контактах.
-
Нажмите кнопку Готово.
Ваши контакты будут импортированы в Outlook.
-
Чтобы просмотреть свой список контактов в Outlook 2016, в нижней части панели навигации щелкните значок Люди.
Импорт международной почты: что это значит
Современные возможности интернета позволяют отследить местонахождение посылки не выходя из дома. О состоянии отправления будет указано в виде соответствующего статуса. Если посылка приходит в Россию из другой страны, то после пересечения границы в личном кабинете будет указано состояние «Импорт»:
После возвращения одним нажатием двумя пальцами теперь у вас есть доступ к папкам вашей учетной записи электронной почты. Выбор приложения автоматически будет считывать содержимое вашего почтового ящика. Длинное касание одним пальцем на вашем электронном письме, чтобы открыть следующие параметры: Ответить Ответить все Удалить ваш адрес электронной почты. Выберите «Получатель», введите адрес получателя и сохраните с помощью кнопки «Сохранить». Таким же образом введите тему и текст. «Отправить» отправляет электронное письмо «Сохранить в черновики» сохраняет неработающее письмо в черновики, и вы можете продолжить его позже. Выберите «Новая электронная почта » в главном меню электронной почты.
. Песни не извлекаются из памяти телефона.
- Работники почты присваивают это значение приблизительно спустя пару суток поле прибытия авиапочты. Именно столько времени занимают процедуры разгрузки, проверки состояния грузов и т.д.;
- Спустя сутки после регистрации отправление попадает в один из крупных почтовых обменных центров;
- В этих центрах происходит таможенная обработка. Затем посылки высылаются в почтовые отделения района проживания получателей.
Длительность сохранения статуса зависит от размера очереди на прохождение таможенной проверки. Если у получателя есть веские основания беспокоиться за состояние отправления, необходимо подать заявление на розыск.
Видео: сохраняем контакты на андроид
Если он не воспроизводится, прокрутите ярлыки одним пальцем в списке воспроизведения. Если он не воспроизводится, длительное касание одним пальцем отображает варианты сохранения в избранное и т.д. Длительное касание двумя пальцами останавливает воспроизведение.
. Вы можете просматривать станции, хранить их в избранных и слушать станции по своему усмотрению. Если радиоприемник воспроизводится, вы можете просматривать станции с помощью короткого касания одним пальцем. Длинное касание одного пальца на воспроизводимой станции открывает меню с возможностью сохранения станции в избранных. Используйте наушники для работы в качестве антенны. «Начало радио» запустит последнюю станцию, которую вы играете. «Избранное» отображает список избранных станций. Длинное касание одного пальца во время воспроизведения станции открывает другое меню. В этом меню вы можете сохранить или удалить станцию из своих избранных, вы можете включить воспроизведение динамиков, и приготовление можно установить вручную. Автонастройка только показывает станции с хорошим сигналом, ручное увеличение увеличит или уменьшит частоту на 0, 1, или вы можете записать частоту вручную. Воспроизведение начнет длительное касание одним пальцем на станции.
. Это приложение использует телефонный микрофон для записи и распознавания песни, которая играет в вашем районе.

Часть 2: Импорт контактов из VCF для Android вручную
Вы можете импортировать контакты vcf для ваших Android телефонов вручную также что означает, что вы можете импортировать ваши контакты vcf без использования или загрузки любого стороннего приложения или инструмента. Особенности все присутствующие на устройстве Android и не требуют каких-либо приложений.
Однако это не так просто, как это звучит. Вручную импорт контактов из vcf на Android телефон имеет два основных недостатка. Во-первых это не доступна на всех устройствах Android и другим основным недостатком этого метода является очень сложным и включает в себя много много шагов. Это также может оказаться немного слишком сложным для людей, которые не являются очень тек – подкованных; также учитывая время участие.
Во всяком случае, различные этапы являются следующие (вы можете использовать это руководство для импорта ваших контактов vcf) –
Вот как вы можете импортировать ваши данные vCard, которые уже экспортированы в vCard (. Файл VCF).
- После того, как вы работает на вашем смартфоне откройте список приложений.
- Найдите значок контакта и нажмите на него.
- Считают, что все контакты на вашем телефоне уже были экспортированы в файл vCard, то теперь, перейдите на интерфейс представления контактов и найдите больше значок и нажмите на него.
- Вы увидите список вариантов, и вам нужно найти опцию «Импорт контактов». Выберите его.
- При выборе параметра «Импорт контактов», будет отображаться поле импорта. Чтобы выбрать расположение сохраненного vCard будет отображаться несколько вариантов. Просмотрите параметры и подходящую.
- Появится диалоговое окно, из которого нужно выбрать, где учетная запись должна быть создана и два варианта будет отображаться. Выберите опцию «Местный контакт», который будет импортировать все ваши контакты из vCard на локальном устройстве. Если вы хотите, вы также можете выбрать второй вариант, который будет импортировать все ваши контакты на адрес электронной почты, связанным с телефоном.
- Мобильный телефон теперь будет искать контакты. Подождите до тех пор.
- После того, как открыть контакт, нажмите на флажок, чтобы выбрать формат файла «.vcf».
- Нажмите OK, чтобы продолжить импорт контактов.
Мы будем изучать лучший вариант для импорта и экспорта контактов, которые стороннего приложения, но позволит вам импортировать и экспортировать контакты; и конвертировать .contact в .vcf или преобразовать .contact визитной карточки с помощью одного клика.
Использование Wondershare TunesGo поможет вам импортировать и экспортировать контакты очень легко. Это программа надежного и эффективного управления, которая окажется как метод быстрее и проще по сравнению с другими традиционными методами. Традиционные методы (которые включают ручной обработки) являются намного больше времени и больше, чем время, главный недостаток что шаги и процесс очень сложный который делает его менее используется вариант. Мы надеемся, что эта статья поможет вам сделать осознанный выбор.
При покупке нового смартфона или планшета на платформе Android, многие пользователи ищут как легко и быстро перенести контакты с андроида на андроид. На самом деле, делается это очень просто. Используя один из способов, приведенных ниже, вы сможете перебросить номера которые заходите в телефон или планшет.
Что такое экспортировать
Ирина жукова
ЭКСПОРТИРОВАТЬ экспортирую, экспортируешь, сов. и несов. , кого-что (от латин. exporto — выношу) (экон.) . Вывезти (вывозить) за границу (товары, капитал) . Экспортировать хлеб. Экспортировать промышленные изделия. Экспортировать капитал. Понятие «экспорт» происходит от лат. exporto, что в буквальном смысле означает вывозить товары и услуги из порта страны. Покупателя таких товаров и услуг принято именовать страной «импортёром», тогда как внешнего продавца страной — «экспортером». В настоящее время импорт любых товаров или услуг, осуществляемый законным способом из одной страны в другую, является одним из самых распространённых видов деятельности в торговой сфере. Именно поэтому, наряду с экспортом, импорт составляет основу международных экономических отношений.
Arman karabaev
экспорт — это когда ты продаешь или поставляешь товар за границу какому нибудь дяде который за это тебе платит деньги, в свою очередь этот же дядя является импортером, т. е. он покупает ввозимый товар
Перенос контактов через функционал телефона
Есть несколько альтернативных способов, как импортировать контакты. Наиболее часто используются следующие варианты:
- Использовать аккаунт Google или Apple для синхронизации базы данных нескольких устройств. Для этого нужно зайти в почту телефона и использовать функцию импорта в меню приложения. Телефонная книга будет скопирована в базу аккаунта. После подключения нового аппарата через менеджер управления учетной записью можно будет синхронизировать данные в базе его пользователей.
- Отправка по email. Можно просто отправить себе файл с базой контактов в формате CSV, а потом зайти с другого устройства на этот почтовый ящик. Скачав сведения, обновить их на новом телефоне.
- Использование bluetooth. Нужно включить оба аппарата, зайти в меню bluetooth, найти в списке интересующее устройство и раздать на него файл с необходимой информацией. После этого экспортировать телефонную книгу с помощью полученных данных.
В случае если другие способы не работают, можно попробовать сохранить лист пользователей на SIM-карту телефона, а затем вставить ее в новый аппарат и синхронизировать информацию. Если данных много, данную процедуру придется производить несколько раз, последовательно сохраняя блоки переносимых данных на карту. Похожим образом можно использовать для этой процедуры SD-карту, выбирая ее память в качестве хранилища.
Используем только телефон
Аксессуары для электронных книг.
. Доступны следующие приложения. Установите будильник со следующими параметрами. Чтобы создать новый аварийный сигнал, выберите «Новый сигнал» в приложении будильника. Если вы пропустите этот параметр, если вы не выбрали день, будильник будет звонить каждый день. Сохраните будильник, выбрав «Сохранить будильник». После выбора определенного сохраненного сигнала тревоги его можно отредактировать или удалить. Когда звучит сигнал будильника, у вас есть следующие опции: Длинно прикоснитесь к одному или двум пальцам, чтобы выключить будильник. Прочитайте время с коротким касанием двумя пальцами.
- Заполните поле «Время будильника», чтобы ввести четыре цифры.
- Первая пара цифр отмечает часы и вторую пару минут.
- Выберите дни, в которые будильник будет звонить в режиме повторного будильника.
В конце выписки приложение уведомляет вас о времени.
Сегодня любое государство является активным участником глобальной торговли. Каждый день границы преодолевают миллионы тонн грузов. В этих операциях одна сторона выступает продавцом, другая — покупателем. Зная, что такое импорт и экспорт для конкретной страны, можно многое сказать о ее благосостоянии.
Импорт контактов с iOS на другие платформы
iPhone Backup Extractor может экспортировать ваши контакты в различных форматах, но по умолчанию используется формат vCard / VCF , так как он является наиболее переносимым и с ним проще работать. Если вы хотите вникнуть в подробности, вы можете экспортировать свои контакты в формат CSV. Мы рекомендуем vCard, однако.
У нас есть подробные инструкции о том, как импортировать ваши контакты в Gmail на нашем блоге. У нас также есть статья базы знаний «Как импортировать в Android» для подробного руководства о том, как импортировать данные обратно на ваше устройство Android.
Открытие файла VCF с помощью Outlook
Импорт контактов Gmail
Способы открытия VCF-файлов
Формат VCF представляет собой электронную визитную карточку, в которой содержится стандартный для таких документов набор данных: ФИО, телефон, адрес, сайт и тому подобная информация. Поэтому не стоит удивляться, увидев прикрепленный к электронному письму файл с таким расширением.
Используется этот формат и в различных адресных книгах, списках контактов в популярных почтовых клиентах. Попробуем просмотреть информацию разными способами. Для этого создадим файл example.vcf, содержащий код с примерными данными.
Способ 1: Mozilla Thunderbird
Этот программный продукт от корпорации Mozilla многие пользователи используют в качестве почтового клиента и органайзера. Файлы VCD также могут открываться в нем.
Чтобы открыть файл электронной визитки в Thunderbird, необходимо:
- Открыть адресную книгу.
Перейти в ней на вкладку «Инструменты» и выбрать опцию «Импорт».
Установить типом импортируемых данных «Адресные книги».
Указать необходимый нам формат файла.
Выбрать файл VCF и нажать «Открыть».
В открывшемся окне убедиться, что импорт прошел успешно, и нажать «Готово».
Результатом произведенных действий станет появление в адресной книге раздела, соответствующего названию нашего файла. Перейдя в него, можно увидеть имеющуюся в файле информацию.
Как видно из примера, Thunderbird открывает формат VCF без каких-либо искажений.
Способ 2: Samsung Kies
Владельцы смартфонов Samsung используют программу Samsung Kies для синхронизации данных своих устройств с ПК. Кроме множества других функций, данное программное обеспечение способно открывать файлы VCF. Чтобы сделать это, необходимо:
- На вкладке «Контакты» нажать на кнопку «Открыть файл с контактом».
Выбрать файл для импорта и нажать «Открыть».
После этого содержимое файла будет загружено в контакты и станет доступным к просмотру.
Как и в предыдущем способе, информация отображается корректно. Однако стоит ли устанавливать на свой компьютер Samsung Kies только лишь для просмотра формата VCF — решать пользователю.
Способ 3: Контакты Windows
В операционных системах от корпорации Майкрософт приложение «Контакты Windows» сопоставлено с файлами VCF по умолчанию. Поэтому для того чтобы открыть такой файл, достаточно двойного щелчка мышью. Однако этот способ имеет весьма существенный недостаток. Если в информации, содержащейся в файле, была использована кириллица (как это и есть в нашем случае) — программа не сможет распознать его правильно.
Таким образом, рекомендовать данное приложение для открытия файлов VCF можно лишь с большими оговорками.
Способ 4: «Люди»
Начиная с Windows 8, наряду с «Контактами Windows» в системе существует еще одно приложение для хранения данных такого типа — «Люди». В нем проблема с кодировкой полностью решена. Для того чтобы открыть файл VCF с его помощью, необходимо:
- Вызвать контекстное меню (ПКМ) и выбрать там опцию «Открыть с помощью».
- Выбрать программу «Люди» из списка предлагаемых приложений.
Информация отображается корректно и упорядочена по разделам.
Если файлы подобного типа приходится открывать часто, то для ускорения процесса можно просто ассоциировать их с этим приложением.
Способ 5: Блокнот
Еще одним системным средством, с помощью которого можно открыть VCF-файл, является «Блокнот» (Notepad). Это универсальное приложение для открытия файлов, содержащих информацию в виде текста. Открыть файл электронной визитки с помощью Блокнота можно точно также, как и в случае с программой «Люди» Результат будет таким:
Как видно из приведенного примера, при открытии формата VCF в «Блокноте» содержимое представляется в неотформатированном виде, вместе с полезной информацией отображаются и теги, что делает текст неудобным для восприятия. Однако все данные вполне читабельны и при отсутствии других средств, Блокнот вполне может подойти.
Завершая обзор, хочется подчеркнуть, что в сети можно найти множество программ, в которых предусмотрена возможность открытия формата VCF. Поэтому вполне вероятно, что какой-нибудь рабочий способ решения проблемы и не был отображен в статье. Но из протестированного в процессе подготовки данного материала программного обеспечения большинство так и не смогло корректно отобразить используемые в нашем образце кириллические символы. В их числе оказался и такой известный продукт, как Microsoft Outlook. Те же способы, которые были продемонстрированы выше, можно считать абсолютно надежными.
Опишите, что у вас не получилось.
Наши специалисты постараются ответить максимально быстро.
Как перенести контакты с помощью учетной записи Google
Устройства на ОС Android автоматически синхронизируются с данными Google-аккаунта (и с почтой в том числе). Чтобы произвести импорт данных Gmail на телефон, залогиньтесь под учетной записью, к которой привязан электронный ящик. Для добавления аккаунта с нужными контактными адресами, вам нужно попросту следовать такому алгоритму:
- Зайдите в меню настроек.
- В разделе «Личные данные» выберите подпункт «Аккаунт», а потом нажмите на «Добавить аккаунт».
- Укажите вид аккаунта. В нашем случае это – Google-аккаунт.
- Следуя инструкциям на экране, заполните форму. Система может затребовать ввод PIN-кода, графического ключа или пароля блокировки.
- После добавления аккаунта все электронные письма, контакты, события календаря и другие данные перенесутся на ваше Android-устройство.
В некоторых аккаунтах Google могут возникнуть проблемы с синхронизацией либо она может быть отключена. Чтобы устранить это, зайдите в «Настройки» телефона, а потом выберите «Личные данные». Щелкните на «Аккаунты Google», а в разделе «Еще» нажмите «Синхронизировать».
Также можно осуществить импорт контактов без добавления учетной записи. Данный способ реализуется с помощью специального CSV-файла:
- Зайдите в Google-аккаунт, из которого хотите осуществить экспорт контактов.
- В меню «Контакты» выберите раздел «Еще», а в нем нажмите на подпункт «Экспорт».
- Укажите группу контактов для переноса («Мои контакты» – пользователи, которых вы добавили самостоятельно; «Все контакты» – пользователи, с которыми вы хоть раз вели переписку).
- В списке типов файла выберите Google CSV.
- Укажите директорию, куда будут сохранены данные, а потом кликните «Экспортировать».
- После этого перейдите на свою учетную запись Google.
- В меню «Еще» выберите раздел «Импорт».
- Выберите сохраненный файл, и он самостоятельно импортируется в ваш Google-аккаунт, а также в подключенный к нему Android соответственно.
Добавленный файл не будет синхронизирован до тех пор, пока вы не зайдете на учетную запись Google, к которой он относится.
Как перенести адреса из Outlook
Перемещение программы или данных называется экспортом. Копия контактов в Outlook при таком действии приобретает вид файла с разрешением CSV. Им в дальнейшем возможно поделиться, а также передать в иное приложение.
Как экспортировать контакты
Способы переноса данных различаются в зависимости от версии почтового клиента Outlook.
Экспорт контактов из Outlook 2013
-
Чтобы экспортировать данные из Outlook 2013, откройте программу и во вкладке «Файл» — «Открыть и экспортировать» выберите «Импорт и экспорт».
-
Почтовый клиент предложит возможные варианты. Кликните на пункт «Экспорт в файл».
-
Выберите нужную для записи информации папку.
-
Задайте название сохраняемому объекту и нажмите кнопку «Готово».
Новый CSV-файл можно проверить на компьютере, открыв его в программе Excel.
Экспорт контактов из Outlook 2010
-
Откройте Outlook 2010 и перейдите на вкладку «Файл».
-
В открывшемся списке выберите «Параметры».
-
Откроется окно параметров Outlook. В левом горизонтальном меню кликните на «Дополнительно».
-
Откроется «Мастер экспорта», здесь выберите пункт «Значения, разделённые запятыми (Windows)», это другое название CSV-файла. Нажмите «Далее».
-
Выберите папку, в которой будет храниться информация о контакте.
-
Подождите, пока процесс перемещения информации не закончится.
При использовании содержимого перенесённых контактов в иных продуктах почтового клиента понадобится пункт «Файл данных Outlook (PST)».
Экспорт контактов из Outlook 2007
-
Чтобы перенести контакты из Outlook 2007, откройте программу и разверните вкладку «Файл». В списке функций нажмите «Импорт и экспорт».
-
Откроется «Мастер импорта», который понадобится для формирования документа. Отметьте «Экспорт в файл».
-
В открывшемся окне выберите «Значения, разделённые запятыми (Windows)». Продолжите, нажав на кнопку «Далее».
-
Обозначьте папку, которая будет местом для сохранения. Кликните на «Далее».
-
Дождитесь окончания процесса перемещения.
Как из Outlook перенести контакты в Excel
Независимо от того, какой версии Outlook, после перенесения CSV-файла на компьютер его можно будет открыть в Excel.
Перенесённый CSV-файл можно открыть в Exсel
Не пугайтесь, если увидите в документе пустые ячейки. Это те позиции, которые не были заполнены, когда контакт ещё находился в Outlook. Не каждый человек прописывает всю информацию: о домашнем телефоне, названии организации или должности контакта.
Как импортировать контакты во всех версиях Outlook
-
Процесс добавления CSV-файла в почту будет одинаков для всех версий Outlook. Это делается так же, как и экспорт: «Файл» — «Открыть и экспортировать» — «Импорт и экспорт». В «Мастере» выберите «Импортировать из другой программы или файла».
-
Как и при экспорте, дальше нажмите на «Значения, разделённые запятыми». Импорт контактов будет отличаться от экспорта появлением диалогового окна с названием «Импорт файла», который предложит три варианта действий.
- «заменять дубликаты при импорте» — те контакты, которые вы импортируете в данный момент, заменят уже существующие в почте. Этот пункт актуален, если переносимая информация полнее или новее уже записанной в программе;
- «разрешить создание дубликатов» — значение по умолчанию. В такой ситуации и контакты, находящиеся в почте, и добавляемые будут соседствовать. При необходимости оба файла — исходный и импортированный, — можно объединить;
-
«не импортировать дубликаты» — в отличие от первого пункта, программа оставит в приоритете данные контактов, находящиеся в ней. Это действие уместно, если в Outlook содержится более полная информация.
-
После выбора действия нажмите «Далее». Ждите окончания процесса переноса.
Импорт адресов и почты интернета в Outlook всех версий
-
Чтобы импортировать контакты из Outlook, снова зайдите в «Мастер импорта и экспорта». Выберите «Импорт из другой программы или файла».
-
В открывшемся окне нажмите «Импорт адресов и почты интернета».
-
Выберите из двух предложенных вариантов импортирования «Outlook Express 4.x, 5.x, 6.x или почта Windows».
-
Нажмите «Далее» и подождите, пока контакты импортируются.
Импорт из другой программы или файла в любой версии Outlook
-
После выбора «Импорт из другой программы или файла» появляется возможность добавить контакты из утилиты Lotus Organizer, а также информацию из Access, Excel или простого текстового файла. Выберите программу, откуда планируете добавить контакты.
-
Появится окно с выбором параметров. Если хотите создать дубликаты, нажмите на пункт «Разрешить создание дубликатов».
-
Выберите папку, откуда нужно взять информацию.
-
Назначьте место, где будет храниться данные.