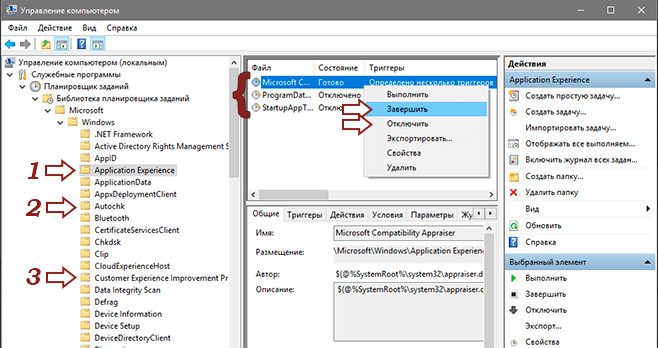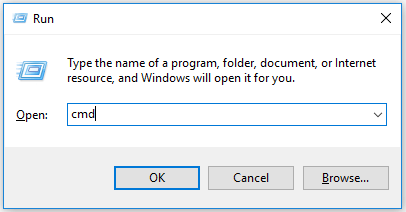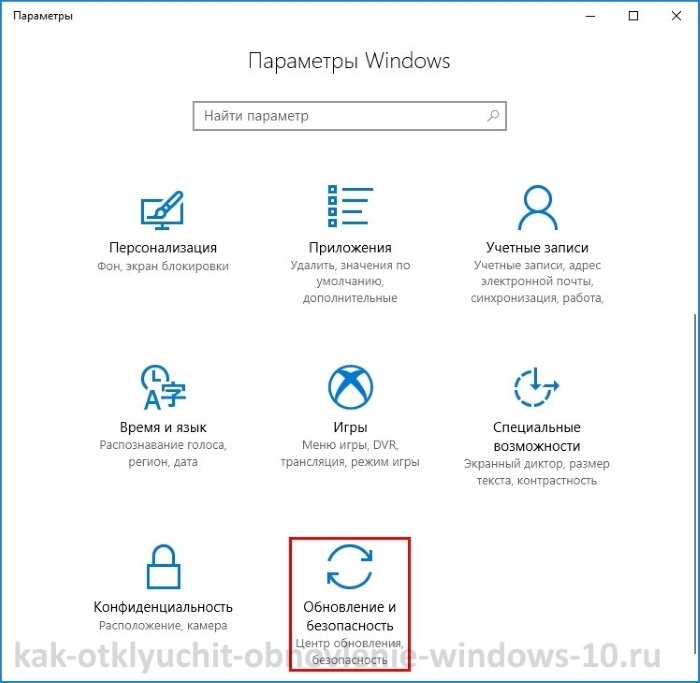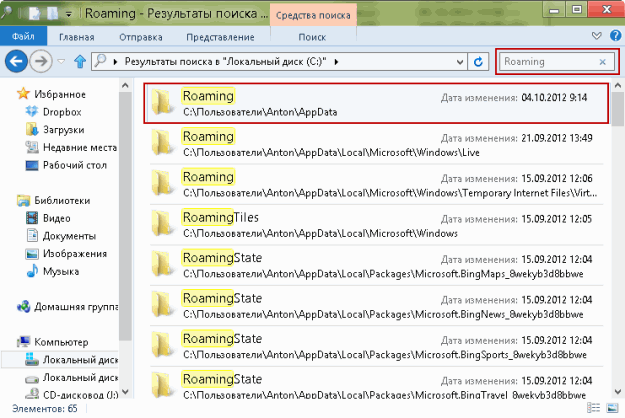Какие службы в windows 10 можно отключить
Содержание:
- Содержание
- Какие службы и программы отключить в Windows 10?
- Просмотр списка служб
- Как отключить службы в Windows 10
- Вход в диспетчер служб в Windows 10
- Как отключить службы в Windows?
- Используем сторонний софт для оптимизации служб
- Какие службы в Windows 10 можно отключить
- Windows LTSB и LTSC — дистрибутив без дополнительных программ и служб
- Программы для отключения служб Windows 10
- Требования Windows 10 к «железу»
- Нужно ли отключать обновления Windows 10
- Как отключить ненужные службы
- Список служб Windows 10, которые можно отключить
- Порядок отключения служб в Windows 10
- Восстановите (переустановите) Windows
- Для чего может понадобиться отключение служб
- Какие службы можно отключить в Windows 10?
- Заключение
Содержание
Со временем новая «машина» начинает работать медленно, чаще «фризит», ведь она обрастает всевозможными приложениями и файлами. Помочь компьютеру работать быстрее можно без особых трат и дополнительных покупок «железа».
Рассмотрим два способа увеличения мощности:
«Кардинальный» метод заключается в установке чистого образа Windows 10.
Microsoft в 2016 году выпустила редакции Windows 10: LTSB и LTSC.
В данных версиях отсутствуют: браузер Edge, Microsoft Store, игровой режим, OneDrive, плиточные приложения и виджеты, привычный калькулятор, а также другие привычные компоненты. Система активирована лицензией Evalution на 90 дней.
Вторым вариантом данного метода является установка Windows 10 Lite созданной на базе официальной русской версии Windows 10 x64 скачанной с официального сайта Microsoft с изъятыми компонентами и отключенными службами. Данная сборка лучше подходит для слабых «машин», чем Windows 10 LTSB/LTSC.
Какие службы и программы отключить в Windows 10?
Разрабатывая операционную систему создатели внедряют максимальное количество служб в Windows. Это позволяет сделать Windows универсальным. 30-40% предустановленных процессов не используются в обычной жизни.
В коробочной версии ОС после инсталляции на компьютер сразу присутствуют ненужные процессы в Windows 10, которые я советую отключать. Они грузят систему и обычно редко используются. Зачем держать то, что не применяется! Список приложений удаляемых из Панели управления в разделе Приложения и возможности:
- Fresh Paint
- McAfee
- Wordament
- игры от майкрософт (solitaire, pinballFX2, taptiles)
- спорт
- финансы
- советы
- путешествия
- погода
- новости
- Xbox Live
- OneNote
Просмотр списка служб
Отключать всё подряд — плохая идея, потому что можно отключить службу, без которой компьютер не сможет работать. Чтобы выбрать сервис, без которого можно обойтись, нужно знать, какую функцию он выполняет. Это можно сделать, прочитав описание отдельного сервиса в соответствующем меню на своём компьютере.
Просмотр через список на компьютере
Каждая отдельная версия Windows содержит свой список сервисов и приложений, поэтому принимать решение об отключении некоторых из них придётся самостоятельно. Информация о приложениях находится в меню настроек под названием: «Службы». Если этого описания недостаточно, то поищите информацию о ней в Интернете или задайте вопрос на форуме.
Несколько способов открыть меню настроек:
- Через «Выполнить». Нажмите комбинацию клавиш «Win+R» и введите «Services.msc».
- Через «Панель управления». Зайдите в «Панель управления — администрирование — службы».
- Через поиск. Введите в поиске: «Службы».
Большую часть окна настроек занимает информация о сервисах: название, краткое описание, статус и тип запуска. Сверху есть интуитивно понятная панель управления, в которой можно приостановить, запустить или остановить элемент. Кликните левой кнопкой мыши по нужному сервису, чтобы получить подробное описание службы и активировать панель управления.
Какие службы можно отключить
Избавляться нужно от тех, что не используются среднестатистическим пользователем. Их выключение не приведёт с серьёзному сбою или заметному ухудшению работы системы. С отключением ненужных служб в Windows 10 оптимизация компьютера будет увеличиваться. Чем больше отключаете, тем больше повышается производительность.
- Браузер компьютера — создаёт списки компьютеров в сети. Необходим, если несколько компьютеров подключены к одному Wi-Fi и вы хотите иметь данные о них в виде списка.
- Вторичный вход в систему. Если у вас стоит пароль, то этот сервис позволит другим пользователям создавать свои учётные записи.
- Диспетчер печати — отвечает за взаимодействие с принтерами и подобными печатными устройствами.
- Изоляция ключей CNG — отвечает за изоляцию процесса ключа.
- Биометрическая служба Windows — отвечает за вход в учётную запись с помощью отпечатка пальца и за настройки общего доступа.
- Рабочая станция — обеспечивает сетевые подключения пользователей к удалённым серверам по протоколу SMB.
- Ловушка SNMP — перехватывает сообщения для локальных агентов SNMP.
- Рабочие папки — хранят данные в облаке, предоставляя доступ к ним с различных устройств.
- Xbox Live — даёт доступ к Xbox Live сервисам.
- Службы визуализации Hyper-V — поддерживают работу виртуальных машин.
- Сервис географического положения — определяет местонахождение компьютера.
- Данные датчиков — получает и сохраняет информацию, поступающую с датчиков компьютера или ноутбука.
- Служба магазина — отвечает за корректную работу Microsoft store.
- Маршрутизатор SMS Microsoft Windows — пересылает сообщения.
- Удалённый реестр — позволяет получать доступ к реестру компьютера удалённо.
- Факс — отвечает за работу факсов и подобной техники.
- NVIDIA Stereoscopic 3D Driver Service — обеспечивает поддержку 3D стереоизображений.
- Удостоверение приложения — проверяет устанавливаемые приложения на наличие аттестата.
- Шифрование дисков DitLocker.
- Служба поддержки Bluetooth — позволяет пользоваться сетью Bluetooth.
- Windows Search — обеспечивает возможность поиска на компьютере файлов по названию.
- Брандмауэр Windows — встроенный антивирус. Выключать, только если есть другой антивирус.
- Журналы и оповещения производительности — собирает данные о производительности системы.
- Политика удаления SMART-карт — необходима для работы со SMART-картами.
- Программный поставщик теневого копирования — отвечает за восстановление системы.
- Сборщик событий Windows — собирает события с систем, подключённых к одной сети.
- Служба локального Windows 10.
- Ввод планшетного ПК — работает только на планшетах.
- Загрузка изображений Windows — позволяет легко скачивать изображения со сканера или фотоаппарата.
- Служба лицензий клиента — позволяет пользоваться магазином Microsoft Store.
- Регистрация ошибок Windows — отправляет ошибки или сбои приложений и программных компонентов в компанию Microsoft.
- Центр обновления Windows — автоматически обновляет Windows.
То, что для одного является бесполезным, для другого незаменимо, поэтому внимательно читайте описание каждого сервиса перед выключением. Некоторые сервисы нельзя выключить по умолчанию, чтобы не повредить нормальному функционированию системы.
Как отключить службы в Windows 10
Самый простой способ зайти в службы — используя комбинацию «горячих клавиш» Win+R затем в открывшимся окне вписываем services.msc и жмём «Enter»…
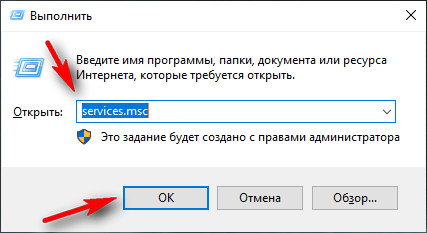
Откроется окно со всеми службами Windows 10. Напротив каждой службы Вы увидите её Имя, Описание, Состояние, Тип запуска и Вход от имени…

Двойной клик по выбранной службе откроет возможность отключить или включить её. Можете выбрать тип запуска. Есть несколько типов запуска служб Windows…
- Автоматически (отложенный тип запуска) — этот вариант запускает службы как только пользователь зашёл в Windows…
- Вручную — этот вариант запускает службы только по требованию системы, или может какой либо программы…
- Отключена — служба выключена, её запуск невозможен…
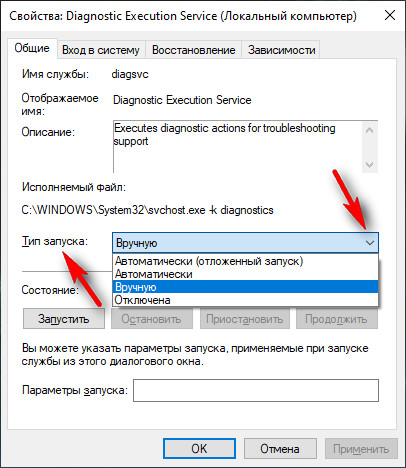
Сразу отмечу один нюанс, все манипуляции которые Вы делаете со службами, будут влиять на всех пользователей Windows 10. Вот ветка реестра HKEY_LOCAL_MACHINE\ SYSTEM\ CurrentControlSet\ services\ в которой хранятся все настройки служб по умолчанию. Можете сделать её экспорт, для быстрого восстановления всех данных служб по умолчанию. А вообще, я бы посоветовал Вам создать точку восстановления Windows 10. На эту тему у меня на сайте есть подробнейшая статья.
Некоторые службы можно не отключать, а удалить их. Для этого необходимо отключить ненужные Вам компоненты Windows. Всё это можно сделать в панели управления. Жмём левой кнопкой мышки в значок «Пуск» и прокручиваем до папки «Служебные — Windows». Запускаем «Панель управления», выбираем вкладку «Программы и компоненты»…

В этой настройке Вам нужно выбрать «Включить или отключить компоненты Windows»…

Чтобы включить компонент, установите на против него флажок, для отключения компонента удалите флажок. Тёмный флажок означает что компонент включен частично. Для подтверждения нажмите «Ок»…
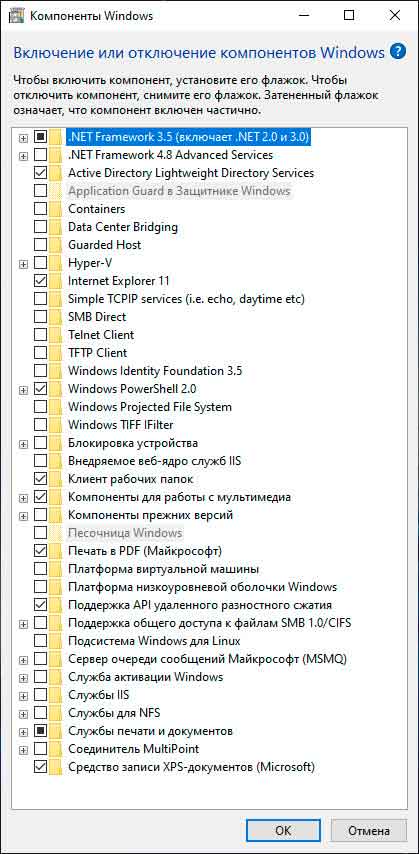
Вход в диспетчер служб в Windows 10
Существует несколько способов открыть меню управления службами. Можно выбрать тот из них, который нравится больше всего.
-
Первый способ — зайти в меню «Выполнить» (открывается либо комбинацией клавиш Win+R, либо из меню «Пуск», пункт «Выполнить») и ввести в командную строку services.msc, после чего нажать Enter.
-
Второй способ — через контекстное меню, которое открывается при нажатии правой кнопкой мыши на кнопку меню «Пуск» либо комбинацией клавиш Win+X. В этом меню нужно выбрать пункт «Управление компьютером».
-
В «Управлении компьютером» следует пройти по пути «Службы и приложения» -> «Службы». Откроется редактор.
-
Третий способ — через «Панель управления», перейти в которую можно из меню «Пуск». В панели следует выбрать пункт «Администрирование».
-
В «Администрировании» есть кнопка «Службы». Нужно нажать её для перехода в редактор.
-
Посмотреть, какие процессы на данный момент работают в системе, можно и через диспетчер задач. Для этого требуется нажать Ctrl+Alt+Delete, выбрать в появившемся меню «Диспетчер задач» и в открывшемся диспетчере выбрать вкладку «Службы». Отредактировать их отсюда не выйдет, но просмотреть работу — запросто.
Как отключить службы в Windows?
Отключение служб Windows позволяет снизить нагрузку на процессор и оперативную память компьютера, что актуально для слабых и устаревших устройств. А также улучшить безопасность компьютера. Неудивительно, что многие задаются вопросом, как отключить службы в Windows, не навредив при этом работе системы. Отключить фоновые процессы можно двумя способами, через «Диспетчер служб» и при помощи командной строки.

Отключаем службы через настройки
Открыть настройки служб можно несколькими способами:
- Запустить панель управления, в поиске справа вверху ввести Cлужбы и запустить.
- Открыть окно Выполнить, нажатием горячих клавиш Win и R, и ввести services.msc.
После запуска Вы увидите список всех служб, установленных на Вашем устройстве
Обратите внимание, что отключать все подряд категорически не рекомендуется, так как это может повлиять на стабильную работу компьютера и привести к его полной неработоспособности
Находим службу, которая зря работает и потребляет системные ресурсы. В нашем случае, это служба факса.
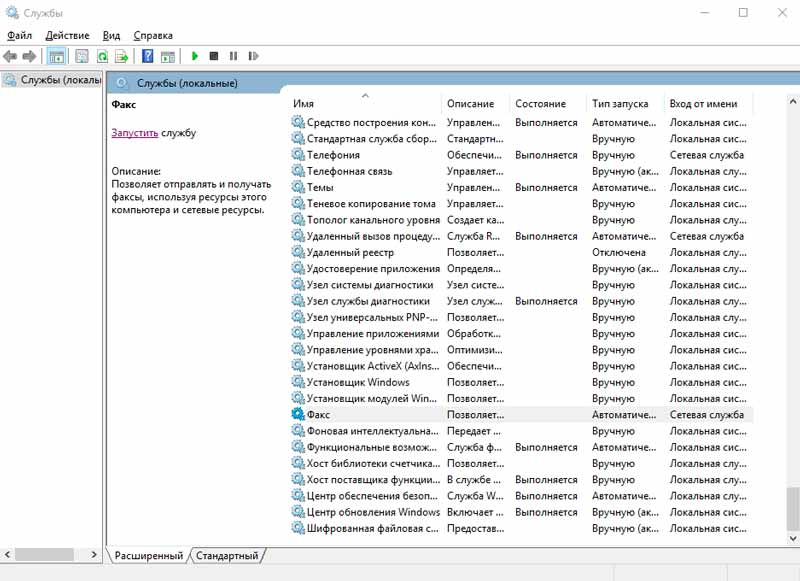
Нажимаем правую кнопку мыши, затем свойства. В появившимся окне из выпадающего списка выбираем тип запуска «Отключена» и кнопку Ок.
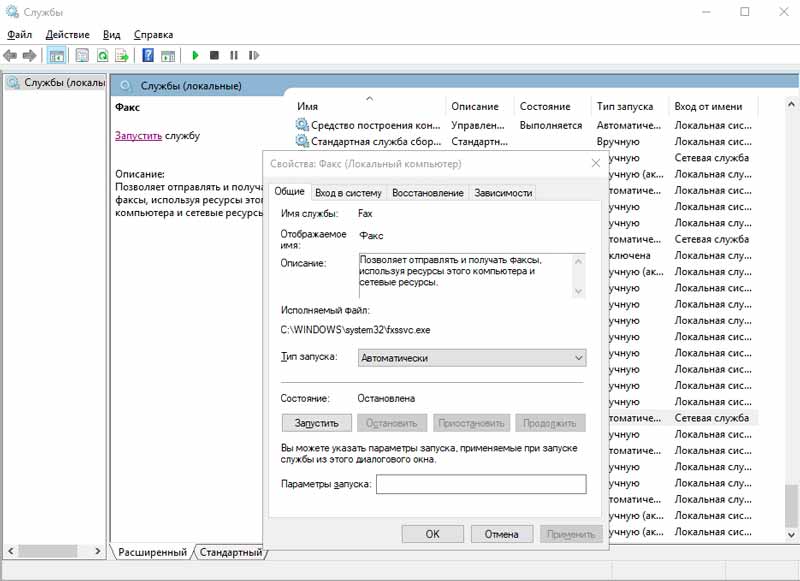
Останавливаем ненужные службы через командную строку
Также, любую из ненужных служб можно выключить и включить при помощи командной строки, запущенной от имени администратора. Для этого необходимо сделать следующее:
- Нажмите горячие клавиши Win и X или щелкните на меню Пуск правой кнопкой мыши.
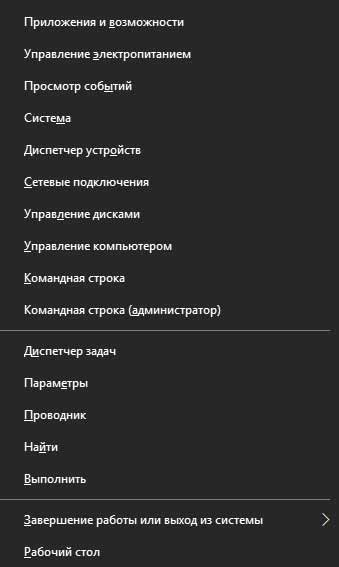
Выберите пункт Командная строка (администратор).
Вводим команду:
Где Fax – это название службы. Посмотреть название можно в Диспетчере задач, на вкладке Службы.
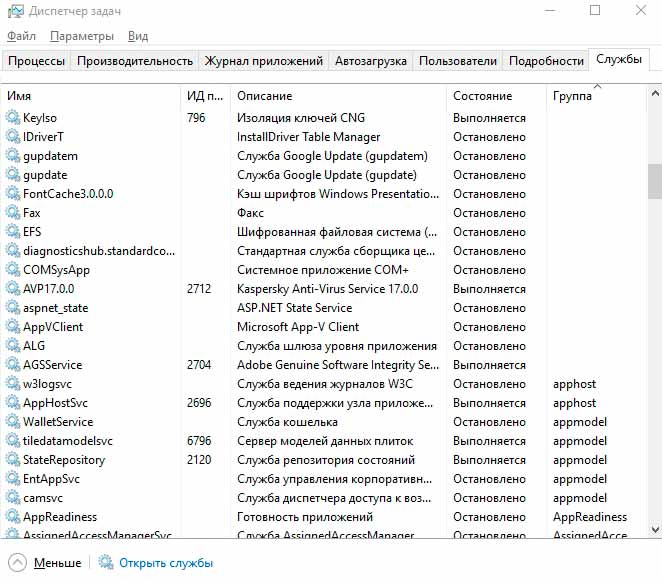
При необходимости запустить процесс, следует ввести:
Используем сторонний софт для оптимизации служб
Подобных программ существует немало, но самым удобным и проверенным средством является утилита Easy Service Optimizer. Найти её можно очень просто через Яндекс или Google.
Интерфейс предельно простой – все элементы делятся на категории (вкладки) по степени риска:
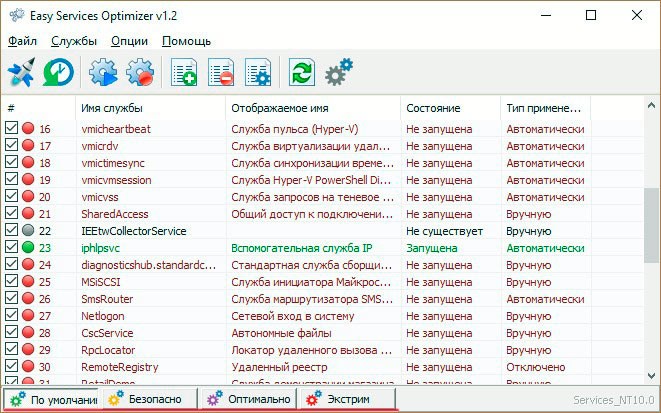
Можно отфильтровать список, чтобы видеть – какие объекты запущены, а какие – нет.
Но лично мне больше нравится Wise Care 365 – это комплексный оптимизатор, где есть раздел «Автозапуск». Вот там как раз и просматриваем перечень, читаем описание, можем устранить видимость системных компонентов, чтобы отображались только сторонние.
Более подробно об этом софте поведаю в следующем ролике.
Какие службы в Windows 10 можно отключить
- Многие пользователи используют видео карты Nvidia, но не многие используют 3d стерео — изображения. Эту службу можно отключить — NVIDIA Stereoscopic 3D Driver Service
- Общий доступ к портам, служба называется Net.Tcp
- Не пользуйтесь службой Bluetooth — отключаем
- BitLocker — шифровка дисков
- Факс
- AllJoyn — маршрутизатор
- Clip SVC — лицензия клиента (для тех кто не пользуется приложением магазин Windows 10. Отключение этой службы может повлиять на его работоспособность)
- Удостоверение приложения
- Dmwappushservice
- Hyper-V — если Вы не пользуйтесь виртуальными машинами типа Hyper-V, то можете её смело отключать
- Служба синхронизация времени Hyper-V
- Служба пульса Hyper-V
- Завершающая работа в качестве гостя Hyper-V
- Служба — сеансы виртуальной машины Hyper-V
- Обмен данными Hyper-V
- Виртуализация рабочих столов Hyper-V
- Служба датчиков
- Служба данных датчиков
- Наблюдение за датчиками
- Удалённый реестр
- Географическое положение
- Браузер компьютеров
- Xbox Live — сетевая служба
- Биометрическая служба Windows
- Неиспользования вторичного входа в систему, есть смысл отключения этой службы
- Служба — Superfetch для тех кто пользуется SSD
- Служба — ICS общее подключение к интернету. С тем условием что Вы не используете общий доступ к интернету. Пример: Раздача Wi-Fi с нетбука, ноутбука или с другого устройства.
- Служба диспетчера печати. Для тех кто не пользуется функцией печати, которая встроена в Windows 10.
- Телеметрия.
- Пункт отключения слежки в Windows 10.
- Служба оптимизации доставки — эта служба отвечает за загрузку обновлений. Отключаем…
- Перенаправитель портов пользовательского режима служб удаленных рабочих столов — отключаем если не используете удалённые рабочие столы.
- Служба смарт карт — не пользуйтесь смарт картами, отключаем.
- Помощник для входа в учётную запись Microsoft — вырубаем, если у Вас локальная учётная запись.
- Родительский контроль — отключаем если не используете.
- Сборщик событий Windows — обязательно отключаем.
- Обнаружение SSDP — вырубаем.
- Посредник подключений к сети — эта служба относится для встроенных программ в Windows 10.
- Те пользователи которые не пользуются точками восстановления системы, выключайте эту службу — Программный поставщик теневого копирования (Microsoft).
- Служба сетевого входа в систему — отключаем.
- Управления радио — не пользуйтесь отключаем.
- Служба режима самолёта — вырубаем.
- Регистрация ошибок Windows 10.
- Служба установки Microsoft Store — выключаем, если не используем Microsoft Store.
Windows LTSB и LTSC — дистрибутив без дополнительных программ и служб
Для узкой аудитории клиентов в 2016 году компания Microsoft выпустила специальную корпоративную версию Windows — LTSB. Система предназначалась для стабильной работы оборудования, где не требуется дополнительный функционал и регулярные обновления. Оболочка представлял из себя полноценную операционную систему со всем необходимым, поэтому ее нельзя назвать урезанной версией. На ней без проблем работаю все программы, игры, подключаются принтеры и факсы. Enterprise версия была лишена рекламно — развлекательной начинки и обновления в ней запускались только в ручном режими. Не все обновления приходили для этой редакции, а только критические.
В 2018 году вышла новая версия корпоративный Windows — LTSC. Она базируется на Win10 сборка 1809 и является продолжательницей линейки LTSB. Старая версия более недоступна для скачивания с официального сайта Microsoft. Об особенностях этой оболочки я расскажу в отдельном материале, так как сборка заслуживает такого внимания. Ну а пока я не написал этой стать посмотрите информацию на официальном сайте Microsoft, там же можно ее скачать для использования. Ссылка — https://docs.microsoft.com/ru-ru/windows/whats-new/ltsc/ Первые 90 дней возможно бесплатное использование дистрибутива.
Надеюсь написанный материал будет полезен пользователям. Если есть вопросы — оставляйте их через комментарии к материалу. Всем удачи!
- https://geekon.media/povyshaem-proizvoditelnost-kompyutera-posredstvom-otklyucheniya-neispolzuemyx-sluzhb/
- https://ustanovkaos.ru/poleznye-sovety/kakie-sluzhby-mozhno-otklyuchit-v-windows-10.html
- https://zakharkiv-travel.ru/ненужные-процессы-windows-10/
</ol></ul></h2>
Программы для отключения служб Windows 10
Easy Service Optimizer
Сначала запустите программу от имени администратора Windows 10. Непосредственно в окне программы Easy Service Optimizer v1.2 можно выбрать службы для отключения. Присутствует несколько профилей для безопасного и не только отключения ненужных служб. Программа позволяет перед отключением или любым внесением изменений создать резервную копию.
Интересной особенностью программы есть несколько предустановленных профилей разного уровня для отключения служб. Можно выбрать значения списка активных служб По умолчанию, Безопасно, Оптимально и Экстрим. В зависимости от выбранного профиля, список выключенных служб будет другим. Достаточно после выбора профиля нажать кнопку Применить настройки к отмеченным службам.
Wise Game Booster
Программа Wise Game Booster несмотря на маленький вес способна повысить производительность системы путём оптимизации. Она автоматически определяет количество ненужных служб и позволяет отключить их буквально в одно нажатие. Хотя приложение и создано не только для этого, но и для оптимизации операционной системы с определением ненужных служб легко справляется.
После запуска программы достаточно перейти в раздел Службы и посмотреть, сколько служб можно безопасно остановить. Нажмите кнопку Исправить, чтобы закрыть ненужные службы для повышения производительности. Рекомендуется до использования программы запустить любую игру и после протестировать её на тех самых условиях.
W10Privacy
Небольшая утилита W10Privacy сразу же после запуска предлагает создать точку восстановления системы. Все службы разделены на рекомендованные значения, условно рекомендованные и ограничено рекомендованные. Если же первые почти не имеют побочных эффектов, то последние могут отказать негативное воздействие на систему.
Для отключения достаточно перейти в раздел Службы и после выделения ненужной Применить изменения. Список служб действительно небольшой, но если же пройтись по другим разделам программы, то можно найти ещё много полезного. К преимуществам стоит отнести описание всех пунктов на русском языке, достаточно просто навести мышкой.
Ashampoo WinOptimizer 2019
Ashampoo WinOptimizer можно смело добавлять в список лучших программ для оптимизации компьютера Windows 10. Функциональность программы действительно остаётся на высоком уровне. Есть как платные, так и бесплатные версии, после установки на почту приходит код активации. К сожалению, как в предыдущих утилитах воспользоваться портативной версией уже не получится.
В главном окне программы достаточно перейти в Производительность > Менеджер служб. Непосредственно в открывшемся расположении посмотреть дополнительную информацию о службе, оценку, тип запуска и при необходимости её отключить. Некоторые службы, которые необходимы системе отключить не получится.
Заключение
Действительно, в современной операционной системе присутствует множество ненужных служб. Сейчас же для минимизации нагрузки достаточно включить игровой режим в Windows 10. Но всё же он работает только в играх. Для повышения производительности в целом используем предложенные программы.
Требования Windows 10 к «железу»
Сразу нужно уточнить, что Windows 10 — самая требовательная к аппаратной части ОС от корпорации Microsoft из доступных широкой публике. Необходимые системные ресурсы для нормальной работы ОС с разрядностью 32 бита (x86) таковы:
- процессор Intel или его аналог с частотой не меньше 1 ГГц;
- оперативная память от 1 ГБ;
- объем винчестера не меньше 16 ГБ;
- видеоадаптер с поддержкой DirectX версии 9 и выше;
- монитор с разрешением 1024 на 768.
Для версии 64 бита (х64) требования следующие:
- процессор Intel или аналогичный с частотой не меньше 1,4 ГГц;
- оперативная память от 2 ГБ;
- объем винчестера не меньше 20 ГБ;
- видеоадаптер с поддержкой DirectX версии 9 и выше;
- монитор с разрешением 1024 на 768.
Разрядность вашего компьютера узнать очень просто: если на ПК установлено оперативной памяти 4 ГБ и больше — значит, его архитектура 64-разрядная (х64), если меньше — тогда 32-разрядная (x86).
Как показывает опыт автора, программа установки Windows сама определяет разрядность компьютера. Потому вы не сможете установить версию x86, если ПК ориентирован на х64, и наоборот. Объем оперативной памяти, как и версию установленной ОС, можно узнать на странице свойств компьютера. Кроме того, крайне желательно, чтобы параметры компьютера были существенно выше, чем минимальные требования системы.
Разрядность системы можно увидеть в окне основных свойств компьютера
Нужно ли отключать обновления Windows 10
Для любого устройства обновления очень важны. Они помогают усовершенствовать программы, делая их более продвинутыми и функциональными. Но часто бывает, особенно на более устаревших моделях компьютеров, что после обновлений устройство начинает выдавать малую производительность, постоянно зависать и потреблять больше трафика.
И тут у многих стает вопрос, нужно ли отключать обновления windows 10? Конечно же, этого не рекомендуется делать, ведь без обновлений компьютер быстро устареет и не сможет выполнять некоторые функции. Но для тех пользователей, которые сильно ограничены в трафике, могут отключить обновления.
Как отключить ненужные службы
Отключить ненужные системные службы можно вручную, воспользовавшись встроенными инструментами ОС Windows 10 или с помощью сторонних программ.
Встроенные возможности ОС Windows 10
ОС Windows 10 предлагает целый ряд инструментов, позволяющих отключить неиспользуемые системные службы.
Надстройка «Службы»
Отключить ненужные процессы этим способом можно по инструкции:

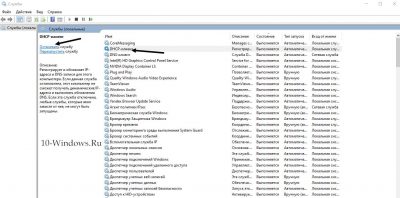
Удобство этого способа в том, что в данном разделе можно увидеть, что какую именно задачу выполняет процесс. А через вкладку «Состояние» можно выбрать только активные службы.
Перейти в раздел можно и через «Панель управления». Для этого нужно открыть ее через строку поиска, а затем поочередно нажать «Администрирование» — «Службы».
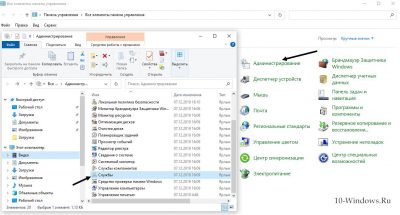
Диспетчер задач
Чтобы воспользоваться этим способом, нужно вызвать Диспетчер задач комбинацией клавиш «CTRL» + «Shift» + «Esc» или нажать на кнопку «Пуск» ПКМ и выбрать необходимый пункт. Далее:
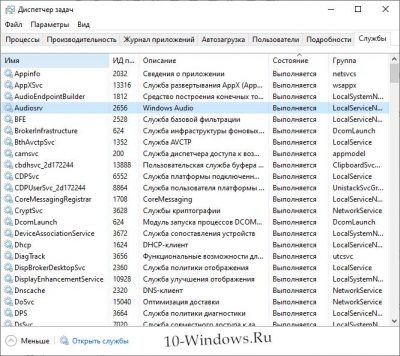
В поле «Описание» рассказывается, какие задачи выполняет та или иная служба, а в «Состоянии» можно отследить ее текущий статус.
Отключить неиспользуемые службы можно и другими способами, например, через встроенное приложение PowerShell или с помощью Командной строки, но они являются более сложными и подойдут для опытных пользователей или системных администраторов.
С помощью программ
Если по каким-то причинам встроенные возможности ОС Windows 10 не устраивают пользователя, он может воспользоваться сторонними программами, например, Easy service optimizer. Она полностью бесплатна и удобна в обращении, поэтому подойдет даже неопытным пользователям.
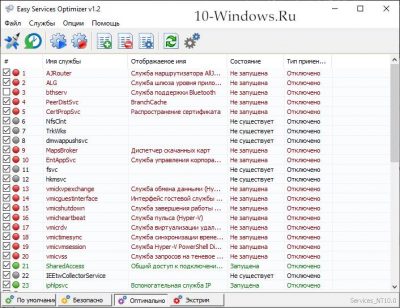
Инструкция по использованию:
- Скачать, установить и запустить утилиту. Если интерфейс на английском языке, кликнуть «Options» — «Language» и выбрать русский. Выбрать необходимый тип предустановки: «Безопасно», «Оптимально» или «Экстрим». Первый отключает только самые бесполезные процессы, последний – наибольшее количество служб. Если есть сомнения, можно кликнуть «По умолчанию». Кликнуть «Применить», чтобы сохранить внесенные изменения.
Список служб Windows 10, которые можно отключить
Отключить ненужные службы Windows 10 может каждый пользователь. Главное определится, какие элементы системы для него нужны, а какие нет.
Вот список кандидатов на отключение из-за ненадобности:
- NVIDIA Stereoscopic 3D Driver Service – поддерживает работу 3D экрана. Можно смело отключать, если такого у вас не имеется.
- NVIDIA Streamer Service – необходима для работы потоковой онлайн трансляции при стримминге компьютерных игр. Если не геймер, и трансляцией не уваляетесь – останавливайте.
- NVIDIA Streamer Network Service – выполняет похожие функции с предыдущей, по ненадобности рекомендуется отключать.
- Superfetch – рекомендуется выключать, если ваша ось установлена на HDD диске и он жутко тормозит. Обычно подобные службы Windows 10 грузят диск. Для SSD эта опция совершенно бесполезна.
- Dmwappushservice – сервис для скана вашей геолокации, который не применим для полезных вещей русскоязычному пользователю.
- Machine Debug Manager – опция для использования ИТ-специалистами, проку от которой обычным пользователям мало.
- Windows Search – опция для работы поиска в Проводнике. Если его не применяете, можете деактивировать.
- Беспроводная настройка – при отсутствии на ПК модулей Wi-Fi и Блютуз можно отключать.
- Биометрическая служба Windows – хоть светлое будущее не за горами, до большинства пользователей этой ОС оно еще не добралось. Можно без промедлений деактивировать.
- Брандмауэр – в функции отпадает надобность, когда у вас на ПК установлен антивирус со встроенным фаерволом. Обычно, серьезные антивирусные программы, типа Avast, Касперский полноценно заменяют стандартные функции защиты Виндовс, и привносят новые.
- Рабочие папки – когда Виндовс 10 не входит в число компьютеров корпоративной сети, службу можно деактивировать.
- Регистрации ошибок – если не помогаете Windows в обнаружении ошибок и не заморачиваетесь, когда они появляются (от чего это происходит), можете выключать.
- Сервер – при отсутствии общественных папок и сетевого принтера, опция не нужна.
- Сетевая служба Xbox Live – если у вас нет аккаунта Xbox, этот параметр вам не понадобится.
- Служба (в последующих пунктах – // -) маршрутизатора AllJoyn – нужна для адекватной работы беспроводных сетей. Если ими не пользуетесь, скипайте тоже.
- – // – географического положения – слежка за геолокацией ПК, помогающая некоторым программам (типа погода) предоставлять актуальные данные. Скипайте по желанию.
- – // – поддержки Bluetooth – полностью бесполезная, если Блютуз модуля нет в наличии.
- – // – звукового шлюза Bluetooth – деактивируйте, за неимением модуля.
- – // – шифрования дисков BitLocker – разрешает шифровать накопители, флешки, системные диски. Если не защищаете таким способом данные, убирайте.
- – // – наблюдения за датчиками – кроме слежки за активными сенсорами может изменять в зависимости от количества люменов в комнате, яркость дисплея. Деактивируйте, если не пользуетесь или она не приносит желанного результата.
- – // – записи компакт-дисков – поскольку множество современных системных блоков и ноутбуков не комплектуют DVD-приводов, функция устарела сама по себе.
- – // – загрузки изображений – ее рекомендуется применять для правильной работы при скачивании фото со сканера, камеры и иных гаджетов. Коль не используете, то скипайте.
- – // – лицензий клиента – если не используете Microsoft Store, то и данная опция для правильной работы магазина вам не потребуется.
- – // – маршрутизатора SMS Microsoft Windows – нужна для отправки СМС по определенным правилам. Рекомендуется к отключению.
- Удаленный реестр – разрешает дистанционно работать с реестром ОС. Если этим не занимаетесь, деактивируйте.
- Факс – если факса нет, о и смысла в этой опции нет.
- Центр обновления Windows – если вы не приверженец установки только вышедших обновлений, вы можете отключить функцию. Тем более, она часто нагружает жесткий диск и прочие ресурсы маломощного компьютера.
Порядок отключения служб в Windows 10
Несколько способов выявления действующих IT-продуктов:
- Одновременно нажимаются кнопки Win и R. Далее в командную строку вписывается «services.msc».
- После Win и X нажимается «Управление компьютером» и «Службы».
- «Панель управления», потом «Администрирование» и «Службы».
В итоге открывается окно со всеми действующими и неактивными службами. Вкладка «Расширенные» предназначена для получения информации об определенном ресурсе из этого перечня, включая то, за что он отвечает. Дважды кликнув на любую службу, можно остановить или включить ее, а также выбрать тип запуска:

- автоматический — при включении компьютера,
- вручную — по необходимости,
- отключен — загрузка запрещена, служба не запускается.

По окончании нажимается «Применить».
Кроме этого, отключение осуществляется с использованием командной строки (от Администратора), в которую вводится sc config «Имя_службы» start=disabled. Все данные для этой команды находятся в верхней части окна при визуализации сведений о службе.

Часть IT-ресурсов не только отключается, но и удаляется вместе с бесполезными элементами Windows 10. Для этого через «Пуск» необходимо войти в «Панель управления», далее выбирается «Программы и компоненты» и «Включение или отключение компонентов Windows».

Необходимо помнить, ОС — сложная структура, где все процессы тесно взаимосвязаны друг с другом. Пользователь самостоятельно решает, какие службы ему не нужны, однако бездумный выбор приводит к общей нестабильности. Для предотвращения непоправимых последствий, рекомендуется предварительно создать дополнительную точку восстановления, с целью возврата системы в прежнее состояние, в случае необходимости.
Отслеживать настройки служб можно также в ветке реестра HKEY_LOCAL_MACHINE SYSTEM CurrentControlSet services, куда редактором экспортируются важные параметры для быстрого восстановления.
Восстановите (переустановите) Windows
Лучший и самый дешевый совет по оптимизации скорости работы Windows для большинства пользователей – осуществить восстановление системы. Если вы не возражаете против потери некоторых из установленных программ, то сброс настроек к заводским является еще одним отличным вариантом. Самая большая причина любого замедления – плохо написанные программы. А удаление или оптимизация этого программного обеспечения обычно решает большинство проблем с производительностью.
Восстановление системы наиболее полезно в том случае, если вы хотите вернуть компьютер в изначальное состояние без переустановки всех приложений. Восстановление просто обновляет файлы операционной системы Windows.
Для выполнения этой операции выполните следующие действия:
1. Скачайте Windows 10 Media Creation Tool и запустите его.
2. Затем выберите «Обновить сейчас» и затем «Далее».
Затем компьютер загрузит копию Windows 10, на что может потребоваться несколько часов. После завершения утилита переустановит Windows 10 поверх текущей системы. Если ОС была повреждена вредоносным ПО или что-то другое нежелательным образом изменило основные файлы, то такое восстановление может исправить Windows 10, вернув ее в более свежее состояние.
Для чего может понадобиться отключение служб
Отключение ненужных служб можно приветствовать только во благо оптимизации слабых компьютеров. Так как служба — это программа, которая постоянно работает в фоновом режиме, она должна потреблять ресурс компьютера. При этом нет нужды тратить вычислительные возможности процессора и оперативную память на службу факса, если у вас нет этого устройства.
 Отключение служб помогает ускорить работу компьютера
Отключение служб помогает ускорить работу компьютера
Лично я стараюсь отключать ненужные службы, особенно на стареньком ноутбуке. При выполнении обычных задач, вроде работы и сёрфинга в интернете, невозможно ощутить влияние программ на работу системы, но если начать загружать процессор более серьёзно: включить игру и при этом оставить работать браузер с кучей вкладок, разницу между включёнными и выключенными службами можно ощутить.
Какие службы можно отключить в Windows 10?
Специалисты не рекомендуют отключать никакие системные службы. Но многие из них совершенно не нужны обычному пользователю. В принципе, отключив некоторые службы, можно незначительно, но все-таки ускорить работу компьютера.
Вот список служб, которые можно выключить без серьезного ущерба работоспособности операционной системы.
Факс. Уверены, что вы не используете факс. Смело отключайте эту службу.
Рабочие папки. Используется только для корпоративных сетей. Обычным пользователям не нужна.
Служба шифрования дисков BitLocker. Устанавливает пароль на жесткие и виртуальные диски. Если вам не нужно шифрование дисков, можете отключить.
Служба поддержки Bluetooth. Отключайте службу, если не пользуетесь интерфейсом Bluetooth для передачи данных.
Dmwappushservice. Отслеживание местоположения. В большинстве случае надобности в такой службе нет.
Служба географического положения. Идентичная по функции служба.
Служба наблюдения за датчиками. Следит за датчиками компьютера, например, монитора. Может менять уровень яркость дисплея в зависимости от освещенности. Часто не нужна и отключена по умолчанию.
Superfetch. Уже писали об этой службе. В принципе, особой оптимизации HDD она не делает, а для SDD вообще не нужна.
Диспетчер печати. Отключается только в том случае, если пользователь не использует принтер.
Биометрическая служба Windows. Считывает и анализирует биометрию. В наших условиях в ней нет никакого смысла.
Удаленный реестр. Дает возможность удаленно настраивать реестр. Обычному пользователю можно отключить.
Machine Debug Manager. Обычному юзеру такая служба ни к чему. В большинстве случае используется программистами.
Windows Search. Необходима для поиска файлов в системе. Если не пользуетесь поиском, можете отключать. Подробнее о отключении поисковой службы – читайте подробную статью.
Сервер. Используется только при настройках локальных сетей, при создании сетевых папок. Можно отключить, если не пользуетесь такими функциями.
Служба записи компакт-дисков. У большинства компьютеров даже нет встроенного дисковода. И даже при наличии такого устройства службу можно отключить, если не пользуетесь дисками.
Служба загрузки изображений. Отвечает за функцию загрузки изображений (фотографий) с устройств – камеры, сканера и проч. В большинстве современных девайсов есть функция передачи по интернету без подключения к компьютеру.
Сетевая служба Xbox Live. Если вы не геймер и не используете данное приложение, можете смело отключать.
Служба маршрутизатора SMS Microsoft Windows. Отвечает за передачу сообщений (по каким-то особым правилам Windows). Большинством юзеров не используется.
Вот примерный список лишних служб, которые можно отключить без серьезных последствий для операционной системы. Многие из них отключены по умолчанию. Но все равно рекомендуется сделать предварительный экспорт реестра, чтобы иметь возможность восстановить настройки.
Еще один вариант защитить компьютер – создать точку восстановления. После отключения служб, при некорректной работе ОС, вы всегда сможете вернуться к точке восстановления – к первоначальным настройкам Windows. Также рекомендуем ознакомиться со статьей, где подробно описывается способ создания диска восстановления.
Заключение
Надеемся, вы разобрались, какие службы можно отключить в Windows 10 для лучшего быстродействия. Скажем только, что данный список является открытым. Вы по своему усмотрению можете отключить ещё множество служб, которые вами не используются. Такая процедура позволит освободить несколько сот мегабайт оперативной памяти вашего компьютера.
А какие службы отключили вы? Какие возможно оставили? И насколько улучшилась производительность ОС? Если есть минутка, поделитесь этой информацией в комментариях с другими пользователями.
- https://remontka.pro/disable-services-windows-10/
- https://public-pc.com/otklyuchenie-nenuzhnyh-sluzhb-v-windows-10/
- https://geekon.media/povyshaem-proizvoditelnost-kompyutera-posredstvom-otklyucheniya-neispolzuemyx-sluzhb/
</ol></ul></h2>