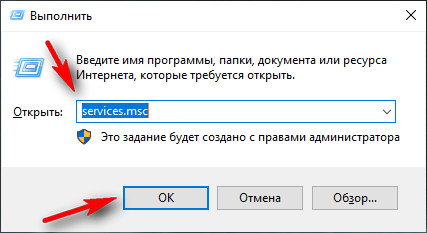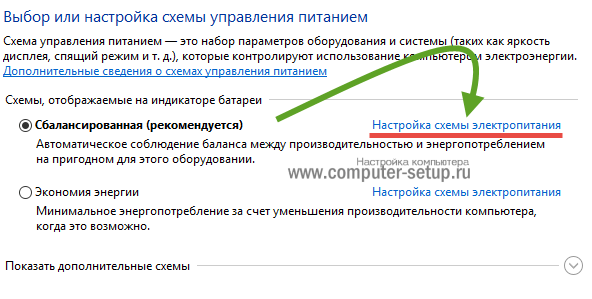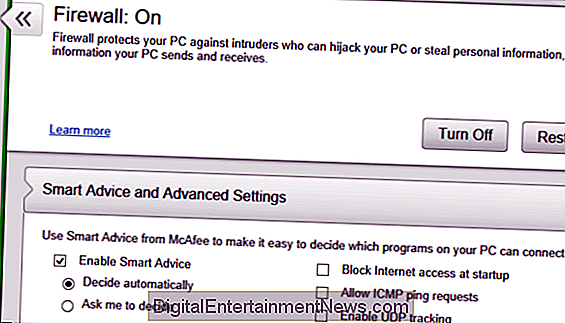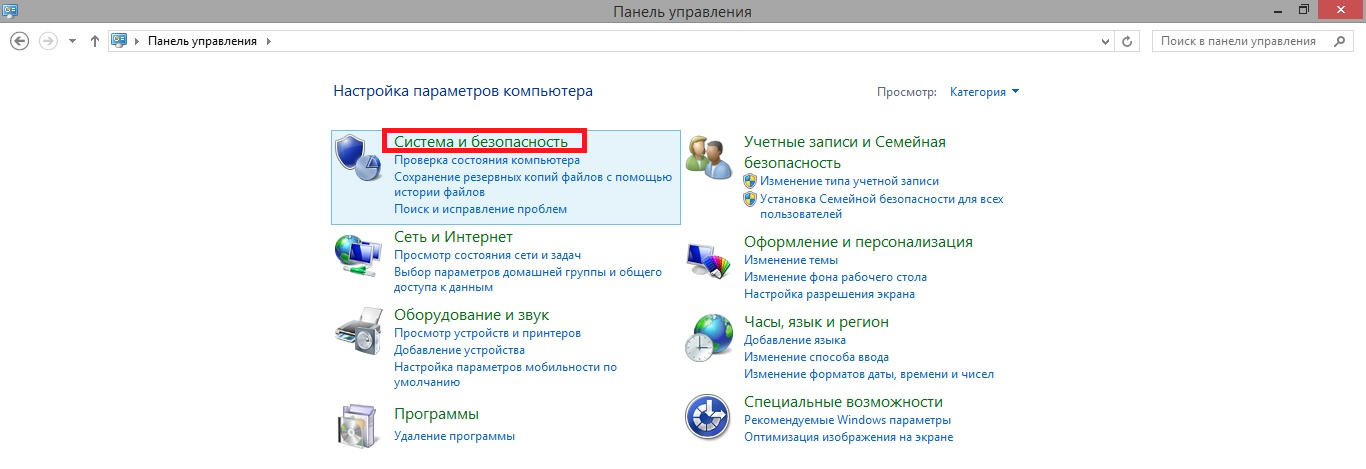Отключение службы smartscreen в windows
Содержание:
- Работа SmartScreen
- Внесение изменений в «Редакторе реестра» Windows 10
- Smart Screen в браузере Microsoft Edge
- Benefits of Microsoft Defender SmartScreen
- Фильтр Smart Screen в Internet Explorer
- Как отключить smartscreen в Windows 8.1
- MDM settings
- Используем стороннюю программу Dism++
- Что такое SmartScreen
- Остановка SmartScreen в «Редакторе локальной групповой политики»
- Recommended Group Policy and MDM settings for your organization
- Фильтр SmartScreen в Microsoft Defender и конфиденциальность пользователей
- Принцип работы фильтра SmartScreen в Microsoft Defender
Работа SmartScreen
Когда вы работаете с браузером, данный фильтр проверяет все посещаемые страницы и скачиваемые файлы. Если определенный файл загружался неоднократно другими пользователями, то он считается относительно безопасным, соответственно служба позволит вам его скачать без каких-либо проблем. Но если ранее элемент не был в использовании ни разу, или недостаточное количество раз, то, скорее всего, SmartScreen выдаст вам предупреждение о том, что файл может быть небезопасным.
Если вы посетили сайт, созданный с целью обмана пользователя, перед вами отобразиться оповещение с предупреждением о том, что данный ресурс входит в список фишинговых сайтов. Это достаточно неудобно, если вы зашли на страничку не очень популярную в сети, но благодаря данной функции ваш ПК получит дополнительную защиту.
Настройка с помощью панели управления
Если вы хотите изменить настройки данной службы, выполните такие действия:
- С помощью «Пуск» или сочетания клавиш Win+X откройте панель управления.
В окне выберите раздел «Система и безопасность».
В открывшейся вкладке запустите графу «Безопасность и обслуживание».
В левой части окна будет отображен список, в котором необходимо выбрать пункт «Изменение параметров Windows SmartScreen».
Перед вами появится вкладка, на которой отображено три варианта работы службы. Если вы выбираете первый пункт, то служба будет запрашивать у вас подтверждение перед переходом по какой-либо ссылке или перед скачиванием определенного файла. Если вы выбираете второй вариант, то перед вами будет появляться предупреждение о том, что содержимое файла или сайта вызывает подозрение. При выборе последнего пункта, никаких уведомлений приходить не будет.
Настройка с помощью реестра
Изменить параметры SmartScreen также можно вручную с помощью редактора реестра. Для этого выполнит следующие шаги:
- С помощью клавиш Win+R откройте строку «Выполнить» и впишите в пустое поле regedit.
Далее необходимо следовать по такому пути: HKEY_LOCAL_MACHINE\SOFTWARE\Microsoft\Windows\CurrentVersion\Explorer
Найдите строку SmartScreenEnabled и откройте ее с помощью ЛКМ.
В данной вкладке выберите необходимый пункт, как было описано выше.
Недостатки службы
Единственным минусом этого фильтра является то, что он может блокировать не только реальную угрозу, а и просто малоизвестные приложения и сайты. Из-за этого большинство пользователей предпочитают ограничить деятельность фильтра или вовсе его отключить. Но если вы не уверены, что все сайты, которые вы посещаете и все запускаемые приложения безопасны, лучше не отключать SmartScreen, чтобы не нанести ущерба ПК. Если вы уже решили, что SmartScreen не подходит в качестве защитника, можно выбрать любую другую антивирусную программу, которая будет менее навязчивой.
Преимущества фильтра
SmartScreen помогает пользователю обнаружить подозрительные сайты или приложения проводника. Как только вы открываете определенный ресурс, браузер отправляет запрос в базу данных приложения и если в ней обнаружились совпадения с сайтом, то SmartScreen оповестит вас об угрозе уведомлением. Таким ресурсом может стать либо действительно сайт, распространяющий вирусное ПО, либо непопулярный ресурс, которому служба не имеет оснований доверять. По такому же принципу осуществляется проверка приложений проводника.
В данной статье был описан принцип работы службы SmartScreen. Теперь вы сможете выбирать настройки фильтра и знаете все его преимущества и недостатки. Если вы решите, что SmartScreen снижает производительность за счет повышения безопасности, и придете к выводу, что данная служба для вас бесполезна, не спешите ее отключать. Производитель не случайно предоставил вам данный фильтр, он способен помочь ПК устоять перед воздействием огромного количества вирусного ПО, которого в наши дни стало довольно-таки много.
Внесение изменений в «Редакторе реестра» Windows 10
Данный способ позволит отключить защитную опцию, но только для всей системы, а не для отдельных её компонентов
Редактирование реестра — довольно небезопасная процедура, поэтому перед ней примем меры предосторожности:
- Выполняем запуск редактора: нажимаем на Win и R, внутри окошка «Выполнить» вводим ключ regedit. Чтобы система выполнила команду, щёлкаем по ОК. В окне «Выполнить» напишите regedit и кликните по ОК
- В серо-голубом системном окне даём знать системе, что мы разрешаем встроенной утилитt изменять параметры «операционки».Щёлкните по «Да», чтобы разрешить редактору вносить изменения на устройстве
- Сначала примем все меры безопасности: щёлкаем по «Файл», а затем по «Экспорт».Кликните по «Экспорт» для сохранения резервной копии реестра
- Выбираем место для сохранения файла — резервной копии реестра. Его мы сможем использовать для восстановления состояния реестра на случай возникновения ошибок после внесения изменений. Даём файлу ёмкое и понятное название — сохраняем и запоминаем месторасположение.Сохраните копию реестра в удобном для вас месте
- На левой более узкой панели открываем третий каталог HKLM.Откройте третью папку HKLM
- Теперь переходим во вложенные папки: SOFTWARE — Policies — Microsoft — Windows — System.Откройте каталог System
- В правой части окна будет содержимое папки System — кликаем правой клавишей по пустому белому полю. Передвигаем стрелку на задачу «Создать». Создаём запись DWORD, даже если у вас стоит 64-разрядная система.Создайте параметр DWORD
- Теперь называем нашу новую запись EnableSmartScreen.Присвойте название EnableSmartScreen записи
- Проверим, какое значение у неё стоит — кликаем два раза по записи. В сером окошке должен стоять 0.Поставьте значение 0 в соответствующем поле
- Закрываем окно редактора и все программы в целом — перезагружаем ПК, чтобы сохранить все изменения. После этого SmartScreen перестанет работать.
Smart Screen в браузере Microsoft Edge
В браузере Microsoft Edge также имеется отдельная настройка фильтра SmartScreen. Чтобы отключить его, перейдите в раздел Preferences
(кнопка в верхнем правом углу браузера).
Нажмите на Advanced Settings
и отключите опцию Help protect me from malicious sites and downloads with SmartScreen Filter
.
Эта же операция через реестр выполняется путем создания параметра DWORD с именем EnabledV9
и значением 0 в ветке HCU\SOFTWARE\Classes\Local Settings\Software\Microsoft\Windows\CurrentVersion\AppContainer\Storage\microsoft.microsoftedge_8wekyb3d8bbwe\MicrosoftEdge\PhishingFilter
.
Benefits of Microsoft Defender SmartScreen
Microsoft Defender SmartScreen provide an early warning system against websites that might engage in phishing attacks or attempt to distribute malware through a socially engineered attack. The primary benefits are:
-
Anti-phishing and anti-malware support. Microsoft Defender SmartScreen helps to protect users from sites that are reported to host phishing attacks or attempt to distribute malicious software. It can also help protect against deceptive advertisements, scam sites, and drive-by attacks. Drive-by attacks are web-based attacks that tend to start on a trusted site, targeting security vulnerabilities in commonly used software. Because drive-by attacks can happen even if the user does not click or download anything on the page, the danger often goes unnoticed. For more info about drive-by attacks, see
-
Reputation-based URL and app protection. Microsoft Defender SmartScreen evaluates a website’s URLs to determine if they’re known to distribute or host unsafe content. It also provides reputation checks for apps, checking downloaded programs and the digital signature used to sign a file. If a URL, a file, an app, or a certificate has an established reputation, users won’t see any warnings. If, however, there’s no reputation, the item is marked as a higher risk and presents a warning to the user.
-
Improved heuristics and diagnostic data. Microsoft Defender SmartScreen is constantly learning and endeavoring to stay up to date, so it can help to protect you against potentially malicious sites and files.
-
Management through Group Policy and Microsoft Intune. Microsoft Defender SmartScreen supports using both Group Policy and Microsoft Intune settings. For more info about all available settings, see Available Microsoft Defender SmartScreen Group Policy and mobile device management (MDM) settings.
-
Blocking URLs associated with potentially unwanted applications. In Microsoft Edge (based on Chromium), SmartScreen blocks URLs associated with potentially unwanted applications, or PUAs. For more information on blocking URLs associated with PUAs, see Detect and block potentially unwanted applications.
Important
SmartScreen protects against malicious files from the internet. It does not protect against malicious files on internal locations or network shares, such as shared folders with UNC paths or SMB/CIFS shares.
Фильтр Smart Screen в Internet Explorer
В Internet Explorer отключить фильтр SmartScreen можно так:
- Запустить Internet Explorer
- Щелкните по шестеренке в правом верхнем углу и разверните раздел Safety
- Нажмите на пункт меню Turn Off SmartScreen
- Выберите пункт Отключить SmartScreen (Turn off SmartScreen Filter).
Для отключения фильтра SmartScreen в Internet Explorer через реестр выполните следующую команду:
REG ADD «HKCU\SOFTWARE\Microsoft\Internet Explorer\PhishingFilter» /v EnabledV9 /t REG_DWORD /d 0 /f
Итак, в этой статье мы рассмотрели основные методики управления параметрами фильтра SmartScreen в Windows 10.
Возможности Windows SmartScreen
Когда вы просматриваете Интернет и используете Windows, фильтр Windows SmartScreen проверяет посещаемые вами сайты и загружаемые программы. Если он обнаруживает что-то подозрительное или было сообщено как опасное, он отображает страницу предупреждения. Затем вы можете перейти на страницу, вернуться к предыдущей странице и / или предоставить обратную связь о странице. Этот же принцип применяется к загрузкам.
Он работает, сравнивая веб-сайт, который вы пытаетесь посетить (или программу, которую вы пытаетесь загрузить и установить) против списка тех, которые помечены как ненадежные или совершенно опасные. Microsoft поддерживает этот список и рекомендует оставить эту функцию включенной для защиты вашего компьютера от вредоносного ПО и защитить вас от целенаправленного использования фишинговых атак. Фильтр SmartScreen доступен на платформах Windows 7, Windows 8 и 8.1, Windows 10.
Кроме того, поймите, что это не та же технология, что и блокировщик всплывающих окон; блокировщик всплывающих окон просто ищет всплывающие окна, но не судит о них.
Как отключить фильтр SmartScreen
Предупреждение
. Следующие шаги показывают, как отключить эту функцию, но после этого у вас повысятся риски поймать вирус.
Чтобы отключить фильтр SmartScreen в Internet Explorer:
-
Откройте Internet Explorer
. -
Нажмите кнопку Инструменты
(она выглядит как винтик или колесо), а затем выберите
Безопасность
. -
Нажмите «Отключить фильтр SmartScreen»
или «Отключить защитник Windows SmartScreen».
- Нажмите «ОК».
Чтобы отключить фильтр SmartScreen в Edge:
Если вы передумаете, вы можете включить Windows SmartScreen, повторив эти шаги и выбрав включить фильтр вместо его отключения.
Примечание. Если вы отключите функцию SmartScreen и получите вредоносное ПО на своем компьютере, вам может потребоваться вручную удалить его (если Windows Defender или ваше собственное антивирусное ПО не помогут).
Будьте частью решения SmartScreen
Если вы находите себя на ненадежной веб-странице при использовании Internet Explorer и не получаете предупреждения, вы можете сообщить Microsoft об этом сайте. Аналогичным образом, если вас предупреждают, что определенная веб-страница опасна, но вы знаете, что это не так, вы можете сообщить об этом.
Сообщать, что сайт не содержит угроз пользователям в Internet Explorer:
- На странице предупреждения
, выберите Дополнительная Информация
. -
Нажмите «Сообщить, что этот сайт не содержит угроз»
. -
Следуйте инструкциям
на сайте Microsoft Feedback
.
Как отключить smartscreen в Windows 8.1
В этой версии ОС также есть smartscreen. Как отключить в Windows 8.1 – читайте далее. Откройте панель управления. Если во вкладке «Вид» стоит выбор на варианте «Категории» – настройте его на «Значки». Выберете пункт «Центр поддержки». Открылось окно, справа найдите «Изменение параметров Windows smartscreen». Отметьте третий вариант. Теперь на вашем компьютере этот фильтр отключен. Не забудьте включить smartscreen позже, если эта мера была принята для запуска одной или нескольких программ.
Прежде, чем решится на такие радикальные меры, как принудительное отключения фильтра smartscreen в Windows 8.1, рекомендуем внимательно разобраться в том, что это такое и для чего нужно. Помните, что, отключая фильтр, вы ухудшаете безопасность своего компьютера.
Обычный пользователь системы Windows может не догадываться о существовании защитной опции SmartScreen на его ПК, пока не столкнётся с уведомлением на синем фоне о том, что данная опция заблокировала загрузку или запуск нужного юзеру файла. Что это за защитная функция? Как её можно выключить в Windows 10, чтобы она не мешала работать на ПК?
MDM settings
If you manage your policies using Microsoft Intune, you’ll want to use these MDM policy settings. All settings support both desktop computers (running Windows 10 Pro or Windows 10 Enterprise, enrolled with Microsoft Intune) and Windows 10 Mobile devices.
For Microsoft Defender SmartScreen Edge MDM policies, see Policy CSP — Browser.
| Setting | Supported versions | Details |
|---|---|---|
| AllowSmartScreen | Windows 10 |
|
| EnableAppInstallControl | Windows 10, version 1703 |
|
| EnableSmartScreenInShell | Windows 10, version 1703 |
|
| PreventOverrideForFilesInShell | Windows 10, version 1703 |
|
| PreventSmartScreenPromptOverride | Windows 10, Version 1511 and later |
|
| PreventSmartScreenPromptOverrideForFiles | Windows 10, Version 1511 and later |
|
Используем стороннюю программу Dism++
Помимо встроенных средств Windows, для деактивации защитной функции можно использовать сторонние утилиты. Одна из таких — Dism++ от компании-разработчика Chuyu Team. В ней можно изменять множество настроек «операционки». Её интерфейс переведён на русский язык и удобно устроен — даже новичок можно разобраться. При этом она бесплатная. Где скачать её и как использовать, расскажем в короткой и понятной инструкции:
В окошке программы запустите сразу блок для оптимизации ПК. Перейдите в раздел «Оптимизация»
Щёлкните по третьему меню «Настройки безопасности». Кликните по переключателю, соответствующему опции «Выключить SmartScreen»
Найдите третью строку «Выключить SmartScreen» — переставьте переключатель в позицию «Вкл.», чтобы он стал не серым, а синим. Закройте программу — теперь «Смарт Скрин» не будет больше беспокоить вас сообщениями о блокировке. Когда опция активируется, закройте окно программы
Деактивировать SmartScreen и открывать скачанные из сети неизвестные файлы можно только в том случае, если вы уверены в их безопасности. Иначе вы рискуете заразить свой ПК вирусом. Отключение возможно для всей системы в целом — через «Редактор реестра», «Центр безопасности», «Панель управления», «Редактор локальной групповой политики» либо специальную стороннюю утилиту Dism++. Учтите, что выбирать способ нужно исходя из версии «десятки» и её сборки. Если вы хотите выключить фильтр только для Microsoft Edge, зайдите в параметры в его интерфейсе.
Фильтр SmartScreen в Windows 10
, как и в Windows 8, защищает систему от таких веб-атак, как фишинг и загрузка потенциально опасного и вредоносного ПО. Этот фильтр встроен в операционную систему и в браузеры Майкрософт: Microsoft Edge и Internet Explorer 11.
Этот фильтр основан на облачной рейтинговой системе Microsoft, которая собирает информацию обо всех скачанных исполняемых файлах (репутационный фильтр приложений) и о посещенных файлах (фильтр проверки репутации URL адреса). Информация о сайте или файле анализируется и сравнивается с существующим списком вредоносных сайтов и файлов. Если файл помечен как небезопасный, или он отсутствует в рейтинговой системе, его загрузка или исполнение блокируется фильтром SmartScreen.
Таким образом, при попытке скачать неизвестный файл с помощью браузера IE или Edge, его загрузка может быть заблокирована, а пользователь предупрежден уведомлением.
This unsafe download blocked by SmartScreen Filter.
Если исполняемый файл был скачан с помощь альтернативного браузера и скопирован на компьютер с Windows 10 по сети, фильтр сработает при попытке запустить такой файл и его выполнение будет заблокировано.
Примечание.
Одним из недостатков фильтра SmartScreen заключается в том, что он блокирует большинство приложений, не подписанных цифровой подписью.
Важно. Для обеспечения безопасности вашего ПК, не рекомендуется полностью отключать SmartScreen
Что такое SmartScreen
SmartScreen был добавлен в Windows 8, и был значительно улучшен в Windows 10. Всякий раз, когда вы загружаете приложение или файл, фильтр smartscreen проверяет его на наличие в базе данных Microsoft.
Если файл был замечен ранее и известен как безопасный – например, если вы загрузите установщик для Chrome или iTunes – SmartScreen позволит ему работать. Если она был замечен ранее и известен как опасная вредоносная программа, SmartScreen заблокирует его. Если Windows «усомнится» в его безопасности, то предотвратит запуск приложения и предупредит вас, что это может быть опасно, но оставит возможность обойти это предупреждение.
Эта служба также используется в приложениях Microsoft Edge и Store для блокировки вредоносного веб-содержимого. Однако, процесс SmartScreen операционной системы помогает защитить вас независимо от того, какое приложение вы используете для загрузки файлов. Он помогает, даже если Вы используете Google Chrome или Mozilla Firefox в качестве браузера, или загружаете файлы через другое приложение.
SmartScreen – это просто ещё один уровень безопасности в дополнение к защитнику Windows, которая защищает от вредоносных программ исполняемые процессы на вашем ПК. Наличие системы безопасности с несколькими слоями помогает сохранить ваш компьютер в безопасности, даже если вы используете другую антивирусную программу и веб-браузер с его собственными функциями защиты от вредоносных программ.
Остановка SmartScreen в «Редакторе локальной групповой политики»
Данный метод подходит лишь для вариантов «десятки» «Корпоративная» (Enterprise) либо Профессиональная (Professional):
- Снова запускаем окошко «Выполнить» через R и Win. На этот раз вводим код gpedit.msc — жмём на ОК.В поле «Открыть» напишите gpedit.msc
- В любой из областей редактора открываем блок с конфигурациями компьютера.Откройте раздел «Конфигурация компьютера»
- Теперь переходим последовательно в следующие разделы: «Административные шаблоны» — «Компоненты Windows» — «SmartScreen Защитника Windows».Откройте папку «SmartScreen Защитника Windows»
- В папке, посвященной SmartScreen, щёлкаем дважды по Explorer, чтобы деактивировать компонент для всей системы «Виндовс» в целом.Запустите первую папку Explorer
- Открываем первую политику для настройки компонента.Откройте первый параметр для настройки фильтра
- Ставим значение «Отключено» и применяем изменение через клавишу внизу серого окна.Установите значение «Отключено» и сохраните изменения
- То же самое выполняем для параметра в папке Microsoft Edge. SmartScreen должен быть отключён сразу. В некоторых случаях потребуется перезагрузка ПК.
Если у вас стоит сборка ниже 1703, вы сможете найти параметр для настройки SmartSceen в другой директории в «Редакторе локальной групповой политики»:
- Заходим в папку «Компоненты Windows», но на этот раз ищем и открываем в ней каталог «Проводник», а не раздел, посвящённый Smart Screen.
- Находим ту же политику для настройки «Смарт Скрин» и запускаем её.Дважды кликните по пункту «Настроить SmartScreen»
- Теперь будьте внимательны: мы ставим значение «Включено» для параметра, но в выпадающем меню ниже выбираем «Отключить SmartScreen». Сохраняем изменения и проверяем, работает компонент или нет. При необходимости делаем перезапуск ПК.Установите значение «Включено», а в меню ниже «Отключить»
Recommended Group Policy and MDM settings for your organization
By default, Microsoft Defender SmartScreen lets employees bypass warnings. Unfortunately, this feature can let employees continue to an unsafe site or to continue to download an unsafe file, even after being warned. Because of this possibility, we strongly recommend that you set up Microsoft Defender SmartScreen to block high-risk interactions instead of providing just a warning.
To better help you protect your organization, we recommend turning on and using these specific Microsoft Defender SmartScreen Group Policy and MDM settings.
| Group Policy setting | Recommendation |
|---|---|
| Administrative Templates\Windows Components\Microsoft Edge\Configure Windows Defender SmartScreen (Microsoft Edge version 45 and earlier)
Administrative Templates\Microsoft Edge\SmartScreen settings\Configure Microsoft Defender SmartScreen (Microsoft Edge version 77 or later) |
Enable. Turns on Microsoft Defender SmartScreen. |
| Administrative Templates\Windows Components\Microsoft Edge\Prevent bypassing Windows Defender SmartScreen prompts for sites (Microsoft Edge version 45 and earlier)
Administrative Templates\Microsoft Edge\SmartScreen settings\Prevent bypassing Windows Defender SmartScreen prompts for sites (Microsoft Edge version 77 or later) |
Enable. Stops employees from ignoring warning messages and continuing to a potentially malicious website. |
| Administrative Templates\Windows Components\Microsoft Edge\Prevent bypassing Windows Defender SmartScreen prompts for files (Microsoft Edge version 45 and earlier)
Administrative Templates\Microsoft Edge\SmartScreen settings\Prevent bypassing of Microsoft Defender SmartScreen warnings about downloads (Microsoft Edge version 77 or later) |
Enable. Stops employees from ignoring warning messages and continuing to download potentially malicious files. |
| Administrative Templates\Windows Components\File Explorer\Configure Windows Defender SmartScreen | Enable with the Warn and prevent bypass option. Stops employees from ignoring warning messages about malicious files downloaded from the Internet. |
| MDM setting | Recommendation |
|---|---|
| Browser/AllowSmartScreen | 1. Turns on Microsoft Defender SmartScreen. |
| Browser/PreventSmartScreenPromptOverride | 1. Stops employees from ignoring warning messages and continuing to a potentially malicious website. |
| Browser/PreventSmartScreenPromptOverrideForFiles | 1. Stops employees from ignoring warning messages and continuing to download potentially malicious files. |
| SmartScreen/EnableSmartScreenInShell |
1. Turns on Microsoft Defender SmartScreen in Windows.
Requires at least Windows 10, version 1703. |
| SmartScreen/PreventOverrideForFilesInShell |
1. Stops employees from ignoring warning messages about malicious files downloaded from the Internet.
Requires at least Windows 10, version 1703. |
Фильтр SmartScreen в Microsoft Defender и конфиденциальность пользователей
Фильтр SmartScreen в Microsoft Defender защищает пользователей во время просмотра веб-сайтов в Интернете с помощью системы проверки репутации. Microsoft Edge передает необходимую информацию о файле или URL-адресе в службу фильтра SmartScreen в Microsoft Defender, чтобы запустить проверку репутации. Алгоритм проверки сравнивает веб-сайт или файл с динамическими списками заведомо опасных сайтов и файлов. Во всех запросах к службе фильтра SmartScreen в Microsoft Defender применяется шифрование TLS. Служба возвращает результаты проверки репутации, после чего в Microsoft Edge может появиться предупреждение для сайта или файла. Эти результаты сохраняются на локальном устройстве.
Служба фильтра SmartScreen в Microsoft Defender сохраняет данные о проверках репутации. По мере определения новых сайтов эта служба добавляет их в динамическую базу данных заведомо вредоносных URL-адресов и файлов. Эти данные хранятся на защищенных серверах Майкрософт и используются только для служб безопасности Майкрософт. Эти данные никогда не используются для идентификации пользователей или для подготовки целенаправленных рекламных материалов для пользователя. При очистке кэша браузера удаляются все данные URL-адресов фильтра SmartScreen в Microsoft Defender, хранящиеся на локальном устройстве. При очистке журнала загрузок удаляются все данные SmartScreen о загруженных файла, хранящиеся на локальном устройстве.
Дополнительные сведения о фильтре SmartScreen в Microsoft Defender и о конфиденциальности в Microsoft Edge, см. в .
Принцип работы фильтра SmartScreen в Microsoft Defender
Анализ сайтов
Фильтр SmartScreen в Microsoft Defender определяет, является ли сайт потенциально вредоносным, с помощью следующих действий.
- Анализ просмотренных веб-страниц на предмет подозрительного поведения.
- Сверка посещенных веб-сайтов с динамическим списком фишинговых сайтов.
Если фильтр SmartScreen в Microsoft Defender определяет, что страница является вредоносной, для пользователя отображается страница с предупреждением о том, что этот сайт считается небезопасным. На следующем снимке экрана показан пример страницы предупреждения фильтра SmartScreen в Microsoft Defender, когда пользователь пытается открыть вредоносный веб-сайт.
В сообщении предупреждения пользователь может указать, что сайт является безопасным или небезопасным. Дополнительные сведения см. в статье .
Анализ файлов
Фильтр SmartScreen в Microsoft Defender определяет, может ли загруженное приложение или установщик быть потенциально вредоносным, на основе множества критериев, включая трафик загрузки, журнал загрузки, прошлые результаты антивирусных проверка и репутацию URL-адреса.
Файлы с заведомо безопасной репутацией загружаются без каких бы то ни было уведомлений.
При попытке загрузить вредоносный файл отображается предупреждение о том, что файл небезопасен и считается вредоносным
На следующем снимке экрана показан пример предупреждения о вредоносном файле.
Для неизвестных файлов отображается предупреждение о том, что файл не соответствует известным шаблонам, и рекомендуется осторожность. На следующем снимке экрана показан пример предупреждения о неизвестном файле.
Не все неизвестные программы являются вредоносными. Цель предупреждения о неизвестных файлах — предоставить пользователям контекст и рекомендации, особенно если это непредвиденное предупреждение.
Тем не менее, пользователи могут все равно загрузить и запустить приложение, щелкнув … | Сохранить | Показать больше | Все равно сохранить.
Совет
К сведению корпоративных клиентов. По умолчанию фильтр SmartScreen в Microsoft Defender разрешает пользователям обходить предупреждения. Такое поведение пользователей сопряжено с потенциальным риском, поэтому рекомендуем проверить эти .
Вы увидите, как фильтр SmartScreen в Microsoft Defender реагирует на различные сценарии на нашем демонстрационном сайте.