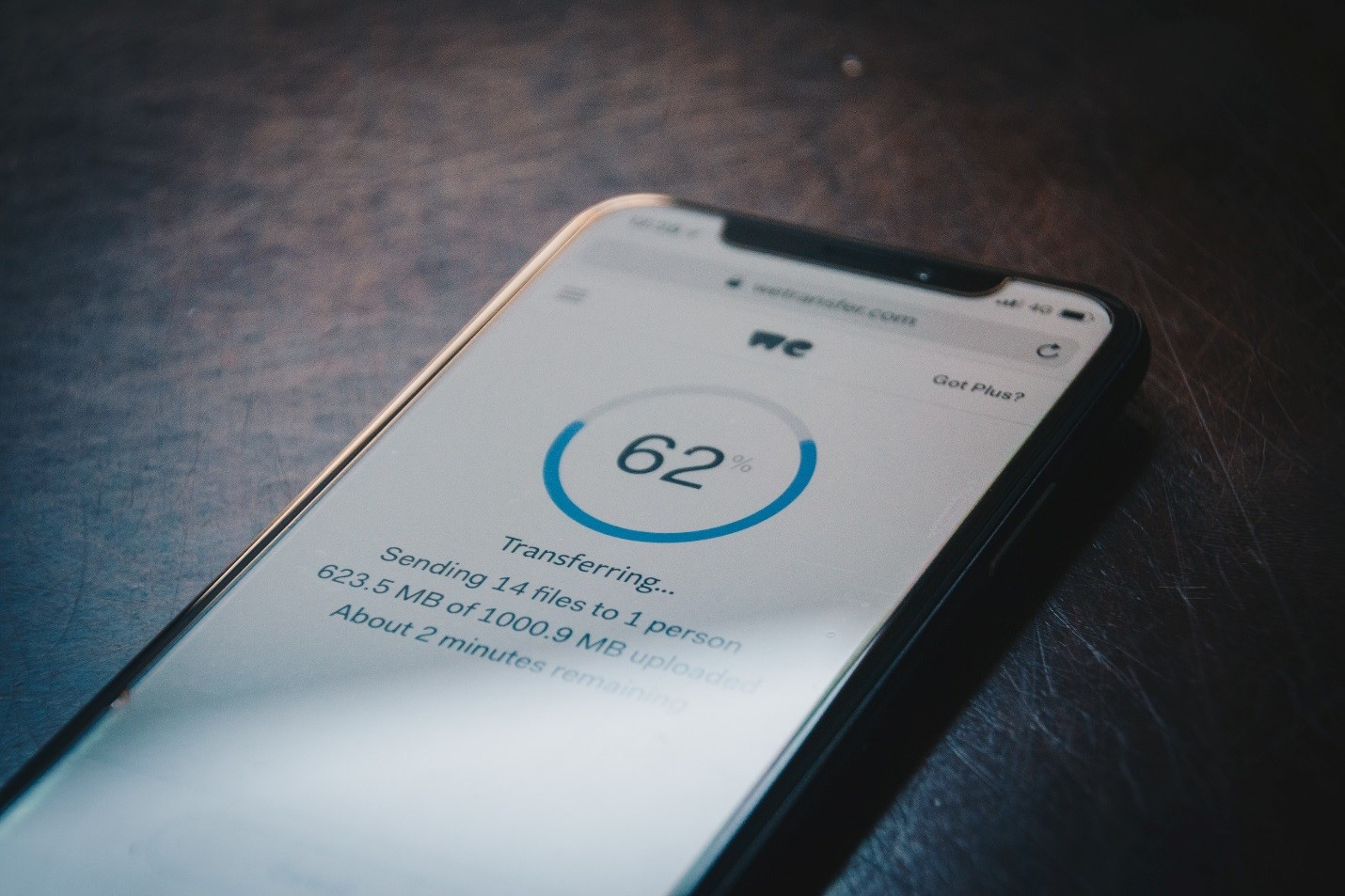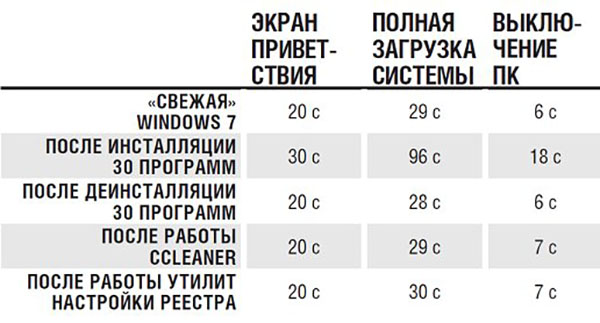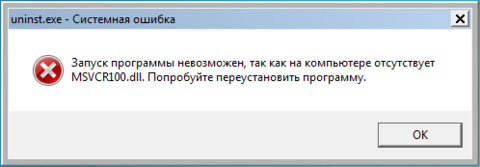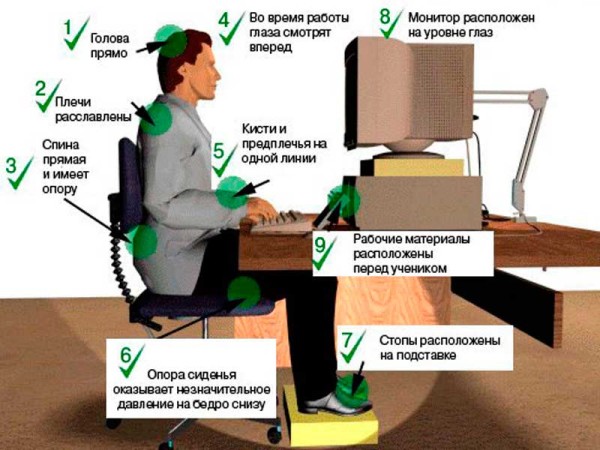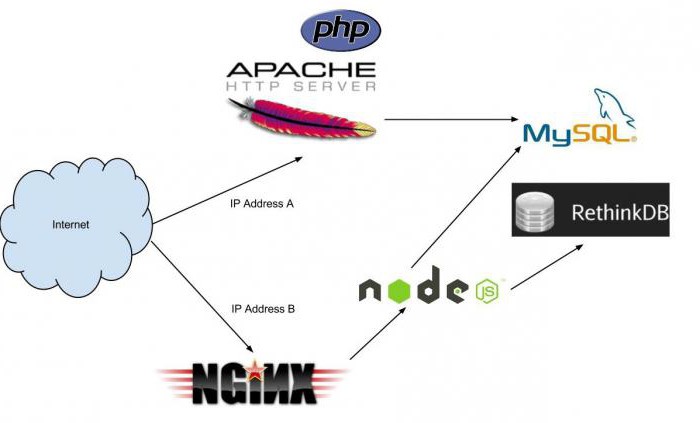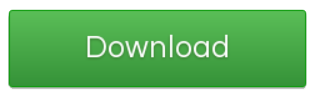Ошибка сертификата безопасности веб узла как убрать
Содержание:
- Игнорирование ошибки сертификата
- Акционные предложения по получению SSL сертификата бесплатно
- Способы, как убрать ошибку
- Ошибки сертификатов: вопросы и ответы
- Возникла проблема с сертификатом безопасности веб сайта https
- Как восстановить: есть проблема с сертификатом безопасности этого сайта
- Как обойти ошибку
- Как убрать ошибку сертификата | Сделай все сам
- Отключение информирования об ошибке
- Отключение информирования об ошибке
- Зачем нужен SSL-сертификат
- Возникла проблема с сертификатом безопасности этого веб-сайта — причины дисфункции
- Вредоносные программы
- Ошибка появляется только на конкретном сайте
- Экспортируем SSL сертификат на свой компьютер
- Обходной путь
- Как убрать сообщения о проблеме с сертификатом, исключив сайт из проверки
- Ошибка при выполнении операции: Проверьте аутентификационные данные
- Ошибка «Сертификат безопасности сайта не является доверенным». Как ее исправить?
Игнорирование ошибки сертификата
Допустимо использовать этот способ, если открывается веб-ресурс общеизвестен и является при этом доверенным (к примеру, Youtube, Google и т.д.). Последовательность действий довольно проста:
- во всплывающим уведомлении под адресной строкой нажать «Продолжить открытие этого веб-узла (не рекомендуется)»;
- обозреватель перейдёт на запрашиваемый сайт, но уведомление о сертификате безопасности в верхней части окна никуда не денется;
- проверка установленной системной даты.
Если ошибка возникает из-за некорректно настроенной системной даты, устранить её просто, выставив точную дату и время. Для этого нужно:
Следует иметь в виду, что несоответствие даты и времени может быть вызвано и весьма банальной причиной: разряженной батарейкой системной платы. В этом случае батарейку необходимо заменить, однако у многих пользователей эта процедура по тем или иным причинам может вызвать затруднения, и в качестве решения можно воспользоваться автоматической синхронизацией.
Однако не стоит исключать и тот факт, что установка времени по серверам Windows не всегда срабатывает корректно, что связано с отменённым в России переходом на летнее время, поэтому более целесообразным способом решения проблемы будет именно замена элементы питания микросхемы BIOS.
Акционные предложения по получению SSL сертификата бесплатно
Следующий способ бесплатно получить SSL сертификат для сайта – это воспользоваться акциями на различных регистраторах доменных имен либо хостинг-провайдеров. К примеру, компания REG.RU проводит акцию по выдаче бесплатных сертификатов сроком на один год. Единственное условие – ваш домен должен быть зарегистрирован в компании REG.RU.
Скорее всего, подвох здесь будет заключаться в том, что на следующий год, когда вам придётся этот сертификат продлять, то стоимость его будет значительно выше чем у конкурентов, но, тем не менее, никто вам не мешает по пользоваться год этим сертификатом бесплатно, а затем получить новый у какой-то другой компании, где он будет стоить дешевле.
Вот ссылка на страницу акции.
Так же, на некоторых хостингах, при заказе, скажем, домена и хостинга, вам могут предложить SSL сертификат бесплатно или же по каким-то выгодным условиям.
Еще вы можете встретить предложение такого рода, когда вам предлагается заказать SSL-сертификат с бесплатным тестовым периодом на 90 дней. После истечения этого срока вам нужно будет этот сертификат оплачивать.
При этом вы должны понимать, что за эти 90 дней тестового периода вы особо там ни чего не протестируете. Поэтому, прежде чем соглашаться на такое предложение, лучше сразу узнать какова будет стоимость SSL сертификата после истечения этих 90 дней.
Способы, как убрать ошибку
Есть несколько причин, которые могут влиять на данный вид ошибки «Ваше подключение не защищено». И причем некоторые из них не всегда решаются в Google Chrome, иногда следует привлекать к изменениям отдельные параметры компьютера. Ознакомьтесь с каждым из способов и попытайтесь самостоятельно исправить проблему.
Установка верных даты и времени
В нередких случаях невозможность перейти на определенный сайт вызвана неправильными настройками, а именно сбились дата и время. Причем из-за некорректной настройки часового пояса, даты и время могут возникать и другие проблемы, например, отсутствие подключения к интернету или изменение других опций, которые вы не использовали. Однако сама по себе ошибка не является критичной, и исправить ее очень легко, через правильную настройку даты и времени в соответствии с реальным.
Чтобы изменить дату и время, в правом нижнем углу на панели инструментов нажмите правой кнопкой мыши и выберите «Настройка даты и времени», далее «Изменить дату и время» и внесите необходимые верные данные согласно вашему часовому поясу, после чего нажмите «Готово». Если ранее у вас была активирована функция «Автоматически задавать время и дату», тогда сначала снимите галочку с этого пункта, а потом укажите верные.
Отключение блокирующих расширений
Для перехода на заблокированный сайт или для скрытия реального IP-адреса, некоторые пользователи подключают себе дополнительный плагин – VPN. Он позволяет зашифровать ваше местоположение и личные данные. В отдельных случаях специальные утилиты с VPN могут блокировать или создавать неработоспособность отдельных веб-ресурсов, в результате чего на экране появляется ошибка «Ваше подключение не защищено».
Чтобы устранить эту проблему, нужно всего лишь приостановить действие данной утилиты и проверить исправность сайта. В зависимости от того, как вы подключаете VPN – через расширение в Chrome или при помощи отдельной программы, то таким же образом ее и отключите. Доступ к установленным плагинам можно найти в правом верхнем меню (три вертикальные точки), выбираете «Дополнительные инструменты», «Расширения».
Устаревшая версия Windows
Проблемы в работе не только браузера, но и системы, зачастую вызваны устаревшей версией компьютерной платформы. Если у вас отключена функция автоматического обновления Windows, тогда необходимо проверить действую версию операционной системы и посмотреть, если ли доступные для обновления. Пользователи Windows 10 могут быть освобождены от данного действия, так как на их платформе нет возможности отключать автоматическое обновление.
Проверить актуальную версию и наличие доступного обновления для Windows XP, 7, 8, можно через «Центр обновления Windows» и оттуда же ее загрузить. Раздел «Центр обновления» можно найти через кнопку «Пуск», «Панель управления». На обновление системы может уйти больше одного часа, поэтому заранее освободите компьютер от важных дел. По завершению обновления в систему не только внесутся необходимые изменения, но и в правильном порядке будут настроены все параметры. После чего вы можете зайти в Google Chrome и испытать его.
Данный совет может стать полезным для всех операционных систем компьютеров и не только для Windows. Кроме того, он может решить и другие системные ошибки.
Устаревшая версия браузера или сбой в работе
Несостоятельность работы браузера может быть вызвана его устаревшей версией. Ведь не зря разработчики настоятельно рекомендуют регулярно обновлять браузер. Поэтому если вы давно загрузили Google Chrome и с тех пор его ни разу не обновляли, значит, пора это сделать. Предварительно можете проверить действующую версию веб-обозреватели и посмотреть на обслуживающем сайте, какая вышла последней. На сегодняшний день последним обновлением считается 79 версия Хрома.
Обновление браузера на вашем компьютере поможет не только устранить мелкие проблемы с его работой, но и улучшить производительность, повысит скорость и уровень безопасности.
В отдельных случаях обновление программы не дает нужного результата из-за сбоя системных параметров. Тогда решить проблему поможет полное удаление браузера с компьютера и повторная его установка. После удаления с вашего устройства утилиты, обязательно очистите кэш и перезагрузите компьютер, а только потом заново скачайте и установите браузер.
Ожидание обновления сертификатов
Если ошибка «Ваше подключение не защищено» является прямой и браузер действительно выявил несоответствие сроков сертификата, тогда больше ничего не остается, как покинуть страницу и ожидать, когда сервер или обслуживающий специалист обновит информацию по данной странице.
Ошибки сертификатов: вопросы и ответы
Доступен новый браузер, рекомендуемый корпорацией Майкрософт
Иногда вы получаете сообщение об ошибке, в котором говорится, что у вас возникла проблема с сертификатом безопасности веб-сайта. Сертификат сайта позволяет браузеру Internet Explorer установить безопасное подключение к сайту. Ошибки сертификата возникают, если есть проблема с сертификатом или с тем, как веб-сервер его использует. Internet Explorer помогает обеспечить более высокий уровень безопасности вашей информации, предупреждая об ошибках сертификатов.
Сообщение об ошибке
Сертификат безопасности веб-сайта был отозван.
Не следует доверять этому веб-сайту. Это часто означает, что сертификат безопасности был получен или использовался данным веб-сайтом обманным путем.
Адрес веб-сайта не соответствует адресу в сертификате безопасности.
Веб-сайт использует сертификат, выданный другому веб-адресу. Эта ошибка может возникнуть, если компания владеет несколькими веб-сайтами и использует один и тот же сертификат для нескольких веб-сайтов.
Истек срок действия сертификата веб-сайта.
Текущая дата попадает в период действия сертификата. Веб-сайты должны своевременно обновлять свои сертификаты в центре сертификации. Сертификаты, срок действия которых истек, могут создавать угрозу безопасности.
Сертификат безопасности данного веб-сайта получен из ненадежного источника.
Internet Explorer не может определить центр сертификации, выдавший этот сертификат. Поддельные сайты часто используют фальшивые сертификаты, вызывающие эту ошибку.
Internet Explorer обнаружил проблему с сертификатом безопасности этого веб-сайта.
Internet Explorer обнаружил проблему с сертификатом, которая не соответствует ни одной из других ошибок. Это может произойти, если сертификат поврежден, подделан, записан в неизвестном формате или не читается. При такой ошибке сертификата не следует доверять удостоверению сайта.
Сертификат веб-сайта предоставляет идентификацию веб-сервера. Ошибка сертификата может означать, что подключение перехвачено или этот веб-сервер выдает себя за какой-либо другой. Если вы полностью уверены в удостоверении веб-сайта, знаете, что подключение не подвержено угрозам, и осознаете риски, то можно перейти на веб-сайт. Тем не менее игнорировать предупреждение о сертификате не рекомендуется.
Да. Хотя это не рекомендуется, для перехода на веб-сайт можно выбрать пункт Продолжить открытие этого веб-сайта (не рекомендуется) на странице предупреждения с сообщением об ошибке сертификата. Если игнорировать страницу предупреждения и продолжить загрузку веб-сайта с ошибкой сертификата, браузер Internet Explorer сохраняет данные об этом сертификате до закрытия. Можно вернуться на сайт; при этом предупреждения для этого сертификата не будут отображаться до перезапуска Internet Explorer.
Нет, вы не можете отключить проверку сертификата в Internet Explorer. Отображение сообщений об ошибках сертификатов указывает на проблемы с сертификатом на посещаемом веб-сайте, а не на сбой в работе Internet Explorer.
Источник
Возникла проблема с сертификатом безопасности веб сайта https
Проблема с сертификатом SSL в Internet Explorer 10 и Internet Explorer 11 при входе на сайты с https, обычная ситуация. Она может возникнуть у пользователей браузера Internet Explorer, и у тех кто, например, программирует в .NET с элементом WebBrowser1. Ниже описан способ, где вручную, не программным методом, можно добавить SSL сертификат при работе с сайтом https, чтобы в дальнейшем не было IE ошибки сертификата.
Для примера возьмем URL: https://xml.yandex.ru и попробуем избавится от IE ошибки сертификата.
При работе с элементом WebBrowser1 в Microsoft Visual Studio
При входе на страницу, по адресу с https выходит окно, скрин ниже, в нем нажимаем ссылку «Обновить страницу».
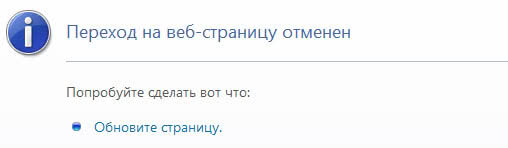
Как восстановить: есть проблема с сертификатом безопасности этого сайта
При загрузке таких страниц, как Twitter, Facebook, eBay или других легитимных доменов, вы заметили ошибку «Проблема с сертификатом безопасности этого веб-сайта»? Это распространенная проблема, с которой сталкиваются пользователи Windows 10 и более ранних версий Windows. Проблема не определяется конкретным веб-браузером, поскольку люди сообщали об этом проблема с сертификатом безопасности через Google Chrome, Mozilla Firefox, Microsoft Edge и другие.
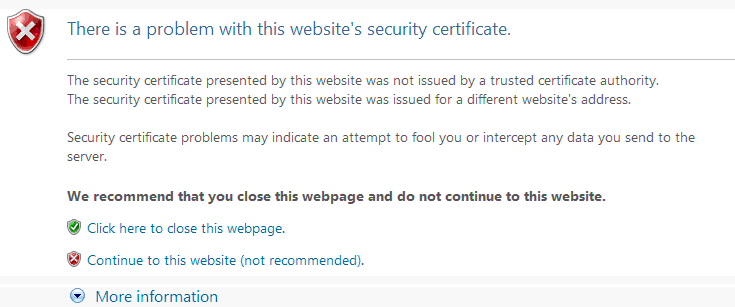
Некоторые люди не могут запустить определенный веб-сайт, в то время как другие не могут получить доступ к ряду законных доменов. По мнению экспертов Microsoft, ошибка «Существует проблема с сертификатом безопасности для этого сайта» может возникнуть, если сертификат сайта установлен неправильно или если не установлен доверенный корневой сертификат от центра сертификации (ЦС).
Для решения проблемы обратитесь к владельцу проблемного веб-сайта или установите корневой сертификат для центра сертификации (ЦС). Если проблема не связана с сертификатами, проверьте правильность установки системных часов. Чтобы устранить ошибку «Возникла проблема с сертификатом безопасности этого сайта» в Edge или другом веб-браузере, вы должны следовать нашим инструкциям и попробовать несколько методов, чтобы убедиться, что он работает.
Как обойти ошибку
Если ни один из вышеперечисленных способов не помог, а доступ к сайту вам получить надо, ошибку можно обойти. Но делать это стоит только в том случае, если вы уверены в безопасности ресурса. Игнорируя предупреждение, вы берёте ответственность на себя.
- На экране с ошибкой кликните по кнопке «Дополнительно», а после перейдите к созданию исключения.
-
Установите галочки напротив всех строк и подтвердите действие. Готово, исключение будет создана. Это значит, что данный сертификат в будущем будет считаться безопасным, и браузер откроет сайт.
Ошибка безопасного соединения появляется из-за проблем с сертификатом сайта. Причина возникновения проблемы может заключаться как в сайте, так и в вашем компьютере. Если она возникла по вине сайта, то единственный выход — обращаться к владельцам ресурса. Если же причина в устройстве, то нужно выставить правильное время, проверить базу данных, обновить браузер и настроить антивирус.
Как убрать ошибку сертификата | Сделай все сам
admin · 16.05.2017
Возникновение сообщения об ошибке сертификата служит возрастанию охраны данных, хранящихся на компьютере, но может вызывать раздражение пользователя в случае соединения с проверенным и неоднократно применявшимся ранее сервером. Решением задачи может стать внесение сертификата в список доверенных серверов.
Вам понадобится
Инструкция
1.
Выберите команду «Продолжить открытие этого веб-узла (не рекомендуется)» в окне предупреждения интернет-обозревателя «Оплошность сертификата : переходы блокированы» для устранения загвоздок с сертификатом выбранной веб-страницы и вызовите диалоговое окно Недостоверный сертификат» кликом на поле с символом щита в верхней панели рядом с адресной строкой окна браузера.
2. Раскройте ссылку «Просмотр сертификатов» и перейдите на вкладку «Всеобщие» для определения срока действия сертификата выбранного веб-узла.
3.
Нажмите кнопку «Установить сертификат» для вызова утилиты «Мастер импорта сертификатов» и нажмите кнопку Next в основном окне мастера.
4. Примените флажок на поле Automatically select the certificatestore the type of certificate и нажмите кнопку Next для подтверждения своего выбора (для Windows XP).
5. Удостоверите выполнение операции установки сертификаты выбранного сервера нажатием кнопки Yes в окне запроса системы и нажмите кнопку Finish для заключения процесса установки импортированного сертификата (для Windows XP).
6. Нажмите кнопку OK для подтверждения использования выбранных изменений (для Windows XP).
7. Примените флажок на поле «Разместить все сертификаты в следующее хранилище» и нажмите кнопку «Обзор» в окне мастера импорта сертификатов (для Windows Vista).
8. Укажите пункт «Доверенные корневые центры сертификации» в открывшемся диалоговом окне «Выбор хранилища сертификатов» и нажмите кнопку OK для подтверждения своего выбора (для Windows Vista).
9. Нажмите кнопку «Дальше» и удостоверите выполнение команды нажатием кнопки «Готово» в новом диалоговом окне мастера (для Windows Vista).
10. Нажмите кнопку OK для заключения процедуры установки импортированного сертификата и перезапустите Internet Explorer для использования выбранных изменений.
Совет 2: Как убрать ошибку на странице
Дюже зачастую программисты, пишущие код страниц сайта, забывают проверить, какой тип интернет-браузера (Internet Explorer, Mozilla, Opera и т.д.) и версия будут применяться для просмотра сайта.
Для безошибочного отображения страницы во всех браузерах нужно скорректировать те части кода страниц, где применяются специфические для того либо другого интернет-браузера объекты либо способы.
Игнорирование либо незнание этих тезисов может приводить к тому, что внизу окна браузера, в левой части строки состояния, возникает значок – треугольник с восклицательным знаком, а просматриваемая страница отображается и работает некорректно.Несколько нехитрых рекомендаций дозволят разработчикам избежать происхождения таких ошибок.
Вам понадобится
Навыки работы с языками html и JavaScript.
Совет 3: Как импортировать сертификат
Если вы собираетесь переустановить операционную систему либо переместить свои файлы и папки на иной компьютер, вам также может понадобиться перенос сертификатов и закрытых ключей, которые упрощают работу в сети и обеспечивают ее безопасность. Для того дабы перенести сертификат на новейший компьютер, его вначале необходимо экспортировать, а после этого импортировать на новую систему.
Совет 4: Как убрать ошибки системы
Операционная система – вещь дюже трудная, и ошибки , которые могут в ней протекать, многочисленны и разновидны. Устранить ошибку, когда вестима ее повод, как водится, не дюже трудно. Трудно обнаружить саму причину.
Совет 5: Как установить корневой сертификат
Надобность установки корневого сертификата вызывается особенностями установки защищенного интернет-соединения с веб-сайтами, использующими протокол HTTPS и работающими с системой WebMoney Transfer.
Вам понадобится
Отключение информирования об ошибке
Способ, предполагающий полное доверие со стороны пользователя к посещаемым ресурсам. При наличии уверенности, что на веб-страницах отсутствует всё то, чем любят пользоваться интернет-злоумышленники (фиктивные страницы, редиректы, вирусы, спам-баннеры и т.д.), можно изменить настройки браузерных уведомлений.
Делается это так:
- В правой верхней части окна Internet Explorer нажмите на пиктограмму в виде шестерни, вызвав основное меню обозревателя.
- Перейдите в пункт «Свойства обозревателя».
- В разделе «Дополнительно» отыщите подраздел «Параметры», где надо активировать отметку напротив пункта «Предупреждать о несоответствии адреса сертификата».
- Сохраните внесённые изменения нажатием кнопки «Применить», а следом «ОК».
Если речь идёт об организациях, в которых интернет-соединение управляется и контролируется серверными решениями Майкрософт, то процедура несколько сложнее.
- В «Панели управления» нужно открыть ссылку «Администрирование», а следом выбрать «Средство управления групповой политикой».
- Отметить имеющуюся или создать новую политику.
- В «Редакторе управления групповыми политиками» нужно отыскать раздел «Конфигурация пользователя», затем «Настройка» — «Параметры панели управления» — «Параметры обозревателя». Вызвав ПКМ контекстное меню, выбрать пункт «Создать», а следом браузер нужной версии.
- С правой стороны выбрать свойства элемента, а во вкладке «Дополнительные параметры связи» снять отметку со строки «Предупреждать о несоответствии адреса сертификата».
- Сохранить сделанные изменения и закрыть окно настроек.
- Далее следует воспользоваться консолью (команда «cmd»), чтобы сервер принял внесённые ранее поправки и обновил новые правила политики: в консоли набрать «gpupdate /force».
- Проделать операцию из предыдущего пункта на каждой из требуемых рабочих станций, после чего проверить работоспособность.
Отключение информирования об ошибке
Способ, предполагающий полное доверие со стороны пользователя к посещаемым ресурсам. При наличии уверенности, что на веб-страницах отсутствует всё то, чем любят пользоваться интернет-злоумышленники (фиктивные страницы, редиректы, вирусы, спам-баннеры и т.д.), можно изменить настройки браузерных уведомлений.
Делается это так:
- В правой верхней части окна Internet Explorer нажмите на пиктограмму в виде шестерни, вызвав основное меню обозревателя.
- Перейдите в пункт «Свойства обозревателя».
- В разделе «Дополнительно» отыщите подраздел «Параметры», где надо активировать отметку напротив пункта «Предупреждать о несоответствии адреса сертификата».
- Сохраните внесённые изменения нажатием кнопки «Применить», а следом «ОК».
Если речь идёт об организациях, в которых интернет-соединение управляется и контролируется серверными решениями Майкрософт, то процедура несколько сложнее.
- В «Панели управления» нужно открыть ссылку «Администрирование», а следом выбрать «Средство управления групповой политикой».
- Отметить имеющуюся или создать новую политику.
- В «Редакторе управления групповыми политиками» нужно отыскать раздел «Конфигурация пользователя», затем «Настройка» — «Параметры панели управления» — «Параметры обозревателя». Вызвав ПКМ контекстное меню, выбрать пункт «Создать», а следом браузер нужной версии.
- С правой стороны выбрать свойства элемента, а во вкладке «Дополнительные параметры связи» снять отметку со строки «Предупреждать о несоответствии адреса сертификата».
- Сохранить сделанные изменения и закрыть окно настроек.
- Далее следует воспользоваться консолью (команда «cmd»), чтобы сервер принял внесённые ранее поправки и обновил новые правила политики: в консоли набрать «gpupdate /force».
- Проделать операцию из предыдущего пункта на каждой из требуемых рабочих станций, после чего проверить работоспособность.
Зачем нужен SSL-сертификат
SSL-сертификаты сайтов требуются для обеспечения безопасности данных пользователей, подтверждения прав собственности на сайт, предотвращения создание поддельной версии сайта злоумышленниками и обеспечения доверия со стороны пользователей.
Если использование веб-сайта предполагает вход в систему, ввод личных данных, таких как номера кредитных карт, или просмотр конфиденциальной информации, такой как данные медицинской страховки, или финансовой информации, то важно сохранить конфиденциальность этих данных. SSL-сертификаты помогают сохранить конфиденциальность онлайн-транзакций и гарантируют пользователям, что веб-сайт является подлинным и безопасным для ввода личных данных
Для бизнеса более актуален тот факт, что SSL-сертификаты требуются для веб-адресов HTTPS. HTTPS – это безопасная форма HTTP, то есть трафик веб-сайтов HTTPS зашифрован с помощью SSL. Большинство браузеров помечают сайты HTTP, не имеющие SSL-сертификатов, как небезопасные. Это сигнал пользователям о том, что сайт может быть небезопасным, а для компаний это стимул перейти на HTTPS.
SSL-сертификат помогает защитить такую информацию, как:
- Учетные данные для входа в систему.
- Операции по кредитной карте и информацию о банковском счете.
- Личную информацию: полное имя, адрес, дату рождения, номер телефона.
- Юридические документы и контракты.
- Медицинские документы.
- Конфиденциальную информацию.
Возникла проблема с сертификатом безопасности этого веб-сайта — причины дисфункции
Рассматриваемое сообщение о проблемах с сертификатом сайта появляется при попытке входа на сайт, на котором установлен какой-либо сертификат безопасности, но при этом указанный сертификат не может быть проверен браузером. Обычно в тексте ошибки содержится сообщение о том, что издатель сертификата не известен, сертификат самоподписан (self signed) и другие подобные причины (особенно часто дифференцирует данную проблему браузер Mozilla Firefox).
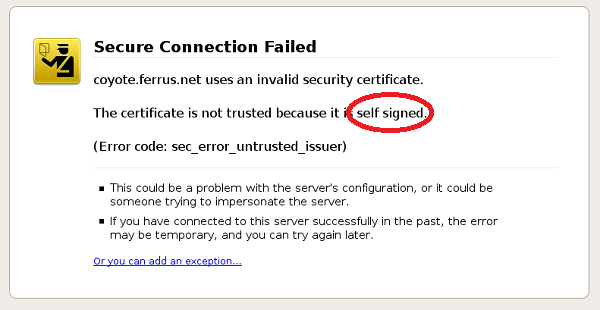
Обычно популярные браузеры содержат встроенный список доверенных поставщиков сертификатов (например, DigiCert). При этом поставщик сертификатов для некоторых сайтов может не входить в данный список, и в таком случае браузер предупредит вас, что не стоит доверять Центру Сертификации, выдавшему сертификат данному сайту.
Среди других причин возникновения проблемы с сертификатом безопасности сайта можно отметить следующие:
Вредоносные программы
Некоторые виды вредоносных программ, перехватывающих зашифрованный веб-трафик, могут вызывать подобное сообщение об ошибке — обратитесь к статье Устранение проблем Firefox, вызванных вредоносными программами, чтобы узнать о том, как решить проблемы с вредоносными программами.
Ошибка появляется только на конкретном сайте
В том случае, если вы сталкиваетесь с этой проблемой только на конкретном сайте, этот тип ошибки обычно указывает на то, что веб-сервер сконфигурирован неправильно. Тем не менее, если вы видите эту ошибку на подлинных крупных сайтах, таких как Google или Фейсбук, или сайтах, на которых проводятся финансовые операции, вы должны выполнить .
Экспортируем SSL сертификат на свой компьютер
В обычном браузере Internet Explorer 10 или 11 версии выходит окно с текстом:
После нажатия «Обновить страницу» появляется следующее окно:
Возникла проблема с сертификатом безопасности этого веб-сайта.
Сертификат безопасности этого веб-сайта ненадежен.
Наличие ошибок в сертификате безопасности может указывать на попытку обмана или перехвата данных, которые вы отправляете на сервер.
Мы рекомендуем вам закрыть эту веб-страницу и не работать с данным веб-сайтом.
- Щелкните здесь, чтобы закрыть эту веб-страницу.
- Продолжить открытие этого веб-сайта (не рекомендуется)
- Подробнее.
Нажимаем ссылку «Продолжить открытие этого веб-сайта (не рекомендуется)» выходит окно:
Выходит новое окно с сертификатом https от xml.yandex.ru:
Данный сертификат сохраняем к себе на компьютер с любым именем, например XML-Yandex, для этого заходим во 2 закладку, путь такой: закладка «Состав» — кнопка «Копировать в файл», в следующем окне «Далее».
В итоге получаем окно, как на скриншоте ниже «Формат экспортируемого файла».
В этом окне переставляем флажок на 3 строчку «Стандарт Cryptographic Messege Syntax – сертификаты PKS #7 (.p7b)» и галочку ставим, здесь: «Включить по возможности все сертификаты в путь сертификации». Расширение нашего файла *.p7b. Жмем кнопку Далее.
В следующем окне жмем «Обзор» и присваиваем имя файлу.
В следующем окне «Завершение мастера экспорта сертификатов» кнопку «Готово», выйдет окно «Экспорт успешно завершен». Кому нужен сертификат готовый от xml.yandex.ru, можно скачать.
Обходной путь
Чтобы избежать этой проблемы, установите на клиентском компьютере самозаверяющий сертификат Microsoft Windows Small Business Server 2003 (Windows SBS). Для этого сделайте следующее.
В браузере Windows Internet Explorer нажмите кнопку Продолжить открытие этого веб-узла (не рекомендуется).
Появится красная адресная строка и предупреждение о сертификате.
Нажмите кнопку Ошибка сертификата, чтобы открыть окно с дополнительными сведениями.
Нажмите кнопку Просмотр сертификатов, а затем — кнопку Установить сертификат.
Чтобы установить сертификат, в окне предупреждающего сообщения нажмите кнопку Да.
В Windows Vista с самозаверяющими сертификатами возникает та же проблема. Однако возможность установить сертификаты недоступна, если браузер Windows Internet Explorer запущен не от имени администратора. Чтобы сделать это, щелкните значок браузера Internet Explorer правой кнопкой мыши и выберите команду Запуск от имени администратора.
Когда клиентский компьютер подключается к веб-серверу, на котором выполняется Windows Server 2003, он повторно использует сертификат центра сертификации. Клиентский компьютер не использует другой сертификат, подписанный центром сертификации.
Как убрать сообщения о проблеме с сертификатом, исключив сайт из проверки
Исключить сайт из проверки возможно в Kaspersky Anti-Virus, Kaspersky Internet Security, Kaspersky Total Security версии 18 и выше, а также Kaspersky Small Office Security 6 и выше. В более ранних версиях эта функция недоступна.
- В главном окне программы «Лаборатории Касперского» нажмите .
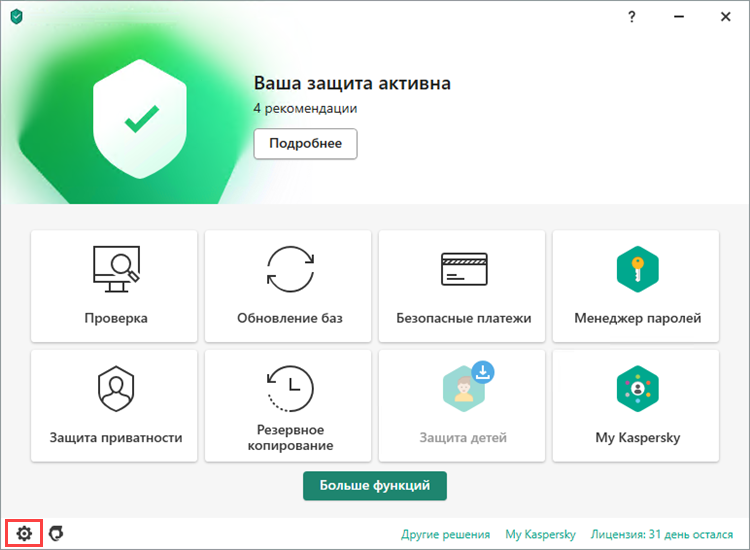
- Перейдите в раздел Настройки сети и нажмите Доверенные адреса.
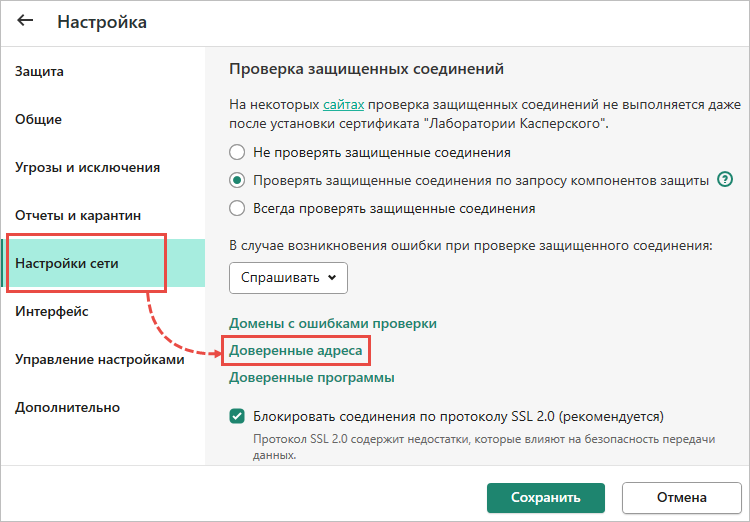
- Нажмите Добавить.
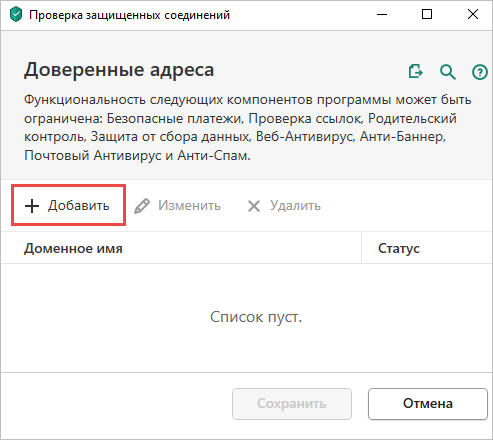
- Укажите адрес сайта из сообщения о недоверенном сертификате. Установите статус Активно и нажмите Добавить.
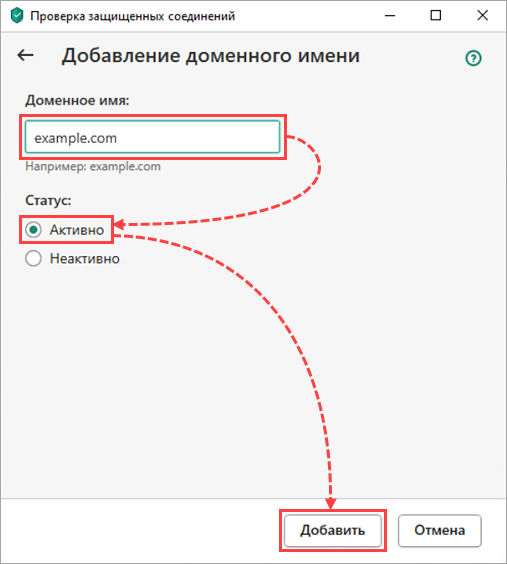
- Нажмите Сохранить.
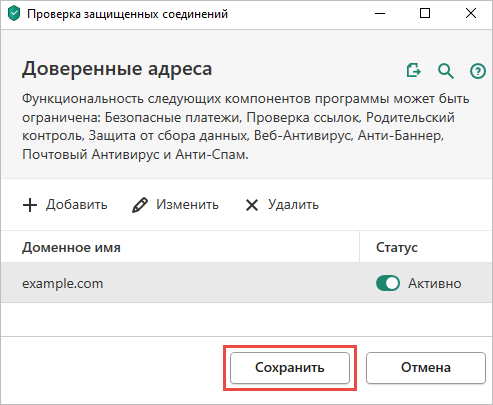
- Нажмите Сохранить → Да.
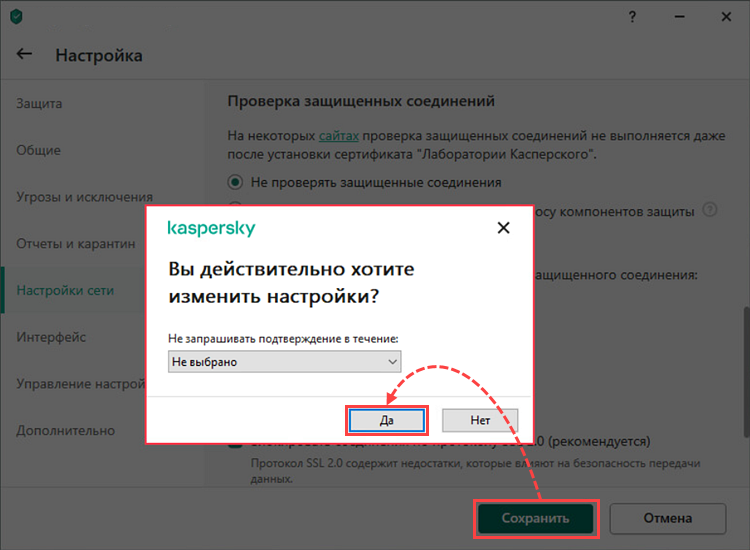
Сайт будет добавлен в список доверенных и исключен из проверки.
Ошибка при выполнении операции: Проверьте аутентификационные данные
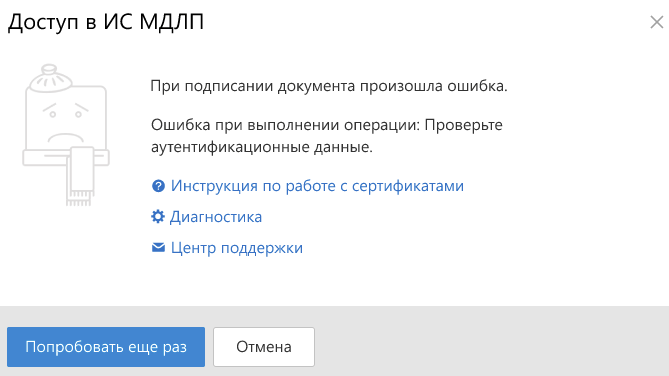
Ошибка может возникать при синхронизации данных с ИС МДЛП или при подписании документов.
Что делать:
1. Проверьте, что настройках в Контур.Маркировки правильно заполнены реквизиты ИС МДЛП.
Особенное внимание уделите секретному коду. Где его посмотреть и как скопировать, можно посмотреть в подсказке под полем «Секретный ключ»
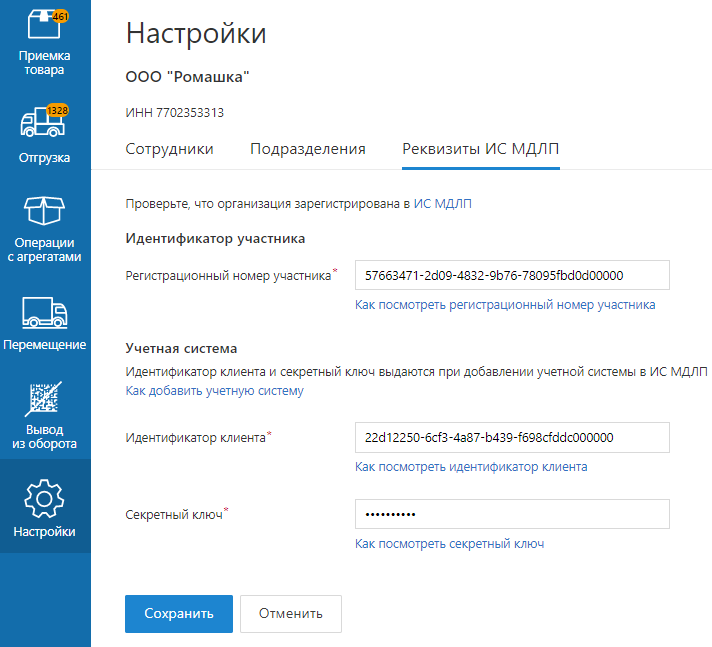
Если данные введены корректно, перейдите к п. 2.
2. Проверьте, что выбран верный сертификат для подписания сведений, и сертификат зарегистрирован в личном кабинете Честного знака. Для этого:
2.2. Нажмите «Войти через УКЭП».
2.3. Выберите сертификат. Если выбранный сертификат не зарегистрирован в личном кабинете ИС МДЛП, появится следующее сообщение:

Далее действуйте в зависимости от ситуации:
Если вы не руководитель, и ваш сертификат не зарегистрирован в личном кабинете ИС МДЛП
Обратитесь к руководителю организации или к человеку, который является администратором в личном кабинете ИС МДЛП, чтобы он добавил нового пользователя с сертификатом и предоставил ему права доступа для работы с данными.
Чтобы зарегистрировать нового пользователя или новый сертификат:
2. Войдите в Личный кабинет по сертификату на руководителя, нажав «Войти через УКЭП».
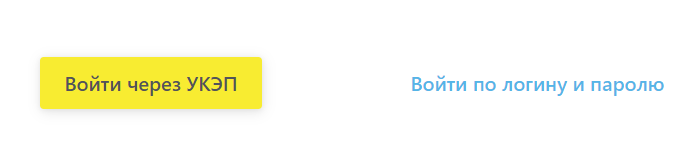
3. Перейдите в раздел «Администрирование».

4. Чтобы добавить пользователя, на вкладке «Пользователи» нажмите на кнопку «Добавить пользователя» и введите его данные.
5. Чтобы новому пользователю добавить группу прав, перейдите на вкладку «Управление правами» и нажмите на кнопку «Добавить группу прав».

При выборе прав рекомендуем выбрать пункт «Выбрать все» — он находится внизу списка.
6. Вернитесь на вкладку «Пользователи» и нажмите на значок в строке с нужным пользователем.
7. На вкладке «Группы прав» добавьте пользователю только что созданную группу прав.
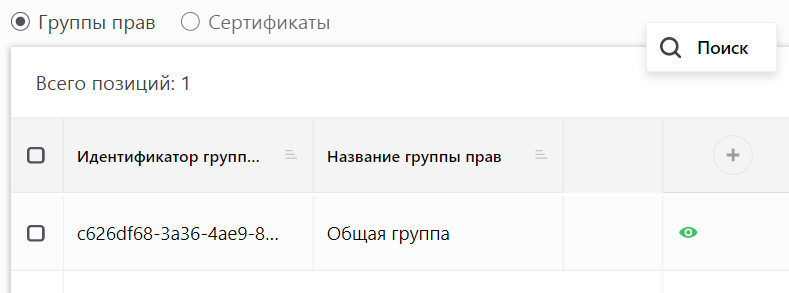
8. На вкладке «Сертификаты» можно зарегистрировать новый сертификат. Для этого нажмите «Добавить сертификат» и выберите новый сертификат из списка.
Если у руководителя истек сертификат
Воспользуйтесь функцией восстановления доступа и зарегистрируйте новый сертификат. Для этого:

2. Выберите тип операции «Добавление нового сертификата УКЭП руководителю».
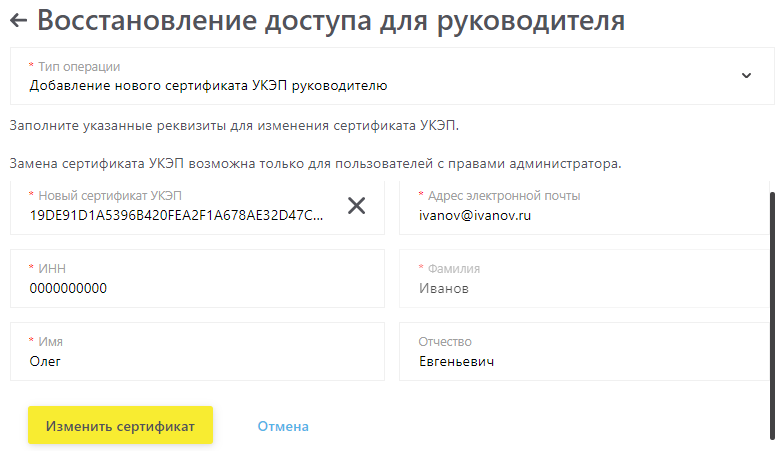
3. Выберите новый сертификат и заполните данные.
4. Нажмите «Изменить сертификат».
5. На указанную почту придёт письмо с ссылкой для подтверждения операции восстановления доступа. После подтверждения доступ будет предоставлен.
Если сменился руководитель
В случае смены руководителя необходимо получить УКЭП на имя нового руководителя организации. После получения УКЭП добавьте нового пользователя и зарегистрируйте его сертификат. Для этого:
2. Выберите тип операции «Добавление нового руководителя».
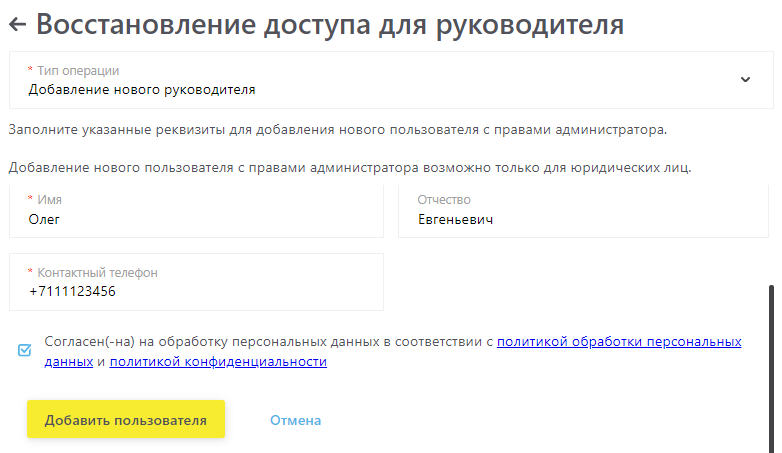
3. Выберите новый сертификат и заполните данные.
4. Нажмите «Добавить пользователя».
5. На указанную почту придёт письмо с ссылкой для подтверждения операции восстановления доступа. После подтверждения доступ будет предоставлен.
Если сертификат зарегистрирован в личном кабинете ИС МДЛ
Необходимо удостовериться, что у пользователя есть все права для работы в ИС МДЛП. Чтобы настроить права доступа:
2. Войдите в Личный кабинет по сертификату, нажав «Войти через УКЭП».
3. Перейдите в раздел «Администрирование».
4. Чтобы пользователю добавить группу прав, перейдите на вкладку «Управление правами» и нажмите на кнопку «Добавить группу прав».
При выборе прав рекомендуем выбрать пункт «Выбрать все» — он находится внизу списка.
5. Вернитесь на вкладку «Пользователи» и нажмите на значок в строке с нужным пользователем.
6. На вкладке «Группы прав» добавьте пользователю только что созданную группу прав.
Ошибка «Сертификат безопасности сайта не является доверенным». Как ее исправить?
Я думаю, что почти каждый пользователь (особенно в последнее время) сталкивался с ошибкой в браузере о том, что сертификат такого-то сайта не является доверенным, и рекомендацией не посещать его.
Суть происходящего, и что это значит?
Дело в том, что когда вы подключаетесь к сайту, на котором установлен протокол SSL, то сервер передает браузеру цифровой документ ( сертификат ) о том, что сайт является подлинным (а не фейк или клон чего-то там. ). Кстати, если с таким сайтом все хорошо, то браузеры их помечают «зеленым» замочком: на скрине ниже показано, как это выглядит в Chrome.

Т.е. я веду к тому, что под раздачу могут попасть как совсем белые сайты, так и те, которые реально опасно посещать. Поэтому, появление подобной ошибки это повод внимательно взглянуть на адрес сайта.
Ну а в этой статье я хочу указать на несколько способов устранения подобной ошибки, если она стала появляться даже на белых и известных сайтах (например, на Google, Яндекс, VK и многих других. Их же вы не откажетесь посещать?).