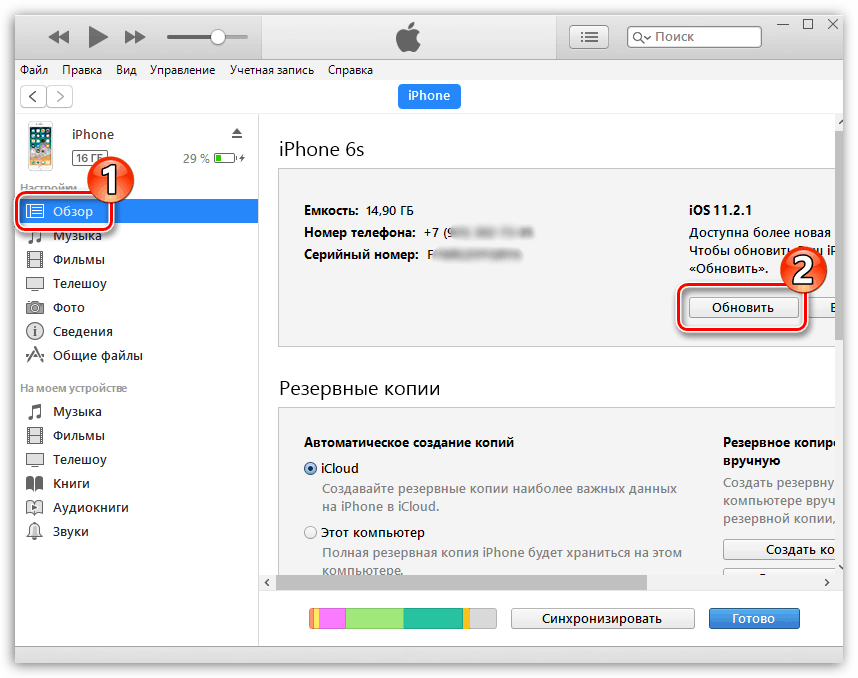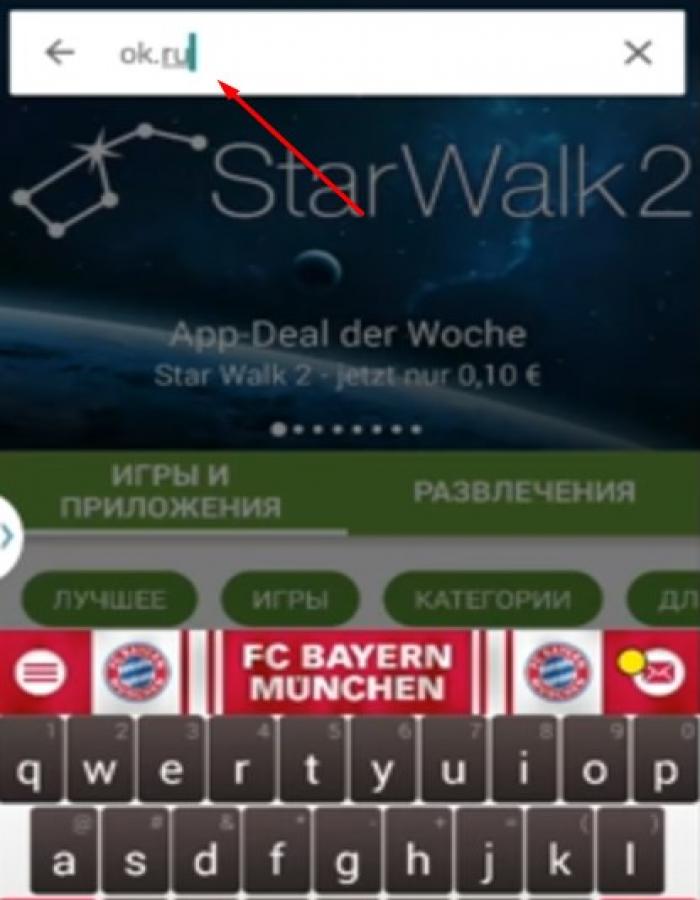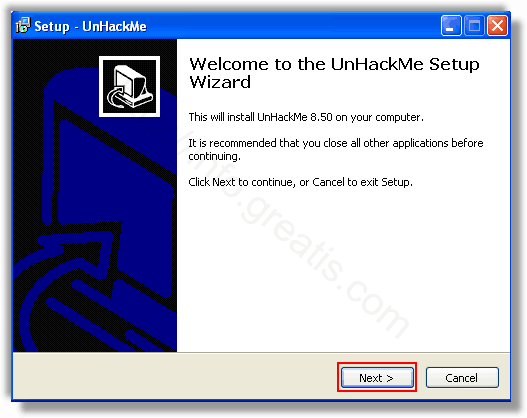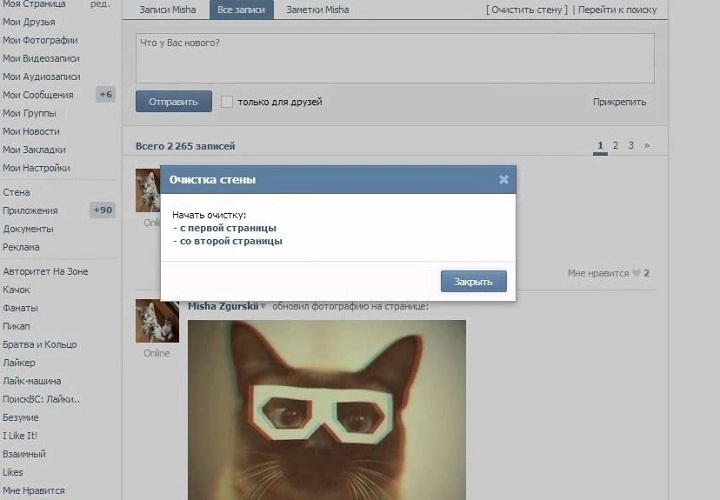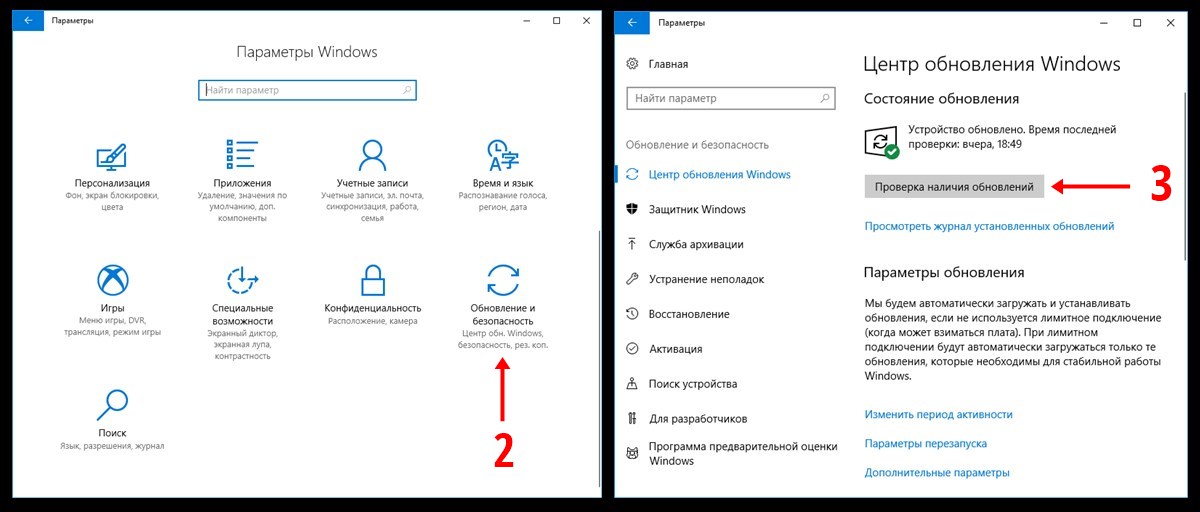Обзор финальной версии microsoft edge на базе chromium: новый старый знакомый
Содержание:
- Базовое руководствоBasic guidance
- Отличия Microsoft Edge от Internet Explorer
- Скачайте Microsoft Edge на русском языке бесплатно для Windows
- Get startedGet started
- Microsoft Edge для Android скачать бесплатно
- Как установить Microsoft Edge после удаления
- Supported languages
- Как настроить
- Как отключить или полностью удалить Microsoft Edge в Windows 10
- Описание и функционал Microsoft Edge
- Выгрузка» программы из магазина, её установка, настройка рабочих параметров
- Отключение или удаление Microsoft Edge
- Возможности и функциональность
Базовое руководствоBasic guidance
Некоторые из самых популярных браузеров для создания расширений для: Safari, Firefox, Chrome, Opera, Чтобы создать и Microsoft Edge.Some of the most popular browsers to build extensions for include Safari, Firefox, Chrome, Opera, Brave, and Microsoft Edge. Отличные места для начала учебников по разработке расширений и изучения документации — это сайты, которые находятся в организациях браузера.Great places to begin your extension development tutorials and documentation research are sites hosted by the browser organizations. Следующая таблица не является точной и может использоваться в качестве отправной точки.The following table isn’t definitive, and may be used as a starting point.
| БраузерWeb browser | На основе Chromium?Chromium-based? | Веб-страницы разработки расширенийExtension development webpage |
|---|---|---|
| SafariSafari | НетNo | developer.apple.com/documentation/safariservices/safari_app_extensionsdeveloper.apple.com/documentation/safariservices/safari_app_extensions |
| FirefoxFirefox | НетNo | developer.mozilla.org/docs/Mozilla/Add-ons/WebExtensionsdeveloper.mozilla.org/docs/Mozilla/Add-ons/WebExtensions |
| ХромChrome | ДаYes | developer.chrome.com/extensionsdeveloper.chrome.com/extensions |
| OperaOpera | ДаYes | dev.opera.com/extensionsdev.opera.com/extensions |
| СшаBrave | ДаYes | Использование веб-магазина ChromeUses Chrome Web Store |
| новый Microsoft Edgenew Microsoft Edge | ДаYes | developer.microsoft.com/microsoft-edge/extensionsdeveloper.microsoft.com/microsoft-edge/extensions |
Важно!
Во многих учебниках сайтов используются API браузера, которые могут не совпадать с браузером, для которого вы разрабатываете.Many of the tutorials of the sites use browser-specific APIs that may not match the browser for which you develop. В большинстве случаев расширение Chromium работает как есть в разных браузерах Chromium, а API работают ожидаемым образом.In most cases, a Chromium extension works as-is in different Chromium browsers and the APIs work as expected. Только некоторые менее распространенные API могут быть строго специфическими для браузера.Only some less common APIs may be strictly browser-specific. Ссылки на учебники см. также в For links to the tutorials, navigate to .
Отличия Microsoft Edge от Internet Explorer
Главный вопрос, который терзал большинство пользователей операционной системы от Microsoft, заключался в том, будет ли обновление браузера очередной попыткой ребрендинга или же новый браузер по умолчанию действительно изменится по сравнению с предыдущим. Рассмотрим их основные отличия:
- совершенно другой код программы — Microsoft Edge не является обновлённой версией предыдущего браузера с иным названием. Эти два продукта существуют параллельно и работают по-разному. Microsoft даже не прекратила поддержку Internet Explorer, на случай если найдутся люди, что предпочтут его;
- быстрый и оптимизированный движок — работает Microsoft Edge гораздо шустрее своего предшественника, по стабильности и скорости может состязаться даже с такими браузерами, как Google Chrome;
- возможность установки пользовательских расширений — расширения нужны людям, и в Microsoft, наконец, это поняли. Возможность установить различные плагины позволит вам настроить браузер под себя для комфортной работы;
На сегодняшний день Edge имеет множество расширений
личная работа с пользователем — Microsoft Edge позиционируется как помощник для каждого. Именно поэтому уже при поисковом запросе он собирает дополнительную информацию, а также позволяет пользователю самому отмечать интересные места. Существует даже возможность оставлять заметки прямо на страницах сайтов с последующим сохранением. Всё это делает браузер весьма удобным;
Заметки позволят вам менять страницы на свой вкус
удобные настройки — Internet Explorer поставлялся как есть. В Edge даже без расширений имеется гибкая система настроек, вплоть до изменения цветовой гаммы, используемой по умолчанию.
В настройках вы можете изменить цветовую схему браузера
Скачайте Microsoft Edge на русском языке бесплатно для Windows
| Версия | Платформа | Язык | Размер | Формат | Загрузка |
|---|---|---|---|---|---|
| * скачайте бесплатно Microsoft Edge для Windows, файл проверен! | |||||
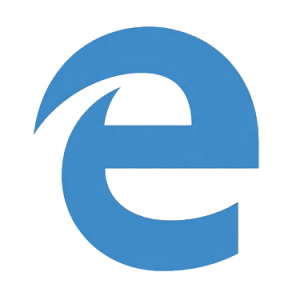 Microsoft Edge |
Android |
Русский | 65.74MB | .apk |
Скачать |
Обзор Microsoft Edge
Edge браузер (Игл браузер) – веб-обозреватель, разработанный компанией Microsoft с целью замены устаревшего браузера Internet Explorer. Входит в состав Windows 10, в версиях операционных систем для мобильных устройств (Android, iOS) устанавливается в виде отдельного приложения.
Функционал браузера
Microsoft Edge базируется на новом движке Chakra javascript, содержит расширенный набор инструментов и интегрированный модуль Adobe Flash and PDF. Обеспечивает безопасную работу в сети, поддерживает онлайн-платежи с использованием сервиса Payment Request API. Все загруженные страницы проходят проверку на вирусы, предусмотрен приватный режим работы.
Основные возможности веб-обозревателя:
- • просмотр контента в режиме чтения;
- • добавление пометок на страницах;
- • формирование списка для чтения;
- • авторизация на сайтах путем биометрической аутентификации (Windows Hello);
- • взаимодействие с Кортаной.
Edge использует алгоритм сжатия Brotli, который отличается высокой степенью сжатия данных и ускоренной распаковкой. Поддерживает общепринятые стандарты, содержит набор инструментов для работы с загруженным контентом. Позволяет читать электронные книги в формате EPUB, закреплять вкладки и экспортировать список «Избранное» в html-файл.
Содержимое вкладок можно увидеть на панели предварительного просмотра, которая появляется при наведении на заголовок курсора. На вкладках, где воспроизводится мультимедийный контент, отображается значок громкоговорителя.
Особенности браузера
Edge не поддерживает компоненты ActiveX и VBScript, отличается от Internet Explorer отсутствием слабых фрагментов кода, способных пропускать вирусы и хакерские атаки. Наличие фильтра SmartScreen повышает безопасность работы в сети, помогает блокировать вредоносные сайты. Браузер обладает лаконичным интерфейсом, с несколькими основными кнопками в верхней части окна и размещением остальных функций в правой выдвижной панели.
Среди преимуществ Microsoft Edge:
- • ускоренный запуск;
- • быстрая загрузка страниц;
- • наличие уникальных опций, недоступных для других веб-обозревателей;
- • наличие встроенного экрана безопасности;
- • русифицированный интерфейс;
- • «песочница» для каждой открытой страницы;
- • поддержка расширений;
- • организация вкладок.
В обновленной версии браузера Edge 41.16299.15 была усовершенствована архитектура и повышена стабильность работы, добавились новые функции и поддерживаемые Web-стандарты.
Скриншоты
Похожие программы
Google Chrome — браузер от поисковика Google
Opera — удобный браузер с поиском по умолчанию от яндекса
Mozilla Firefox — быстрый, безопасный и удобный серфинг в сети
Internet Explorer — браузер установленный по умолчанию в windows
Proxy Plus
Амиго — интернет-браузер от компании Mail.Ru Group
Safari — интернет-браузер от компании Apple
Tor Browser — анонимный браузер со встроенным VPN
UC Browser — браузер для Windows, основанный на движках Chromium и Trident
Uplay
Яндекс Браузер — браузер от поисковой системы яндекс
Vivaldi — браузер, работающий на движке Blink от Google
HAL
Maxthon — браузер, работающий на движке Webkit или Trident
Silverlight
Orbitum — браузер, созданный на движке Chromium
Adblock Plus
Kodi — программа для воспроизведения мультимедиа
Microsoft Edge — веб-обозреватель от Microsoft в замен Internet Explorer
Chromium — браузер на движке WebKit, обеспечивает ускоренную загрузку страниц
OpenVPN
Pale Moon — бесплатный веб-браузер с открытым исходным кодом
K-Meleon — бесплатный веб-браузер, оптимизированный для Windows
Браузер Atom
Аудио | Видео программы
Графические программы
Microsoft Office
Игры
Интернет программы
Диски и Файлы
Get startedGet started
Чтобы создать и протестировать приложение с помощью управления WebView2, необходимо иметьTo build and test your app using the WebView2 control, you need to have установленная SDK WebView2.the WebView2 SDK installed. Выберите один из следующих вариантов для начала работы.Select one of the following options to get started.
- Начало работы с Win32 C/C++Get Started with Win32 C/C++
- Начало работы с WPFGet Started with WPF
- Начало работы WinFormsGet Started with WinForms
- Начало работы WinUI3Get Started with WinUI3
Репозиторий Образцов WebView2 содержит примеры, демонстрируя все функции SDK WebView2 и шаблоны использования API.The WebView2 Samples repository contains samples that demonstrate all of the WebView2 SDK features and API usage patterns. По мере того, как в SDK WebView2 будут добавлены дополнительные функции, примеры приложений будут обновлены.As more features are added to the WebView2 SDK, the sample apps will be updated.
Microsoft Edge для Android скачать бесплатно
| Версия | Платформа | Язык | Размер | Формат | Загрузка |
|---|---|---|---|---|---|
| * Бесплатный браузер! | |||||
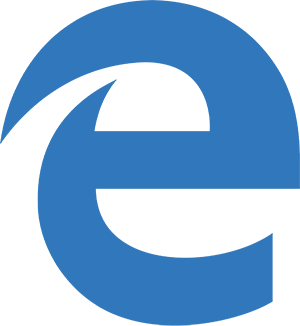 Microsoft Edge |
Android |
Русский | 68.1MB | .apk |
Обзор браузера Microsoft Edge
Microsoft Edge (Майкрософт Эйдж), адаптированный для работы в среде ОС Android, представляет собой приложение с широкими возможностями кастомизации и высокой скоростью загрузки. Браузер способен синхронизировать вкладки, сохраненные пароли и историю просмотром с другими устройствами.

Особенности мобильной версии Edge
Ключевой особенностью приложения является наличие функции «Продолжить работу на компьютере». Возможность синхронизировать между собой компьютеры и гаджеты позволяет возобновлять чтение на смартфоне с тех страниц, где был приостановлен их просмотр на стационарном устройстве и наоборот. Для реализации функции требуется привязка компьютера к мобильному устройству в разделе «Телефон».
-
‣ Дизайн
Все версии приложения выполнены в едином стиле и внешний вид мобильного варианта почти не отличается от десктопного. Разработчики прилагают усилия, чтобы и по функциональным возможностям также приблизить браузер к полной версии.
-
‣ Поиск
В качестве поисковых систем можно устанавливать на выбор Yandex, Bing, Google или Mail.ru. Возможно использование голосового поиска.
-
‣ Удобное чтение
Содержимое страницы можно настраивать наиболее удобным для чтения образом, с возможностью сосредотачиваться на тексте.
-
‣ Приватность
Предусмотрен режим InPrivate, в котором история, cookie и другие данные просмотра не сохраняются.
-
‣ Отсутствие рекламы
Браузер не содержит встроенных рекламных элементов, что помогает ускорять загрузку страниц и экономить трафик.
У пользователя есть возможность вручную очищать историю просмотров, при помощи настроек осуществлять блокировку всплывающих окон и потенциально опасных элементов javascript.
Другие особенности мобильной версии Edge:
- – наличие встроенного сканера QR кодов;
- – совместимость с версиями Android от 4.4 и выше;
- – совмещение строки для ввода URL с поисковым запросом.
На устройствах с установленной ОС Андроид браузером используется механизм рендеринга Blink. Разработчики усиленно работают над усовершенствованием браузера и приведение его к виду, максимально удобном для пользователя.
Браузеры
| Opera Opera Opera для Windows Opera для Android Opera для Mac OS Opera для Linux Google Chrome для Android Google Chrome для Linux Google Chrome Mozilla Firefox для Windows Mozilla Firefox для Android Mozilla Firefox для Mac OS Mozilla Firefox для Linux Яндекс.Браузер для Mac OS Яндекс.Браузер для Android Яндекс.Браузер для Windows Яндекс.Браузер для Linux Tor Browser для Mac OS Tor Browser для Linux Tor Browser для Windows Tor Browser для Android Chromium для Mac OS Chromium для Linux Chromium для Windows Chromium для Android |
Google Chrome Opera Яндекс.Браузер Mozilla Firefox Edge Internet Explorer Chromium Tor Browser |
Как установить Microsoft Edge после удаления
Способ восстановления Microsoft Edge с помощью команды или создания нового пользователя указан ваше. Но есть и другой способ для установки браузера после удаления:
- Запустите программу PowerShell с правами администратора.
- Введите команду Get-AppXPackage -Name Microsoft.MicrosoftEdge | Foreach {Add-AppxPackage -DisableDevelopmentMode -Register «$($_.InstallLocation)\AppXManifest.xml» -Verbose}. Начнётся установка программы.
- По завершении инсталляции появится соответствующее уведомление. После перезапуска компьютера браузер будет готов к работе.
Новый браузер от компании Microsoft весьма неплохо справляется со своими обязанности. При грамотной настройке он может заменить другие браузеры, что само по себе большое достижение для браузера по умолчанию. Если же Edge вас не устроит, всегда можно его удалить или отключить.
Supported languages
Microsoft Edge supports all of the same languages as Windows 10 and you can use the Microsoft Translator extension to translate foreign language web pages and text selections for 60+ languages.
If the extension does not work after install, restart Microsoft Edge. If the extension still does not work, provide feedback through the Feedback Hub.
| Language | Country/Region | Code |
|---|---|---|
| Afrikaans (South Africa) | South Africa | af-ZA |
| Albanian (Albania) | Albania | sq-AL |
| Amharic | Ethiopia | am-ET |
| Arabic (Saudi Arabia) | Saudi Arabia | ar-SA |
| Armenian | Armenia | hy-AM |
| Assamese | India | as-IN |
| Azerbaijani (Latin, Azerbaijan) | Azerbaijan | az-Latn-AZ |
| Bangla (Bangladesh) | Bangladesh | bn-BD |
| Bangla (India) | India | bn-IN |
| Basque (Basque) | Spain | eu-ES |
| Belarusian (Belarus) | Belarus | be-BY |
| Bosnian (Latin) | Bosnia and Herzegovina | bs-Latn-BA |
| Bulgarian (Bulgaria) | Bulgaria | bg-BG |
| Catalan (Catalan) | Spain | ca-ES |
| Central Kurdish (Arabic) | Iraq | ku-Arab-IQ |
| Cherokee (Cherokee) | United States | chr-Cher-US |
| Chinese (Hong Kong SAR) | Hong Kong Special Administrative Region | zh-HK |
| Chinese (Simplified, China) | People’s Republic of China | zh-CN |
| Chinese (Traditional, Taiwan) | Taiwan | zh-TW |
| Croatian (Croatia) | Croatia | hr-HR |
| Czech (Czech Republic) | Czech Republic | cs-CZ |
| Danish (Denmark) | Denmark | da-DK |
| Dari | Afghanistan | prs-AF |
| Dutch (Netherlands) | Netherlands | nl-NL |
| English (United Kingdom) | United Kingdom | en-GB |
| English (United States) | United States | en-US |
| Estonian (Estonia) | Estonia | et-EE |
| Filipino (Philippines) | Philippines | fil-PH |
| Finnish (Finland) | Finland | fi_FI |
| French (Canada) | Canada | fr-CA |
| French (France) | France | fr-FR |
| Galician (Galician) | Spain | gl-ES |
| Georgian | Georgia | ka-GE |
| German (Germany) | Germany | de-DE |
| Greek (Greece) | Greece | el-GR |
| Gujarati | India | gu-IN |
| Hausa (Latin, Nigeria) | Nigeria | ha-Latn-NG |
| Hebrew (Israel) | Israel | he-IL |
| Hindi (India) | India | hi-IN |
| Hungarian (Hungary) | Hungary | hu-HU |
| Icelandic | Iceland | is-IS |
| Igbo | Nigeria | ig-NG |
| Indonesian (Indonesia) | Indonesia | id-ID |
| Irish | Ireland | ga-IE |
| isiXhosa | South Africa | xh-ZA |
| isiZulu | South Africa | zu-ZA |
| Italian (Italy) | Italy | it-IT |
| Japanese (Japan) | Japan | ja-JP |
| Kannada | India | kn-IN |
| Kazakh (Kazakhstan) | Kazakhstan | kk-KZ |
| Khmer (Cambodia) | Cambodia | km-KH |
| K’iche’ | Guatemala | quc-Latn-GT |
| Kinyarwanda | Rwanda | rw-RW |
| KiSwahili | Kenya, Tanzania | sw-KE |
| Konkani | India | kok-IN |
| Korean (Korea) | Korea | ko-KR |
| Kyrgyz | Kyrgyzstan | ky-KG |
| Lao (Laos) | Lao P.D.R. | lo-LA |
| Latvian (Latvia) | Latvia | lv-LV |
| Lithuanian (Lithuania) | Lithuania | lt-LT |
| Luxembourgish (Luxembourg) | Luxembourg | lb-LU |
| Macedonian (Former Yugoslav Republic of Macedonia) | Macedonia (FYROM) | mk-MK |
| Malay (Malaysia) | Malaysia, Brunei, and Singapore | ms-MY |
| Malayalam | India | ml-IN |
| Maltese | Malta | mt-MT |
| Maori | New Zealand | mi-NZ |
| Marathi | India | mr-IN |
| Mongolian (Cyrillic) | Mongolia | mn-MN |
| Nepali | Federal Democratic Republic of Nepal | ne-NP |
| Norwegian (Nynorsk) | Norway | nn-NO |
| Norwegian, Bokmål (Norway) | Norway | nb-NO |
| Odia | India | or-IN |
| Polish (Poland) | Poland | pl-PL |
| Portuguese (Brazil) | Brazil | pt-BR |
| Portuguese (Portugal) | Portugal | pt-PT |
| Punjabi | India | pa-IN |
| Punjabi (Arabic) | Pakistan | pa-Arab-PK |
| Quechua | Peru | quz-PE |
| Romanian (Romania) | Romania | ro-RO |
| Russian (Russia) | Russia | ru-RU |
| Scottish Gaelic | United Kingdom | gd-GB |
| Serbian (Cyrillic, Bosnia, and Herzegovina) | Bosnia and Herzegovina | sr-Cyrl-BA |
| Serbian (Cyrillic, Serbia) | Serbia | sr-Cyrl-RS |
| Serbian (Latin, Serbia) | Serbia | sr-Latn-RS |
| Sesotho sa Leboa | South Africa | nso-ZA |
| Setswana (South Africa) | South Africa and Botswana | tn-ZA |
| Sindhi (Arabic) | Pakistan | sd-Arab-PK |
| Sinhala | Sri Lanka | si-LK |
| Slovak (Slovakia) | Slovakia | sk-SK |
| Slovenian (Slovenia) | Slovenia | sl-SL |
| Spanish (Mexico) | Mexico | es-MX |
| Spanish (Spain, International Sort) | Spain | en-ES |
| Swedish (Sweden) | Sweden | sv-SE |
| Tajik (Cyrillic) | Tajikistan | tg-Cyrl-TJ |
| Tamil (India) | India and Sri Lanka | ta-IN |
| Tatar | Russia | tt-RU |
| Telugu | India | te-IN |
| Thai (Thailand) | Thailand | th-TH |
| Tigrinya (Ethiopia) | Ethiopia | ti-ET |
| Turkish (Turkey) | Turkey | tr-TR |
| Turkmen | Turkmenistan | tk-TM |
| Ukrainian (Ukraine) | Ukraine | uk-UA |
| Urdu | Pakistan | ur-PK |
| Uyghur | People’s Republic of China | ug-CN |
| Uzbek (Latin, Uzbekistan) | Uzbekistan | uz-Latn-UZ |
| Valencian | Spain | ca-ES-valencia |
| Vietnamese | Vietnam | vi-VN |
| Welsh | United Kingdom | cy-GB |
| Wolof | Senegal | wo-SN |
| Yoruba | Nigeria | yo-NG |
Как настроить
Microsoft Edge является довольно удобным браузером, понятным для пользователей. Но вы только начали использовать его, у вас могут возникнуть некоторые вопросы. Ответим на самые распространённые из них.
Задаём начальную (стартовую) страницу
В качестве страницы которая будет встречать вас при открытии браузера, вы можете задать как недавно посещённые страницы, так и одну из предложенных по умолчанию. Для того чтобы сделать это, выполните следующие действия:
- Нажмите на символ с точками в углу экрана, для открытия выпадающего меню.
- Выберите раздел «Настройки»
- Теперь, необходимо лишь задать начальную страницу браузера в соответствующем меню.
Как вернуть кнопку домашней страницы?
Несмотря на то что вы не найдёте кнопку перехода на домашнюю страницу в привычном месте, вы легко можете включить её отображение в опциях. Делается это так:
- Нажмите на символ с точками в углу страницы.
- зайдите в «Настройки».
- Найдите там пункт «Просмотр дополнительных параметров».
- Остаётся лишь найти переключатель отображения домашней страницы и поместить его в нужное положение.
Как сбросить настройки в Microsoft Edge и очистить данные?
В некоторых случаях вам может понадобиться сбросить настройки браузера без его переустановки. Это может исправить мелкие неполадки в его работе или помочь вам скрыть данные о посещённых сайтах. Для сброса настроек Microsoft Edge, делаем следующее:
- Нажимаем на иконку с точками в углу, для появления выпадающего меню.
- Выбираем раздел «Настройки».
- Листаем в самый низ, до раздела «Очистка данных». Там можно легко указать, что именно вы хотите удалить.
Как отключить или полностью удалить Microsoft Edge в Windows 10
Несмотря на то что Microsoft Edge работает гораздо лучше своего предшественника, он все же не является предпочтительным вариантом для многих. Если вы привыкли к своему браузеру и хотите избавиться от навязчивой программы по умолчанию, вам может понадобиться отключить или даже вовсе удалить Microsoft Edge.
Есть несколько способов как можно временно или окончательно избавиться от браузера Microsoft Edge. Удалить его как обычную программу нельзя, ведь он поставляется как часть операционной системы. Самый простой способ удаления требует следующего:
- Включите отображение скрытых файлов и папок в вашей системе.
- На вашем основном диске зайдите папку «Пользователи» и дальше проследуйте по пути имя пользователяAppDataLocalPackages.
- Там вы найдёте папку, содержащую Microsoft Edge в названии. Удалите её (можно предварительно перенести эту папку в другое место, если в дальнейшем вы планируете вернуться к этому браузеру).Удалите эту папку, для удаления браузера с компьютера
- Сразу после этого браузер перестанет работать на вашем компьютере и останется лишь удалить его ярлык.
Другой способ удаления предназначен лишь для продвинутых пользователей и использует систему PowerShell. Для её запуска достаточно найти её в меню «Пуск» и открыть исполняемый файл с правами администратора.
Запустите программу с правами администратора
Далее, точно следуйте инструкциям:
- Введите команду Get-AppxPackage в предложенной строке.
- Откроется страница, на которой будет указана подробная сводка установленных программ со всей вашей системы.
- Далее, необходимо найти строку, в которой упоминается Microsoft Edge, она должна быть такой же, как и на приведённом скриншоте.Найдите соответствующую строчку в сводке
Теперь, когда вы нашли нужную запись, останется лишь выполнить ряд манипуляций.
- Скопируйте в поле Package FullName значение найденной записи. Запись может выглядеть следующим образом: Get-AppxPackage Microsoft.MicrosoftEdge_20.10532.0.0_neutral__8wekyb3d8bbwe
-
После этого выполните в PowerShell команду:
Get-AppxPackage Microsoft.MicrosoftEdge_20.10532.0.0_neutral__8wekyb3d8bbwe | Remove-AppxPackage
После выполнения всех команд, Microsoft Edge будет полностью отключён.
Отключение браузера с помощью сторонней программы
Для пользователей, которые хотят решить свою проблему буквально «в один клик» есть вариант использования специальных программ, предназначенных именно для того, чтобы отключит Microsoft Edge. Например, помочь вам может программа Edge Blocker, разработанная группой энтузиастов. Сделайте следующее:
- Скачайте программу Edge Blocker с официального сайта разработчиков по этой ссылке: http://www.sordum.org/downloads/?st-edge-block
- Запустите программу. После запуска вы увидите окно с двумя кнопками.
- Нажатие кнопки Block отключит Microsoft Edge. Кнопка Unblock вернёт его в рабочее состояние.Нажмите кнопку Block
Если у вас ещё остались вопросы по отключению браузера Microsoft Edge, можете ознакомиться с этим видеороликом.
Видео: как отключить Майкрософт Эйдж
Мы рассмотрели в чём преимущества браузера Microsoft Edge, как его установить и удалить в случае необходимости. Теперь вы сами сможете осознанно принять решение как именно браузер вам использовать.
</index>
Вместе с появлением Windows 10 пользователи операционной системы получили возможность протестировать новый браузер – Microsoft Edge. Разработанный «с нуля» обозреватель должен стать своеобразной заменой Internet Explorer, который частенько подвергается критике и по-прежнему не может войти в число ведущих инструментов для интернет-серфинга. Браузеру Microsoft Edge понадобится немало времени, чтобы завоевать доверие аудитории. Разработчикам же придется повышать стабильность работы программы, а также выявлять и исправлять существующие недочеты. Пока же пользователи Windows 10 зачастую стараются сразу же удалить Microsoft Edge, отдавая предпочтение проверенным приложениям вроде Mozilla Firefox и Google Chrome. В данной статье приведем несколько алгоритмов избавления от браузера Майкрософт.
Описание и функционал Microsoft Edge
Перед тем как будет разобрана настройка, а также переустановка этой полезной утилиты, хотелось бы несколько слов рассказать про функционал программы. В данном случае можно выделить следующее:
- Эдж, это удобная утилита, которая получила максимальную оптимизацию, что обеспечивает быстрый отклик страниц.
- В приложение были включены все лучшие качества и свойства от других популярных интернет-браузеров.
- Для пользователя доступны расширенные настройки, что открывает возможность настроить утилиту под себя.
- При необходимости, всегда можно улучшить способности своего браузера, скачав и установив некоторые дополнения.
- Здесь предусмотрено удобное управление, которое позволяет быстро сориентироваться неопытному пользователю.
Особенность данной программы в том, что ее нет необходимости скачивать, так как она является предустановленной в системе. Эдж пришел на смену изрядно всем надоевшему браузеру Internet Explorer.
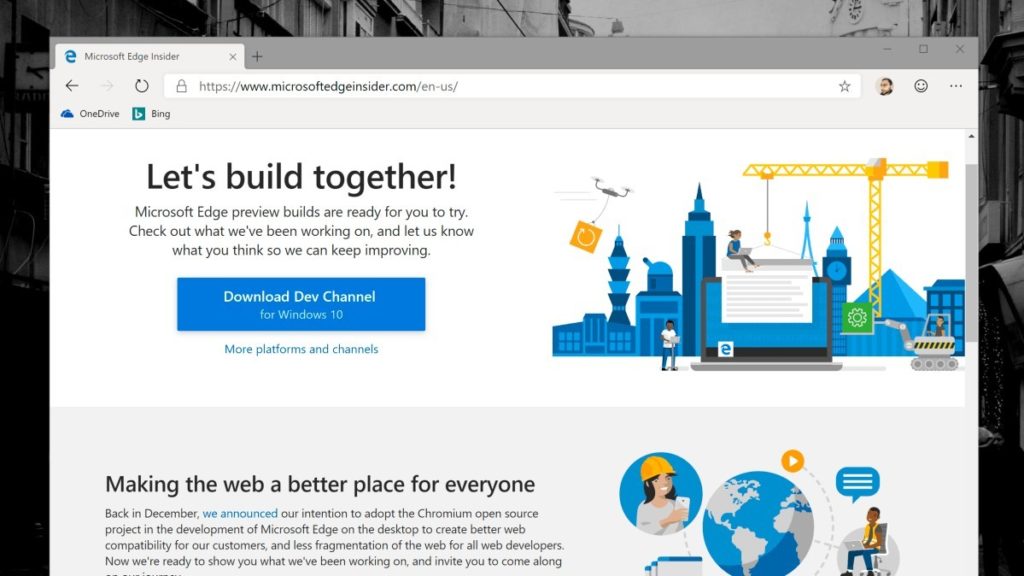
Системные требования для установки
Чтобы установить эту утилиту на свой персональный компьютер или ноутбук, ваше устройство должно соответствовать некоторым требованиям, а именно:
- прежде всего, требуется достаточное количество свободного пространства на жестком диске;
- необходимо, чтобы операционная система соответствовала актуальной скачиваемой версии программы;
- для установки этого плагина потребуется лицензионное соглашение, а кроме того активация Windows.
В частности относительно приложения, это все основные требования, которые могут быть дополнены в зависимости от скачиваемой версии.
Выгрузка» программы из магазина, её установка, настройка рабочих параметров
Если человек является владельцем персонального компьютера, версия его программного обеспечения соответствует требуемым, современным стандартам, он сейчас подключён к сети, то можно спокойно устанавливать эту популярную функциональную единицу. Выполнение такого процесса занимает пару минут, требуя от человека выполнения команд такого характера:
- посещение собственного аккаунта, зарегистрированного под видом учётной записи майкрософт;
- выполнения входа внутрь лицензионного магазина приложений и компьютерных игр;
- поиск нужного браузера, разрешение его загрузки, сохранение;
- установка в качестве рабочего инструмента по умолчанию, производящаяся за посредничеством обращения к разделу общих установок функционального прибора;
- выполнение открытия указанной программы, переход к рабочей панели, добавление пользовательских корректировок.
Эта система является прекрасной заменой знакомого каждому владельцу ПК Explorer, работает браузер намного лучше, загрузить можно совершенно бесплатно.
Если человеку пришлось наблюдать, что браузер уже устанавливался на его рабочем гаджете, следует, по желанию, дополнить ряд его возможностей плагинами, другими подобными расширениями. Такая дополнительная забота – это то, что позволит в дальнейшем расширить собственные возможности.
При использовании, система показывает довольно положительные результаты, которые отображаются в процессе функционирования программы. Скачивать дополнительные расширения не обязательно, ведь без них работа браузера тоже довольно хорошая. Указанной системой не поддерживаются все плагины, доступные для хрома или фаерфокс, но есть несколько хороших дополнительных компонентов.
Как лучше использовать этот новый элемент решит для себя каждый отдельно, но установить его следует, ведь всегда обновлять программное обеспечение необходимо. При функционировании этого элемента, пользователь может включать синхронизацию, сохранять личные данные, выкачивать разные файлы из сети, смотреть видео либо слушать музыку, ведь это очень комфортно. 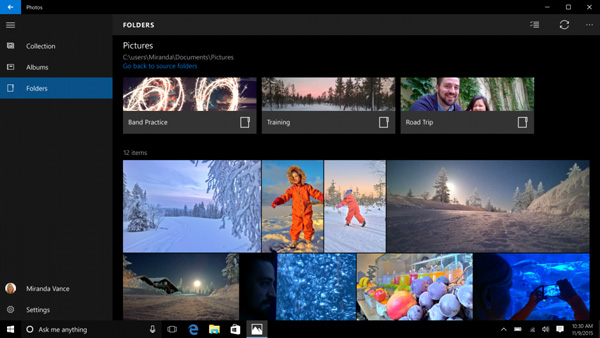
Ваш IT помощник
Выбор браузера является крайне важным, ведь именно от него во многом зависит опыт использования интернета. И, кроме множества решений на рынке, которые идут отдельно, есть также браузер Microsoft Edge, поставляемый вместе с Windows 10. Ниже разберёмся в особенностях настройки приложения, как правильно его установить и как удалить.
Отключение или удаление Microsoft Edge
Если вы решили использовать другой браузер, хорошо бы избавиться от Microsoft Edge. Но так как этот браузер встроен в систему по умолчанию, удалить его полностью не так просто.
Ручное отключение Microsoft Edge в Windows 10
Под ручным отключением подразумевается смена браузера по умолчанию. И действительно, достаточно назначить другой браузер, который будет взаимодействовать со всеми ссылками, и вы можете забыть о Microsoft Edge.
- Откройте параметры вашего устройства, например, через меню «Пуск».
- Перейдите в раздел «Система» и выберите вкладку приложений по умолчанию.
- Нажмите по текущему браузеру по умолчанию и укажите любой другой вместо него.
Видео: как удалить Microsoft Edge из системы
Удаление браузера через «Проводник»
Другой вариант — перейти в расположение настроек для браузера и полностью удалить всю папку. Это довольно грубый способ, зато он не требует от вас специальных знаний или программ. Где находится эта папка, упоминалось ранее:
- Перейдите по указанному выше пути в локальном хранилище пользователя и найдите там папку Microsoft.MicrosoftEdge_8wekyb3d8bbwe.
- Кликните правой кнопкой мыши по этой папке и выберите пункт «Копировать» из списка. Сохраните папку в другом разделе.
- Удалите папку из текущего раздела.
Удаление Microsoft Edge через PowerShell
Вы также можете выполнить удаление браузера через PowerShell. Введите название этой утилиты в меню «Пуск» и запустите её. Далее выполните ряд действий:
- Введите запрос Get-AppxPackage и подтвердите ввод. На экране отобразится список системных программ.
- Найдите в списке Microsoft Edge и скопируйте значение этого пункта.
- Подставив это значение, выполните команду вида Get-AppxPackage Microsoft.MicrosoftEdge_20.10532.0.0_neutral__8wekyb3d8bbwe | Remove-AppxPackage.
По завершении этих манипуляций изначальный браузер вашей системы будет полностью выключен.
Удаление Microsoft Edge с помощью сторонних программ
Существует немало программ для отключения или удаления браузера Microsoft Edge. Но работают они по похожему принципу, поэтому достаточно рассмотреть только одну. Скачайте с официального сайта бесплатную программу Edge Blocker:
- Запустите программу. Вы увидите основное окно программы с двумя возможными действиями.
- Обычное нажатие на кнопку Block отключит ваш браузер.
- Кнопка Unblock, в свою очередь, вернёт его в рабочее состояние.
С помощью подобной программы вы сможете управлять этим браузером и включать его лишь при необходимости.
Возможности и функциональность
- Скорость работы — по утверждению самих разработчиков и сравнению реальных тестов запуск и работа в браузере действительно шустрее конкурентов. Скорость сёрфинга (загрузки страниц) осталась на уровне конкурентов.
- Режим чтения — специальный режим позволяет убрать все лишние элементы с экрана для комфортного чтения. Можно сохранять самые интересные страницы в собственном списке для чтения, панель которого можно мгновенно открыть.
- Поддержка веб-стандартов — поддерживается новый алгоритм сжатия Brotli с улучшенной степенью сжатия и скоростью распаковки. Используется новый движок рендеринга EdgeHTML, а также Chakra JavaScript, который известен высокой скоростью обработки.
- Библиотека расширений — разработчики самых известных расширений уже давно выпустили свои продукты на обновлённый браузер. Есть возможность установить все популярные расширения буквально в несколько нажатий.