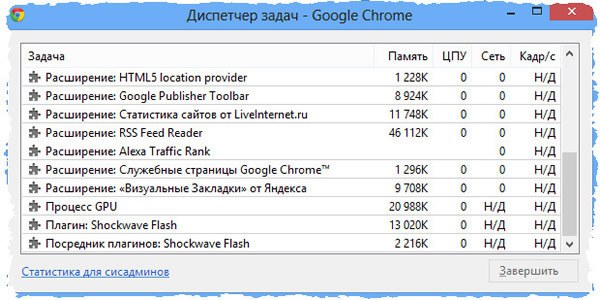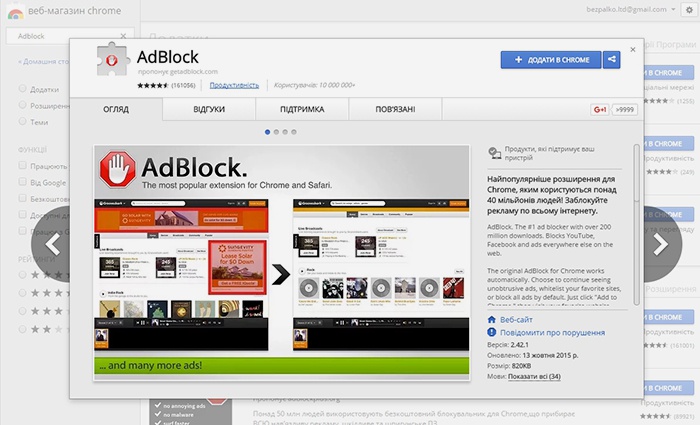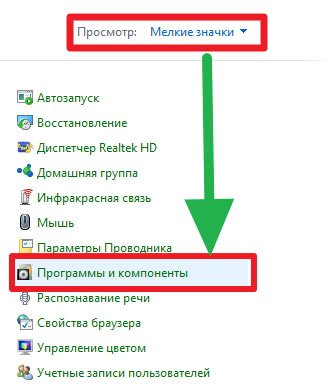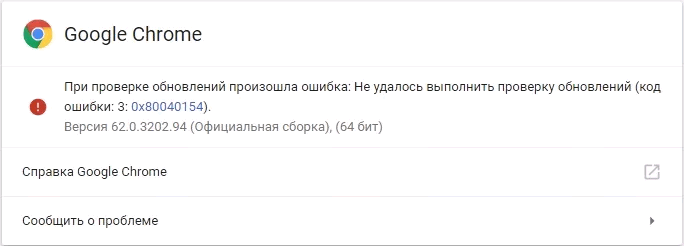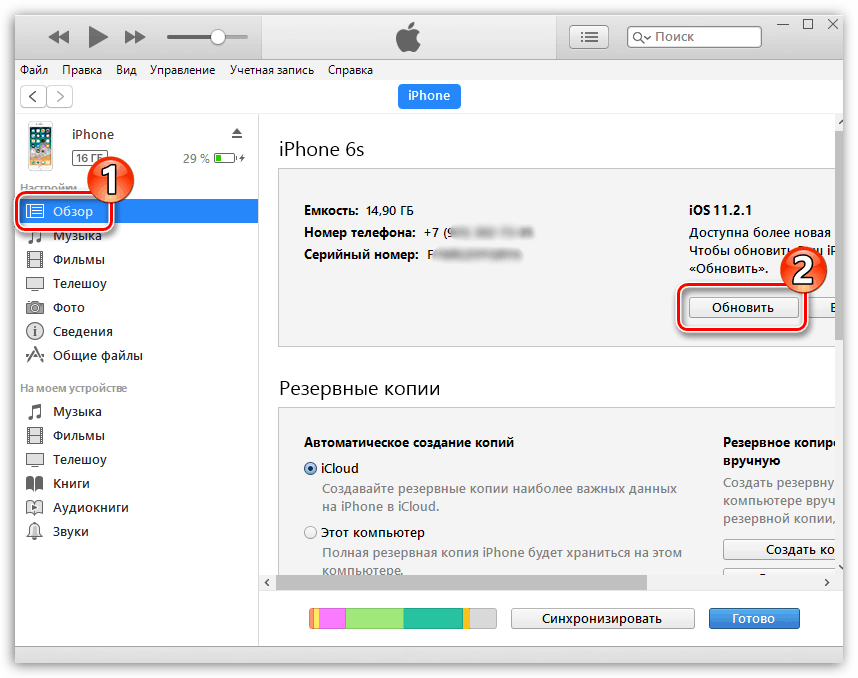Установка chrome os на ноутбук
Содержание:
- 2020: Chrome OS 81
- Адаптация для нетбука и ноутбука
- Chromium для Windows скачать бесплатно
- Параметры
- Установите Chrome OS на ПК в 2020 году
- 2013: Chrome OS поддержкой NFC
- Непопулярная платформа
- Для установки потребуется USB-флешка или SD-карта на 8 Гигабайт или более, а также любой PC или Mac. Вся установка занимает около 10 минут и очень проста!
- 2014: Project Athena
- Поддержка приложений
- Стабильность и безопасность
2020: Chrome OS 81
15 мая 2020 года компания сообщила о выпуске операционной системы Chrome OS 81, основанной на ядре Linux, системном менеджере upstart, сборочном инструментарии ebuild/portage, открытых компонентах и web-браузере Chrome 81. Пользовательское окружение Chrome OS ограничивается web-браузером, а вместо стандартных программ задействованы web-приложения, тем не менее, Chrome OS включает в себя полноценный многооконный интерфейс, рабочий стол и панель задач. Сборка Chrome OS 81 доступна для большинства актуальных на май 2020 года моделей Chromebook. Энтузиастами сформированы неофициальные сборки для обычных компьютеров с процессорамиx86, x86_64 и ARM. Исходные тексты распространяются под свободной лицензией Apache 2.0.
По информации компании, изначально выпуск был запланирован на 7 апреля 2020 года, но был отложен из-за пандемии коронавируса SARS-CoV-2 и перевода разработчиков на работу на дому. Следующий выпуск Chrome OS 82 будет пропущен.
Основные изменения в Chrome OS 81:
- В режиме планшета обеспечено управление при помощи экранных жестов. Жесты теперь можно применять для переключения между приложениями, просмотра всех закреплённых приложений (короткий сдвиг экрана снизу), перехода на домашний экран (большой сдвиг снизу), просмотра всех открытых окно (сдвиг снизу с удержанием), возвращения на прошлый экран/страницу в браузере (сдвиг слева) и разделения экрана (удержание касания и перемещение окна вбок в обзорном режиме).
- В классическом и планшетном режимах предложена более компактная реализация панели с закреплёнными приложениями, которая предоставляет больше места для контента с которым работает пользователь.
- Для всех приложений, установленных в Android-окружении из Google Play, включая YouTube, Netflix и Prime, реализована возможность применения режима «картинка в картинке», позволяющего продолжать работу с сайтами или приложениями, одновременно просматривая видео.
- В планшетном режиме предложена горизонтальная навигация по открытым вкладкам, при которой кроме заголовков на вкладках отображаются крупные эскизы связанных со вкладками страниц. Вкладки можно перемещать и перегруппировывать экранными жестами. Отображение эскизов включается и выключается специальной кнопкой, размещённой рядом с адресной строкой и аватаром пользователя. Режим пока по умолчанию включён только для устройств Lenovo Chromebook Duet, но со временем число переводимых на него моделей Chromebook будет увеличиваться. Вручную режим можно активировать при помощи настроек «chrome://flags/#webui-tab-strip», «chrome://flags/#new-tabstrip-animation» и «chrome://flags/#scrollable-tabstrip».
- В ARC++ (App Runtime for Chrome), прослойке для запуска Android-приложений в Chrome OS, расширены средства кэширования APK-файлов установленных приложений. В корпоративных системах до сих пор кэширование применялось только для принудительно устанавливаемых приложений, а теперь распространяется и на все разрешённые к установке приложения. Кэширование позволяет существенно ускорить повторную установку программ, что полезно во временных сеансах, в которых приложения устанавливаются при каждом входе.
- Добавлена экспериментальная возможность тестирования Android-приложений из Linux-окружения для Chromebook (Crostini). Разработчики теперь могут создавать Android-приложения в Android Studio, запускаемом в Linux-окружении на Chromebook, а затем тестировать их на том же устройстве в окружении ARC++ (App Runtime for Chrome). Для установки APK-пакетов используется утилита «adb» (adb connect 192.68.1.12:5555; adb install app.apk) без перевода Chrome OS в режим разработчика. При установке подобным образом во время блокировки экрана выводится предупреждение о наличии в системе неверифицированных приложений.
- В окружение для запуска Linux-приложений Crostini добавлена поддержка запуска виртуальных машин с эмулятором Android.
- Представлена обновленная коллекция обоев рабочего стола.
- В средствах для создания интернет-киосков добавлена возможность ограничения интерфейса определёнными сайтами или обособленными web-приложениями PWA (Progressive Web Apps). В режиме киоска объявлена устаревшей поддержка Android-приложений, вместо которых рекомендуется использовать приложения PWA.
- Добавлена возможность прямого подключения к различным принтерам, информация о которых выдаётся сервером печати.
Адаптация для нетбука и ноутбука
 Основная проблема, как уже говорилось выше, связана с совместимостью. Поэтому для портативных устройств нужно будет использовать сборку операционной системы от Dell, так как она вызывает меньше всего нареканий. Нам понадобится программа Win32DiskImager. Данное приложение поможет записать образ операционной системы на съемный носитель. Если в ноутбуке имеется внешний привод, можно обойтись без указанной программы, записав все данные на компакт-диск. Устанавливаем приложение HPUSBDisk. Этот инструмент необходим для возвращения съемному носителю первоначального размера. Мы будем его использовать после завершения всех действий, связанных с установкой.
Основная проблема, как уже говорилось выше, связана с совместимостью. Поэтому для портативных устройств нужно будет использовать сборку операционной системы от Dell, так как она вызывает меньше всего нареканий. Нам понадобится программа Win32DiskImager. Данное приложение поможет записать образ операционной системы на съемный носитель. Если в ноутбуке имеется внешний привод, можно обойтись без указанной программы, записав все данные на компакт-диск. Устанавливаем приложение HPUSBDisk. Этот инструмент необходим для возвращения съемному носителю первоначального размера. Мы будем его использовать после завершения всех действий, связанных с установкой.
Затем загружаемый архив будет распакован, чтобы перейти к следующему файлу на следующем шаге. В правом верхнем углу нажмите на шестерню и выберите пункт «Использовать местный образ диска» в меню. Используя проводник, который открывается нам, мы найдем расширенный файл.
Процесс создания ключа установки займет несколько минут. Но как только процесс заканчивается, мы получаем установочный носитель, который можно использовать для установки на любом устройстве или запускать его для пробной версии. Мы загружаем открывающий экран, где мы выбираем язык, раскладку клавиатуры и подключаемся к сети.
Chromium для Windows скачать бесплатно
| Версия | Платформа | Язык | Размер | Формат | Загрузка |
|---|---|---|---|---|---|
| * Бесплатный браузер! | |||||
 Chromium x86 |
Windows |
Русский | 130.9MB | .zip | |
|
Chromium x64 |
Windows | Русский | 137.9MB | .zip |
Скачать |
Обзор браузера Chromium x86
Chromium (Хромиум) для Windows представляет собой бесплатно распространяемый браузер с открытым кодом. Обеспечивает быстрый и безопасный доступ в интернет, позволяет работать с интернет-сервисами различного типа.

Особенности приложения
Chromium основан на движке WebKit, который от множества своих аналогов отличается ускоренной обработкой скриптов и повышенной безопасностью. Браузер обеспечивает комфортный просмотр контента, предназначен для людей, ценящих простоту. В создании приложения принимала участие целая группа компаний, включая Google, NVIDIA, Яндекс и ряд других.
-
– Функциональность
Присутствуют все необходимые инструменты и опции для выполнения основных операций (поиск, работа со вкладками и пр.). Путем установки дополнительных плагинов и расширений можно увеличивать функциональность браузера и настраивать его под свои потребности. -
– Конфиденциальность
Существует режим «инкогнито», при включении которого пользователь остается незамеченным при работе в сети. -
– Очистка
Предусмотрена возможность удаления любых следов пребывания пользователя в интернете – истории просмотров, загрузок, кеша, сохраненных паролей, файлов cookie и пр. -
– Безопасность
Safe Browsing, встроенный в приложение, защищает компьютер от вредоносного воздействия инфицированных и фишинговых сайтов. -
– Контроль за процессами
Встроенный диспетчер задач обеспечивает полный контроль за всеми процессами, запущенными в браузере. -
– Синхронизация
Существует возможность синхронизации закладок и настроек браузера на разных устройствах, с использованием аккаунта на Google сервисе. -
– Простота и удобство
Минималистичный дизайн интерфейса предоставляет максимум пространства для просмотра загруженного контента. -
– Доступ к справочной информации
Наличие онлайн справочной системы повышает удобство браузера, помогает пользователю быстро находить решения любых возникших проблем. -
– Основа для других приложений
Хромиум является удобной платформой для разработки веб-приложений. На его базе созданы Яндекс-браузер, Comodo Dragon, Google Chrome и множество других обозревателей.
Chromium подходит для установки на любые 32- и 64-битные ОС, представлен полными версиями, предназначенными для установки на компьютер, и портативными модификациями, которые можно запускать со съемных носителей.
Браузеры
| Opera Opera Opera для Windows Opera для Android Opera для Mac OS Opera для Linux Google Chrome для Android Google Chrome для Mac OS X Google Chrome для Linux Google Chrome Mozilla Firefox для Windows Mozilla Firefox для Android Mozilla Firefox для Mac OS Mozilla Firefox для Linux Яндекс.Браузер для Mac OS Яндекс.Браузер для Android Яндекс.Браузер для Windows Яндекс.Браузер для Linux Tor Browser для Mac OS Tor Browser для Linux Tor Browser для Windows Tor Browser для Android Chromium для Mac OS Chromium для Linux Chromium для Windows |
Google Chrome Opera Яндекс.Браузер Mozilla Firefox Edge Internet Explorer Chromium Tor Browser |
Параметры
Настройки системы возможны через меню браузера. Обычные три вкладки, имеющиеся в стандартном обозревателе Chrome, будут дополнены еще несколькими. Что касается настройки, она доступна на русском и интуитивно понятна. Работа со съемного носителя аналогична таковой с HDD. Операционная система разворачивается, как Live CD, применяя оперативную память устройства.
Вы можете выбрать обои с жесткого диска для установки в качестве обоев. Вы можете добавить соединение, и вы также можете использовать прокси для общих сетей. Вы можете управлять скоростью дорожки и скоростью мыши, а также назначать новые сочетания клавиш на одной странице. Приложение открывается миганием глаз, и обработка также очень быстро. Вы можете использовать его для просмотра фотографий, хранящихся на жестком диске. Приложение «Фотографии» предоставляет вам некоторые основные параметры редактирования, такие как «Автокоррекция», «Поворот», «Обрезка» и «Яркость управления».
Однако далее мы рассмотрим, как установить Chrome OS в качестве основной платформы на жесткий диск. Процесс не очень сложен. Системе необходимо лишь несколько минут для того, чтобы перенести данные со съемного носителя на HDD. Итак, производим и вызываем консоль системы нажатием на клавиатуре комбинации клавиш Ctrl+Alt+T. Вводим в окне команду shell. Нажимаем клавишу «Enter». Ждем, пока система откликнется, и вводим следующую строку: /usr/sbin/chromeos-install. Нажимаем «Enter». Система попросит разрешения на установку платформы. Подтверждаем свои намерения. Для этого в соответствующем диалоге нажимаем на клавиатуре клавишу «y», далее «Enter». На следующем этапе сборка Dell запросит пароль. Набираем встроенный код: dell1234. Нажимаем клавишу «Enter». Платформа Chrome OS начнет установку, и через несколько минут можно будет запустить систему с жесткого диска. После завершения процедуры выключаем ноутбук и извлекаем накопитель из порта USB.
Хотите узнать, что делать со старым ноутбуком?
Это не для тех, кто сильно использует свой ноутбук, это для тех, кто использует свой ноутбук для музыки, создания и редактирования документов, занимаясь серфингом в Интернете. Легко быть довольно сентиментальным в отношении чего-то вроде старого ноутбука. Даже после того, как они перестали быть передовыми технологиями, вы все еще можете быть очень привязаны к ним. Тем не менее, это привело меня в университет, сопровождал меня в поездках на полпути по всему миру, взял несколько побоев, и он по-прежнему работает по сей день.
Следует отметить, что в Chrome OS игр и всевозможных расширений осуществляется посредством специального фирменного магазина Google. Доступ к основной файловой системе можно получить через встроенный менеджер. Установка расширений способна значительно увеличить возможности данного инструмента. Также имеется доступ к любым облачным веб-сервисам: как авторства Google, так и от сторонних компаний.
Так было со степенью печали, что он сидел на дне шкафа в течение последних нескольких лет. Да, дисплей имеет меньше пикселей, чем смартфон и меньше памяти. Однако список не является исчерпывающим, поэтому стоит пойти, даже если ваш ноутбук не указан. Нет необходимости извлекать его.
Утилита предупредит вас о том, что флешка будет удалена для создания изображения, поэтому убедитесь, что вы создали резервную копию чего-либо важного. Это вызовет меню, в котором вы хотите выбрать «Использовать локальное изображение»
Убедитесь, что вы выбрали правильный, поскольку он вот-вот вытирается. Нажмите «Продолжить», когда вы уверены.
Chrome OS отличается простотой в использовании и быстрой работой. Используя устройство на базе описанной платформы, вы всегда получите доступ к любой информации или сможете воспользоваться необходимым веб-сервисом. Последний этап — возвращение флешки в исходное состояние при помощи HPUSBDisk.
Установите Chrome OS на ПК в 2020 году
Здесь мы собираемся показать подробные шаги по установке Chrome OS на ПК. Мы будет использовать бесплатную CloudReady OS от Neverware, созданную из ChromiumТочно так же, как Chrome OS построена Google из того же источника Chromium. Разница лишь в том, что вы не получите поддержку Play Store с CloudReady, так что есть. Тем не менее, существует поддержка Linux в CloudReady, поэтому вы обязательно должны воспользоваться преимуществами приложений Linux для Chrome OS. Теперь на этой ноте, давайте продолжим и узнаем о шагах.
Замечания: Если на вашем ПК или ноутбуке установлена видеокарта AMD, возможно, у вас проблема с установкой Chrome OS. Тем не менее, продолжайте и установите Chrome OS, чтобы проверить, работает ли он на вашем ПК.
1. Прежде всего, откройте официальная страница Neverware скачать файл Chrome OS. Вот, прокрутите вниз и нажмите «Загрузить USB Maker» в разделе Windows. Это универсальное средство для загрузки ОС Chrome и создания загрузочного USB-накопителя. После этого подключите USB-накопитель к компьютеру.
Замечания: Если вы не можете найти архитектуру, а ПК довольно старый, тогда предположите, что это 32-битный компьютер. Однако все новые ПК – в основном после 2017 года – построены на 64-битной архитектуре.
3. Теперь выберите свой перьевой привод и нажмите кнопку «Далее». Начнется загрузка файла и после этого, он автоматически создаст загрузочный USB-накопитель. Размер файла составляет всего 1 ГБ, поэтому его загрузка не займет много времени.
4. После того, как USB-накопитель будет готов, нажмите кнопку «Готово». Теперь выключите компьютер, а затем включите снова. В тот момент, когда вы включаете компьютер, начните непрерывно нажимать специальную клавишу загрузки, Вот ключи загрузки для различных ноутбуков и ПК на основе их производителей ПК.
5. Ваш ПК должен показать меню параметров загрузки. Выберите свой USB-накопитель, и он наконец откроет экран CloudReady, В противном случае найдите в компьютере ключ BIOS в Интернете и затем нажмите его во время загрузки. В меню BIOS измените настройку порядка загрузки USB-накопителя на 1. Теперь перезагрузите компьютер, и на этот раз он должен загрузиться в экран CloudReady.
6. Через некоторое время отобразится экран настройки. Вот, нажмите на меню времени в правом нижнем углу и выберите «Установить ОС».
Замечания: Если вы хотите протестировать Chrome OS без его установки, нажмите «Let’s Go» и добавьте свою учетную запись Google. ОС будет работать через USB-накопитель и сохранит все изменения в вашем флеш-накопителе, не затрагивая жесткий диск.
7. Теперь нажмите «Установить CloudReady», чтобы продолжить. Иметь ввиду, CloudReady прекратил поддержку двойной загрузки так что вы не можете использовать Windows и Chrome OS рядом друг с другом. Итак, если вы продолжите установку, ваш жесткий диск будет полностью стерт, включая ваши личные файлы. В этом случае сделайте резервную копию своего ПК с Windows перед установкой Chrome OS.
8. Опять же, он попросит вашего окончательного разрешения, Нажмите «Стереть жесткий диск и установить CloudReady», чтобы наконец установить Chrome OS на ваш ПК.
9. После установки ваш компьютер полностью выключится, Теперь удалите перьевой диск и включите компьютер. На этот раз он загрузится прямо на экран настройки. Теперь, чтобы начать, добавьте свой аккаунт Google. Наслаждайтесь Chrome OS на вашем компьютере с Windows!
2013: Chrome OS поддержкой NFC
Google объявила в июне 2013 года о старте проекта по оснащению Chrome OS поддержкой NFC. В соответствии с данным анонсом, в ближайшем будущем ожидается выход Chromebook с поддержкой NFC-технологии. При этом, однако, Google не сообщила о существенных преимуществах, которые получат владельцы новых «хромбуков». Использование Chromebook в качестве средства быстрой оплаты или передачи контента в одно касание не настолько удобно, как использование для этой цели более компактных смартфонов и планшетов.
Высказывается предположение, что таким образом Google сможет реализовать свои планы по беспарольной аутентификации пользователей Chromebook, а также продвинуть недавно модернизированный сервис Google Wallet.
Непопулярная платформа
Chrome OS появилась сравнительно давно – ее анонс состоялся в июле 2009 г., а первый стабильный билд вышел в июне 2011 г. Однако за 11 лет своего существования популярной она так и не стала – согласно статистике StatCounter, по итогам мая 2020 г. ее доля рынка едва превышала 1%, и с течением времени она сокращается. Для примера, в декабре 2019 г. Chrome OS занимала 1,45% рынка.
1-процентная доля рынка — результат Google на рынке настольных ОС за 11 лет
В январе 2020 г. CNews писал, что проблема данной ОС имеет комплексный характер – она затрагивает как программную составляющую самой платформы, так и аппаратную часть работающих на ней устройств. В настоящее время, считает эксперт ресурса Android Police Дэвид Руддок (David Ruddock), система находится в тупике, выхода из которого пока нет. Отметим, что Руддок стал одним из первых людей в мире, кому довелось опробовать Chrome OS и ноутбук на ее основе.
Как перевести четверть клиентов на самообслуживание? Опыт банка «Открытие»
ИТ в банках
Одной из основных проблем Chrome OS Руддок назвал отсутствие программ под нее. До 2016 г. она не поддерживала офлайн-программы, работая исключительно с веб-приложениями, которых было очень мало. Дэвид Руддок уверен, что реализация поддержки Android-приложений в 2016 г. была одним из величайших достижений команды разработчиков Chrome OS и одновременно одной из худших ее ошибок. За четыре года, прошедшие с момента запуска поддержки, стало очевидным, что мантра «сделай поддержку, и приложения появятся сами» не работает – разработчикам ПО Chrome OS не интересна как целевая платформа.
Чем занимается Parallels
Parallels была основана в России в 1994 г. В число ее основателей вошли Сергей Белоусов и Илья Зубарев, но на начальном этапе она была известна под названием Standart & Western Software (Swsoft). Компания занималась заказным программированием.
Parallels предоставит Google свои наработки, которые могут помочь поднять популярность Chrome OS
В начале XXI века Swsoft приобрела российские компании Plesk и Parallels, после чего сменила название на Parallels. Вследствие объединения основным продуктом компании стала одноименная виртуальная машина для MacOS. В настоящее время Parallels разрабатывает виртуальные машины для Windows и Linux, продукт для удаленного запуска приложений Parallels Remote Application Server и мобильное приложение для удаленного доступа Parallels Access.
В своей истории Parallels заключила несколько сделок. Были приобретены конкуренты компании — Sphere, немецкий производитель решений для автоматизации хостинга ModernGigabyte и разработчик приложений удаленного доступа 2X Software. В декабре 2018 г. состоялась еще одна сделка, но на этот раз по приобретению самой Parallels – компанию, как сообщал CNews, купила канадская Corel. В ее портфель перешли такие продукты как Parallels Desktop для Mac, Parallels Toolbox для Windows и Mac, Parallels Access, Parallels Mac Management для Microsoft SCCM, а также Parallels Remote Application Server (RAS), то есть вся линейка Parallels.
Для установки потребуется USB-флешка или SD-карта на 8 Гигабайт или более, а также любой PC или Mac. Вся установка занимает около 10 минут и очень проста!
Внимание! Все действия вы производите на свой страх и риск, а мы не несём ответственности за результат и возможные сбои в работе вашего устройства. Шаг 1.
Скачайте самую актуальную версию Chromium OS с сайта Neverware.com
Шаг 1.
Скачайте самую актуальную версию Chromium OS с сайта Neverware.com
Шаг 2.
Произведите установку на флешку, см. инструкцию на нашем сайте
Шаг 3.
Перезагрузите компьютер, выбрав в BIOS загрузку с USB/SD.
Поздравляем, теперь вы пользуетесь самой передовой операционной системой!
Шаг 4.
Вы можете продолжить полноценно пользоваться системой с USB, но при желании
можно установить сборку на жесткий диск. В данный момент система не поддерживает установку в дополнении к Windows или любой другой операционной системе, поэтому CloudReady перед установкой предупредит о том, что все данные жесткого диска будут стерты
. Ссылка на инструкцию по установке на жесткий диск есть в Шаге 2.
Как установить Chrome OS на любой компьютер
Хочешь супер быструю и лёгкую операционную систему? (НИКАКИХ ВИРУСОВ И ТОРМОЗОВ) — ту, которой не нужны драйвера, которая умещается на обычной флешке и которую можно носить с собой?… Ах да… ещё и все твои изменения сохраняются на флешке — полностью «ЖИВАЯ» флешка со своей ОС. Ну тогда смотри видео и ставь палец вверх;)
Update (24.02.2015): ВНИМАНИЕ!!! — Тут народ жаловался, что после форматирования флешки к не возвращается полный объём памяти. Решение! Если возникают какие-либо трудности, то воспользуйтесь программой GParted — специализированная утилита для подобных случаев, запускается в live-режиме, без Windows / соответственно флешка нигде «намертво» не монтируется и процесс форматирования не прерывается
Проверено мною неоднократно, по мере обновления Chrome OS до новых версий.
Форматирование флешки из под Windows — спасибо RAFI MOVSISYAN (https://www.youtube.com/user/rafimovsisyan):WIndows+R diskpart 1.list disk2.select disk 3.clean4.create partition primary5.select partition 16.active7.format quick fs=fat328.assign9.exit
Так получилось, что вчера я захотел установить на простой смертный компьютер неофициальную Chrome OS сборку от Hexxeh. Честно говоря впечатления у меня сложились двойственные. Вроде как все получилось, но в то же время это была не полноценная система от Google, а всего лишь урезанная копия проекта Chromium…
- Свежий образ Hexxeh .
- Программа для записи образа на флешку Win32 Disk Imager .
- Флешка не менее чем на 4 Gb.
- HP USBDisk Storage Format Tool для восстановления флешки.
-
Немного везения
.
Сразу хочется отметить, что сборки крайне не стабильны. Они могут не запуститься на вашем железе или привести к непредвиденному краху прошлой операционной системы! Ну а я, устанавливал Chrome OS на компьютер со следующей конфигурацией:
-
Процессор
: Intel i5 750 2.67 GHz -
Видеокарта
: ATI Radeon 4850 512 Mb -
Материнская плата
: MSI P55-CD53 -
Оперативной памяти
: 4Gb -
Монитор
: Acer V203H 20 дюймов.
Причем использовал Build 3712 от 15 февраля. Можете ставить его или свежачок, решать вам. Говорю это потому, что иногда новые сборки почему то не запускаются или с чем-то конфликтуют. А так, перед вами будет наглядный пример удачной попытки. Теперь давайте рассмотрим установку:
- Записываем образ на флешку, перезагружаем ПК.
- Делаем в BIOS так, чтобы система загружалась с флешки, а не с жесткого диска.
- Проверим работоспособность сборки и интернета в Chrome OS.
- Нажимаем комбинацию Ctrl+Alt+T
и в консоль вводим shell
. - Жмем клавишу Enter.
-
Затем вводим туда же /usr/sbin/chromeos-install
.
- Система запросит разрешение на установку. Жмем клавишу Y
на клаве. -
Далее вас попросят ввести пароль. Вводим facepunch
. Причем ввод пароля виден не будет!
- Начнется установка. Ждем ее окончания до тех пор, пока не появиться сообщение, что нужно выключить компьютер, вынуть флешку и вновь загрузиться. Проделываем все перечисленные действия и получаем новую ось!
Сразу предупреждаю, что такие манипуляции полностью уничтожат
все ваши данные. Все жесткие диски будут отформатированы и разбиты на куски! Если вы к такому не готовы, то лучше вовсе ничего не делать. Кстати, есть вероятность, что и флешку вы не сможете нормально реанимировать. И еще, у меня не работала синхронизация приложений и расширений, а также не воспроизводился ни один ролик на YouTube. Так что будьте готовы психологически ко всем этим проблемам!
Желаю удачи, пока…
2014: Project Athena
18 июля 2014 года стало известно о подготовке к выходу обновленной версии Google Chrome OS под кодовым названием Project Athena.
Сотрудник компании в блоге сообщил о разработке в Google нового интерфейса для Google Chrome OS. Предположительно, разработчики ориентируют операционную систему на устройства с сенсорными экранами.
По мнению сотрудника , Athena — полностью новый проект команды Chromium OS, исследующей новые способы взаимодействия с пользователем. Новый интерфейс Chrome OS состоит из набора окон с простой функцией управления. Интерфейс Project Athena напоминает колоду карт и зрительно реализован как отображение вкладок в мобильных браузерах Chrome и Safari.
Нынешняя версия интерфейса Google Chrome OS под кодовым именем Aura разработана в 2012 году и не менялась до нынешних дней.
Вероятно, будущие «хромбуки» (ноутбуки под управлением Google Chrome OS) будут оснащаться сенсорными экранами, и Google принялась за создание интерфейса, адаптированного специально под них.
На 21 июля 2014 года «хромбуки» выпускают компании:
- Acer,
- Samsung,
- Asustek,
- Toshiba
- HP.
В составе модельного ряда имеется ноутбук разработки — Chromebook Pixel. Компьютер оснащён металлическим корпусом и дисплеем 13 дюймов, с поддержкой мультисенсорного ввода и разрешением 2560×1700 пикселей.
Поддержка приложений
Отсутствие приложений и невозможность их установки не делала Chrome OS интересной для пользователей. Google совершила первые действия по исправлению этой проблемы в 2014 г., начав работать над интеграцией поддержки утилит, написанных на Android.
Впервые полноценная штатная поддержка приложений Android в Chrome OS была реализована в июне 2016 г., спустя пять лет с момента релиза первой версии платформы. Google дала возможность загружать их непосредственно из фирменного магазина приложений Google Play.
Дэвид Руддок уверен, что реализация поддержки Android-ПО было одним из величайших достижений команды разработчиков Chrome OS и одновременно одной из худших ее ошибок. За 3,5 года, прошедшие с момента запуска поддержки, стало очевидным, что мантра «сделай поддержку, и приложения появятся сами» не работает – разработчикам ПО Chrome OS не интересна как целевая платформа.
Как перевести четверть клиентов на самообслуживание? Опыт банка «Открытие»
ИТ в банках
За все эти годы в Google Play так и не появилось достаточное количество приложений, изначально созданных с прицелом на Chrome OS, а те, что есть, не всегда работают стабильно. Одни приложения могут «летать», другие, наоборот, сильно «тормозить». Очень часто возникают ошибки в работе интерфейса, потому что Android-приложения в подавляющем большинстве оптимизированы под touch-интерфейсы на гаджетах с небольшими экранами, где управление происходит касанием пальца, а не на более крупные устройства с оконным интерфейсом и управлением мышкой.
Штатных популярных приложений в Chrome OS, несмотря на то, что на момент публикации материала она была обновлена до версии 80.0.3987.18, вышедшей 19 декабря 2019 г. Пользователям приходится скачивать неоптимизированное ПО для работы с документами, облачными хранилищами и др. Предпосылок к изменению этой ситуации пока нет.
Стабильность и безопасность
Компания Google предлагает пользователям три варианта: ОС для разработчиков, бета и стабильная версии. Страница для компоновщиков предоставляет такие данные, как последняя версия системы, некоторые функции которой ещё могут находиться в стадии тестирования и оказаться нестабильными. Но что точно вас никогда не настигнет в новой системе — это злополучный синий «смертоносный» экран или принудительная перезагрузка.
Замечательное качество Chrome OS — встроенная защита от ошибок. Если немного «поколдовать» с системными настройками в привычных нам ОС, то можно войти в цикл бесконечных перезагрузок, выдачи множества ошибок и так далее. Chrome работает по-другому. Ни одно из устанавливаемых вами приложений не будет оказывать влияние на ядро, так что нет возможности нарушить её стабильную работу. А поскольку обновление системы происходит при каждой перезагрузке, то и всевозможные баги, и ошибки исправляются очень быстро.
Волшебные вещи — синхронизация, скорость, дружеский интерфейс
Ещё один весомый плюс новой операционной системы — это хранение всех настроек, файлов онлайн и доступность отовсюду. Автоматическая синхронизация предоставляет доступ к документам и настройкам с разных устройств с сохранением всех изменений.
Быстродействие — вот главная фишка Chrome OS и её неоспоримое преимущество. Chrome не просто быстрый, он феноменально быстрый! Ни одна из известных операционных систем не может с ним сравниться в этом показателе. И благодаря высокой скорости — это идеальный инструмент для работы с почтой, быстрого поиска и в целом серфинга в глобальной сети.
Пользовательский интерфейс Chrome OS понятен всем. Он прост, удобен, комфортен. Все, кто знакомы с интернет-браузерами, разберутся во всех его хитростях очень быстро.
Обзор Chrome OS завершён. В итоге, несомненно, юзерам понадобится некоторое время, чтобы приспособиться к несколько довольно непривычному интерфейсу и особенностям Chrome OS. Но система отличается от традиционных ОС не только внешним видом, но и функциональностью: скорость, безопасность, автоматическая синхронизация и, конечно, облачно-ориентированная технология, что даёт ей некоторое преимущество.