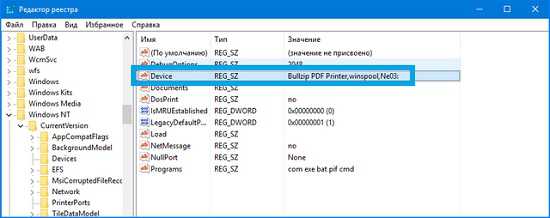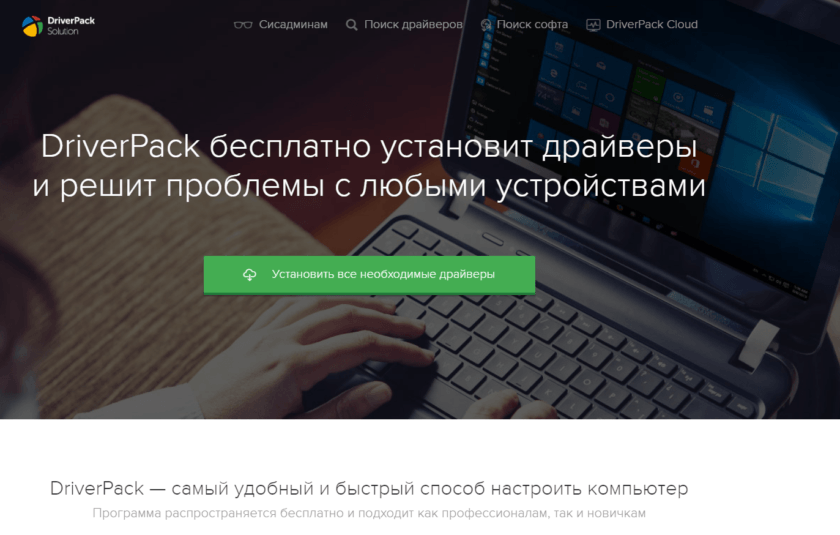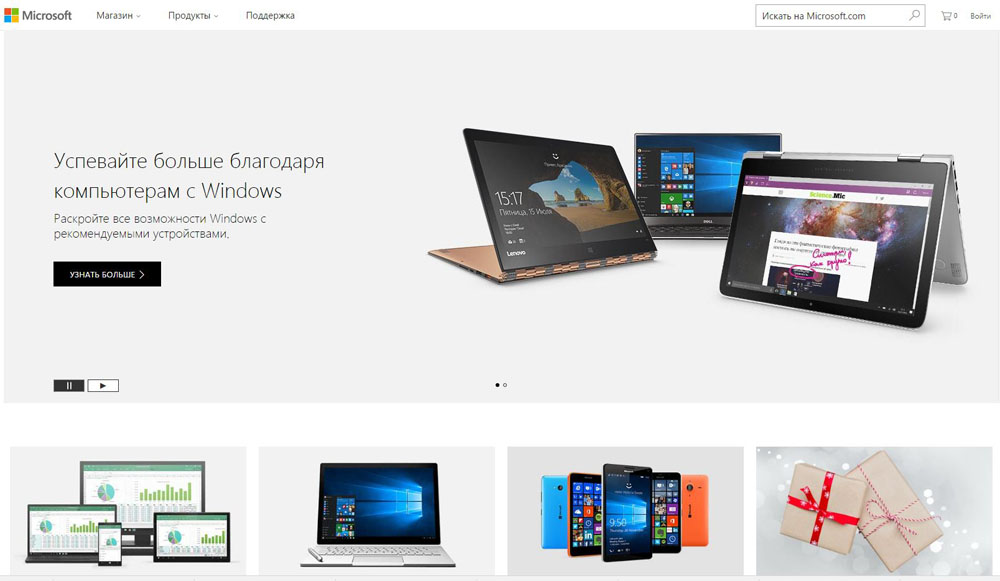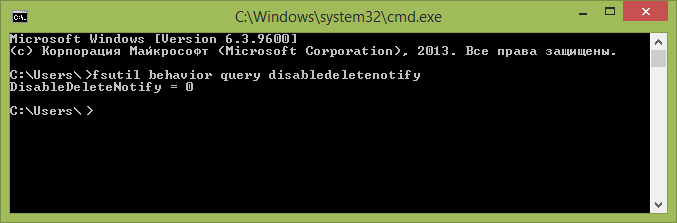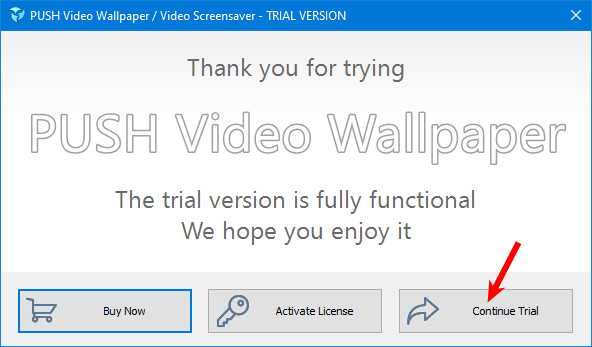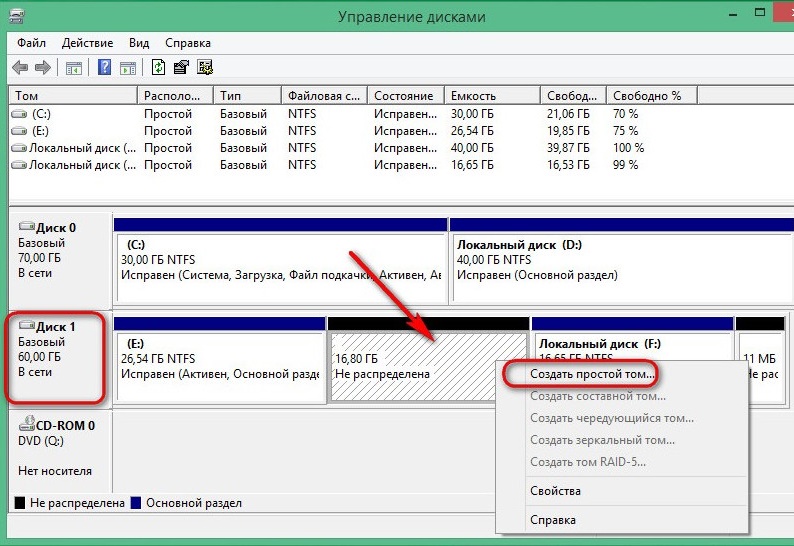Параллельная установка mac os x и windows на хакинтош
Содержание:
- Дешевое и качественное ПО
- Основные проблемы в работе «Хакинтоша»:
- Нет нормального почтовика и быстрого просмотра файлов
- Как установить хакинтош на обычный ноутбук
- Что может не запуститься
- Создать Live USB с помощью терминала
- Подготовка загрузочной флешки
- Что нужно для установки MacOS Sierra на Windows компьютер?
- Виртуализация
- Словарь делает такое, что Windows не снилось
- Мой Mac слишком стар для обновления?
- Настройка
- Как установить macOS Big Sur на PC с помощью загрузчика OpenCore?
- Каким был хакинтош на этапе зарождения
- Экосистема
- Каких фишек из Catalina и Big Sur не будет после даунгрейда
Дешевое и качественное ПО
Когда вы устанавливаете себе Windows (или покупаете компьютер с Windows) — какие программы попадают в ваше распоряжение, кроме самой ОС? Ну там Блокнот, Часы, WordPad, Калькулятор… Есть ещё набор программ семейства Windows Live (киностудия Windows Live, почта Windows Live), расширяющие функциональность компьютера, но не многие из них действительно хочется оставить, да и устанавливать их надо отдельно, тратить на это время.
Вообще, Apple считает, что пользователь не должен тратить своё время на настройку компьютера — и мы с этим полностью согласны. «Работа на компьютере» — это не «работа на компьютер». Пользователю нужно писать тексты, считать и анализировать данные, сочинять музыку, рисовать, заниматься монтажом видео, а не устанавливать программы и патчи и не копаться в конфигурационных файлах.
Чтобы получить от Windows-компьютера больше — нужно ставить дополнительное программное обеспечение, часть которого стоит немалых денег. Например, если вы хотите серьёзно заниматься музыкой — придётся приобрести какой-нибудь Cubase за 800 с лишним долларов. Если фотографией: Lightroom за 5500 тысяч рублей и Photoshop за 22 тысячи рублей. Как-то дороговато выходит.
На приложениях для Mac OS X не раззоришься
Офисные приложения — тоже недешёвые. Минимальный комплект Microsoft Office обойдётся от двух с половиной тысяч рублей, ну либо 250 рублей в месяц по подписке.
Но если вы покупаете Mac, то всё по-другому. Только включив компьютер, вы получаете возможность пользоваться и полноценным офисным пакетом от Apple, и приложением для работы с музыкой Garage Band (которого, на самом деле, хватает во многих случаях, но если нужно больше — Logic Pro, полноценная музыкальная студия с большим набором качественных эффектов, виртуальных инструментов и пресетов стоит всего 200 долларов). Также есть и редактор видео iMovie, функциональность которого не идёт ни в какое сравнение с простенькой «Киностудией Windows Live». Причём, всё это уже установлено на ваш компьютер и готово к работе.
Дополнительно можно купить (буквально в два клика в магазине Mac App Store) пакетный RAW-конвертор, по совместительству, каталогизатор Aperture — всего 2500 рублей, что более чем в два раза дешевле, чем аналогичный Lightroom. А приложение Pixelmator, которого будет достаточно подавляющему большинству «мастеров» Photoshop, обойдётся всего в тысячу рублей.
К сожалению, воровать приложения под OS X, как правило, тоже проще, чем под Windows — видимо, среди пользователей OS X больше честных людей. С другой стороны — какой смысл тратиться на разработку серьёзной защиты от пиратов, если большинство нужных программ по карману даже студенту?
Основные проблемы в работе «Хакинтоша»:
По понятным причинам, «Хакинтош» редко работает идеально, то видеокарта сгорает, то звуковые драйвера не подходят и прочие нюансы. Готовьтесь к тому, что полная функциональность будет вам недоступна, тем более, если у вас самая дешевая версия — у многих пользователей не заработает аппаратное ускорение графики, отваливается сеть.
У моего «Хакинтоша» были проблемы со «спящим» режимом. Некоторые проблемы выявляются и устраняются только методом проб и ошибок. Но лучше сразу обратиться я к специалистами по «Хакинтошам» онлайн или в вашем городе. Мне в этом вопросе помогают друзья, без их поддержки я бы вообще не решилась на создание «Хакинтоша».
Последний совет: не забудьте скопировать данные с вашего внутреннего жесткого диска в случае, если что-то пойдет не так (поверьте моему опыту, вероятность риска потерять важные данные большая). Так что, делайте бэкап перед каждой попыткой, что-то кардинально поменять.
Дополнительно предлагаю посмотреть видео-инструкцию по установке OS X Yosemite на «Хакинтош»:
Нет нормального почтовика и быстрого просмотра файлов
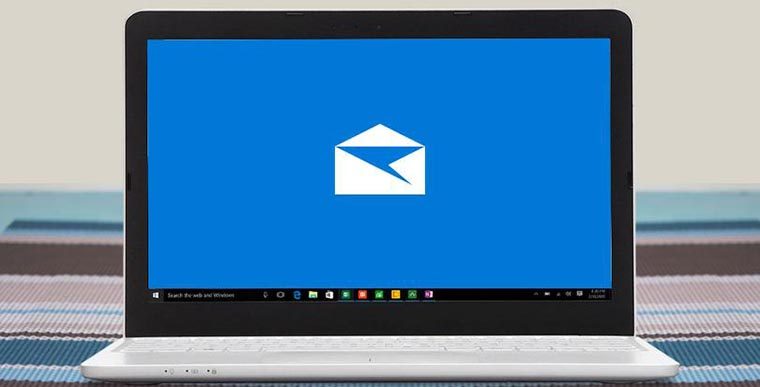
Даже стандартный Mail из macOS работает отлично, а еще есть несколько достойных альтернатив со своими эксклюзивными фишками.
Найти достойный почтовый клиент на Windows мне так и не удалось. Стандартный из Windows 10 по возможностям проигрывает самой нелепой поделке из Mac App Store, некоторые выглядят прямо как 10 лет назад (привет разработчикам Thunderbird), а некоторые уж слишком перегружены (это я про Outlook)
Не меньше расстраивает отсутствие быстрого просмотрщика. Приходится держать легковесную программу для фото, PDF и других документов. Сложные файлы при этом в любом случае нужно открывать в специализированных программах.
Как установить хакинтош на обычный ноутбук
Главная сложность, отпугивающая многих от установки хакинтоша – необходимость долго штудировать сайты и форумы, разбираться с образами и кекстами.
Сам процесс установки выглядит примерно следующим образом:
1. Нам потребуется чистая флешка на 8 Гб или более, загрузчик Clover, ну и сам образ операционной системы (придется поискать самостоятельно).
2. Когда macOS будет развернута на флешку, начнется первый самый сложный процесс. Нужно добиться запуска системы на нашем железе. Для этого придется постоянно подбрасывать патчи и фиксы в загрузчик.
Все необходимое можно найти в одном из самых крупных хакинтош-сообществ osx86project или на GitHub.
3. Когда соберем необходимый минимум файлов для нашего ноутбука, произойдет обычная установка macOS.
4. После установки останется лишь добавить в систему кексты для оборудования и периферии.
Сейчас найти хорошего мастера по установке хакинтоша довольно просто. Сам за несколько дней отыскал человека, который за адекватную цену помог с установкой.
Опытные профессионалы даже порекомендуют конкретные модели ноутбуков или компонентов компьютера перед покупкой либо апгрейдом.
Если решите воспользоваться услугами мастера, все будет гораздо проще:
- нужно будет лишь предоставить специалисту отчет о компонентах компьютера, чтобы он подготовил установочный образ;
- потом сделаем загрузочную флешку по его инструкции;
- в режиме видеозвонка произведем базовую установку;
- финальную настройку и отладку мастер завершит самостоятельно через TeamViewer.
На все может уйти от 3 до 5 часов времени, не придется даже выходить из дома.
В дальнейшем подобные специалисты с радостью консультируют по поводу возникающих ошибок или ключевых обновлений системы.
А еще помогут установить загрузчик для выбора операционной системы при старте компьютера.
Это сильно экономит время и силы, позволяя получить на выходе компьютер с двумя ОС: macOS для повседневных задач и Windows для игр, работы с дискретной графикой и специфическими приложениями.
Позже обязательно поделюсь более длительным опытом эксплуатации хакинтоша и возникающими в процессе работы проблемами.
iPhones.ru
Проверено на себе.
Что может не запуститься

Видеокарта
О дискретной графике я уже говорил выше. Лучше не рассчитывать на неё при работе с хакинтошем. Либо сразу выбрать модель только с интегрированной графикой, либо полностью отключить дискретную карту для macOS.
Третий вариант сулит долгие часы танцев с бубном и довольно призрачные перспективы.
Wi-Fi и Bluetooth
Данный модуль находится в зоне риска. С большой долей вероятности придется либо покупать внешний USB блок, либо менять внутреннюю плату.
Сделать это несложно, подходящие модули продаются на том же AliExpress и меняются за 10-15 минут. При этом после установки такого блока почти всегда получится запустить все погромные фишки вроде Handoff, Continuity и т.п.
Картридер
Приемник карт памяти заменить довольно проблематично, а шансы запустить родной примерно 50/50. Если это – одно из главных требований, лучше сразу подбирать модель с подходящим на 100% блоком.

Type-C и HDMI
Еще одно место для потенциального возникновения проблем. Модули могут иметь специфическую схему подключения, что сделает невозможным их работу в macOS.
Например, изображение по HDMI на ноутбуках с дискретной графикой может выводиться именно через мощную карту, а та в свою очередь может не запуститься в хакинтоше.
Тачпад
Разумеется, даже на самых подходящих для хакинтоша ноутбуках не получится добиться той четкости и плавности работы тачпада, как на MacBook. Тачпад будет либо просто работать, либо откажется запускаться вообще.
В любом случае следует быть готовым к том, что придется управляться с Magic Mouse или Apple Trackpad.
Веб-камера
Проблемы здесь возникают довольно редко, но бывает, что способ подключения не позволяет модулю работать в macOS.
Я, например, столкнулся с такой проблемой: камера в macOS перестала работать после замены Wi-Fi модуля. Оказалось, что новый блок для беспроводной передачи данных имеет пару дополнительных контактов и при загрузке перехватывает часть сигнала, не позволяя запуститься камере.
Решение банальное – аккуратно заклеить скотчем лишние контакты.
Еще раз повторюсь, что описанные в этом разделе проблемы можно обойти, если грамотно подойти к выбору устройства конкретно под хакинтош.
Создать Live USB с помощью терминала
Если по какой-то причине вы не хотите использовать Etcher (возможно, у вас несовместимая версия macOS), вы можете выполнить эту задачу с помощью командной строки. Это возможно с помощью Terminal, встроенного интерфейса командной строки вашего Mac.
Хотя этот метод требует немного больше размышлений и терпения, на самом деле он довольно прост. Возможно, вы даже узнаете что-то новое, а потом почувствуете себя умным. Предполагая, что вы отформатировали диск в соответствии с предыдущими инструкциями, вот как это работает:
Конвертируйте свой ISO
Запустите Терминал и запишите, где хранится образ вашего диска Linux в Finder. Преобразуйте изображение (обычно ISO) в файл IMG с помощью команды hdiutil convert:
hdiutil convert [/path/to/downloaded.iso] -формат UDRW -o [/path/to/newimage]
замещать [/path/to/downloaded.iso] с местоположением вашего собственного ISO (вы можете перетащить прямо в окно терминала, если хотите) и [/path/to/newimage] куда вы хотите создать новый файл изображения.
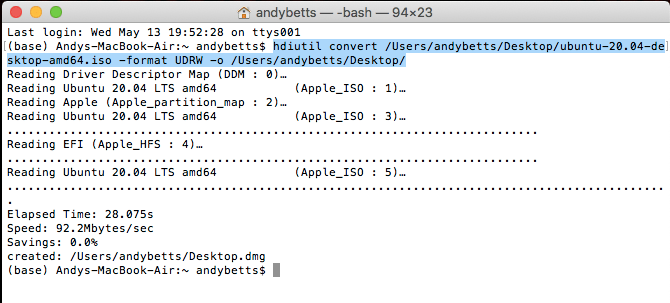
Примечание. Современные версии macOS автоматически создают файл .DMG. Если ваша версия этого не делает, попробуйте добавить IMG в конец вашего нового имени файла изображения, например [/path/to/newimage.img]
Запишите изображение на USB
Затем вам нужно будет определить расположение подключенного диска, чтобы вы могли указать Mac, какой диск использовать. При открытом терминале используйте следующую команду для просмотра списка всех подключенных дисков:
список рассылки
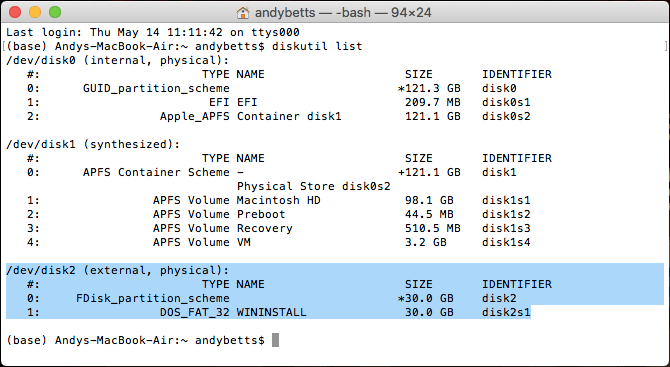
Скорее всего, вы сможете идентифицировать диск по его имени, формату и размеру, используя процесс удаления. Запишите список в столбце IDENTIFIER, затем отключите диск с помощью следующей команды:
diskutil unmountDisk / dev / из = / DEV / с путем к файлу, созданному на первом шаге (опять же, перетаскивание работает лучше всего), и с местоположением, указанным ранее. Сразу после этого вам необходимо авторизоваться с помощью пароля администратора, поскольку вы использовали команду sudo.
Теперь все готово, и ваш диск готов к загрузке.
Подготовка загрузочной флешки
1. Для начала скачайте дистрибутив macOS Sierra.
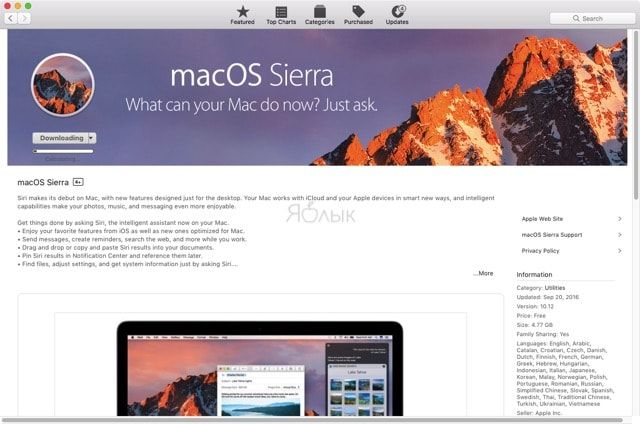
Загрузить инсталлятор можно и со сторонних файлообменников.
2. Скачайте последние версии утилит MultiBeast и UniBeast при помощи которой возможно создать загрузочную флешку. Для скачивания придётся пройти бесплатный процесс регистрации.
3. Запустите Дисковую утилиту (Finder → Программы → Утилиты или через поиск Spotlight (сочетание клавиш Control + Пробел)), подключите USB-накопитель и убедитесь в том, что он отобразится в левом боков меню окна.
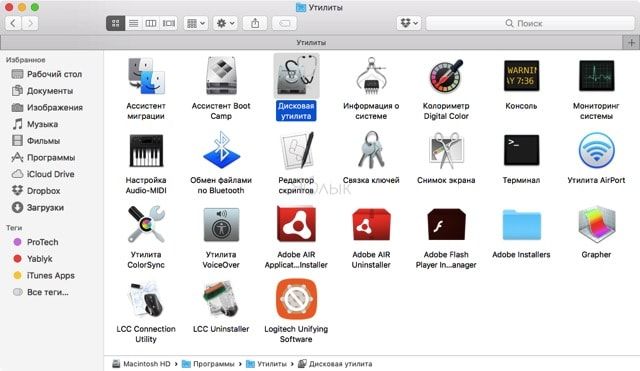
4. Выделите флешку в левом боковом меню и нажмите кнопку «Стереть».
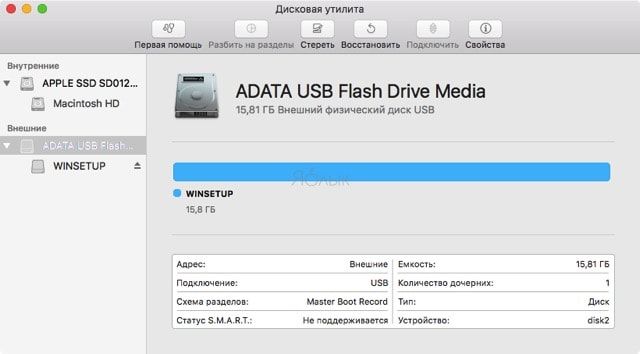
5. Введите следующие параметры форматирования:
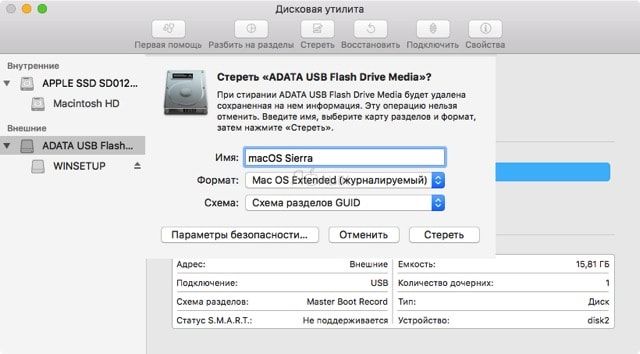
- имя: любое;
- формат: Mac OS Extended (журналируемый);
- схема: Схема разделов GUID.
и нажмите кнопку «Стереть».
Внимание! Все данные на флешке будут отформатированы! Предварительно сделайте бэкап.
6. Установите и запустите приложение UniBeast. Тут есть небольшой нюанс — приложение не имеет русской локализации, а для запуска понадобится установить английский в качестве системного языка macOS. Для этого:
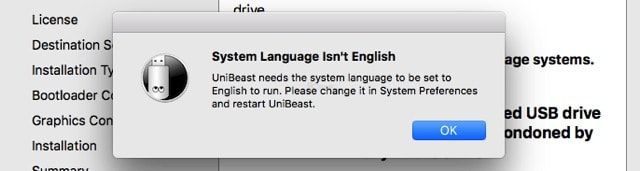
- откройте меню → Системные настройки… → Язык и регион;
- в левой колонке с языками перетащите English на первое место;
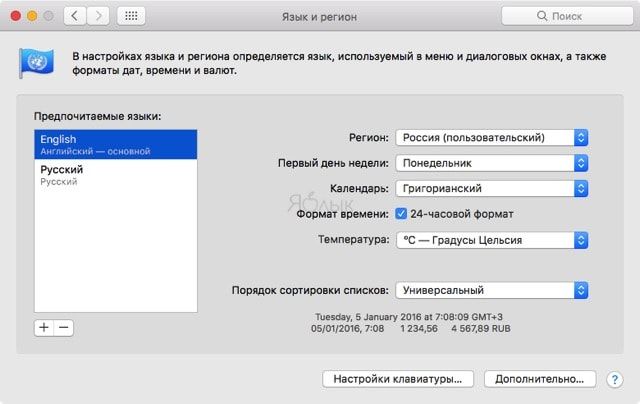
нажмите кнопку назад для возврата в предыдущее меню и примените новый язык нажатием кнопки «Перезагрузить сейчас».
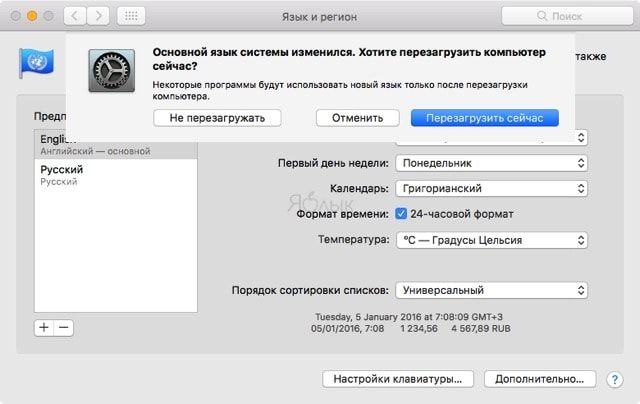
7. После запуска приложения нажмите кнопку «Continue» пока не перейдёте во вкладку «Destination Select»
Обратите внимание на то, что на Mac необходимо иметь 7 ГБ свободного дискового пространства, а дистрибутив macOS Sierra уже должен быть скачан и располагаться в папке «Программы»
8. На вкладке «Destination Select» укажите путь к USB-накопителю и нажмите «Continue».
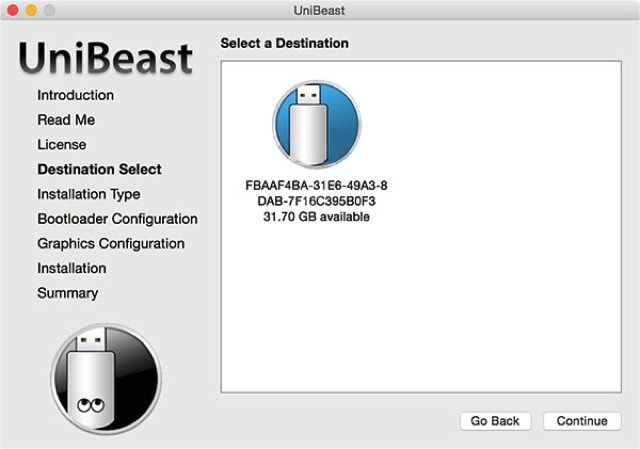
9. В разделе с выбором операционной системы («Installation Type») укажите «macOS Sierra» и щёлкните «Continue».
10. Оказавшись на экране «Bootloader Configuration» выберите режим загрузки в зависимости от модели компьютера. Владельцы систем со старым сокетом (Socket 1156) нажимают на «Legacy USB Support», остальные на «UEFI Boot Mode».
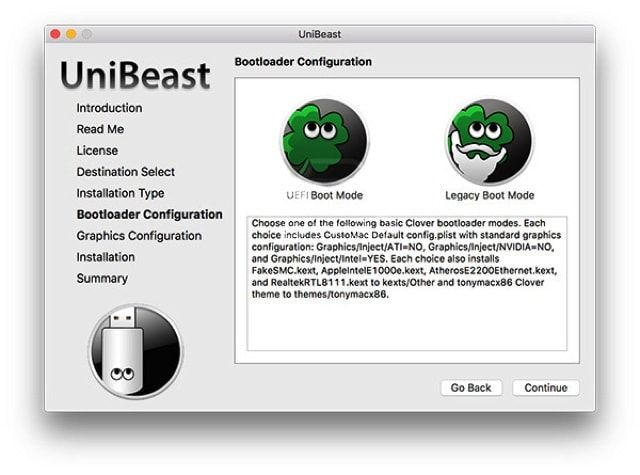
11. Настройки во вкладке «Graphics Configuration» носят сугубо индивидуальный характер. Хотите — настройте графику для улучшения производительности, а если нет — оставьте всё по дефолту.
12. В завершении останется ввести пароль от учётной записи администратора Mac и нажать кнопку «Install». Процедура записи на USB-флешку в среднем занимает 10-20 минут.
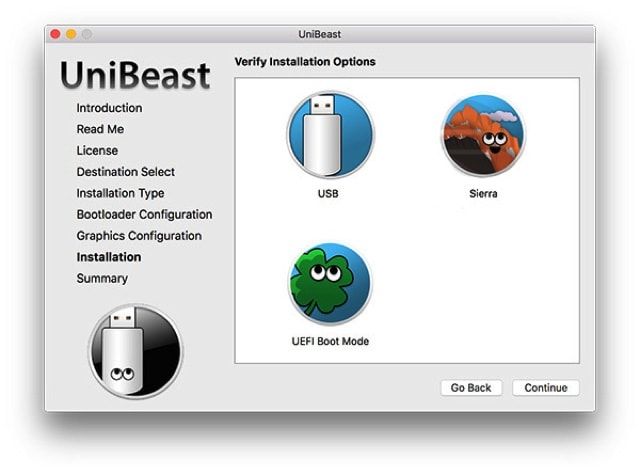
13. Переместите файл MultiBeast скачанный в пункте 2 этой инструкции в корневую папку накопителя.
Что нужно для установки MacOS Sierra на Windows компьютер?
- Прежде всего необходим абсолютно любой Мак для того, чтобы появилась возможность скачать файл установки из Мак Апп Стор. После этого нужно правильно загрузить его на флешку.
- Флешка в обязательно должна быть не менее 16 гигабайт. Если на устройстве имеются какие-либо файлы, то их стоит скопировать в надежное место, поскольку далее будет происходить процесс полного форматирования.
- В обязательном порядке необходимо иметь компьютер с процессором от компании Intel, а также практически все комплектующие, которые совместимы с Mac. Данный пункт является крайне важным, по этой причине подойти к его решению необходимо особенно тщательно. Если потребуется необходимо посетить некоторые форумы и узнать более подробную информацию. Если установить Мак на несовместимое железо, то вполне возможно, что система будет работать некорректно.
- Всегда делайте резервные копии данных, которые для вас важны, чтобы затем не пришлось винить себя за их потерю.
Виртуализация
Программное обеспечение для виртуализации позволяет запускать операционную систему (виртуальную машину) внутри другой. Это дает возможность запускать Windows как приложение на Mac OS.
Существует несколько широко используемых программ для виртуализации Windows на Mac:
-
Parallels Desktop (от 3990 руб.)
-
VMware Fusion (5153 руб.)
-
Oracle VM VirtualBox (бесплатно)
Пользователям iSpring рекомендуется использовать Windows при помощи Parallels или VMware.
Так выглядит Windows, запущенная на Mac компьютере в программе VMware Fusion:
Используя виртуализацию, вы сможете работать с двумя операционными системами параллельно, запуская Windows в отдельном окне как приложение или развернув ее на полный экран.
В отличие от Boot Camp, виртуализация не требует разделения жесткого диска. Кроме того, вы легко сможете перенести виртуальную версию Windows на другой компьютер или удалить ее как обычный файл.
При использовании виртуализации Windows работает менее эффективно, поскольку две системы делят ресурсы компьютера (процессор и оперативную память) между собой. Если вы планируете пользоваться нересурсозатратными приложениями, такими как iSpring, они будут нормально функционировать в виртуальной среде.
Чтобы установить Windows с помощью Parallels:
-
Подготовьте ISO-образ Windows (скачать образ можно на сайте Microsoft).
-
Установите приложение Parallels Desktop для Mac.
-
Создайте новую виртуальную машину: Файл > Создать или нажмите Command + N на клавиатуре.
-
Выберите действие Установить Windows с USB-флеш-накопителя или используя ISO-образ.
Читайте подробнее на официальном сайте Parallels.
Советы по работе с Parallels
Использование ресурсов компьютера. Приложения для виртуализации Windows могут использовать только часть ресурсов вашего компьютера. Чтобы улучшить производительность, в панели настроек отведите больше ядер процессора и больший объем оперативной памяти под Parallels
Обратите внимание на минимальные технические требования iSpring.
Способ отображения ОС. Используя виртуальную машину, вы можете выбрать, как именно будут отображаться две системы. Мы рекомендуем режим Full Screen. Режим по умолчанию Coherence может запутать при работе с PowerPoint и iSpring, так как приложения Windows появляются прямо на рабочем столе Mac.
Разрешение экрана. Retina дисплеи в современных Mac компьютерах обладают высоким разрешением. Из-за этого иконки и шрифты в некоторых Windows приложениях, в том числе в iSpring, отображаются очень мелко. Чтобы избежать этого:
-
В настройках Parallels выберите Оборудование > Видео и убедитесь, что выбрана опция Для Retina.
-
Кликните по рабочему столу Windows правой кнопкой мыши > Разрешение экрана > Сделать текст и другие элементы больше или меньше, выставьте на шкале 100% и нажмите Применить.
Читайте в базе знаний Parallels: Проблемы с разрешением экрана виртуальной машины на портативных Mac с дисплеем Retina →
Словарь делает такое, что Windows не снилось

Помните новое приложение Переводчик, которое прилетит к нам вместе с iOS 14? Так вот его предком я пользуюсь уже три года начиная с iPhone 5S.
В свои системы Apple встроила невероятно полезный словарь, который поддерживает многие языки.
Например, вы установили русский, английский и немецкий.
Затем видите незнакомое слово Aktualisieren, выделяете его и в контекстном меню выбераете Найти в словаре.
Вам выскочит и значение слова на немецком, и его перевод на русский, и на английский. Ещё и синонимы узнаете.
А самое удобное, что словарь можно вызывать усиленным нажатием по трекпаду, если включить функцию в настройках.
Мой Mac слишком стар для обновления?
Вот обзор компьютеров Mac, на которых будет работать Big Sur , по словам Apple:
- Модели MacBook начала 2015 года или новее
- Модели MacBook Air 2013 года выпуска или новее
- Модели MacBook Pro 2013 года выпуска или новее
- Модели Mac mini 2014 года выпуска или новее
- модели iMac 2014 года выпуска или новее
- iMac Pro (все модели)
- Модели Mac Pro 2013 года выпуска или новее
Apple сообщает, что macOS Catalina будет работать на следующих компьютерах Mac:
- Модели MacBook начала 2015 года или новее
- Модели MacBook Air середины 2012 г. или новее
- Модели MacBook Pro середины 2012 г. или новее
- Модели Mac mini конца 2012 г. или новее
- модели iMac конца 2012 г. или новее
- iMac Pro (все модели)
- Модели Mac Pro с конца 2013 г.
Apple сообщает, что macOS Mojave будет работать на следующих компьютерах Mac:
- Модели Mac 2012 года выпуска или новее
- iMac Pro (с 2017 г.)
- Модели MacBook 2015 года выпуска или новее
- Модели MacBook Pro 2012 года выпуска или новее
- Модели MacBook Air 2012 года выпуска или новее
- Модели Mac mini 2012 года выпуска или новее
- Модели Mac Pro с конца 2013 г. (плюс модели середины 2010 г. и середины 2012 г. с рекомендованным графическим процессором с поддержкой Metal)
У более старой macOS High Sierra было немного больше возможностей. Apple заявила, что будет успешно работать на MacBook или iMac конца 2009 года или новее, или на MacBook Air, MacBook Pro, Mac mini или Mac Pro 2010 года выпуска или новее.
Если ваш Mac поддерживается, прочтите: Как выполнить обновление до Big Sur.
Это означает, что если ваш Mac старше 2012 года, он официально не сможет запускать Catalina или Mojave. В случае Catalina, который включает в себя все модели Mac Pro в старом стиле, предварительно «мусорный бак».
Если вы хотите работать , но ваш Mac старше 2013/2014 годов, новая macOS не для вас, в любом случае, насколько это касается Apple.
Однако, несмотря на это, можно запускать более новые версии macOS на старых компьютерах Mac благодаря патчеру.
Однако не ожидайте, что все будет гладко – на самом деле вы должны ожидать столкновения с проблемами. Будьте готовы к тому, что ваш Mac не будет работать оптимально, и вы можете потерять данные. (По этой причине мы рекомендуем сначала сделать полную резервную копию вашего Mac).
Например, у многих старых компьютеров Mac возникают проблемы с подключением Wi-Fi после установки macOS Big Sur. Если вам нужен Wi-Fi, устанавливать предварительную версию не рекомендуется.
Запуск Big Sur на другой macOS на неподдерживаемом Mac также может рассматриваться как нарушение положений и условий Apple.
Настройка
Установка операционной системы macOS X на PC это не только загрузка, но и настройка ОС. После того как распаковка закончится, необходимо правильно произвести конфигурацию основных параметров.
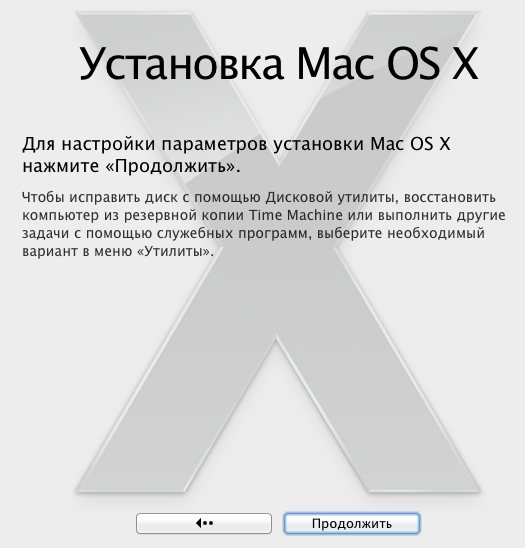
Для этого выполните следующие действия:
- В списке выберите язык, на котором будет зарегистрировано устройство и нажмите кнопку Продолжить.
- Укажите раскладку для клавиатуры. Если пользуетесь не маком, то рекомендуется выбрать «Русская — ПК».
- Если ранее не пользовались другими устройствами от Apple и у вас нет резервных копий, то в блоке «Перенос информации» выберите пункт «Не переносить данные на Macbook» и нажмите кнопку Продолжить.
- Если есть Apple ID, то авторизуйтесь с помощью данных учетной записи. Этот параметр можно настроить в любое другое время, поэтому нажмите Не входить.
- Примите условия лицензионного соглашения и создайте учетную запись пользователя. Это обычные меры для защиты данных, которые хранятся на компьютере. Поэтому при необходимости устанавливаете пароль.
- Выберите часовой пояс и поставьте галочку напротив пункта «Не регистрировать».
Большую часть указанных параметров сможете изменить на macOS позже, через меню «Настройки». Для этого может потребоваться ввести данные учетной записи администратора и Apple ID. При необходимости настроить синхронизацию, резервное копирование.
Как установить macOS Big Sur на PC с помощью загрузчика OpenCore?
Создаем загрузочную флэшку macOS Big Sur с загрузчиком OpenCore.
- Скачиваем образ macOS Big Sur Beta 2 вместе с загрузчиком OpenCore или (на свой страх и риск) macOS 11.1 Final.
- Также загружаем с Интернета утилиту R-Drive Image, которая понадобится для создания загрузочной флэшки.
- Берем USB-накопитель объемом не менее 16 ГБ и подключаем к компьютеру.
- Открываем программу Выполнить, нажав комбинацию клавиш Ctrl+R, и вводим diskpart.
- Вводим команду list disk и нажимаем клавишу Enter.
- Появится список подключенных к компьютеру дисков — запоминаем название флэшки (ее можно определить по объему), в нашем случае это disk 1.
- Вводим sel disk 1.
- Вводим слово clean, после чего накопитель будет очищен.
- Открываем программу R-Drive Image.
- Нажимаем Далее — Восстановить из образа.
- Выберите скачанный образ macOS Big Sur с разрешением .rdr и нажмите Далее.
- Нужно выбрать загрузочный раздел и USB-накопитель — выбираем флэшку в качестве источника и приемника (смотрите по объему).
- Несколько раз нажмите Далее, после чего Начать.
Настройка BIOS
Теперь, когда мы создали нашу загрузочную флэшку, необходимо зайти в BIOS компьютера. У разных марок компьютеров кнопка входа в биос разная, но зачастую это Del или F12. Теперь BIOS нужно настроить. Найдите и отключите следующие параметры:
- Виртуализацию Intel VT-d и VT-x.
- Fast Boot.
- Secure Boot.
- Network Boot.
- Установите параметр Boot Mode — UEFI.
- Параметр SATA Mode — AHCI.
- Укажите в разделе DVMT Memory 128 или 64 МБ.
- Установите загрузочный носитель — в нашем случае это флэшка.
- Сохраните изменения и перезагрузитесь.
Установка macOS Big Sur на ПК
- Когда загрузчик прошел, на экране появится яблоко, а после чего привычное окно приветствия с выбором языка.
- Далее нужно зайти в Дисковую утилиту.
- Нажмите Вид — Показать все устройства.
- Выберите жесткий диск и нажмите Стереть.
- Сначала дайте ему имя, например, Macintosh.
- Далее выберите тип форматирования — APFS.
- Если форматирование прошло, закройте дисковую утилиту и нажмите Установить macOS.
- Следуйте инструкциям на экране.
- После выбранного диска начните установку. Произойдет копирование файлов, после чего ПК перезагрузится.
- После перезагрузки нужно нажать кнопку macOS Installer.
- Установка продолжится еще на некоторое время.
- Снова компьютер перезагрузится, и снова нужно выбрать macOS Installer.
- Далее macOS Big Sur запустится и необходимо будет произвести первую настройку.
Настройка конфигуратора OpenCore
Я рассказал как установить бета-версию, но система сможет обновиться и до финальной сборки. Вы можете в любой момент настроить значения загрузчика, в том числе, изменить название компьютера или произвести некоторые изменения в конфигураторе загрузчика. Чтобы это сделать нужно зайти в папку postinstall, которую необходимо перенести с корневого раздела флэшки на рабочий стол. Теперь обязательно нужно произвести некоторые манипуляции с конфигуратором загрузчика, чтобы запускать macOS Big Sur без USB-накопителя.
- Найдите в папке postinstall файл OpenCore Configurator.
- Необходимо вмонтировать в ОС загрузочные разделы флэшки и жесткого диска с системой.
- Вверху в панели меню находим соответствующий значок конфигуратора, нажимаем и в контекстном меню возле каждого диска нужно кликнуть по mount partition.
- После монтирования жесткого диска на рабочем столе появится накопитель EFI с одноименной папкой, которую нужно перенести в загрузочную область HDD.
- Теперь можно запускать систему без использования USB-накопителя.
Часто после установки не работает сеть и звук в системе. Чтобы это исправить необходимо:
- Снова монтируем раздел EFI в панели меню.
- Находим специальные файлы .kext для вашей сетевой и звуковой карты в папке postinstall. Если не подойдет, тогда нужно найти в Интернете специально под ваше оборудование. Иными словами, это как драйвера в Windows.
- Переходим по пути EFI/OC/Kexts и туда скидываем файлы kext.
- Теперь запускаем в папке postinstall файл config с помощью системного редактора или проводим все действия сразу в OpenCore Configurator.
- Во вкладке NVRAM, открываем третью строчку и в параметр bootargs дописываем значение alcid = x (где х — это значение именно вашей модели звуковой карты, все значения конфигураторов под разное железо можно найти на GitHub или другом ресурсе, связанном с Hackintosh).
- Заходим в раздел Kernel и перетаскиваем файл kext сетевой карты из папки EFI/OC/Kexts.
- Сохраните изменения, закройте конфигуратор, выгрузите EFI-разделы в панели меню из системы и перезагрузите ОС.
Каким был хакинтош на этапе зарождения

Около десяти лет назад я и сам плотно интересовался данной темой, пробовал и экспериментировал с установкой macOS на старый домашний системник.
Приходилось делать точечный апгрейд, записывать разные сборки на двухслойные DVD-диски и часами подбирать кексты под установленные компоненты ПК.
Впечатление осталось двоякое. С одной стороны операционная система Apple казалась глотком свежего воздуха после непрерывной работы с Windows. Легкий и приятный интерфейс, приложение в виде одного файла без необходимости установки, отсутствие системного реестра и, как следствие, вредоносных вирусов.

С другой – для комфортной работы приходилось несколько дней подряд перебирать одну сборку системы за другой, регулярно экспериментировать и бороться с возникающими проблемами.
На тот момент мое железо так и не позволило добиться стабильной работы macOS. Мне посчастливилось увидеть настоящий Mac и то, как работала операционная система на моем системнике, не выдерживало никакой критики.
Экосистема
Самое очевидное мы оставили на закуску. У автора этих строк немало знакомых, которые пользуются продукцией Apple только ради экосистемы. Даже если прочие аргументы в пользу Mac вас не убедили, то этот просто обязан.
Все устройства Apple обладают схожим дизайном, принципом работы, а главное — они прекрасно взаимодействуют между собой буквально по нажатию одной кнопки и совершенно без проводов. К примеру, можно легко подключиться к рабочему столу Macbook, стоящего рядом с вашим iMac, и перекидывать файлы с одного рабочего стола на другой как если бы это был один компьютер. А портативные устройства: iPod, iPad и iPhone можно синхронизировать с компьютером также нажатием одной кнопки. Просто отметьте — какие песни, фильмы и программы вы хотите видеть на своём устройстве.
Все устройства Apple крайне легко взаимно интегрируются
Конечно, некоторые аналоги такой экосистемы есть и под Windows, но там, увы, всё далеко не так продуманно и чтобы заставить всё это работать порой нужно нажать не одну, а очень много кнопок. Ещё и постоянно «гуглить» в Интернете — какую именно кнопку нажать, а то сделал всё по инструкции, а оно не работает. Да и сама Microsoft постоянно меняет решения: то выпускает Zune для синхронизации, то заменяет его на приложение Windows Phone.
У Android ещё сложнее: экосистема существует, но наилучшая интеграция «андроидфонов» достигается только с операционной системой Chrome OS, о которой мы, кстати, недавно писали.
Каких фишек из Catalina и Big Sur не будет после даунгрейда
После возвращения к базовой операционной системе для моего Mac лишился сразу нескольких полезных фишек. Вот эти особенности системы заметны после перехода с macOS Big Sur:
1. Старый дизайн системы, который мы видели несколько лет вплоть до вышедшей в 2020 году macOS Big Sur.
К этому никаких претензий нет, привыкаешь буквально за 15 минут. Особой разницы между круглыми и квадратными иконками я не вижу, старый стиль оформления приложений особо не напрягает, а виджетами на Mac я вообще не пользуюсь (раньше хоть калькулятор удобный был).
2. Нет пункта управления, который собирает все системные индикаторы за одной иконкой строки меню.
Данной фишки никогда не было в macOS, так что привыкнуть к ней настолько, чтобы начать скучать, я еще не успел. При желании можно установить сторонний аналог с разными переключателями.
3. В Safari нет ряда новых фишек: стандартного блокировщика трекеров, анализа безопасности паролей, переводчика сайтов на системный язык (его нужно включать при помощи небольшой хитрости).
Нужной фишкой считаю только встроенный переводчик, но его легко можно заменить сторонним софтом.
А еще заметил вот аткие фишки, которые появились в macOS еще со времен Catalina.
4. У меня опять появился iTunes. Полтора года назад медиакомбайн разделили на три приложения: Музыка, Подкасты и TV. Функции для работы с подключенным iPhone и iPad перенесли в Finder.
Ни одним из трех указанных приложений на Mac я не пользуюсь, а мобильные гаджеты подключаю к компьютеру крайне редко. Из-за появления новой-старой иконки я не сильно расстроился.
5. Немного изменились стандартные приложения. Практически каждая программа имеет с десяток мелких фишек и изменений в дизайне, но они едва заметны.
Серьезнее всего переработаны Системные настройки. Некоторые пункты меню перенесены или названы иначе, в остальном все на своем месте.
6. В macOS Mojave нет встроенного архиватора. Для работы со сжатыми данными нужно установить давно известный The Unarchiver.
7. Немного не хватает фишки Экранное время. Учет проведенного в разных приложениях времени и установленные лимиты на каждую программу придется задавать через сторонние трекеры активности.
8. Нет режима SideCar для вывода изображения на подключенный iPad. Пользовался этой фишкой в некоторых сценариях пока не перешел на ультраширокоформатный дисплей.
Фишка хоть и работает стабильнее сторонних решений, но имеет существенные недостатки. Главное, к чему так и не смог привыкнуть, невозможность управлять приложениями касанием дисплея iPad. Сделать это можно только при помощи оригинального cтилуса Apple, а без него доступны только прокрутка страницы и функциональные кнопки под экраном.
Если такая возможность понадобится в дальнейшем, просто выберу одно из сторонних приложений.
9. В macOS Mojave нет поддержки Apple Arcade и Apple TV+. А ими кто-то вообще пользуется на Mac?
Как видите, за два года разработчики из Купертино предложили довольно скромный набор преимуществ. Зато при даунгрейде не будет серьезных проблем и лишений.