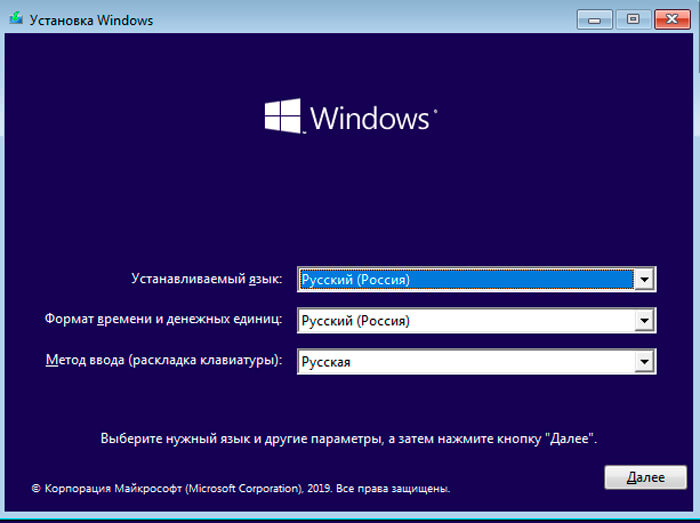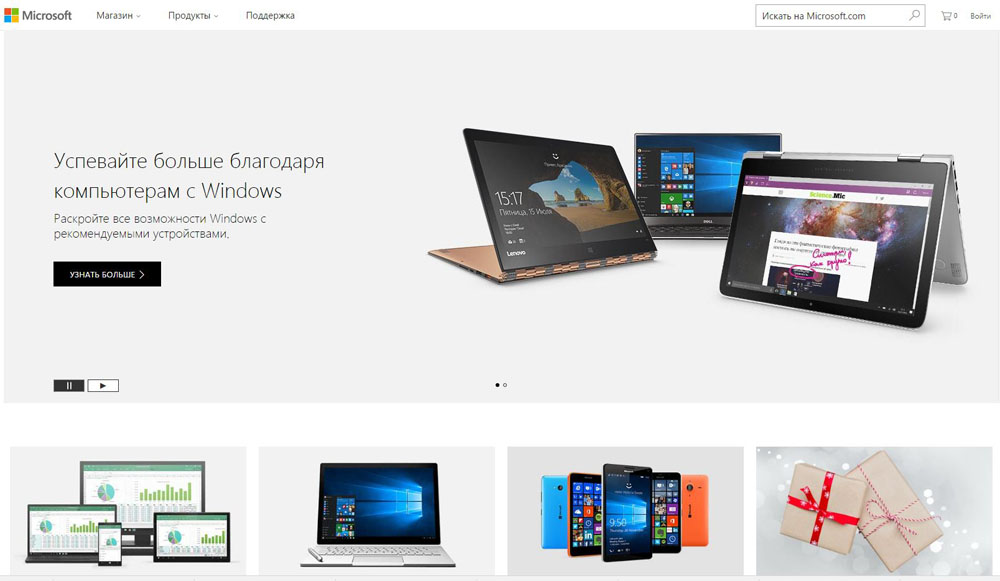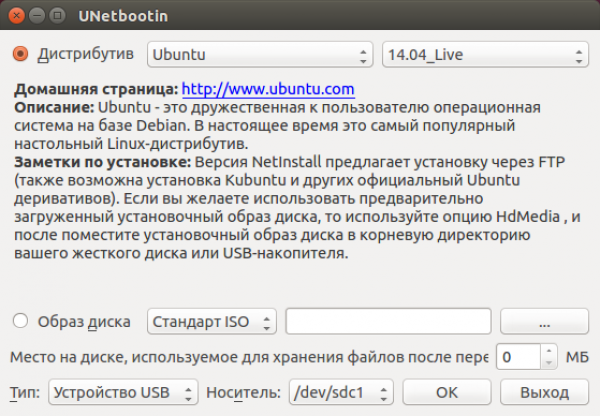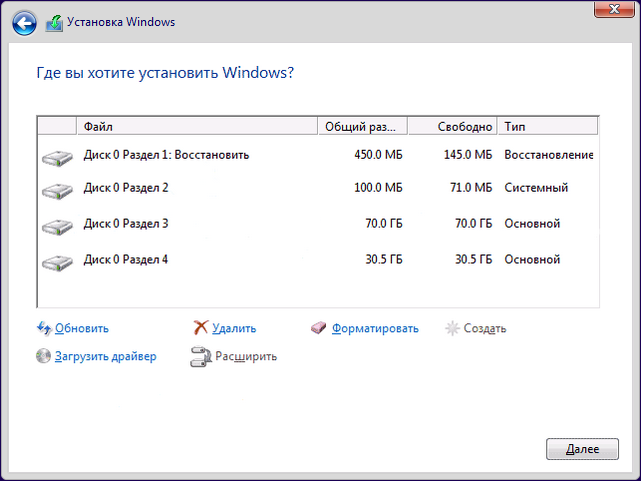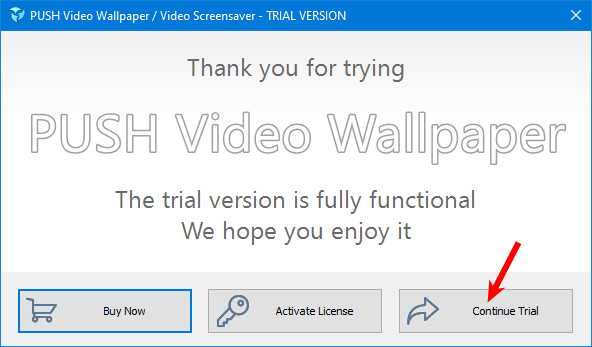Установка windows на mac
Содержание:
- Если вы привыкли пользоваться Mac OS X
- Как использовать Wine?
- Дополнительная информация
- Установка Windows 10 с поддержкой 64-битных программ [Шаг 4]
- Какие нюансы могут возникнуть при установке Windows 10
- Регистрация в Windows Insider [Шаг 1]
- Можно забыть про вирусы
- Установка macOS
- Оболочки и терминалы командной строки
- Как запускать и переключаться между Windows 10 и macOS на компьютере с Boot Camp
- Команды сенсорной панели
- Установка в Windows
- Нюансы использования новой системы на виртуальной машине
- Единый логичный интерфейс
- Терминалы Windows
- Наладьте дела со знаками препинания
- Инструкции по установке Windows 10 на компьютере Mac
- Виртуализация
- Устанавливаем Windows 10 на виртуальную машину: 5 шагов
- Дешевое и качественное ПО
- Вместо вывода: как работает Windows 10 на виртуальной машине
- Николай Грицаенко
Если вы привыкли пользоваться Mac OS X
У многих может возникнуть вопрос: «Зачем устанавливать другую ОС, если с OS X нет сложностей?». В этом есть некоторые преимущества:
- Расширение кругозора. Вполне понятное желание разобраться с интерфейсом и возможностями Microsoft Windows.
- Расширение возможностей ПК. Ни для кого не секрет, что Windows на сегодняшний день – самая распространенная в мире. Для неё уже написаны программы на любые случаи жизни. И, если раньше приходилось несколько ограничивать возможности компьютера, то использование Windows позволит исправить эту ситуацию. Безусловно, найдётся куча софта, который приглянется Вам и окажется незаменимым в повседневной работе.
- Оказание помощи близким. Возможно, что Вы заядлый «маковод», а у Ваших родных, друзей или коллег по работе установлена оболочка от Microsoft. И не проходят дня, чтобы кто-то не попросил Вас помочь решить какую-нибудь проблему или разобраться с настройкой винды. В этом случае Вы на своём опыте сможете познать все тонкости и премудрости работы с этой операционной системой и прослыть специалистом в своём окружении.
- Экономия на софте. Поскольку программ для Windows намного больше, чем для маков, их стоимость ниже по причине высокой конкуренции среди разработчиков и продавцов программного обеспечения. Кроме того, есть куча бесплатных аналогов платных программ.
- Совместимость оборудования. Некоторые устройства могут работать исключительно в среде Windows, и установка двух ОС сможет решить проблемы совместимости.
Как использовать Wine?

Много статей и видео в интернете посвящены разным программам-надстройкам на основе Wine, которые по своему хороши и полезны, но порой сложны в освоении. Вы можете подумать: нужно ли тратить свое время и силы, или сразу воспользоваться проверенными способами?
Поэтому, я рекомендую попробовать бинарный пакет для macOS с сайта основного проекта – winehq.org. Вот всё, что вам потребуется установить на свой Мак:
Шаг 1. Установить одну из версий Wine. Рекомендую Wine Staging.
Шаг 2. Установить XQuartz-2.7.11. Речь о родной компоненте macOS, который ныне не предустановлен.
Готово.
Теперь давайте попробуем что-нибудь запустить.
У большинства из нас было трудное детство и юность за ПК. Иногда хочется иметь на своем любимом Мак что-нибудь старое-доброе, например, пинбол из Windows XP. Он называется Space Cadet, его можно скачать на одном известном трекере или достать прямо из Windows в виде папки с файлами, один из которых назван PINBALL.EXE.

Открываем его в программе Wine и смотрите, какая красота:

Все просто работает, плавно, без тормозов. Конкретно эта игра не летает так хорошо даже в платном Parallels Desktop, и еще хуже работает в бесплатном VirtualBox.
Но есть проблема. Если развернуть игру на весь экран, то она потеряет свои пропорции. К сожалению, разработчики Wine не сделали никаких инструментов для сохранения пропорций в полноэкранном режиме.
Я прибегаю к встроенной возможности macOS увеличивать экран.
Идем в «Системные настройки – Универсальный доступ – Увеличение» и ставим галочку напротив «Увеличивать, используя прокрутку с клавишей модификации. Выбираем эту клавишу (у меня это control).
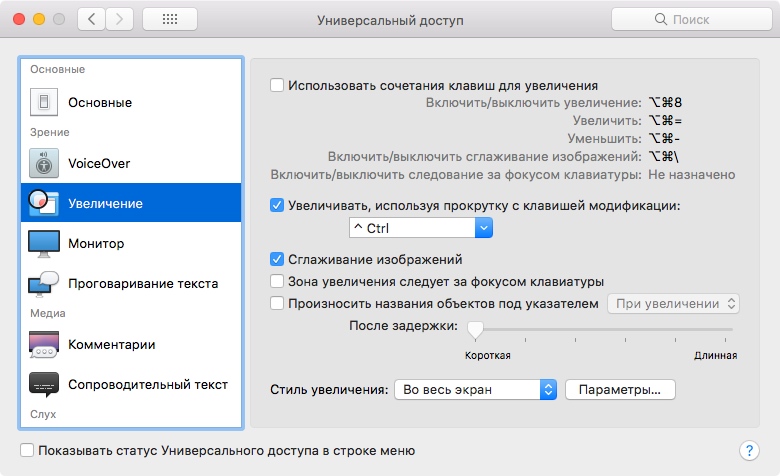
Теперь можно увеличивать маленькое окно программы без потери его пропорций. Это потрясающе удобная функция для старых игр. Сочетание Wine и этой функции делает macOS лучшей платформой для ретрогеймина вообще.
Если программа, которая у вас имеется, представляет собой установщик, условный setup.exe, его точно так же можно запустить в Wine и выполнить все шаги по установке.
Для запуска программы вам нужно пройти в указанную при распаковке директорию. Она находится в
где ~/ – ваша домашняя папка с именем пользователя (.wine скрытая папка, для ее отображения надо нажать CMD + точка + Shift в High Sierra.) Осталось найти нужный .exe-файл. Можно перенести папку с распакованной программой в любое удобное место.
Еще один полезный трюк, о котором нужно знать — включение CSMT в настройках winecfg.
Это увеличивает производительность графики в играх, использующих Direct3D, но так же и повышает нагрузку на систему, поэтому для нетребовательных программ рекомендуется держать это выключенным.
Доступно только в Wine Staging. Для запуска winecfg надо запустить терминал по клику на иконку Wine в Launchpad, и написать winecfg. Далее пройти во вкладку Staging и отметить “Enable CSMT”:
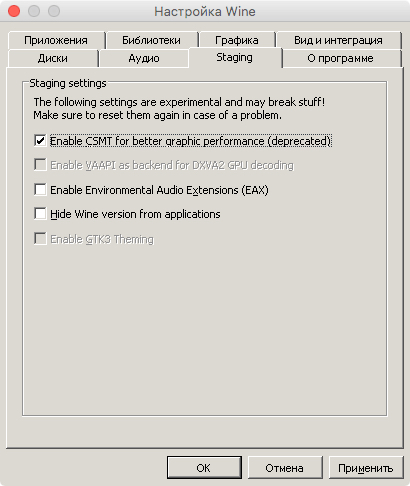
Итак, с помощью Wine мы утерли ностальгическую слезу, поиграв в Space Cadet для Windows XP. Но можно пойти дальше и поиграть в Space Cadet для Windows 95. Эта версия обладает большим разрешением, немного другой механикой игры и двумя дополнительными столами!
И самое главное — она не идет на современной Windows. Но идет на нашей современной macOS! На фото выше как раз она.
С помощью Wine можно запускать не только казуальные ретро-игры, так я весьма успешно пользовался утилитой для удаленного сетевого доступа LiteManager Pro и некоторыми другими.
Конечно, Wine может работать и с более сложным софтом, но для этого, возможно, придется повозиться с настройками. Весьма полезными будут программы вроде Wineskin. Тратить ли время на их освоение — вам решать.
Я люблю свой Мак и мне импонирует возможность запускать любой софт в macOS.
С помощью эмуляторов, с помощью Wine. Это просто круто. Я хочу что бы подобные инструменты были встроены в систему. И хотя, конечно, этого не произойдет, в наших силах сделать так, чтобы о них узнало больше людей.
В этом году проект Wine отметил своё 25-летие, и это о чем-то говорит!
-
Этот пост написан читателем в разделе Тусовка, где каждый может разместить статью. Начните по этой ссылке. Лучшие посты появятся на iPhones.ru.
P.S. Обязательно прочитайте инструкцию, она поможет.
iPhones.ru
В любом деле важно соотнести конечный результат с затраченными на его достижение усилиями. Так, запустить программу для Windows на компьютере Mac можно разными способами, и их выбор зависит от вышеуказанного соотношения
Для запуска современной игры ААА-класса легче всего будет сразу установить Windows на ваш Mac, чем долго мучится с «пробросом» видеокарты из виртуальной машины или…
Дополнительная информация
Если используется одна из этих моделей Mac с OS X El Capitan 10.11 или более поздней версии, для установки Windows не требуется флеш-накопитель USB.
- MacBook (2015 г.) или более поздняя
- MacBook Air (2017 г.) или более поздняя 3
- MacBook Pro (2015 г.) или более поздняя 3
Для получения дополнительных сведений об использовании Windows на компьютере Mac откройте приложение «Ассистент Boot Camp» и нажмите кнопку «Открыть Справку Boot Camp».
1. Если используется компьютер iMac (с дисплеем Retina 5K, 27 дюймов, конец 2014 г.), iMac (27 дюймов, конец 2013 г.) или iMac (27 дюймов, конец 2012 г.) с жестким диском объемом 3 ТБ и операционной системой macOS Mojave или более поздней версии, узнайте об оповещении, которое может отображаться во время установки.
2. Например, если объем ОЗУ на компьютере Mac составляет 128 ГБ, то на загрузочном диске должно быть доступно не менее 128 ГБ для Windows. Чтобы узнать объем ОЗУ компьютера Mac, перейдите в меню Apple > «Об этом Mac». Чтобы узнать объем доступного дискового пространства, перейдите на вкладку «Хранилище» в этом же окне.
3. Эти модели Mac также были доступны с жесткими дисками емкостью 128 ГБ. Компания Apple рекомендует жесткие диски емкостью не менее 256 ГБ, чтобы можно было создать раздел Boot Camp размером не менее 128 ГБ.
Информация о продуктах, произведенных не компанией Apple, или о независимых веб-сайтах, неподконтрольных и не тестируемых компанией Apple, не носит рекомендательного или одобрительного характера. Компания Apple не несет никакой ответственности за выбор, функциональность и использование веб-сайтов или продукции сторонних производителей. Компания Apple также не несет ответственности за точность или достоверность данных, размещенных на веб-сайтах сторонних производителей. Обратитесь к поставщику за дополнительной информацией.
Установка Windows 10 с поддержкой 64-битных программ [Шаг 4]
Чтоб установить сборку Windows 10, которая поддерживает 64-битные программы, нужно выполнить обновление системы в режиме разработчика..
Идем в меню Пуск — Параметры — Обновление и безопасность. При проверке обновлений сборка 21277, поддерживающая запуск через эмулятор программ 64bit, будет недоступна.
- Идем в раздел Windows Insider Program.
- Добавляем зарегистрированный аккаунт.
- В разделе «Диагностика и обратная связь» (Diagnostics & feedback) активировать пункт «Optional Diagnostic Data». Остальное можно не включать.
- Возвращаемся в раздел Windows Insider Program и меняем beta-канал на канал для разработчиков (Dev channel).
- После этого в разделе Windows Update жмем «Проверить обновления» и скачиваем заветную сборку с поддержкой x64.
Какие нюансы могут возникнуть при установке Windows 10
? Нужна флешка. Если у вас достаточно старый Mac, о чем я уже писал выше, для установки Windows 10 также понадобится флешка. «Ассистент Boot Camp» обязательно сообщит, когда ее нужно вставить в компьютер. Извлечь ее можно будет после запуска новой операционной системы и драйверов для нее.
? Установщик Boot Camp не запускается. Если после первого запуска Windows 10 инсталляция дополнительных драйверов не открывается автоматически, перейдите в диск OSXRESERVED, разверните папку BootCamp и используйте файл Setup.exe. Это нужно для корректной работы системы.
? Подключен дополнительный монитор. Если вы используете вспомогательный экран, он может быть черным во время непосредственной установки Windows 10. В этом нет ничего страшного, и после окончания процедуры он обязательно заработает на 100% корректно.
Регистрация в Windows Insider [Шаг 1]
Регистрируемся в программе Windows insider, чтобы вы могли скачивать предварительные версии тестируемых ОС.
Далее войдите в свою учетную запись (или создайте новую) и согласитесь с условиями программы.
Нам нужна специальная версия Windows 10 на архитектуре ARM. Она запускает приложения, разработанные для ARM, т.е. под мобильные процессоры. А также запускает через эмулятор только 32-битные программы, разработанные под x86.
64-битные программы, а их большинство, не работают. Например, у нас не запустится VLC видеоплеер, а Win32 — без проблем.
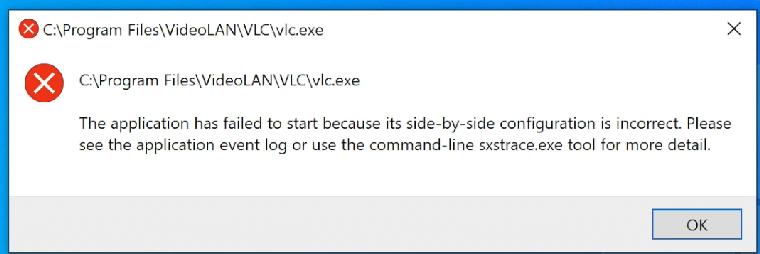
Но есть и хорошая новость. Microsoft уже выпустила свежий Build 21277 Windows 10 для ARM, в котором можно запускать через эмулятор программы, разработанные под 64bit.
Если будете качать эту сборку, количество поддерживаемых программ вырастет в разы.
Можно забыть про вирусы
Нет, разумеется компании, зарабатывающие деньги продажей антивирусов будут вас пугать: ты, пользователь, нигде не сможешь почувствовать себя в безопасности! Тебя атакуют злостные вирусы со всех сторон и на OS X и на iOS и даже твои электронные часы Casio не защищены от злобной заразы!
Антивирусные компании понять можно: рост доли PC постепенно снижается, тогда как рост доли Mac стремительно увеличивается. Вот они и паникуют. Только, во-первых, официальные представители этих компаний часто поступают некрасиво, называя любую вредоносную программу вирусом, хотя сами прекрасно знают (должны знать, если они действительно специалисты, а не самозванцы), что это не так. Просто люди привыкли бояться вирусов, поэтому и используют это страшное слово.
Евгений Касперский пока очень доволен
А во-вторых, эпидемия на OS X была, по сути, всего одна и та поразила сравнительно небольшой процент компьютеров, а точнее даже одну подсеть. Между прочим, специалисты из антивирусных компаний также прекрасно понимают, что измерять нужно не количество заражённых компьютеров (в той истории их было около полумиллиона — этим тоже пугают), а количество заражённых подсетей. Но и этого они вам никогда не скажут и будут тыкать этой уже старой историей, убеждая нет, не отложить переход на Mac, а обзавестись лицензией на антивирус. Ну, скажем, на год. А потом продлить лицензию.
Так вот — перейдите на Mac и забудьте про вирусы и антивирусы. Пусть ваша OS X всегда получает актуальные обновления (ведь, вас это совершенно не будет напрягать, как мы уже выяснили) — и Apple о вас позаботится. Потому, что в отличие от Microsoft, пенять ей не на кого, в случае чего пользователь придёт жаловаться к ним.
Установка macOS
Установка операционной системы macOS на PC начинается с создания загрузочной флешки. Поэтому, когда USB-носитель готов, можно переходить к следующему этапу. Чтобы начать установку, выполните следующие действия:
- В BIOS измените приоритет загрузки устройств с HDD на USB. После этого компьютер будет загружаться не с жесткого диска, где установлена Windows, а со съемного USB-носителя.
- Подключите флешку в свободный USB разъем и перезагрузите компьютер. Появится экран с интерфейсом Clover — это программа, которая была установлена на Flash-накопитель через Bootdisk Utility.
- С помощью мышки или клавиш на клавиатуре перейдите в раздел «Options».
- В новом окне найдите параметр Boot Args и нажмите кнопку Ввод. Напротив «kext-dev-mode=1» допишите «-v». После этого вернитесь на предыдущий экран.
- Нажмите «Boot macOS X from OS X Base System», чтобы начать распаковку загруженного образа. Дополнительно укажите язык, который будет использоваться в процессе.
- В верхней части экрана нажмите на меню «Утилиты» и в открывшемся списке выберите «Дисковая утилита…». Р9 Укажите нужный диск, на который планируется установка, и отформатируйте его с помощью файловой системы HFS+. Для этого нажмите Стереть.
- На экране «Установка OS X» выберите кнопку Продолжить и укажите диск, на который необходимо загрузить операционную систему.
После этого дождитесь окончания установки.
В зависимости от технических характеристик компьютера и других особенностей операционной системы, как правило, процесс занимает не более 20 минут. Теперь вы знаете, как установить на компьютер macOS вместо Windows 10 и что для этого нужно.
Оболочки и терминалы командной строки
Windows поддерживает несколько оболочек и терминалов командной строки, которые иногда работают немного иначе в оболочке Bash для Mac и в таких приложениях эмулятора терминала, как Terminal и iTerm.
Оболочки для Windows
Существует две основные оболочки командной строки для Windows.
-
PowerShell. PowerShell — это кросс-платформенная инфраструктура для автоматизации задач и управления конфигурацией, состоящая из оболочки командной строки и языка сценариев на основе .NET. Используя PowerShell, администраторы, разработчики и опытные пользователи могут быстро контролировать и автоматизировать задачи, которые управляют сложными процессами и различными аспектами среды и операционной системы, в которой они выполняются. PowerShell работает на основе полностью открытого кода, а благодаря кросс-платформенности это средство доступно для Mac и Linux.
Пользователи оболочки Bash для Mac и Linux. PowerShell также поддерживает множество псевдонимов команд, с которыми вы уже знакомы. Например:
- вывод списка содержимого текущего каталога с помощью ;
- перемещение файлов с помощью ;
- переход в новый каталог с помощью .
Некоторые команды и аргументы в PowerShell и Bash различаются. Чтобы узнать больше, введите в PowerShell или см. статью о псевдонимах совместимости.
Чтобы запустить PowerShell от имени администратора, введите «PowerShell» в меню «Пуск» ОС Windows, а затем выберите «Запуск от имени администратора».
-
Командная строка Windows (Cmd). В состав Windows по-прежнему входит стандартная командная строка (и консоль — см. ниже), что обеспечивает совместимость с текущими и устаревшими командами и пакетными файлами, совместимыми с MS-DOS. Cmd удобно использовать при работе с существующими или старыми пакетными файлами или операциями командной строки. Но в целом пользователям рекомендуется изучать и использовать PowerShell, так как Cmd теперь находится в режиме обслуживания и в будущем не получит никаких улучшений и новых функций.
Оболочки для Linux
Теперь для поддержки выполнения оболочки Linux в Windows можно установить подсистему Windows для Linux (WSL). Это означает, что вы можете запускать Bash, используя любой выбранный дистрибутив Linux, интегрированный непосредственно в Windows. Использование WSL обеспечит среду, наиболее знакомую пользователям Mac. Например, список файлов в текущем каталоге выводит команда ls, а не dir, как в традиционной оболочке Cmd в Windows. Дополнительные сведения об установке и использовании WSL см. в статье Руководство по установке подсистемы Windows для Linux для Windows 10. Вот некоторые дистрибутивы Linux, которые можно установить в Windows с помощью WSL:
- Ubuntu 20.04 LTS
- Kali Linux
- Debian GNU/Linux
- openSUSE Leap 15.1
- SUSE Linux Enterprise Server 15 SP1
И это далеко не полный список. Дополнительные сведения см. в . Установить эти дистрибутивы можно прямо из Microsoft Store.
Как запускать и переключаться между Windows 10 и macOS на компьютере с Boot Camp
Итак, на вашем компьютере теперь имеется не только macOS, но и Windows 10. Осталось лишь понять – как запускать ту или иную операционную систему. По умолчанию, при включении компьютера загружаться будет macOS, как это и было раньше. Выбрать загрузку другой системы можно с помощью специального меню. Для его появления во время запуска системы (например, после перезагрузки или включения) нажмите и удерживайте в таком состоянии клавишу ⌥Option (Alt).
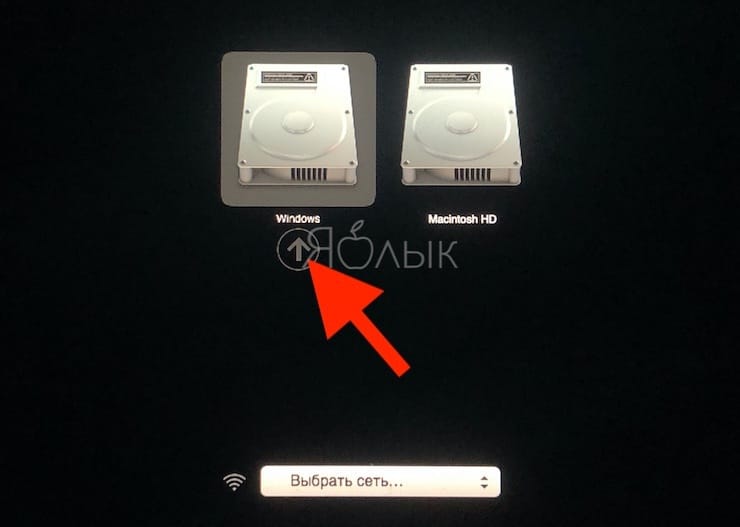
Альтернативный метод: Перейдите по пути Системные настройки → Загрузочный диск, нажмите на значок замка в левом нижнем углу окна и введите пароль администратора для получения доступа к настройкам, сделайте активным для загрузки тот раздел, куда установлена Windows (обычно BOOTCAMP) и нажмите кнопку Перезагрузить.
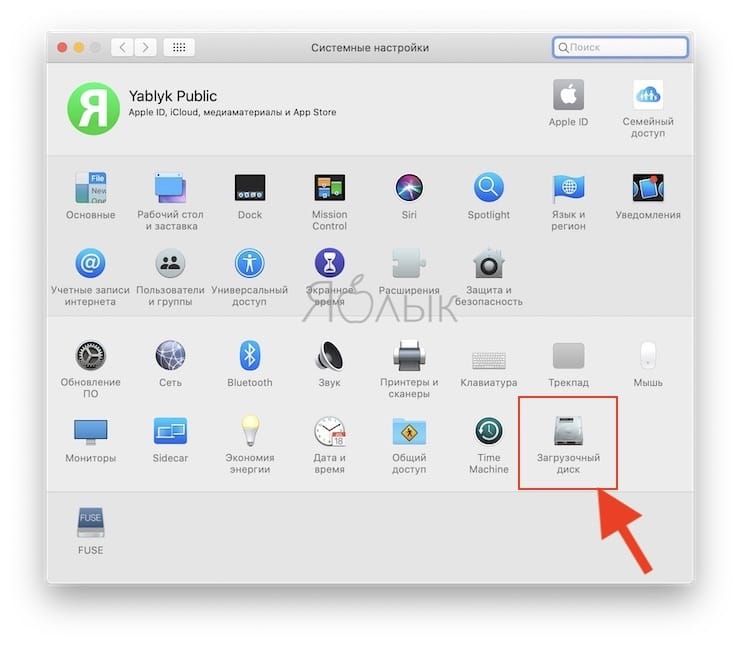
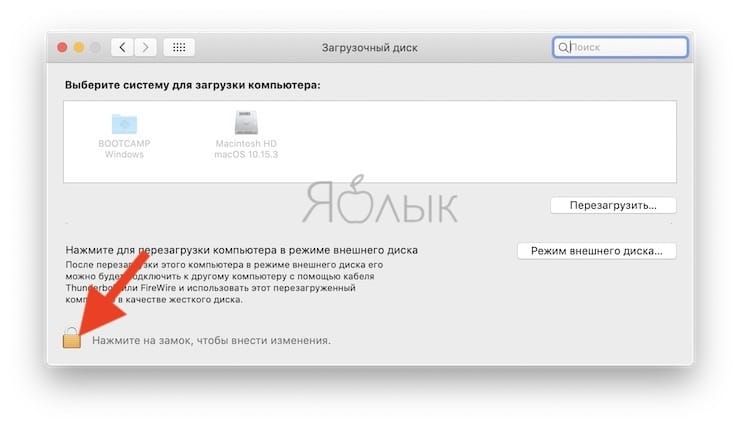
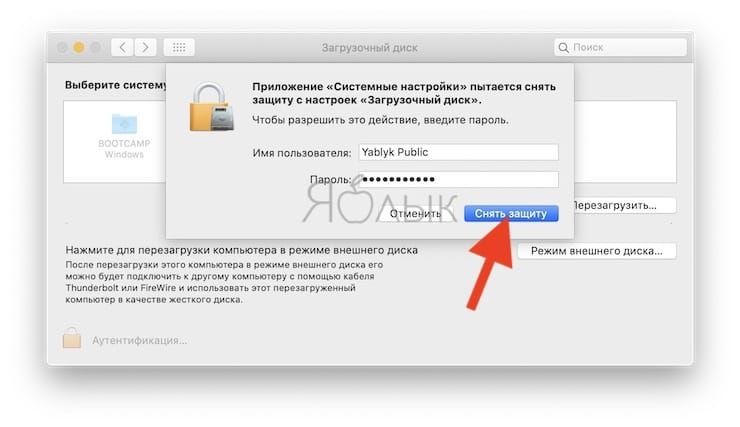
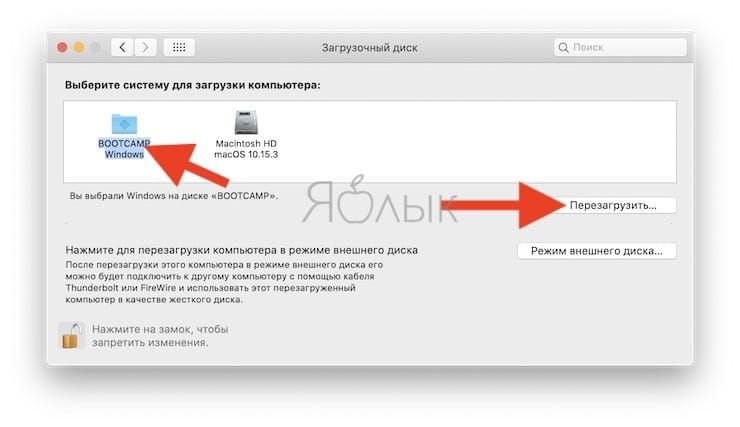
Для того чтобы быстро перейти из Windows в macOS поможет расположенная в трее утилита Boot Camp.
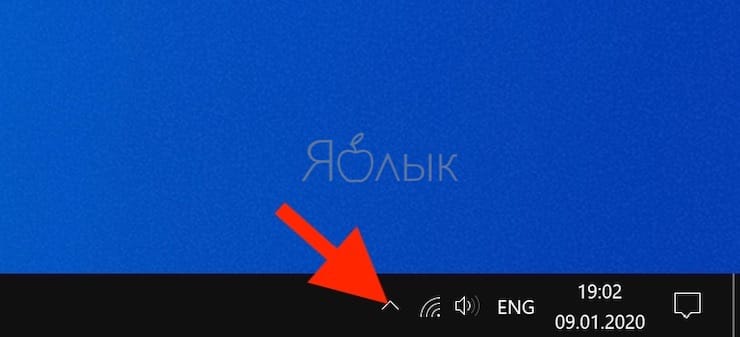
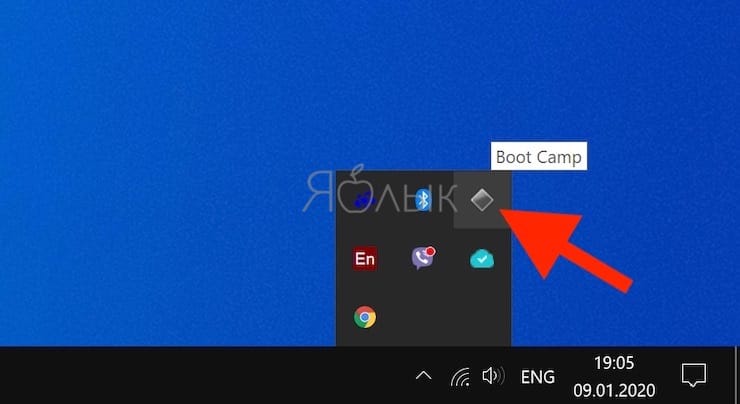
Нажмите на нее и выберите вариант Перезагрузить и запустить macOS.
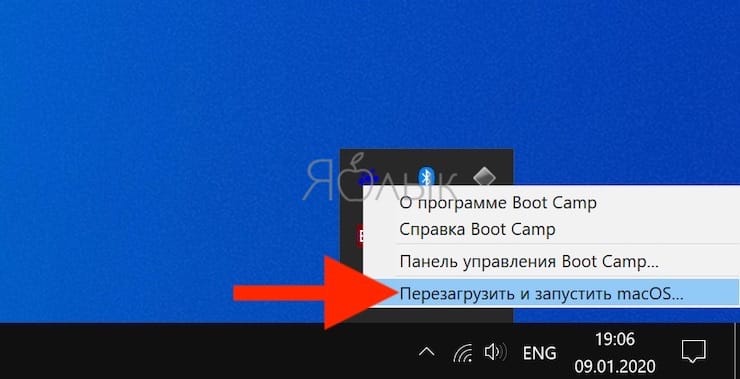
Команды сенсорной панели
Примечание. Для использования некоторых из этих сочетаний клавиш требуется точная сенсорная панель, например сенсорная панель на устройствах Surface и некоторых других ноутбуках сторонних производителей.
| Операция | Mac | Windows |
|---|---|---|
| Scroll | Вертикальная прокрутка двумя пальцами | Вертикальная прокрутка двумя пальцами |
| Масштабирование | Увеличение и уменьшение масштаба с помощью двух пальцев | Увеличение и уменьшение масштаба с помощью двух пальцев |
| Прокрутка назад и вперед между представлениями | Прокрутка в сторону двумя пальцами | Прокрутка в сторону двумя пальцами |
| Переключение виртуальных рабочих областей | Прокрутка в сторону четырьмя пальцами | Прокрутка в сторону четырьмя пальцами |
| Отображение открытых в настоящий момент приложений | Прокрутка вверх четырьмя пальцами | Прокрутка вверх тремя пальцами |
| Переключение между режимами | Н/Д | Медленная прокрутка в сторону тремя пальцами |
| Перейти на рабочий стол | Расширение четырьмя пальцами | Прокрутка вниз четырьмя пальцами |
| Открытие Кортаны или Центра уведомлений | Прокрутка двумя пальцами справа | Касание тремя пальцами |
| Открытие дополнительных сведений | Касание тремя пальцами | Н/Д |
| Отображение панели запуска или запуск приложения | Уменьшение четырьмя пальцами | Касание четырьмя пальцами |
Примечание. Параметры сенсорной панели можно настроить на обеих платформах.
Установка в Windows
Если нет желания полностью заменять Виндовс, то рекомендуется устанавливать Мас ОС второй операционной системой в виртуальную машину. Это будет отличным решением, так как родная ОС не будет затронута, но все равно появится возможность протестировать МАС OS на своем компьютере. Чтобы это сделать, необходимо проследовать инструкции:
Для начала требуется установить виртуальную машину (например, Virtual Box) на компьютер с ОС Виндовс. Это может быть любая программа данной направленности.
Скачать образ сторонней системы. Можно даже найти специальные версии для установки в виртуальные среды
В зависимости от используемой программы формат файла будет отличаться, на это стоит обратить внимание.
Запустить виртуальную машину и установить операционную систему, как на обычный компьютер. Для этого нужно следовать инструкциям выше.
Завершить все настройки и использовать Mac OS внутри Виндовс.
Также можно не тратить время на установку Mac OS на виртуальный ПК, а скачать уже готовую среду Макбука. Но стоит понимать, что такой метод установки не даст использовать все возможности операционной системы. Но отлично помогает в случае необходимости запуска программ, которые были созданы специально под Мас.
Установка Mac OS на персональный компьютер практически идентичная Виндовс и занимает столько же времени. Если пользователь решил полностью заменить Виндовс на Mac, то стоит использовать для этого другой жесткий диск. Таким образом можно будет легко откатить свои действия.
Обновление драйверов Windows
Нюансы использования новой системы на виртуальной машине
Установить приложение. Дополнительные приложения в рамках Windows 10 устанавливаются стандартным образом. Так, будто вы используется отдельное устройство на своей операционной системе.
Более того, ОС вообще не понимает, что работает в рамках виртуальной машины. Поэтому можете качать дистрибутивы из интернета прямо с Windows 10 или использовать встроенный магазин приложений.
Обменяться файлами. Для этого достаточно выбрать свою виртуальную машину, перейти в меню ее настроек, а потом добавить необходимую папку с диска Mac в меню общих данных. После перезапуска виртуалки каталог появится в «Моем компьютере».
Подключить флешку. Чтобы подключить накопитель к виртуальной машине, нужно сначала «всунуть» его в компьютер, потом перейти в Finder и воспользоваться кнопкой извлечения.
После этого нужно нажать на значок USB на нижней панели VirtualBox и выбрать устройство, которое необходимо подключить к виртуалке.
Выключить виртуалку. Для этого достаточно просто закрыть окно виртуальной машины. VirtualBox предложит выключить ее, и вам останется только согласиться.
Единый логичный интерфейс
Microsoft, кажется, до сих пор не может решить, что же лучше: новомодный плиточный Metro или классический «Рабочий стол». От этого страдают пользователи: только привыкнешь к плиткам, стоит запустить приложение, не поддерживающее Metro, как приходится возвращаться к старому. Особенно неудобно пользователям планшетов: в классическом интерфейсе работа пальцами — сплошное мучение.
В OS X такой проблемы нет. Apple не стала смешивать сущности: планшет — это планшет. Он работает под управлением мобильной iOS и управляется пальцами. А ПК — это ПК, на нём стоит «взрослая» OS X с привычным графическим интерфейсом: курсор, окна.
Интерфейс Mac OS X можно преподавать в качестве учебника логики
Не подумайте, что мы против инноваций — возможно, когда-то и в компьютерах появится сенсорный интерфейс. Возможно даже, выпуском таких ПК займётся и Apple. Но это должен быть продуманный интерфейс, такой, чтобы если не любое приложение, то хотя бы 90% всех программ его поддерживали.
Кстати, единая верхняя панель с меню для всех программ в OS X — тоже очень удобная вещь. Все настройки всегда в одном месте.
Терминалы Windows
Помимо многих сторонних предложений, корпорация Майкрософт предоставляет два «терминала» — приложения с графическим пользовательским интерфейсом, которые предоставляют доступ к оболочкам и приложениям командной строки.
-
Терминал Windows. Терминал Windows — это новое современное хорошо настраиваемое приложение терминала командной строки, обеспечивающее очень высокую производительность, работу с низкой задержкой, а также широкие возможности для настройки и персонализации многих аспектов взаимодействия с пользователем в командной строке. В нем есть несколько вкладок, разделенные области окна, пользовательские темы и стили, а также несколько «профилей» для различных оболочек или приложений командной строки.
С помощью терминала Windows можно открывать вкладки, подключенные к PowerShell, оболочкам WSL (таким как Ubuntu или Debian), традиционной командной строке Windows или любому другому приложению командной строки (например, SSH, Azure CLI, Git Bash).
-
Консоль. В Mac и Linux пользователи обычно запускают предпочитаемое приложение терминала, которое затем создает оболочку пользователя по умолчанию (например, Bash) и подключается к ней.
Однако исторически сложилось так, что пользователи Windows традиционно запускают свою оболочку, а Windows автоматически запускает и подключает консольное приложение с графическим пользовательским интерфейсом.
Хотя можно по-прежнему запускать оболочки напрямую и использовать устаревшую консоль Windows, пользователям настоятельно рекомендуется устанавливать и использовать Терминал Windows, чтобы обеспечить максимально эффективную, быструю и производительную работу с командной строкой.
Наладьте дела со знаками препинания
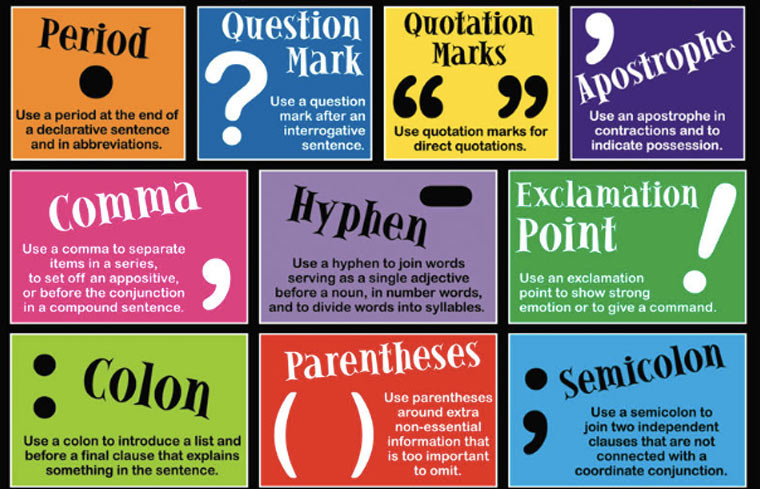
Первым делом нажимаем открываем Клавиатура -> Источники ввода и с помощью кнопок +/- меняем раскладку Русская машинопись на Русская ПК. Теперь вам сложнее набирать буквы «ё», зато сможете набирать точки и запятые привычным способом.
Я первые два дня не знала о том, что это нужно сделать и очень мучилась.
А вот список сочетаний клавиш для ввода популярных символов, набор которых обычно вызывает трудности при переходе на Mac:
- — (длинное тире) — Shift + Alt + –
- € — Shift + Alt + 2
- (зарегистрированная торговая марка) — Alt + R
- (копирайт) — Alt + G
- … (многоточие) — Alt + ; (то где буква Ж)
- ° (градус) — Shift + Alt + 8
- « (открывающаяся елочка) — Alt + \
- » (закрывающаяся елочка) — Shift + Alt + \
- (логотип Apple) — Shift + Alt + K
- ∞ (бесконечность) — Alt + 5
- ƒ (функция) — Alt + F
- ≈ (приблизительно равно) — Alt + X
- ≠ (не равно) — Alt + =
- √ (квадратный корень) — Alt + V
- ± (плюс/минус) — Shift + Alt + =
Если какой-то шорткат не работает, нажмите Command + Пробел для смены раскладки.
Инструкции по установке Windows 10 на компьютере Mac
Для установки Windows используйте приложение «Ассистент Boot Camp», входящее в комплект поставки компьютера Mac.
1. Использование приложения «Ассистент Boot Camp» для создания раздела Windows
Откройте приложение «Ассистент Boot Camp» во вложенной папке «Утилиты» папки «Программы». Затем следуйте инструкциям на экране.
- Если появится сообщение о необходимости использовать накопитель USB, вставьте флеш-накопитель USB в компьютер Mac. Приложение «Ассистент Boot Camp» использует его, чтобы создать загружаемый накопитель USB для установки Windows.
- Когда приложение «Ассистент Boot Camp» попросит указать размер раздела Windows, руководствуйтесь минимальными требованиями к объему памяти, указанными в предыдущем разделе. Укажите размер раздела в соответствии со своими потребностями, потому что в дальнейшем его нельзя изменить.
2. Форматирование раздела Windows (BOOTCAMP)
По завершении работы приложения «Ассистент Boot Camp» компьютер Mac перезагрузится в среде установки Windows. Если установщик спросит, куда установить Windows, выберите раздел BOOTCAMP и нажмите «Форматировать». В большинстве случаев установщик автоматически выберет и отформатирует раздел BOOTCAMP.
3. Установка Windows
Отсоедините все внешние устройства, которые не требуются во время установки. Затем нажмите «Далее» и следуйте инструкциям на экране, чтобы начать установку Windows.
4. Использование установщика Boot Camp в Windows
По завершении установки Windows компьютер Mac запускается в Windows и отображает окно «Welcome to the Boot Camp installer» (Добро пожаловать в установщик Boot Camp). Следуйте инструкциям на экране, чтобы установить Boot Camp и вспомогательное программное обеспечение Windows (драйверы). По завершении будет предложено выполнить перезапуск.
- Если установщик Boot Camp не открывается, откройте его вручную и используйте для выполнения установки Boot Camp.
- При наличии внешнего дисплея, подключенного к порту Thunderbolt 3 на компьютере Mac, его экран во время установки (до 2 минут) будет пустым (черным, серым или синим).
Виртуализация
Программное обеспечение для виртуализации позволяет запускать операционную систему (виртуальную машину) внутри другой. Это дает возможность запускать Windows как приложение на Mac OS.
Существует несколько широко используемых программ для виртуализации Windows на Mac:
-
Parallels Desktop (от 3990 руб.)
-
VMware Fusion (5153 руб.)
-
Oracle VM VirtualBox (бесплатно)
Пользователям iSpring рекомендуется использовать Windows при помощи Parallels или VMware.
Так выглядит Windows, запущенная на Mac компьютере в программе VMware Fusion:
Используя виртуализацию, вы сможете работать с двумя операционными системами параллельно, запуская Windows в отдельном окне как приложение или развернув ее на полный экран.
В отличие от Boot Camp, виртуализация не требует разделения жесткого диска. Кроме того, вы легко сможете перенести виртуальную версию Windows на другой компьютер или удалить ее как обычный файл.
При использовании виртуализации Windows работает менее эффективно, поскольку две системы делят ресурсы компьютера (процессор и оперативную память) между собой. Если вы планируете пользоваться нересурсозатратными приложениями, такими как iSpring, они будут нормально функционировать в виртуальной среде.
Чтобы установить Windows с помощью Parallels:
-
Подготовьте ISO-образ Windows (скачать образ можно на сайте Microsoft).
-
Установите приложение Parallels Desktop для Mac.
-
Создайте новую виртуальную машину: Файл > Создать или нажмите Command + N на клавиатуре.
-
Выберите действие Установить Windows с USB-флеш-накопителя или используя ISO-образ.
Читайте подробнее на официальном сайте Parallels.
Советы по работе с Parallels
Использование ресурсов компьютера. Приложения для виртуализации Windows могут использовать только часть ресурсов вашего компьютера. Чтобы улучшить производительность, в панели настроек отведите больше ядер процессора и больший объем оперативной памяти под Parallels
Обратите внимание на минимальные технические требования iSpring.
Способ отображения ОС. Используя виртуальную машину, вы можете выбрать, как именно будут отображаться две системы. Мы рекомендуем режим Full Screen. Режим по умолчанию Coherence может запутать при работе с PowerPoint и iSpring, так как приложения Windows появляются прямо на рабочем столе Mac.
Разрешение экрана. Retina дисплеи в современных Mac компьютерах обладают высоким разрешением. Из-за этого иконки и шрифты в некоторых Windows приложениях, в том числе в iSpring, отображаются очень мелко. Чтобы избежать этого:
-
В настройках Parallels выберите Оборудование > Видео и убедитесь, что выбрана опция Для Retina.
-
Кликните по рабочему столу Windows правой кнопкой мыши > Разрешение экрана > Сделать текст и другие элементы больше или меньше, выставьте на шкале 100% и нажмите Применить.
Читайте в базе знаний Parallels: Проблемы с разрешением экрана виртуальной машины на портативных Mac с дисплеем Retina →
Устанавливаем Windows 10 на виртуальную машину: 5 шагов
Шаг 1. Перейдите на страницу загрузки Windows 10 на официальном сайте Microsoft и скачайте систему. Установочный файл 64-битной русской версии весит около 5 ГБ.
Шаг 2. Откройте VirtualBox, выделите новую виртуальную машину, которую только что создали и нажмите «Настроить».
Шаг 3. Перейдите в раздел «Носители» и выделите носитель оптических дисков.
Шаг 4. Нажмите на значок оптического диска в правой части окна, кликните на вариант «Выбрать файл» диска, найдите установочный образ Windows 10 и нажмите «Открыть».
Шаг 5. Выделите виртуальную машину и нажмите кнопку «Запустить».
Шаг 6. VirtualBox предложит использовать оптический диск для запуска. Соглашайтесь и устанавливайте Windows 10 привычным образом.
После окончания установки Windows 10 вы сможете использовать ее почти так же, как на отдельном компьютере. Тем не менее, она будет доступна на вашей основной рабочей машине.
Дешевое и качественное ПО
Когда вы устанавливаете себе Windows (или покупаете компьютер с Windows) — какие программы попадают в ваше распоряжение, кроме самой ОС? Ну там Блокнот, Часы, WordPad, Калькулятор… Есть ещё набор программ семейства Windows Live (киностудия Windows Live, почта Windows Live), расширяющие функциональность компьютера, но не многие из них действительно хочется оставить, да и устанавливать их надо отдельно, тратить на это время.
Вообще, Apple считает, что пользователь не должен тратить своё время на настройку компьютера — и мы с этим полностью согласны. «Работа на компьютере» — это не «работа на компьютер». Пользователю нужно писать тексты, считать и анализировать данные, сочинять музыку, рисовать, заниматься монтажом видео, а не устанавливать программы и патчи и не копаться в конфигурационных файлах.
Чтобы получить от Windows-компьютера больше — нужно ставить дополнительное программное обеспечение, часть которого стоит немалых денег. Например, если вы хотите серьёзно заниматься музыкой — придётся приобрести какой-нибудь Cubase за 800 с лишним долларов. Если фотографией: Lightroom за 5500 тысяч рублей и Photoshop за 22 тысячи рублей. Как-то дороговато выходит.
На приложениях для Mac OS X не раззоришься
Офисные приложения — тоже недешёвые. Минимальный комплект Microsoft Office обойдётся от двух с половиной тысяч рублей, ну либо 250 рублей в месяц по подписке.
Но если вы покупаете Mac, то всё по-другому. Только включив компьютер, вы получаете возможность пользоваться и полноценным офисным пакетом от Apple, и приложением для работы с музыкой Garage Band (которого, на самом деле, хватает во многих случаях, но если нужно больше — Logic Pro, полноценная музыкальная студия с большим набором качественных эффектов, виртуальных инструментов и пресетов стоит всего 200 долларов). Также есть и редактор видео iMovie, функциональность которого не идёт ни в какое сравнение с простенькой «Киностудией Windows Live». Причём, всё это уже установлено на ваш компьютер и готово к работе.
Дополнительно можно купить (буквально в два клика в магазине Mac App Store) пакетный RAW-конвертор, по совместительству, каталогизатор Aperture — всего 2500 рублей, что более чем в два раза дешевле, чем аналогичный Lightroom. А приложение Pixelmator, которого будет достаточно подавляющему большинству «мастеров» Photoshop, обойдётся всего в тысячу рублей.
К сожалению, воровать приложения под OS X, как правило, тоже проще, чем под Windows — видимо, среди пользователей OS X больше честных людей. С другой стороны — какой смысл тратиться на разработку серьёзной защиты от пиратов, если большинство нужных программ по карману даже студенту?
Вместо вывода: как работает Windows 10 на виртуальной машине
Я использую Windows 10 через VirtualBox на базовом по процессору и оперативной памяти MacBook Air 2019 года. Про характеристики виртуальной машины писал выше: это 32+ ГБ постоянной и 2 ГБ оперативной памяти.
В рамках таких характеристик 64-битная Windows 10 не летает, как macOS 10.15 Catalina актуальной ревизии. Тем не менее, скорости вторичной операционной системы вполне достаточно, чтобы комфортно использовать небольшие приложения, которые не работают на Mac. Именно такая задача и ставилась.
В отличие от Boot Camp, компьютер не нужно перезагружать, прерывая текущие задачи, чтобы выполнить новые в другой ОС. Это безусловный плюс, который компенсирует не самую большую производительность затеи.
Стоит ли так заморачиваться? Или ради интереса, или по реальной нужде. Держать виртуалку, которая отъедает внушительную часть небольшого SSD, просто на всякий случай нет никакого смысла.
iPhones.ru
Самый простой способ использовать вторую систему на Mac.
Николай Грицаенко
Кандидат наук в рваных джинсах. Пишу докторскую на Mac, не выпускаю из рук iPhone, рассказываю про технологии и жизнь.