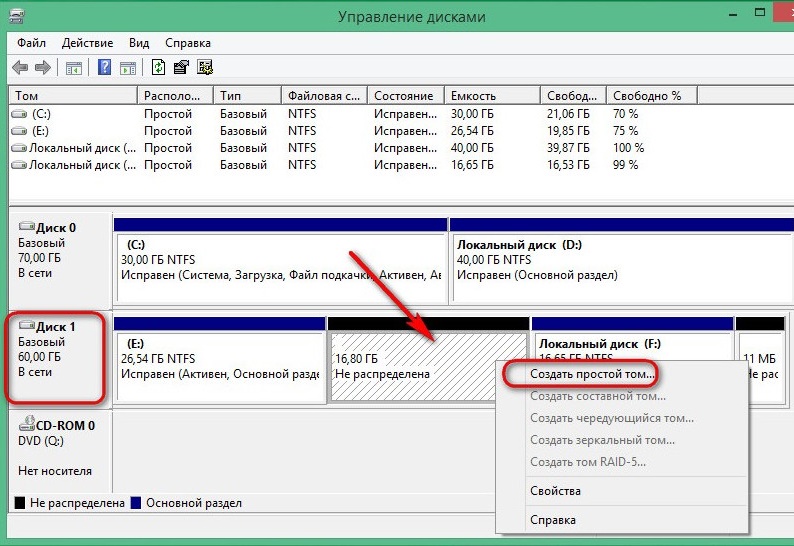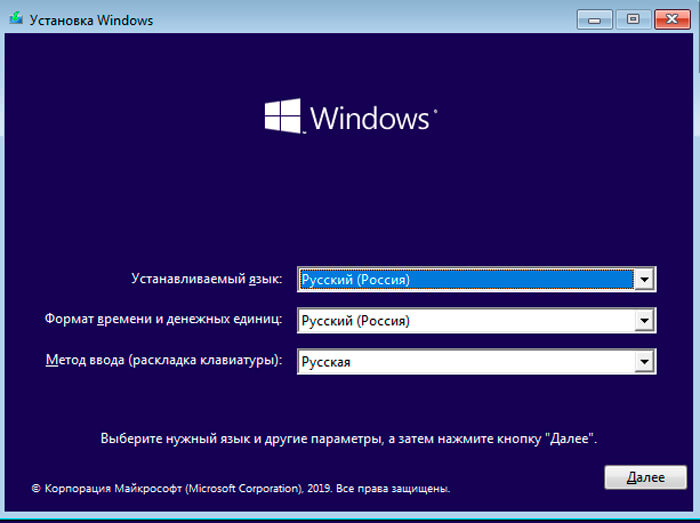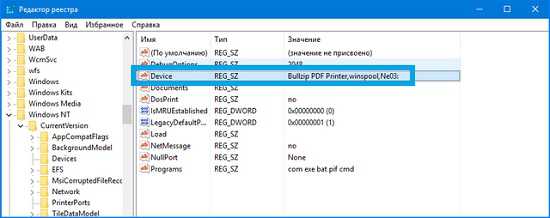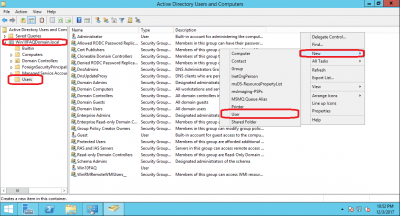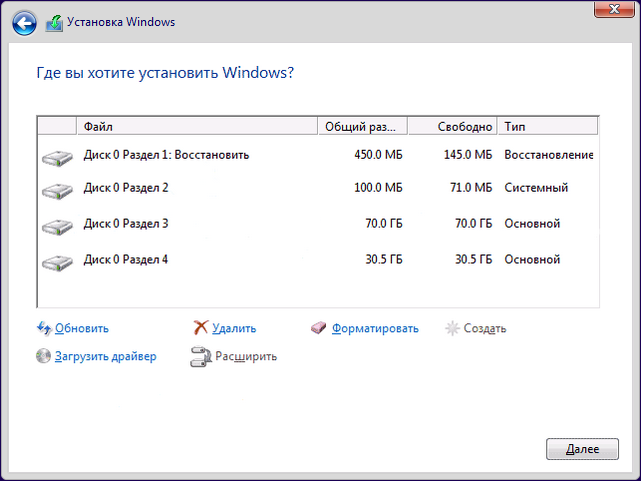Установка rsat в windows 10
Содержание:
- Обучение на основе видео
- Установка RSAT на Windows 10
- Установка модуля Active Directory для Windows PowerShell
- Windows 10 (1809 and later)
- Инструкция по установке RSAT на Виндовс 10
- Ошибка 0x800f0954 при установке RSAT в Windows 10
- Установка RSAT в Windows 10
- Общие сведения
- Консоли администрирования ролей в клиентских Windows
- Установка RSAT в Windows 10 с помощью PowerShell
- Инструменты Windows 10. Что и как запустить?
- Правка реестра
- Remote Server Administration Tools for Windows 10
- Установка
Обучение на основе видео
Далее приводятся несколько ссылок на видеоролики из семинаров конференции Microsoft Ignite 2019.
- Видео о Windows Admin Center, посвященное раскрытию возможностей гибридной среды Azure
- Видео о Windows Admin Center, посвященное новым возможностям и предстоящим переменам
- Видео об автоматическом отслеживании, защите и обновлении локальных серверов из Azure с помощью Windows Admin Center
- Видео о повышении эффективности благодаря сторонним расширениям Windows Admin Center
- Видео о дополнительных возможностях Windows Admin Center с рекомендациями по развертыванию, настройке и безопасности
- Видео о Windows Admin Center, посвященное эффективному совместному использованию System Center и Microsoft Azure
- Видео об использовании гибридных служб Microsoft Azure с Windows Admin Center и Windows Server
- Видео из интерактивной сессии вопросов и ответов, посвященное управлению гибридной средой сервера с помощью Windows Admin Center
- Видео с предоставлением схемы обучения для гибридных технологий управления
- Практическое занятие по Windows Admin Center и гибридной среде
Далее приведено несколько ссылок на видеоролики из сеансов конференции Windows Server Summit 2019.
- Видео о гибридной среде и Windows Admin Center
- Видео, посвященное новым возможностям Windows Admin Center версии 1904
А вот несколько дополнительных ресурсов:
- Видео о переосмыслении управления сервером Windows Admin Center
- Видео об управлении серверами и виртуальными машинами в любом расположении с помощью Windows Admin Center
- Как приступить к работе с Windows Admin Center
Установка RSAT на Windows 10
Средства администрирования устанавливаются на обе версии «десятки» — 64 и 86 разрядности. Напомним, что на домашнюю версию Home установить их не получится. Кроме того, пользователям нужно удалить все ранние версии RSAT, чтобы установка актуального пакета прошла успешно.
Скачиваем установочный файл на официальном сайте Microsoft (https://www.microsoft.com/ru-RU/download/details.aspx?id=45520). После нажатия кнопки «Download» нам предложат выбрать подходящий файл. Выбираем тот, который подходит к разрядности вашей системы. Нажимаем «Next».
Запускаем установочный файл и дожидаемся окончания установки обновлений. Это может занять продолжительное время.
Установка модуля Active Directory для Windows PowerShell
По умолчанию в системе установлены не все модули Windows PowerShell, некоторые из них добавляются во время установки соответствующей роли или компонента. Например, если Ваш сервер не является контроллером домена, соответствующего модуля PowerShell (RSAT-AD-PowerShell) для администрирования Active Directory в нем нет, т.е. использовать командлеты PowerShell для управления AD Вы не сможете. Однако Вы можете установить модуль PowerShell для работы с Active Directory. Именно это мы сейчас и рассмотрим, при этом я покажу два варианта установки модуля RSAT-AD-PowerShell — это с помощью «Мастера добавления ролей и компонентов», т.е. используя графический интерфейс и, конечно же, с помощью Windows PowerShell.
Процесс установки модуля Active Directory для Windows PowerShell такой же, как и установка остальных компонентов и средств удаленного администрирования в Windows Server 2016, поэтому если Вы умеете устанавливать роли или компоненты сервера, то с установкой RSAT-AD-PowerShell Вы легко справитесь.
Запускаем «Диспетчер серверов» и нажимаем «Управление ->Добавить роли или компоненты».
На первом окне можем сразу нажать «Далее».
Шаг 3
Далее выбираем тип установки, мы хотим установить компонент, поэтому выбираем первый пункт «Установка ролей или компонентов», жмем «Далее».
Затем выбираем сервер, на который будут установлены роли и компоненты, жмем «Далее».
Шаг 5
На этом шаге нам предлагают выбрать роли для установки, а так как мы не собираемся устанавливать роли, сразу жмем «Далее».
Шаг 6
На шаге выбора компонентов мы ищем пункт «Средства удаленного администрирования сервера -> Средства администрирования ролей -> Средства AD DS и AD LDS -> Модуль Active Directory для Windows PowerShell» и отмечаем его галочкой, жмем «Далее».
Шаг 7
Проверяем выбор компонентов и жмем «Установить».
Начнется процесс установки модуля Active Directory для Windows PowerShell.
Он будет завершен, когда мы увидим сообщение «Установка выполнена на …», нажимаем «Закрыть».
Установка модуля RSAT-AD-PowerShell с помощью PowerShell
Если Вы не хотите щелкать мышкой по окошкам мастера, то Вы можете легко выполнить процедуру установки компонентов с помощью нашего любимого Windows PowerShell, кстати, таким способом это делается, на мой взгляд, гораздо проще и быстрей.
Для установки модуля Active Directory для Windows PowerShell запустите оболочку PowerShell и выполните следующие команды (вместо командлета Add-WindowsFeature можно использовать Install-WindowsFeature).
Import-Module ServerManager Add-WindowsFeature -Name "RSAT-AD-PowerShell" –IncludeAllSubFeature
Смотрим список командлетов PowerShell для работы с Active Directory
Для того чтобы проверить, что у нас установился необходимый модуль PowerShell давайте, выполним команды, которые покажут нам количество командлетов для работы с Active Directory и сам список этих командлетов.
Чтобы узнать, сколько у нас командлетов для администрирования Active Directory пишем вот такую команду
Get-Command -Module ActiveDirectory | Measure-Object
А для того чтобы посмотреть полный перечень командлетов пишем следующую команду, т.е. результат работы Get-Command мы не передаем по конвейеру командлету Measure-Object.
Get-Command -Module ActiveDirectory
Мы видим, что нас появилось 147 командлетов для работы с Active Directory, которые мы теперь можем использовать для администрирования AD.
На этом все, надеюсь, материал был Вам полезен, удачи!
Нравится2Не нравится
Windows 10 (1809 and later)
In Window 10 1809 and later, you install RSAT as an optional feature. Note that this requires an active internet connection.
To install RSAT:
Click Start, enter Apps & Features into the search field, and start the application.
Click Optional features.
Click Add a feature.
Select a feature and click Install.
-
Feature Description RSAT: Group Policy Management Tools Provides the Group Policy MMC Snap-ins: Management Tool, Management Editor and Starter GPO Editor. RSAT: Active Directory Domain Services and Lightweight Directory Services Tools Provides the (ADUC) and MMC Snap-in. RSAT: DNS Server Tools DNS MMC Snap-in for remote DNS management. RSAT: Remote Desktop Services Tool Optional. Adds the tab to the ADUC user object’s properties and installs the MMC Snap-in. Install this feature to configure remote desktop protocol (RDP) settings in ADUC.
Alternatively, RSAT tools can be installed using the built-in Windows DISM tool. As an example, run the following command in an elevated command prompt to install the RSAT Group Policy Management Tools, RSAT Active Directory Domain Services and Lightweight Directory Services Tools and RSAT DNS Server Tools.
Инструкция по установке RSAT на Виндовс 10
RSAT, в первую очередь, будет необходим системным администраторам, а также тем пользователям, кто хочет получить практический опыт, связанный с работой серверов на базе Виндовс. Поэтому, если Вам это нужно, следуйте инструкции по установке этого программного комплекса.
Шаг 1: проверка аппаратных и системных требований
RSAT не устанавливается на ОС Виндовс Home Edition и на ПК, которые работают на базе ARM-процессоров. Удостоверьтесь, что Ваша операционная система не попадает в этот круг ограничений.
Шаг 2: скачивание дистрибутива
Скачайте средство удаленного администрирования с официального сайта корпорации Майкрософт c учетом архитектуры Вашего ПК.
Скачать RSAT
Шаг 3: инсталляция RSAT
- Откройте скачанный ранее дистрибутив.
- Согласитесь с установкой обновления KB2693643 (RSAT ставится как пакет обновлений).
Примите условия лицензионного соглашения.</li>
Дождитесь завершения процесса установки.</li>
</ol>
Шаг 4: активация функций RSAT
По умолчанию, Виндовс 10 самостоятельно активирует инструменты RSAT. Если это произошло, то в Панели управления появятся соответствующие разделы.
Ну а если, по какой-либо причине, средства удаленного доступа не активировались, то выполните такие действия:
- Откройте «Панель управления» через меню «Пуск».
- Кликните по пункту «Программы и компоненты».
Далее «Включение или отключения компонентов Windows».</li>
Найдите RSAT и поставьте напротив этого пункта отметку (галочку).</li>
</ol>После выполнения этих шагов можно использовать RSAT для решения задач удаленного администрирования серверов.
Мы рады, что смогли помочь Вам в решении проблемы.
Опишите, что у вас не получилось.
Помогла ли вам эта статья?
- http://itisgood.ru/2018/07/25/ustanovka-osnastki-active-directory-v-windows-10/
- https://bga68.livejournal.com/543576.html
- https://lumpics.ru/how-install-rsat-on-windows-10/
Ошибка 0x800f0954 при установке RSAT в Windows 10
Если у вас на десктопах с Windows 10 есть доступ в Интернет, но при установке RSAT через Add-WindowsCapability или DISM (DISM.exe /Online /add-capability /CapabilityName:Rsat.ActiveDirectory.DS-LDS.Tools
0.0.1.0), вы видите ошибку 0x800f0954, значит ваш компьютер настроен на обновление с локального сервера обновлений WSUS при помощи групповой политики.
Для корректно установки компонентов RSAT в Windows 10 1809+ вы можете временно отключить обновление со WSUS сервера в реестре (HKLM\SOFTWARE\Policies\Microsoft\Windows\WindowsUpdate\AU параметр UseWUServer = 0) и перезапустить службу обновления.
Можно воспользоваться таким PowerShell скриптом:
$val = Get-ItemProperty -Path «HKLM:\SOFTWARE\Policies\Microsoft\Windows\WindowsUpdate\AU» -Name «UseWUServer» | select -ExpandProperty UseWUServerSet-ItemProperty -Path «HKLM:\SOFTWARE\Policies\Microsoft\Windows\WindowsUpdate\AU» -Name «UseWUServer» -Value 0Restart-Service wuauservGet-WindowsCapability -Name RSAT* -Online | Add-WindowsCapability –OnlineSet-ItemProperty -Path «HKLM:\SOFTWARE\Policies\Microsoft\Windows\WindowsUpdate\AU» -Name «UseWUServer» -Value $valRestart-Service wuauserv
Либо вы можете настроить новый параметр GPO, который позволяет настраивать параметры установки дополнительных компонентов Windows и Feature On Demand (в том числе RSAT).
- Откройте редактор локальной GPO – gpedit.msc ;
- Перейдите в раздел Computer Configuration ->Administrative Templates ->System;
- Включите политику Specify settings for optional component installation and component repair, и включите опцию Download repair content and optional features directly from Windows Updates instead of Windows Server Updates Services (WSUS) (Скачайте содержимое для восстановления и дополнительные компненты непосредственно из Центра обновления Windows вместо использования службы WSUS);
- Сохраните изменения и обновите настройки политик ( gpupdate /force ).
Теперь установка RSAT через PowerShell или Dism должна выполняться без ошибок.
Установка RSAT в Windows 10
Установите скачанный файл, дважды щелкнув по нему
wusa.exe c:InstallWindowsTH-RSAT_TP5_Update-x64.msu /quiet /norestart
После окончания установки RSAT нужно перезагрузить компьютер.
Осталось активировать необходимый функционал RSAT. Для этого:
- Щелкните ПКМ по кнопке Start и выберите ControlPanel (Панель управления)
- Выберите Programs and Features (Программы и компоненты)
- В левой панели нажмите кнопку Turn Windows features on or off
- В дереве компонентов разверните Remote Server Administration Tools-> Role Administration Tools -> AD DS and AD LDS Tools
- Отметьте раздел ADDSTools и нажмите OK.
Установка оснастки ADUC также может быть выполнена из командой строки. Последовательно выполните 3 команды:
dism /online /enable-feature /featurename:RSATClient-Roles-AD dism /online /enable-feature /featurename:RSATClient-Roles-AD-DS dism /online /enable-feature /featurename:RSATClient-Roles-AD-DS-SnapIns
Administrative Tools
Теперь можно запустить оснастку ADUC и подключится к любому контроллеру домена. Если данный компьютер состоит в домене Active Directory, консоль подключится к контролеру домена, на основании текущего Logon сервера.
Общие сведения
Нельзя установить RSAT на компьютерах с домашними или стандартными версиями Windows. Установить RSAT можно только в профессиональных или корпоративных выпусках клиентской операционной системы Windows. Если на странице загрузки не будет конкретно оговаривать, что RSAT применяется к бета-версии, предварительному просмотру или другой предварительной версии Windows, необходимо запускать полный (RTM) выпуск операционной системы Windows для установки и использования RSAT. Некоторые пользователи нашли способы ручного взлома или взлома MSU RSAT для установки RSAT на неподтвержденые выпуски или выпуски Windows. Это поведение является нарушением лицензионного соглашения с конечным пользователем Windows.
Установка RSAT аналогична установке Adminpak.msi на клиентских компьютерах Windows 2000 или Windows XP. Однако существует одно серьезное отличие: в Windows 7 средства не доступны автоматически после загрузки и установки RSAT. Включить средства, которые необходимо использовать с помощью панели управления. Чтобы включить инструменты, нажмите кнопку Начните, нажмите панель управления, щелкните Программы и функции, а затем нажмите кнопку Включить или отключить функции Windows.
В выпусках RSAT для Windows 10 средства снова включены по умолчанию. Вы можете открыть включить или отключить функции Windows, чтобы отключить средства, которые вы не хотите использовать для Windows 7.
Для RSAT в Windows 7 необходимо включить средства для ролей и функций, которыми необходимо управлять после запуска загруженного пакета установки.
Вы не можете сделать следующие изменения для RSAT в Windows 8 или более поздних версиях.
Если вам необходимо установить средства управления в Windows Server 2012 R2 для определенных ролей или функций, которые работают на удаленных серверах, вам не нужно устанавливать дополнительное программное обеспечение. Запустите мастер добавления ролей и функций в Windows Server 2012 R2 и более поздних версиях. Затем на странице Выбор функций развяйте средства администрирования удаленных серверов и выберите инструменты, которые необходимо установить. Выполните мастер, чтобы установить средства управления.
Консоли администрирования ролей в клиентских Windows
Добрый день уважаемые читатели и гости блога, продолжаем наши уроки по системному администрирования. Задачей любого администратора, по мимо организации безотказной работы сервисов, является организация удобной среды администрирования. Если мы говорим про Windows платформы, то там сервера запускают сервисы, посредством серверных ролей, для администрирования которых используются mmc оснастки, расположенные на сервере, но согласитесь, что не совсем удобно для, того чтобы, что то подправить или проверить на сервере, нужно на него заходить и открывать оснастку там, удобнее было бы открывать ее на привычном, своем компьютере, на котором может стоять Windows 7 или Windows 8.1. Проблема в том, что данные серверные оснастки там в комплекте не идут и их нужно до устанавливать, сегодня я расскажу как их установить с помощью пакета RSAT, для клиентских версий Windows.
И так задача перед нами стоит такая, нужно на клиентской, рабочей станции администратора, сделать возможным запускать серверные оснастки, для примера:
- Active Directory — Пользователи и компьютеры
- DNS
- WSUS
Что хорошо, их потом можно будет включать в единую консоль управления Windows серверами, о которой я рассказывал. Для установки оснасток ролей Windows, нам потребуется дополнительный пакет обновлений под названием RSAT (Remote Server Administration Tools) или как в России средства удаленного администрирования сервера. Он скачивается и устанавливается отдельно на клиентскую версию операционной системы, для расширения ее возможностей, а точнее компонентов системы.
Какие оснастки добавляет RSAT
Давайте я приведу список оснасток, которые добавляются при установке RSAT:
- Диспетчер сервера > RemoteServerAdministrationTools-ServerManager
- Клиент управления IP адресами (IPAM) > RemoteServerAdministrationTools-Features-IPAM
- Средство балансировки сетевой нагрузки > RemoteServerAdministrationTools-Features-LoadBalancing
- Средства объединения сетевых карт > RemoteServerAdministrationTools-Features-NICTeaming
- Средства отказоустойчивой кластеризации > RemoteServerAdministrationTools-Features-Clustering
- Средства управления групповыми политиками > RemoteServerAdministrationTools-Features-GP
- Средство просмотра пароля восстановления Bitlocker > RemoteServerAdministrationTools-Features-BitLocker
- Модуль Active Directory для power shell > RemoteServerAdministrationTools-Roles-AD-Powershell
- Оснастки и программы командной строки AD DS > RemoteServerAdministrationTools-Roles-AD-DS
- Средства сервера для NIS > RemoteServerAdministrationTools-Roles-AD-DS-NIS
- Центр администрирования Active Directory > RemoteServerAdministrationTools-Roles-AD-DS-AdministrativeCenter
- Средства активации корпоративных лицензий > RemoteServerAdministrationTools-Roles-VA
- Средства серверов DHCP > RemoteServerAdministrationTools-Roles-DHCP
- Средства серверов DNS > RemoteServerAdministrationTools-Roles-DNS
- Средства серверов WSUS > RemoteServerAdministrationTools-Roles-WSUS
- Средства служб сертификации Active Directory > RemoteServerAdministrationTools-Roles-CertificateServices
- Средства сетевого ответчика > RemoteServerAdministrationTools-Roles-CertificateServices-OnlineResponder
- Средства центра сертификации > RemoteServerAdministrationTools-Roles-CertificateServices-CA
- Средства служб удаленных рабочих столов > RemoteServerAdministrationTools-Roles-RDS
- Средства диагностики лицензирования удаленных рабочих столов > RemoteServerAdministrationTools-Roles-RDS-LicensingDiagUI
- Средства лицензирования удаленных рабочих столов > RemoteServerAdministrationTools-Roles-RDS-LicensingUI
- Средства шлюзов удаленных рабочих столов > RemoteServerAdministrationTools-Roles-RDS-Gateway
- Средства управления удаленным доступом > RemoteServerAdministrationTools-Roles-RemoteAccess
- Средства файловых служб > RemoteServerAdministrationTools-Roles-FileServices
- Средства администрирования NFS > RemoteServerAdministrationTools-Roles-FileServices-Nfs
- Средства диспетчера ресурсов файлового сервера > RemoteServerAdministrationTools-Roles-FileServices-Fsrm
- Средства распределенной файловой системы > RemoteServerAdministrationTools-Roles-FileServices-Dfs
- Средства управления общими ресурсами и хранилищем > RemoteServerAdministrationTools-Roles-FileServices-StorageMgmt
Установка RSAT в Windows 10 с помощью PowerShell
Вы можете установить компоненты администрирования RSAT с помощью PowerShell. В этом примере мы покажем, как управлять компонентами RSAT в Windows 10 1903.
С помощью следующей команды можно проверить, установлены ли компоненты RSAT в вашем компьютере:
Get-WindowsCapability -Name RSAT* -Online
Можно представить статус установленных компонентов RSAT в более удобной таблице:
Get-WindowsCapability -Name RSAT* -Online | Select-Object -Property DisplayName, State
Как вы видите, компоненты RSAT не установлены (NotPresent).
Для установки данных опций Windows можно использовать командлет Add-WindowsCapacity.
Чтобы установить конкретный инструмент RSAT, например инструменты управления AD (в том числе консоль ADUC и модуль Active Directory для Windows Powershell), выполните команду:
Add-WindowsCapability –online –Name “Rsat.ActiveDirectory.DS-LDS.Tools
Для установки консоли управления DNS и модуля PowerShell DNSServer, выполните:
Add-WindowsCapability –online –Name “Rsat.Dns.Tools
Add-WindowsCapability -Online -Name Rsat.BitLocker.Recovery.Tools
0.0.1.0Add-WindowsCapability -Online -Name Rsat.CertificateServices.Tools
0.0.1.0Add-WindowsCapability -Online -Name Rsat.DHCP.Tools
0.0.1.0Add-WindowsCapability -Online -Name Rsat.FailoverCluster.Management.Tools
0.0.1.0Add-WindowsCapability -Online -Name Rsat.FileServices.Tools
0.0.1.0Add-WindowsCapability -Online -Name Rsat.GroupPolicy.Management.Tools
0.0.1.0Add-WindowsCapability -Online -Name Rsat.IPAM.Client.Tools
0.0.1.0Add-WindowsCapability -Online -Name Rsat.LLDP.Tools
0.0.1.0Add-WindowsCapability -Online -Name Rsat.NetworkController.Tools
0.0.1.0Add-WindowsCapability -Online -Name Rsat.NetworkLoadBalancing.Tools
0.0.1.0Add-WindowsCapability -Online -Name Rsat.RemoteAccess.Management.Tools
0.0.1.0Add-WindowsCapability -Online -Name Rsat.RemoteDesktop.Services.Tools
0.0.1.0Add-WindowsCapability -Online -Name Rsat.ServerManager.Tools
0.0.1.0Add-WindowsCapability -Online -Name Rsat.Shielded.VM.Tools
0.0.1.0Add-WindowsCapability -Online -Name Rsat.StorageMigrationService.Management.Tools
0.0.1.0Add-WindowsCapability -Online -Name Rsat.StorageReplica.Tools
0.0.1.0Add-WindowsCapability -Online -Name Rsat.SystemInsights.Management.Tools
0.0.1.0Add-WindowsCapability -Online -Name Rsat.VolumeActivation.Tools
0.0.1.0Add-WindowsCapability -Online -Name Rsat.WSUS.Tools
Чтобы установить сразу все доступные инструменты RSAT, выполните:
Get-WindowsCapability -Name RSAT* -Online | Add-WindowsCapability –Online
Чтобы установить только отсутствующие компоненты RSAT, выполните:
Теперь убедитесь, что инструменты RSAT установлены (статус Installed);
После этого установленные инструменты RSAT отобразятся в панели Manage Optional Features.
Инструменты Windows 10. Что и как запустить?
Панель инструментов администрирования.
С панели инструментов администрирования можно запустить большинство инструментов Windows. Открыть эту панель можно разными способами.
- Путём нажатия на кнопку Пуск правой кнопкой мышки.
- С помощью нажатия комбинации кнопок Win + X .
- Страницу «О системе»
- Диспетчер устройств
- Управление компьютером
- Управление дисками
- Командную строку + с администраторскими правами
- Диспетчер задач
- Параметры
- Проводник
- Поиск
- Командную строку Пуск/Выполнить
О том как запустить остальные инструменты и утилиты расскажу дальше.
Редактор системного реестра.
Как запустить редактор реестра? Его можно запустить несколькими способами.
- Запустите командную строку Пуск/Выполнить (кроме запуска с панели инструментов администрирования, можно запустить комбинацией кнопок Win + R ). Наберите команду regedit и нажмите Enter
Нажмите на иконку Поиск и в поисковой строке введите редактор . Из найденного перейдите по Редактор реестра.
Пожалуй этих двух способов запуска хватает. О том, что такое системный реестр я расскажу вам в отдельной статье.
Панель управления Windows.
В Windows 10 появилось новое меню настроек, которое называется Параметры. Это что то вроде панели управления, которое было в старых версиях ОС. Новое меню как раз призвано заменить классическую панель. Но классическая «Панель управления» имеет много настроек, которые можно менять только в ней, либо проще производить в ней
Поэтому важно знать как запускать классическую Панель управления на Windows 10
- Нажмите на иконку Поиск и в поисковой строке введите панель .В результатах поиска выберите Панель управления. Для последующего удобства запуска, рекомендую вывести ярлык на Начальный экран либо Закрепить на панели задач.
- Нажмите на кнопку Пуск ⇒ Служебные–Windows ⇒ Панель управления.
- Нажмите клавиши Win + R . Наберите команду control panel и нажмите Enter либо Ок.
Программы и компоненты
Это ещё одна классическая панель, с помощью которой можно и рекомендуется удалять программы и приложения (если конечно вы не используете сторонние программы для полного и правильного удаления приложений с Windows) с Windows. Как её запустить?
Источник
Правка реестра
Способ связан с редактированием реестра операционной системы.
Выключаем компьютер, запускаем систему в безопасном режиме (в момент загрузки нажимаем на клавишу «F8»). Появится меню, где есть необходимый пункт для безопасного запуска.
Вводим «regedit» в окне «Выполнить», которое открывается комбинацией клавиш «Windows+R».
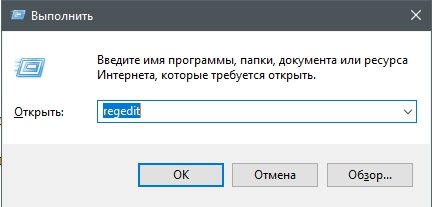
Переходим в «HKEY_CURRENT_USER», а затем «Printers». Создаём папку «Settings» (если ее нет), а внутри «Wizard». Для создания кликаем на директорию «Settings» ПКМ и выбираем «Создать-раздел», задаем имя раздела.
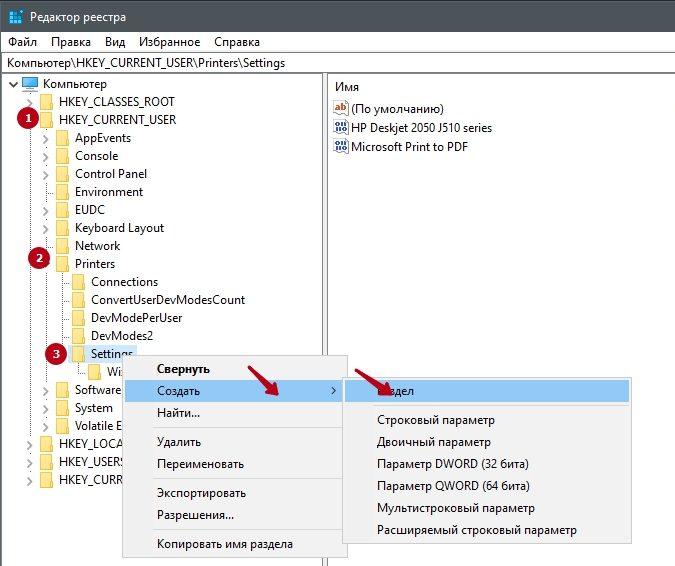
Добавляем параметры «Auto Install», «Locate Type», «Set As Default», «Shared», «Use Existing» и указываем тип файлов «REG_DWORD». Параметры указываем со значением 1, а «Use Existing» – 0.
Вызываем меню через нажатие ПКМ в правой области. Далее создаем нужный параметр, в нашем случае «DWORD»
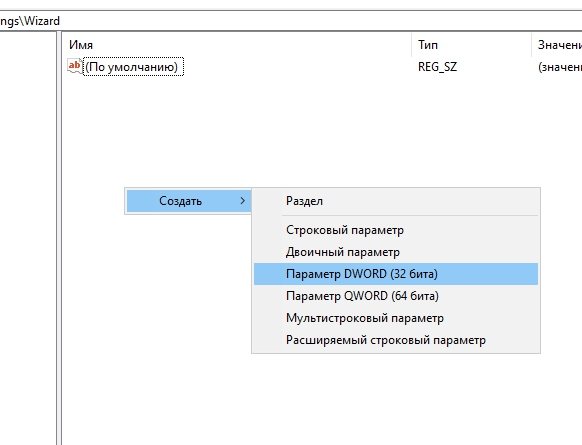
Появится новая запись. Изменяется значение тоже через контекстное меню, вызываемое ПКМ. В соответствующее поле вводится значение 0 или 1.
Аналогично добавим параметр «Driver Name», тип файла «REG_SZ» (строковый параметр), а значение – пусто.
Перезагружаем компьютер.
Remote Server Administration Tools for Windows 10
Use Remote Server Administration Tools for Windows 10 to manage specific technologies on computers that are running Windows Server 2019, Windows Server 2016, Windows Server 2012 R2, and in limited cases, Windows Server 2012 , or Windows Server 2008 R2 .
Remote Server Administration Tools for Windows 10 includes support for remote management of computers that are running the Server Core installation option or the Minimal Server Interface configuration of Windows Server 2016, Windows Server 2012 R2 , and in limited cases, the Server Core installation options of Windows Server 2012. However, Remote Server Administration Tools for Windows 10 cannot be installed on any versions of the Windows Server operating system.
Tools available in this release
For a list of the tools available in Remote Server Administration Tools for Windows 10, see the table in Remote Server Administration Tools (RSAT) for Windows operating systems.
System requirements
Remote Server Administration Tools for Windows 10 can be installed only on computers that are running Windows 10. Remote Server Administration Tools cannot be installed on computers that are running Windows RT 8.1, or other system-on-chip devices.
Remote Server Administration Tools for Windows 10 runs on both x86-based and x64-based editions of Windows 10.
Important
Remote Server Administration Tools for Windows 10 should not be installed on a computer that is running administration tools packs for Windows 8.1, Windows 8, Windows Server 2008 R2, Windows Server 2008, Windows Server 2003 or Windows 2000 Server. Remove all older versions of Administration Tools Pack or Remote Server Administration Tools, including earlier prerelease versions, and releases of the tools for different languages or locales from the computer before you install Remote Server Administration Tools for Windows 10.
To use this release of Server Manager to access and manage Remote servers that are running Windows Server 2012 R2 , Windows Server 2012 , or Windows Server 2008 R2 , you must install several updates to make the older Windows Server operating systems manageable by using Server Manager. For detailed information about how to prepare Windows Server 2012 R2, Windows Server 2012, and Windows Server 2008 R2 for management by using Server Manager in Remote Server Administration Tools for Windows 10, see Manage Multiple, Remote Servers with Server Manager.
Windows PowerShell and Server Manager remote management must be enabled on remote servers to manage them by using tools that are part of Remote Server Administration Tools for Windows 10. Remote management is enabled by default on servers that are running Windows Server 2016, Windows Server 2012 R2, and Windows Server 2012. For more information about how to enable remote management if it has been disabled, see Manage multiple, remote servers with Server Manager.
Установка
Админ пак («Remote Server Administration Tools») в системе Windows облегчает работу адресами DNS и DHCP, делает проще создание групповой политики. Чтобы получить к ним доступ, не нужно присоединяться к серверам или доменам. Можно изменять в Active Directory учётные записи. Этот набор утилит предназначен, чтобы через ПК с Win управлять удалёнными серверами.
Чтобы успешно загрузить пакет программ, нужны права администратора. Лучше зайти через учётную запись владельца.
Admin Pack подходит только для Максимальной, Корпоративной или Профессиональной версии операционной системы. В случае с Win 7 надо дополнительно загрузить обновления SP1.
На одном ПК может быть только один RSAT. Перед тем как скачать утилиту, удалите её предыдущие версии (если они у вас есть).
Зайдите на сайт Microsoft.com.
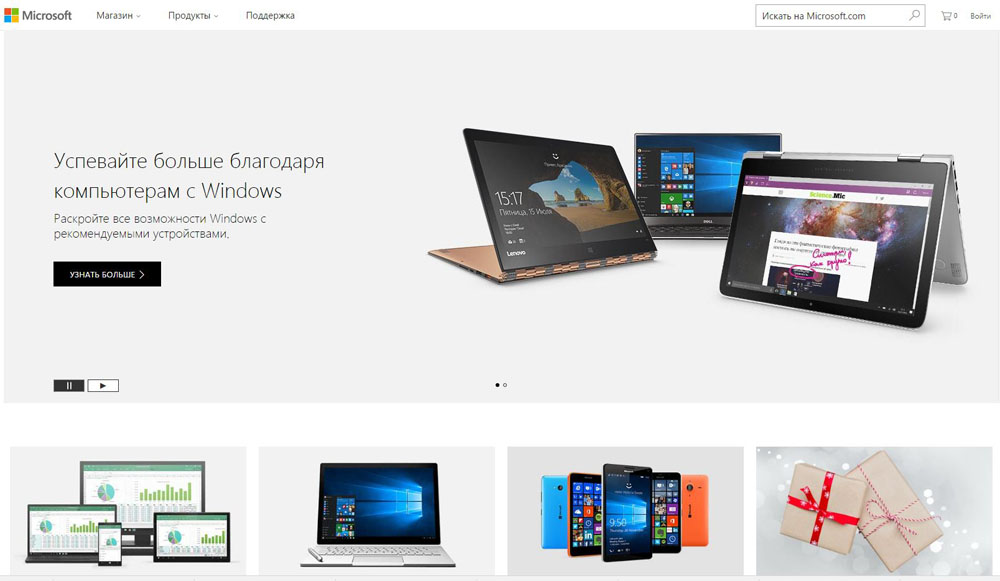
Microsoft.com
- В строке поиска справа вверху введите «Средства удалённого администрирования сервера для Windows».
- В разделе «Загрузки» выберите вашу версию ОС и перейдите на её страницу.
- В выпадающем списке укажите язык системы и нажмите красную кнопку «Скачать».
- Выберите файл. Если он заканчивается символами «x64», значит, он предназначен для 64-рязрядной системы. Если в его имени содержится «x86», его надо устанавливать на 32-разрядную ОС.
- Откройте скаченный файл. Подтвердите, что согласны с запуском. Примите лицензионное соглашение.
- Подождите, пока завершится установка. Она может занять много времени.
- После её окончания появится справка с подробной инструкцией.
Теперь надо активировать RSAT.
- Зайдите в «Панель управления».
- Откройте меню «Программы».
- «Включение и отключение компонентов».
- Найдите в списке «Средства удалённого администрирования».
- Поставьте галочки рядом с подкомпонентами, которые вам нужны.
В Windows 10 Admin Pack загружается вместе оснасткой консоли, командлетами PowerShell и диспетчером серверов. Также в пак входит командная строка, с помощью которой можно работать с ролями.
Чтобы добавить строку «Администрирование» в меню «Пуск»:
- Щёлкните по панели задач правой кнопкой мыши.
- Пункт «Свойства».
- Вкладка «Меню Пуск».
- Кнопка «Настроить».
- В области «Администрирование» поставьте маркер рядом с опцией «Отображать».
- Нажмите «OK».
В Win 8 средства RSAT могут не поддерживать строенные языковые пакеты. Их надо устанавливать дополнительно.
- Откройте «Панель управления».
- Категория «Язык, часы и регион».
- Пункт «Изменить настройки языка».
- Кнопка «Добавить».
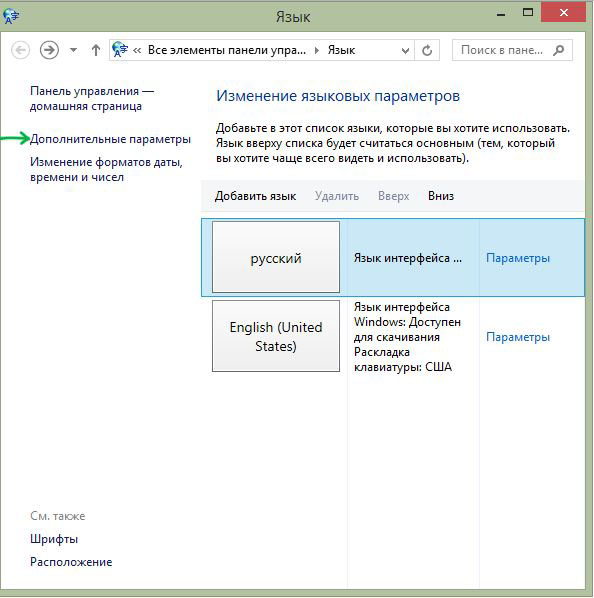
Изменение языковых параметров
- Выберите язык интерфейса и подтвердите его включение.
- Нажмите на ссылку «Параметры» рядом с ним.
- Кликните на «Загрузка языкового пакета».