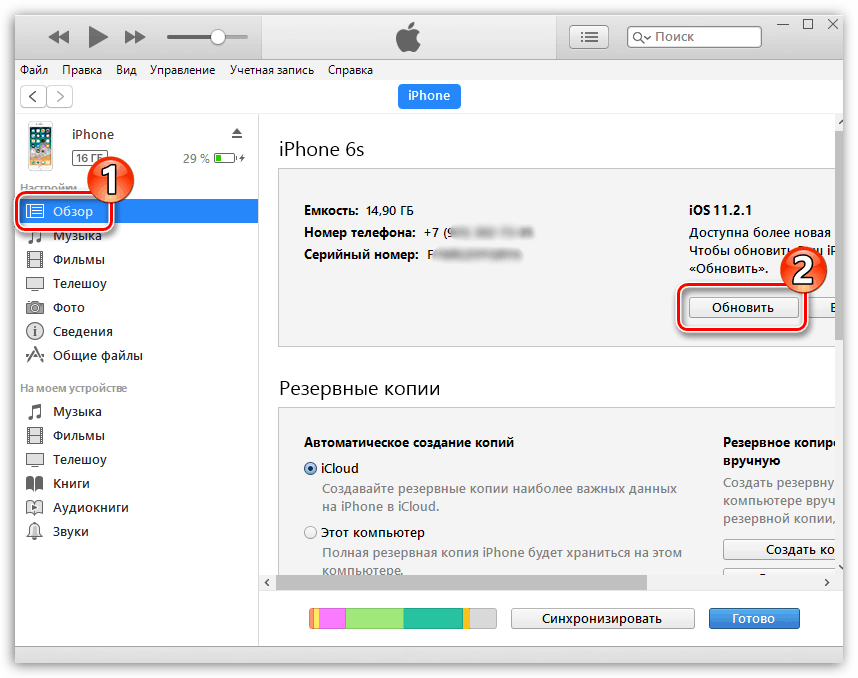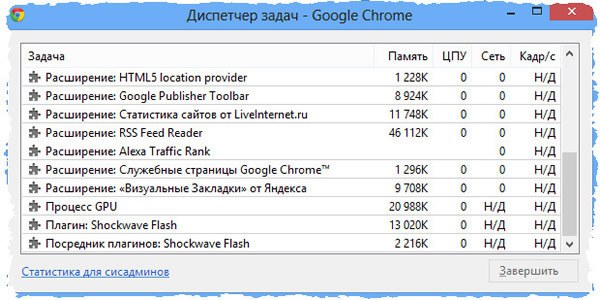Как перейти на более раннюю версию chrome (windows)
Содержание:
- Как проверить, когда обновлялся Гугл Хром
- Цветовая дифференциация профилей и поиск вкладок
- Проверка на наличие обновлений
- Зачем и как часто нужно обновлять Google Chrome
- Обновленный Chrome
- Что делать если на компьютере не удается загрузить обновление
- Обновление компонентов веб-браузера
- Обновление Гугл Хром (или Google Chrome) автоматически. Два простых шага
- Как обновить браузер Google Chrome до последней версии на компьютере
- Как настроить обновление
- Как обновить браузер Google Chrome до последней версии на iOS
- Перестал работать Google Pay? — Способы решения! (обновлено)
- Шаг 1. Устраните распространенные причины
- Последствия
- Обновление на ПК: пошаговая инструкция
- Ошибки во время установки
- Как обновить Хром на ПК
- Когда появляется обновление?
- Автообновления или ручная установка?
- Как обновить на компьютере
- На iOS
- Как отменить обновление или приостановить автообновление
- Проверка на наличие обновлений
- Как вручную обновить гугл хром бесплатно
Как проверить, когда обновлялся Гугл Хром
Изначально вы должны проверить наличие новых обнов для программы. В зависимости от устройства порядок действий будет отличаться. Изучим каждую инструкцию отдельно.
На компьютере
По умолчанию Хром обновляется самостоятельно в автоматическом режиме при каждом новом запуске. Но, если вы давно его не закрывали, то вероятно, вы пользуетесь достаточно старой версией. Как это проверить:
Запустите программу.
Нажмите на значок вертикальных точек, чтобы вызвать меню.
Обратите внимание на индикатор:
Зеленого цвета – не обновлялся больше двух суток.
Оранжевого – больше 4 дней.
Красного – больше 7 суток.
На Android
На смартфонах Android браузер от Гугл предоставляется совершенно бесплатно, а последние патчи скачиваются автоматически при включенной опции. Но, если вы отключили эту функцию, то проверить наличие новых патчей можно следующим образом:
- Открываете маркет приложений – Play Market.
- Вытягиваете с левой стороны меню и переходите в раздел «Мои приложения».
- В первой категории «Доступные обновления» найдите в списке наш браузер.
- Нашли Хром? Нажмите на него и посмотрите – имеется ли кнопка «Обновить». Если да, то значит доступен новая версия.
На iOS
По умолчанию в телефонах с операционной системой iOS также активна функция автообновления. Но, если пользователь самостоятельно отключал данную опцию, то для проверки выполните следующее:
- Запустите App Store.
- Нажмите на значок профиля.
- Пролистайте вниз и в категории доступных патчей отыщите Хром.
- Нашли? Значит поступила новая версия, готовая к скачиванию и установке.
Цветовая дифференциация профилей и поиск вкладок
В Chrome 89 разработчики добавили возможность кастомизации пользовательских профилей. Для каждого из аккаунтов в браузере теперь можно выбрать свою цветовую схему, что позволяет быстро определить, какой из профилей используется в данный момент времени.
Нововведение позволит отличать профили в браузере по выбранному оттенку
Изменился и сам интерфейс работы с учетными записями, став более интуитивным. Это нововведение пока недоступно мобильным пользователям – оно реализовано исключительно в настольной версии браузера.
Еще одна новая функция в Chrome – это поиск вкладок, доступный по нажатию пиктограммы со стрелочкой в верхнем правом углу окна браузера. Это выпадающий список всех открытых страниц во всех открытых окнах Chrome, в котором по умолчанию отображается пять вкладок, плюс есть строка поиска.
Поиск вкладок
Эта строка нужна для нахождения нужных вкладок по ключевым словам. Функция пригодится тем, у кого в браузере регулярно открыты десятки вкладок, и им приходится тратить много времени для поиска нужной среди них. Как и в случае со списком для чтения, поиск вкладок следует активировать через флаги (chrome://flags/#enable-tab-search).
Проверка на наличие обновлений
Первое, что вы можете сделать, если хотите обновить свой браузер — проверьте его на наличие обновлений. Сделать это очень просто, следуйте рекомендациям ниже.
Шаг 1. Запустите Google Chrome.
Шаг 2. В правом верхнем углу нажмите кнопку «Больше», которая может выглядеть как серия тире или точек, в зависимости от вашей версии Chrome.
Нажимаем «Настройка и управление Google Chrome»
Шаг 3. Кнопка может быть окрашена в один из следующих цветов, если у вас есть ожидающее обновления для Chrome:
- зеленый: обновление доступно в течение 4 дней;
- оранжевый: обновление доступно более 4 дней;
- красный: обновление доступно более семи дней.
Шаг 4. В нижней части списка нажмите «Справка», а затем нажмите «О Google Chrome».
Нажимаем «Справка», а затем нажимаем «О Google Chrome»
Вы попадете на страницу, где Chrome проверяет наличие обновлений. Если на странице указано, что «Google Chrome обновлен», вы используете последнюю версию Chrome. Если нет, браузер автоматически загрузит последнюю версию.
Проверка наличия обновлений
Зачем и как часто нужно обновлять Google Chrome
Регулярность обновления любого браузера, в том числе и Google Сhrome, убережёт вас от:
- вирусов. Новые версии вирусов появляются каждый день, поэтому браузеры со временем становятся уязвимыми и подвергают ваш компьютер риску заражения. Разработчики обозревателей анализируют новые вирусы и создают новые системы защиты от них. Таким образом, обновление значительно снижает риск заражения;
- сбоев в работе браузера. Если вы заметили, что Google Chrome стал работать медленнее и с частыми сбоями, возможно, проблема в его необновлённом состоянии.
С апдейтом браузера можно получить ряд новых функций, делающих работу в интернете более комфортной.
Обновленный Chrome
Интернет-гигант Google выпустил браузер Chrome 89 с новыми функциями, в том числе и заимствованными из Microsoft Edge и Apple Safari. Распространение обновления началось – к примеру, пользователи Windows 10 уже получили его.
Изменения в Chrome 89 касаются, по большей части, взаимодействия пользователя с браузером и направлены на упрощение и улучшение пользования им. Определенные новые функции найдут в браузере и разработчики. Однако установить новую версию смогут не все – еще в начале февраля 2021 г. CNews писал, что с этой версии браузер перестанет поддерживать старые процессоры Intel и AMD.
В итоге тем, кто до сих пор работает на ПК или ноутбуке старше 15 лет, придется и дальше пользоваться Chrome 88 или искать альтернативный обозреватель.
Что делать если на компьютере не удается загрузить обновление
Иногда, при автоматической или ручной загрузке, процесс прерывается,
и скачать файлы не удается. Данную ситуацию можно исправить несколькими
способами:
- полное удаление программы, установка нового приложения;
- перезагрузка ПК;
- очистка компьютера от вирусных файлов;
- несоответствие системным требованиям;
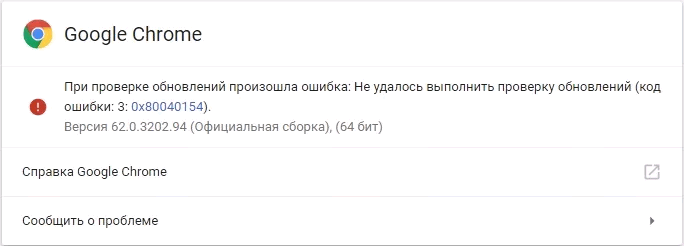
Решить проблему проще всего, удалив приложение, скачав новое
с официального сайта и установив его. Выполнив такую работу, пользователи
смогут пользоваться последние версией обозревателя. Если серфер решит
воспользоваться сторонними ресурсами, придется самостоятельно выбирать версию
интернет-проводника. Помните, посещение непроверенных сайтов может нанести вред
ПК.
Если деинсталлировать программу нет желания, в первую
очередь перезапустите ПК, ведь проблема может заключаться в сбоях работы самого
компьютера. После перезагрузки, повторно проведите загрузку файлов.

Данный способ не помог исправить ситуацию, обязательно
запустите антивирус и просканируйте систему. Дело в том, что существуют
вирусные программы, которые захватывают устройство, не позволяя проводить
некоторые работы. По завершению сканирования удалите вирусные ПО, приступите к
скачиванию обновленных файлов обозревателя.
Стоит отметить, что Google Chrome не будет функционировать со
следующими устаревшими операционными системами:
- Windows
XP; - Windows
Vista; - Mac
OS X 10.6, 10.7 и 10.8.
В данной ситуации, чтобы гугл хром начал нормально
функционировать, необходимо переустановить операционную систему, используя
более современные версии.
Теперь пользователи знают, как браузер Хром обновить до последней версии. Не стоит переживать, если новые файлы не загружаются, ведь программа подстраивается под компьютер и установленную на него операционную систему.
Обновление компонентов веб-браузера
Для корректной работы обозревателя также необходимо производить обновление его компонентов, а именно: плагинов и флеш плеера.
Обновляем плагины
Ниже описанным способом вы сможете произвести обновление не только предустановленных в браузере плагинов, но и тех, что вы устанавливали самостоятельно.
-
Перейдите в меню, путем нажатия на значок в виде трех точек.
-
Наведите курсор на строку «Дополнительные инструменты» и нажмите «Расширения».
-
Нажмите на появившуюся кнопку «Обновить расширения», и перезапустите браузер. Теперь вы используете самые свежие версии плагинов.
Обновляем флеш плеер
Довольно часто можно увидеть пользователей, которые ищут ответа на вопрос: «Как обновить флеш плеер?», однако во всемирной паутине очень мало информации об этом. И это вовсе не удивительно, ведь флеш плеер компании Adobe является предустановленным и обновляется вместе с браузером.
Обновление Гугл Хром (или Google Chrome) автоматически. Два простых шага
Совсем недавно вышло как раз новое обновление Хрома. Когда Вы его обновите, то увидите, что при прокрутке интернет страницы, она стала идти намного более плавно, чем это было ранее, до применения этого обновления. Для многих проблема состоит в том, они просто не знают, как можно обновить Гугл Хром. Хотя, конечно определённые представления об этом процессе имеются у всех. Кто-то начинает искать обновление в интернете, находят свежую версию, затем её скачивают и устанавливают. Можно, конечно, всё это проделать и так, главное добиться нужно результата. Но, в Хроме всё это можно реализовать гораздо более просто, почти за два клика. Люди его создавали грамотные, и, конечно, без наличия простой процедуры обновления этот браузер они не могли оставить. И не оставили. Запоминаем эти простые шаги, повторяем их, быстренько обновляем наш любимый Гугл Хром до его последней версии и радуемся очередным новшествам в нём.
Итак, если Гугл Хром у Вас уже запущен, то можно быстренько перейти к его обновлению, без поиска в интернете свежих версий программы. Думаю, Хром Вы уже более-менее изучили и сможете найти в его правом верхнем углу значёчек, который напоминает сложенные кирпичики.
Именно на него Вам и нужно будет нажать, чтобы у Вас открылось окошко, где Вам нужно будет найти строку «Настройки» и нажать на неё. Откроется нужное нам окно с настройками браузера. Это первый шаг на пути к обновлению, самый «сложный», далее будет ещё проще.
Далее, уже не справа, а слева ищем строчку «О программе», нажимаем на неё и…… ВСЁ, обновление пошло автоматически.
Как видите, это не сказка про смерть Кащея, где она была спрятана в яйце, то (имею в виду яйцо), по-моему, в утке, потом в зайце и так далее. Здесь всё практически лежит на поверхности, главное знать, как эти простым инструментом воспользоваться.
Кстати, есть много различных браузеров на движке от Гугул Хром. Тот же Яндекс браузер, например, Амиго, и прочие. Я не проверял, но вполне возможно, что обновление в этих функция автоматического обновления присутствует и в этих родственных браузерах, причём алгоритм его выполнения должен быть тем же. Попробуйте, если Вы пользуетесь каким-либо из этих браузеров.
Да, забыл сказать, что после обновления Ваш уже новый Гугл Хром нужно будет заново перезапустить. При этом, не бойтесь, что все вкладки у Вас просто закроются.
При перезапуске они откроются снова, правда, при этом страница обновятся. Но, это не страшно, конечно, если Вы не листали «портянку» в виде стены «В Контакте», там до того места, где Вы остановились, снова придётся крутить ручками. Если делать это не хотите, то можете отложить перезапуск Хрома, добраться до самого низа странички (если терпения хватит), а уж потом его снова перезапустить и уже теперь наслаждаться новым, самым свежим Хромом.
Вот и все сложности, если таковые вообще присутствуют в этом «непростом» процессе обновления этого популярного браузера. Если, что-то Вы не поняли, то вот ещё и видео про обновление Хрома. Здесь один шаг вообще выбросили и сделали всё ещё проще. Смотрим.
Как обновить браузер Google Chrome до последней версии на компьютере
Браузер Google Chrome обновляется автоматически в фоновом режиме регулярно. То есть, браузер загружает автоматически обновление, и устанавливает его в момент, когда пользователь закрывает браузер и перезагружает компьютер.
Но может возникнуть ситуация, когда пользователь несколько дней или даже недель не выходит из браузера. Особенно эта проблема актуальна для рабочего ноутбука, который зачастую не перезагружается месяцами. В таком случае браузер Google Chrome намекает пользователю на необходимость обновиться до последней версии.
В правом верхнем углу браузера, где обычно находится кнопка для вызова меню, когда есть доступное обновление, которое желательно установить, появляется соответствующий значок. Чем дольше пользователь будет игнорировать необходимость установить последнюю версию Google Chrome, тем более красным будет становиться значок (изначально он зеленый, спустя несколько дней желтый).
Если нажать на этот значок, в нем будет доступен пункт “Обновить Google Chrome”. Нажмите на него, чтобы начать обновление.
Для установки обновления браузер Chrome попросит выполнить перезапуск. Нажмите “Перезапустить”.
Все, после этого у вас на компьютере будет запущена последняя версия браузера Google Chrome.
Обратите внимание
Если вы не обновляли браузер на протяжении нескольких месяцев, это не означает, что каждое новое обновление придется устанавливать отдельно. Установить нужно будет всего одно обновление, которое сразу обновит браузер до последней версии.
Как настроить обновление
Как включить автоматическое обновление (рекомендуется)
По умолчанию Chrome OS обновляется сразу после выпуска очередной версии. Мы рекомендуем не изменять стандартные настройки. Так на устройствах Chrome всегда будет установлена последняя версия ОС и пользователи смогут своевременно получать новые функции и необходимые исправления системы безопасности.
-
Войдите в Консоль администратора Google.
Используйте аккаунт администратора (он не заканчивается на @gmail.com).
-
На главной странице консоли администратора выберите УстройстваУправление устройствами Chrome OS.
- Нажмите НастройкиУстройство.
- Чтобы применить настройки ко всем пользователям и зарегистрированным браузерам, выберите организационное подразделение верхнего уровня. В противном случае выберите дочернее подразделение.
- Перейдите в раздел Настройки обновления устройствНастройки автообновления.
- В меню Обновления устройства выберите вариант Разрешить установку обновлений.
- Нажмите Сохранить.
Как отключить автоматическое обновление (на время тестирования)
Если новый выпуск Chrome OS вызывает сбои в работе устройств, вы можете на время отключить автоматическое обновление. В этом случае пользователи не смогут проверять наличие обновлений вручную.
-
Войдите в Консоль администратора Google.
Используйте аккаунт администратора (он не заканчивается на @gmail.com).
-
На главной странице консоли администратора выберите УстройстваУправление устройствами Chrome OS.
- Нажмите НастройкиУстройство.
- Чтобы применить настройки ко всем пользователям и зарегистрированным браузерам, выберите организационное подразделение верхнего уровня. В противном случае выберите дочернее подразделение.
- Перейдите в раздел Настройки обновления устройствНастройки автообновления.
- В меню Обновления устройства выберите вариант Запретить установку обновлений.
- Нажмите Сохранить.
Как использовать автоматическое обновление по одноранговой сети
Если в организации доступны одноранговые сети (P2P), устройства Chrome могут автоматически получать обновления с находящихся поблизости устройств той же модели. Это позволяет снизить объем внешнего сетевого трафика. Если по какой-либо причине устройства в сети невозможно обновить через P2P-соединение, используются стандартные каналы, то есть обновление скачивается или с серверов Google, или с промежуточного прокси-сервера с функцией веб-кеширования.
Чтобы автоматическое обновление по одноранговой сети работало, необходимо:
- разрешить P2P-подключение в корпоративной сети;
- не отфильтровывать и не блокировать многоадресную рассылку DNS (mDNS) в локальной сети (LAN).
Как обновить браузер Google Chrome до последней версии на iOS
Если вы хотите обновить браузер Google Chrome до последней версии на iPhone или iPad — это делается точно также, как и обновление любого другого приложения для мобильной операционной системы iOS. Все, что нужно сделать — это проверить наличие обновлений для программы в магазине App Store.
Запустите магазин через ярлык на рабочем столе, после этого нажмите на значок с изображением своего профиля в правом верхнем углу.
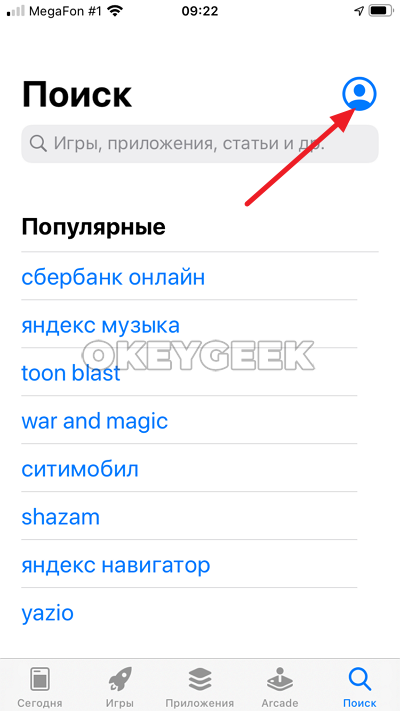
Пролистайте открывшееся меню немного вниз, где вы увидите список приложений, для которых доступно обновление. Нажмите “Обновить” около приложения Google Chrome, если оно есть в этом списке.
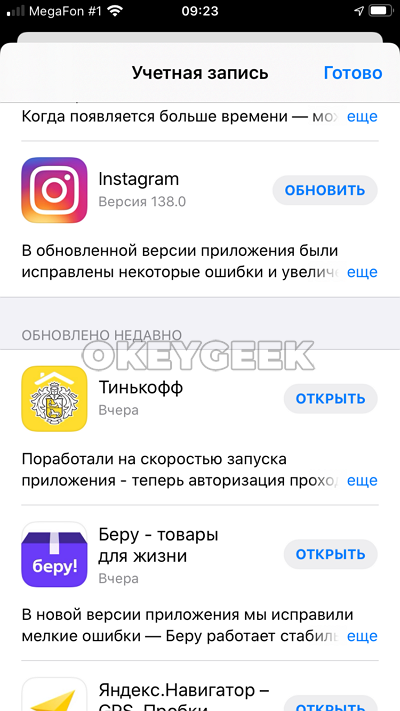
Перестал работать Google Pay? — Способы решения! (обновлено)
«Перестал работать Google Pay!» — все чаще и чаще встречаться данная фраза у пользователей бесконтактной оплаты Google. Самое интересное, что нет конкретной закономерности: у кого-то оплата работает по-прежнему нормально, а у кого вдруг перестала, хотя буквально вчера еще работала. Более того, проблема не зависит от версии прошивки — она может встречаться как на кастомных, так и на официальных MIUI. Более того, не только на MIUI. Причиной здесь в первую очередь являются сами разработчики Google, которые, судя по всему, пытаются улучшить защиту сервиса Google Pay. Что делать, если вы уже столкнулись с этой проблемой, а также как избежать её в дальнейшем — детально рассмотрим в этой статье.
Прежде всего напомним, что для корректной работы платежей Google Pay необходимо, чтобы прошивка проходила проверку SafetyNet. Проверить ее можно с помощью приложения: SafetyNet Test
PASSED — означает, что проверка пройдена. Google Pay должен работать.FAILED — не пройдена. Google Pay работать не будет.
Если проверка пройдена успешно, но при оплате или добавлении карты вы видите угрожающее предупреждение «С этого устройства нельзя расплачиваться в магазинах через Google Pay» или что-то подобное, значит, что проблема уже коснулась и вас.
Обновление от 18 марта
На данный момент полноценного решения проблемы нет, к сожалению, но есть временное. Заключается оно в полной очистке данных сервисов Google Play и установке 14-й версии. Чтобы максимально упростить процесс, мы сделали небольшой патчик, который нужно просто скачать для вашей версии Android и прошить через TWRP Recovery без какой-либо очистки кэшей:
- GooglePay_PatchFix_Android9.0.zip
- GooglePay_PatchFix_Android8.1.zip
- GooglePay_PatchFix_Android8.0.zip
Данный патч корректно очищает данные сервисов Google Play и предустанавливает в систему их 14-ую, где оплата GPay работает стабильно. После установки патча вам остается только добавить карты через Настройки — Google — Google Pay. Напоминаем, что устанавливать приложение «Google Pay» с маркета нет необходимости — это не более чем простой ярлык на рабочем столе для быстрого доступа к картам и различным акциям. Сами платежи происходят именно через сервисы Google.
Но есть один момент, из-за которого данный способ решения полноценным назвать нельзя: сервисы Google могут через некоторое время обновиться до версии 15-16, где оплата может снова работать нестабильно. Если же сервисы обновились, вам не потребуется устанавливать данный патч заново, вам достаточно будет установить 14-ую версию как обычное приложение и проверить, добавлены ли ваши карты через Настройки > Google > Google Pay. Поэтому рекомендуем держать рабочие сервисы Google Play 14.7.99 под рукой:
- PrebuiltGmsCore_9.0.apk
- PrebuiltGmsCore_8.1.apk
- PrebuiltGmsCore_8.0.apk
Предыдущая запись: Обновление MIUI МиРум 9.3.14
Следующая запись: Под брендом Redmi представлены наушники AirDots и стиральная машинка A1
Шаг 1. Устраните распространенные причины
Устройства с любой версией Chrome OS могут автоматически обновляться до новейшей стабильной версии, доступной на соответствующем канале. В зависимости от номера версии обновление до последней версии может происходить в несколько этапов. Автоматическое обновление устройств до последней версии Chrome OS может не выполняться по указанным ниже причинам.
- Автоматическое обновление Chrome OS сразу после выпуска новой версии отключено. Откройте консоль администратора Google и убедитесь, что для параметра Обновления устройства выбран вариант Разрешить установку обновлений.
- Обновление Chrome OS ограничено определенной версией. В консоли администратора Google убедитесь, что для параметра До версии Google Chrome не выше задано значение Без ограничений. Подробнее …
- При настройке поочередного автоматического обновления задан слишком большой период, в течение которого устройства пользователей будут скачивать автоматическое обновление. Рекомендуем выбрать наименьший возможный период обновления, например два или три дня. Если процесс растянется на более длительный срок, некоторые пользователи могут «отстать» на несколько версий. В консоли администратора Google убедитесь, что для параметра Произвольный разброс автоматических обновлений .
- Неверно заданы правила. Правила должны распространяться на устройства до того, как будут применены настройки, заданные в консоли администратора. Проверьте корректность правил, открыв на устройстве страницу chrome://policy. Чтобы на устройстве действовали настройки автообновления по умолчанию, правила DeviceAutoUpdateDisabled, DeviceTargetVersionPrefix и DeviceUpdateScatterFactor не должны быть заданы.
- Наступила дата прекращения автоматических обновлений для устройства, поэтому автоматическое обновление программного обеспечения от Google больше не гарантируется. Узнайте дату прекращения автоматических обновлений.
- Вы используете оборудование Google для переговорных комнат, на котором автоматические обновления Chrome OS могут устанавливаться с задержкой.
Последствия
По правде говоря, у обновлений имеются свои последствия. Точно так же, как и при отсутствии своевременной установки новых версий программ. Какие они? Давайте разбираться.
Во-первых, вы можете больше не войти в сеть через браузер. Этот пункт реализуется при долгом отсутствии обновлений. Старые версии просто снимают с поддержки. Исправляется ситуация легко — переустановкой.
Во-вторых, автоматическое обновление может привести к разным сбоям в системе и работе браузера. Старайтесь самостоятельно обновлять Google Chrome при надобности.
В-третьих, при обновлениях возможна потеря данных в браузере. И закладок тоже. Таким образом, лучше все сохранять заранее там, где ваши пароли и другие данные будут в безопасности.
Обновление на ПК: пошаговая инструкция
Важно учесть, что традиционно обновление браузера происходит в автоматическом режиме во время перезапуска программы. Если вы хотите обновить хром до последней версии бесплатно, а система не выполнила это автоматически, то следуйте следующей инструкции
В первую очередь проверьте наличие последнего усовершенствования утилиты.
Главное меню программы представлено таким значком
Если он окрашен в зеленый цвет, то это значит, что модернизация доступна уже на протяжении двух дней. Если цвет значка оранжевый, то знайте, что новый вариант выпущен четыре дня назад. Окрашивание значка в красный цвет означает, что обновить google chrome до последней версии можно было еще семь дней назад.
При обнаружении модернизированной утилиты кликните на данный значок меню, который расположен вверху с правой стороны. Затем совершите следующие шаги:
Нажать на пункт, отвечающий за обновление. Стоит отметить, что если данная опция отсутствует, то это свидетельствует о том, что на компьютере установлен последний вариант программы.
рис.1. Начнется проверка наличия новой версии
При ее обнаружении начнется автоматическая установка.
рис.2. Затем выберите перезапустить браузер гугл хром
Выполнение этих простых действий позволит продолжать использование утилиты. Если же произошел сбой, то для того чтобы обновить гугл хром на компьютере, зайдите на официальный интернет-сайт Google Chrome. Это безопасный и надежный источник для скачивания утилиты, который гарантированно не содержит вредоносного ПО. На данном портале вы можете с легкостью выбрать последнюю версию и загрузить ее на компьютерное устройство.
Ресурс автоматически определит, какая у вас операционная система, и предложит соответствующую программу
Также на интернет-сайте доступна для скачивания бета-версия
Если пользователь является фанатом свежих обновлений, то ему следует обратить внимание на эту версию
Стоит отметить, что она не является обкатанной и стабильной на 100%, зато представляет собой флагманский вариант
Ошибки во время установки
Несмотря на то, что перед обновлением Google Chrome до последней версии удалять текущую сборку браузера необязательно, зарегистрированы случаи, когда программа установки выдавала сообщение с кодом ошибки 4, 5 или 6, что означает необходимость произвести деинсталляцию старой ревизии программы.
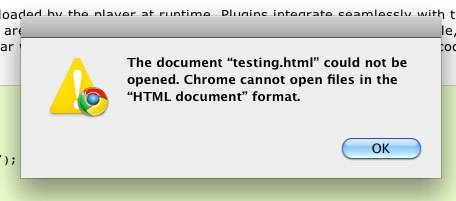
Если же во время установки появляются сообщения о других ошибках, решение следует искать исходя из ее кода, например:
- ошибка 101 свидетельствует о невозможности создать временный каталог на системном диске. Возможно, у пользователя нет прав на совершение операции – следует войти в систему или запустить установку от имени администратора;
ошибка 11 означает отсутствие в ОС Windows компонента «expand.exe», без которого невозможно установить Хром. Чтобы восстановить данный компонент, нужно открыть командную строку (нажать одновременно клавиши «Windows» + «R», и вписать в открывшееся окно слово «cmd»), где запустить сканирование целостности системы командой «sfc /scannow»;
ошибка 13 свидетельствует о блокировании установки сторонней программой, например, антивирусным ПО;
ошибка 9 говорит о несовместимости устанавливаемой версии и используемой на компьютере операционной системы.
Блокировщик рекламы для Яндекс браузера. Находится далее.
Значение кодов других ошибок, возникающих во время установки ПО, можно посмотреть на странице технической поддержки браузера.
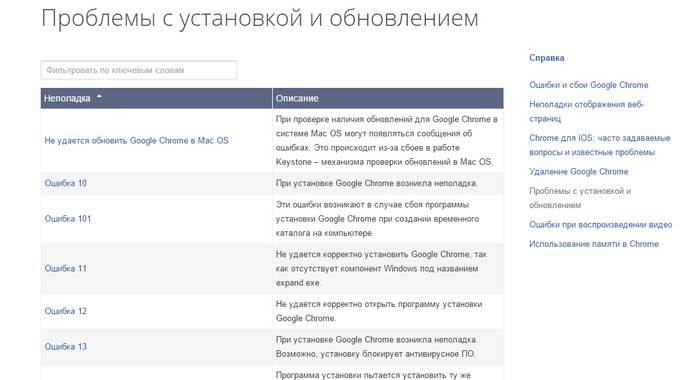
Как обновить Хром на ПК
Первым делом, перед тем как обновить Хром с официального сайта требуется посмотреть какая версия Google Chrome на ПК. Сделать это очень просто. Подробная инструкция:
- Нажать на три точки в углу.
- Навести курсор на «Справка».
- Кликнуть по «О браузере».
После этих действий откроется страница, на которой будет указана текущая версия Google Chrome и нужно ли обновление.

Ручное обновление Google Chrome
Обновить браузер Chrome вручную очень легко. С этим может справится абсолютно любой пользователь.
- Нажать на три точки в углу.
- Найти пункт «Обновить браузер».
- Нажать на этот пункт.
После всех этих действий Google Chrome скачает обновления, установит их и сам перезагрузится. После перезагрузки будут доступны все новые функции. Но данная инструкция подходит только для пользователей Windows 10.
Что если стоит Windows 7-8
В этом случае придется сделать немного больше шагов. Требуется открыть раздел «О браузере», там найти кнопку «Перезапустить» и нажать на неё. После этого Хром скачает обновления и установит их. Если кнопки «Перезагрузить» нет, то обновление не требуется.
Автоматическое обновление Google Chrome
Если на компьютере включена функция автообновления Google Chrome, то никаких проблем возникнуть не должно. Ничего делать ненужно. Как только компьютер будет перезагружен, все новые функции будут добавлены в Гугл Хром.
Если на ПК не обновляется Google Chrome автоматически, то чаще всего это происходит по случайности или в случае появления на персональном компьютере вредоносных вирусов. Инструкция как автоматически обновлять Гугл Хром на компьютере:
- Вызвать команду «Выполнить» (зажатие клавиш Win+R).
- Вписать в поле команду «msconfig».
- В конфигурациях системы нажать на «Службы».
- Найти там пункты «Служба Update» и «Software Uplade» и поставить напротив галочки.
- Нажать на «Применить».
- Нажать на «Ок».
- Закрыть конфигурации системы.
После этого можно запускать Google Chrome и все обновления будут устанавливаться в автоматическом режиме. Но стоит знать, что автоматические обновления не доступны на системах Windows 7-10 (Windows XP и Windows Vista больше не обслуживаются.).
Когда появляется обновление?
Обновление Google Chrome появляется редко. Где-то раз в два, может быть, три месяца. Поэтому, особо выискивать его не стоит. Какого-то графика обновлений не существует в принципе, все целиком зависит от разработчиков браузера. Решение о выпуске обновлений разработчики принимают, исходя из ситуации в интернете, появлению новых угроз и выявлению уязвимостей в браузере.
Если Вы считаете, что не работает какой-то фильм, который Вы запускаете в браузере, или нормально не открывается сайт и причиной этому является устаревшая версия Google Chrome, то, скорее всего, Вы ошибаетесь. Вероятно, у Вас просто некорректно работает плеер Flash player.
Автообновления или ручная установка?
- поскольку Хром обновляется автоматически, большинству пользователей требуется только перезапустить браузер, чтобы подтвердить изменения;
- браузер регулярно проверяется на новые обновления. В официальных документах Google, выставленных на сайте компании, которые, к слову, часто устаревают, сказано, что проверка обновлений происходит единожды каждые двадцать три часа и двадцать минут;
- после того, как Хром найдёт доступное обновление, он загрузит новый код и приготовит его для установки. Хотя этот последний шаг не начнётся, пока юзер не включит или не перезагрузит браузер.
Установка браузера
Чтобы установить новейшую версию браузера Google Chrome, нужно проделать следующие шаги:
И как только процесс установки завершится, браузер Хром с самыми последними обновлениями запустится автоматически.
Как проверить текущую версию браузера
Чтобы не заморачиваться с обновлениями и не устанавливать последние версии браузера, необходимо просто знать актуальную версию собственного нынешнего обозревателя Google Chrome.
-
Чтобы узнать это, юзеру нужно будет зайти в свойства ярлыка браузера.
-
Кликнуть по кнопке «Расположение файла».
-
Откроется корневой каталог программы с исполнительным файлом chrome.exe, в котором, как и в ярлыке, нужно вывести «Свойства».
-
Переходим в пункт «Подробно» — где и найти подпункт «Версия файла», что и является необходимой нам информацией.
Ручное обновление
Для того, чтобы старую версию браузера вручную, необходимо проделать следующее:
-
Открыть меню «Параметры» в правом-верхнем углу экрана браузера.
-
Выбрать пункт «Справка» в выпавшем меню.
-
Выбрать пункт «О браузере Google Chrome», после чего дождаться проверки обновлений.
Как обновить на компьютере
Обновить Google Chrome можно двумя способами: вручную и автоматически.
Обновление вручную
Инструкция для разных версий Windows отличается. Поэтому сначала разберем алгоритм действий для обновления на Виндовс 10.
- Откройте Google Chrome.
- В правом верхнем углу меню найдите троеточие и нажмите на него. Отсюда вы сможете войти в настройки, а также определить, доступны ли обновления для браузера.
- Если точки черного цвета, значит, на вашем Хроме уже стоит актуальная версия. Если кнопка приобрела зеленый цвет, значит, обновление вышло 2 дня назад. Оранжевый цвет сигнализирует о выходе последней версии 4 дня назад, а красный – неделю.
- Чтобы установить обновление, нажмите на эту кнопку. В правой части экрана появится кнопка «Обновить Google Chrome». Нажимаете на нее и переходите к обновлению.
Как только новая версия браузера будет установлена, он начнет работать значительно быстрей, без привычных багов.
Для Windows 7, 8 инструкция немного другая:
- откройте браузер и нажмите на троеточие в верхней части экрана;
- появится меню. В нем найдите и выберите «Справку», затем «О браузере»;
- программа перенесет вас в окно, где будет указана информация о текущей версии браузера. Если есть обновление, то появится кнопка «Перезапустить»;
- нажмите на нее и дождитесь, пока процесс завершится;
- в конце перезагрузите компьютер.
Как видите, ничего сложного в инструкции для Виндовс 7 и 8 тоже нет. Все действия продлятся не более нескольких минут.
Автоматически
Компания Google уже заложила в свои браузеры автообновление. В связи с этим вам не придется мониторить, актуальная ли у вас версия Хром. Вам будет нужно только перезапустить устройство, когда система уведомит о завершении обновления.
Если по какой-либо причине программа не хочет обновляться, тогда сделайте это самостоятельно по описанной выше инструкции.
На iOS
Порядок действий на телефонах iOS не сильно отличается от представленного выше. Отличие заключается только в маркете, ведь на Айфонах нет Play Market. На место маркета от Гугл здесь предусмотрен AppStore, через который и происходит скачивание всех программ, включая обновления.
Ручное обновление
Порядок действий:
- Откройте AppStore.
- Внизу найдите категорию «Обновления».
- В перечне программ найдите Chrome.
- Нажмите на кнопку скачивания.
Автоматическое обновление
Для активации автоматического скачивания новых версий приложений перейдите в настройки. В параметрах нажмите на категорию «iTunes Store, App Store». Перетяните ползунок на позицию «Вкл.» возле функции обновления.
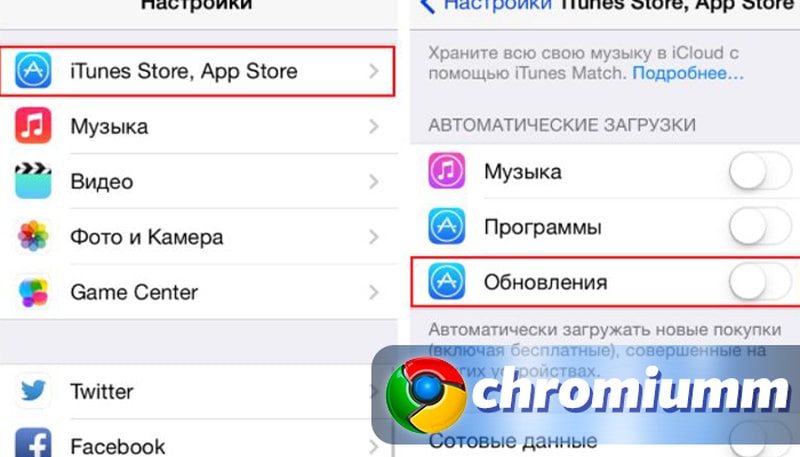
Как отменить обновление или приостановить автообновление
Иногда после неудачной установки новой версии может потребоваться удалить его, или же возможно, вам больше нравился прошлый интерфейс. Какой бы не была причина, лучше этого не делать поскольку:
- обновления улучшают работу браузера;
- в каждом новом обновлении исправляются ошибки прошлых версий;
- они повышают вашу безопасность.
Зная важность обновлений, вы можете самостоятельно решить, нужно ли вам откатывать браузер до предыдущей версии. Тем не менее вы можете приостановить автоматическое обновление браузера, взяв их под личный контроль
Автоматическое обновление Google Chrome можно временно приостановить
Шаг 1. Откройте папку, в которой расположены все документы, касающиеся работы Google Chrome. На многих компьютерах, вы можете осуществить следующий путь — «Мой Компьютер» > «Диск C» > «Program Files» > «Google».
В ней находятся три папки, одна из которых содержит все обновления. Именно в нее загружаются все файлы и новые версии Chrome которые в последствии автоматически установятся.
Переименовываем папку в которую загружаются все файлы и новые версии Chrome
Шаг 2. Переименуйте эту папку любым образом, например, как на скриншоте выше, но не удаляйте ее.
Теперь Google уже не будет обновляться без вашего ведома
Это все, больше ничего делать не нужно. Теперь Google уже не будет обновляться без вашего ведома. Делать это отныне придется исключительно вручную.
Проверка на наличие обновлений
Обычно браузер обновляется в фоновом режиме при перезапуске. Если вы давно не закрывали Chrome, возможно, ваша версия устарела. Вот как это проверить:
- Откройте Chrome на компьютере.
- В правом верхнем углу экрана найдите значок «Настройка и управление Google Chrome» .
- Цвет индикатора зависит от того, как давно вам доступно обновление:
- зеленый – не более 2 дней,
- оранжевый – около 4 дней,
- красный – больше недели.
Чтобы обновить Google Chrome, выполните следующие действия:
Запустите браузер Chrome.
В правом верхнем углу окна нажмите на значок с тремя точками .
Выберите Обновить Google Chrome
Важно! Если такой кнопки нет, значит у вас установлена последняя версия браузера..
Нажмите Перезапустить.
Открытые вкладки и окна сохранятся в браузере и автоматически откроются при его повторном запуске. Окна в режиме инкогнито не будут открыты повторно. Если хотите перезапустить браузер позже, нажмите Не сейчас. Обновление будет выполнено при следующем запуске.
Как вручную обновить гугл хром бесплатно
Чтобы вручную запустить обновление браузера нужно нажать на три точки расположенные в правой верхней части браузера. Откроется контекстное меню в котором поочерёдно выбираете Справка — О браузере Google Chrome.
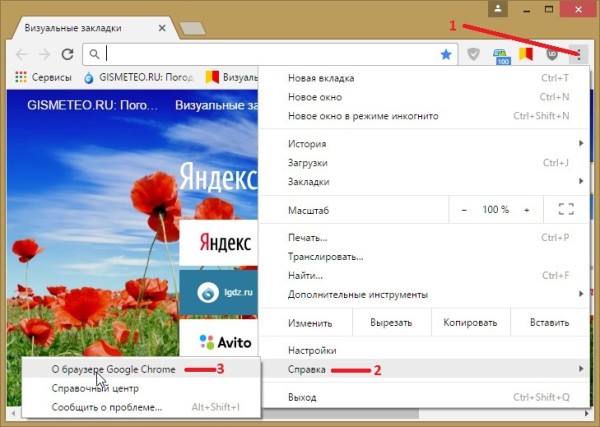 Как обновить браузер Google Chrome бесплатно
Как обновить браузер Google Chrome бесплатно
В браузере откроется вкладка на которой сначала произойдёт поиск новых версий и в случае если такая найдётся то сразу начнётся обновление хром. По завершение хром обновления нужно будет перезапустить браузер чтобы обновления вступили в силу. После перезагрузки браузера у вас запустится обновленный хром.
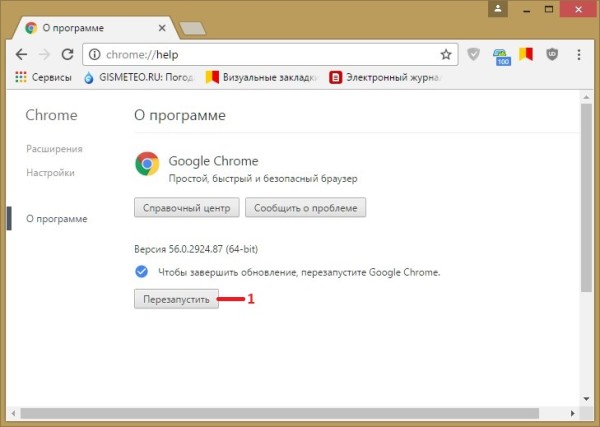 Как обновить Google Chrome до последней версии
Как обновить Google Chrome до последней версии
На этой же вкладке вы сможете посмотреть какая версия у вас установлена.
Похожие заметки:
Как восстановить хром
Как сделать экран ярче
Обжим интернет кабеля
Как удалить китайскую программу
В Опере открываются вкладки с рекламой и не закрываются
Кнопка Print Screen на клавиатуре делает скриншот
История гугл хром