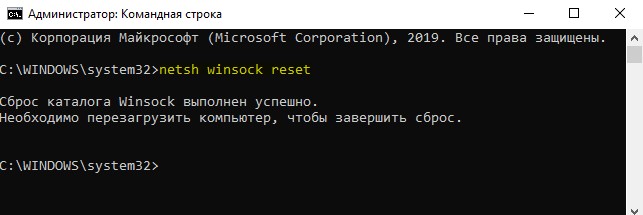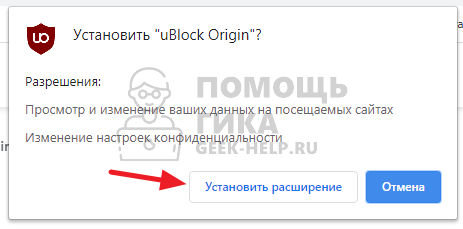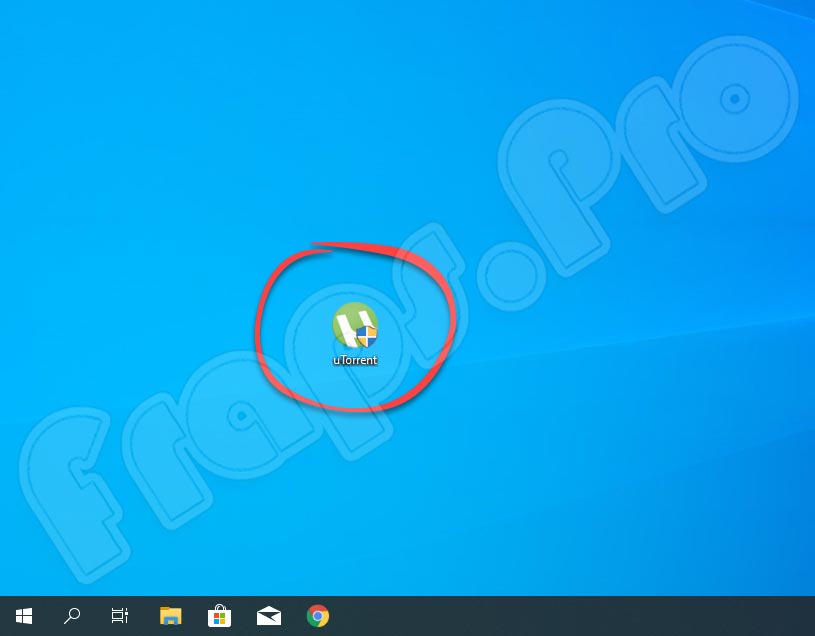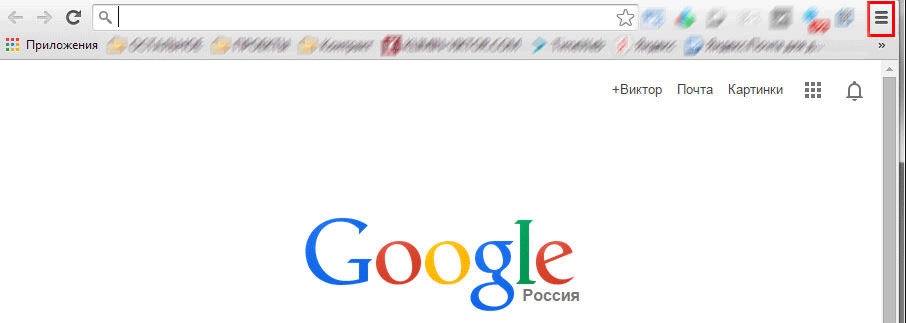Как отключить всплывающую рекламу в углу google chrome
Содержание:
- Как убрать всплывающую рекламу в браузере или на рабочем столе Windows?
- Способ 4: Настройка уведомлений системы
- Как отключить уведомления в Windows 10 (всплывают в нижнем углу экрана)
- Причины и пути проникновения рекламы
- Как удалить вирусную рекламу
- Как отключить предложения для сенсорных и черно-белых Ink дисплеев
- Всплывающее окно
- Расширения, блокирующие рекламу
- Как отключить уведомления сбоку экрана Windows 10
- Как найти код нужного элемента
- Как отключить уведомления в Windows 10
- Два способа отключить всплывающие окна в Гугл Хром
- Отключаем запрос на отправку новых уведомлений
Как убрать всплывающую рекламу в браузере или на рабочем столе Windows?
Нужно просто отписаться от сайта, который присылает и показывает рекламу в правом углу экрана вашего ноутбука или монитора компьютера. Удалить подписку в браузере. Сделать это можно в настройках браузера, через который вы согласились на показ уведомлений. Как правило, в самом окне уведомления указан браузер, через который оно появляется.
Инструкция подойдет для Windows 10, Windows 8, Windows 7 и т. д. Дальше я более подробно покажу, как отключить эти уведомления и отписаться от сайта во всех популярных браузерах.
Google Chrome
Запустите Chrome. Перейдите в настройки. Затем слева откройте раздел «Конфиденциальность и безопасность», откройте «Настройки сайтов» и выберите пункт «Уведомления». Или просто скопируйте и перейдите по этой ссылке: chrome://settings/content/notifications.
В разделе «Блокировать» находятся сайты, на которых вы заблокировали показ уведомлений. А в разделе «Разрешить» можно увидеть сайты, которые могут присылать вам уведомления и рекламу в этих уведомлениях. Их нужно удалить.
Просто удалите те сайты, уведомления от которых вы не хотите получать. Если вы сами не подписывались, то можете удалить все сайты в разделе «Разрешить».
А если вы не хотите, чтобы появлялись эти запросы на показ уведомлений, то можете отключить функцию «Сайты могут запрашивать разрешения на отправку уведомлений».
С Google Chrome разобрались, идем дальше.
Opera
Зайдите в «Меню» – «Настройки», слева нажимаем на «Дополнительно» и выбираем пункт «Безопасность». Дальше открываем «Настройки сайтов» – «Уведомления». Можно скопировать ссылку opera://settings/content/notifications и перейти по ней в браузере Opera. Так вы сразу попадете в эти настройки.
Удалите все сайты в разделе «Разрешить». Или только те сайты, от которых вы хотите отписаться и которые показывают вам рекламу в углу экрана. Просто открываем меню сайта (…) и нажимаем «Удалить».
После этого сайты больше ну будут присылать уведомления и рекламу в браузер и на рабочий стол.
Яндекс.Браузер
Открываем «Меню» – «Настройки». Дальше переходим на вкладку «Сайты» и нажимаем на пункт «От прочих сайтов» в разделе «Уведомления». Ссылка для быстрого доступа к настройкам: browser://settings/content/notifications (скопируйте в браузер и перейдите по ней).
Удаляем сайты, уведомления от которых вы не хотите получать на свой компьютер.
Теперь реклама в правом нижнем углу Яндекс Браузера появляться не будет.
Mozilla Firefox
Нужно зайти в «Меню» – «Настройки». Перейти на вкладку «Приватность и защита», прокрутить страницу до раздела «Уведомления» и нажать на кнопку «Параметры» напротив соответствующего пункта.
Выделяем нужный сайт из списка и нажимаем на кнопку «Удалить веб-сайт». Так же можно «Удалить все веб-сайты». Когда все сделаете, нажмите на «Сохранить изменения».
Можете закрыть окно с настройками.
Microsoft Edge
Нажмите на меню из трех точек и выберите пункт «Настройки». Слева перейдите в раздел «Сохраненные файлы cookie и данные» и нажмите на пункт «Уведомления».
Если в разделе «Разрешить» есть сайты, то удалите их. Это они показывают рекламу в углу рабочего стола и в браузере.
На этом все!
Если после выполнения этих действий реклама не исчезла, то возможно браузер здесь не при чем, а рекламу показывает какое-то вредоносное ПО. В таком случае я рекомендую проверить систему бесплатной утилитой Malwarebytes AdwCleaner. Она отлично находит и удаляет такое программное обеспечение. Так же можете еще просканировать компьютер с помощью Dr WEB CureIt!
Сергей
Решение проблем и ошибок
Способ 4: Настройка уведомлений системы
В приложении «Параметры» есть еще один пункт, позволяющий настроить уведомления, получаемые от конкретных программ, в том числе и браузеров. В соответствующем меню мы предлагаем внимательно ознакомиться со списком всех используемых программ, чтобы найти там подозрительную или ту, которая может провоцировать появление рекламы.
- В главном меню «Параметры» нажмите по блоку «Система».

Перейдите к пункту «Уведомления и действия».

Просмотрите список всех приложений и решите, чьи уведомления необходимо отключить.

Нажмите по самой программе для более детальной настройки оповещений, если их нужно не просто отключить, а изменить отображение.

Подробнее: Установка и удаление программ в Windows 10
Как отключить уведомления в Windows 10 (всплывают в нижнем углу экрана)
Сидишь себе, смотришь фильм/слушаешь музыку/думаешь о чем-то. И тут «динь-динь», раздается раздражающий звук и в нижнем углу экрана появляется какое-нибудь уведомление от ОС Windows 10.
На мой взгляд разработчики ОС крайне неудачно реализовали их появление, в той же Windows 7 ведь не было же этого (ни навязчивых звуков, ни уведомлений поверх остальных окон).
Неудивительно, что «такие» уведомления многих раздражают и достают (в том числе и меня). Думаю, что совсем не лишним было бы их отключить насовсем, и нормально работать в спокойной атмосфере. Не так ли?
Собственно, в этой статье приведу несколько советов по решению сей проблемы
Кстати, обратите внимание, что проблему можно решить разными способами (просто некоторые могут не сработать, да и многое зависит еще от версии и сборки вашей системы)
Причины и пути проникновения рекламы
Пользователь достаточно часто сам пропускает вредоносную рекламу, которая мгновенно устанавливается на компьютере
Заражение происходит тогда, когда владелец ПК не осознаёт важности совершения некоторых действий. В связи с этим всем полезно будет знать, по каким причинам могут появляться рекламные блоки
И уже только после этого можно ознакомиться с информацией, как убрать рекламу с рабочего стола.
Надоедливая реклама способна вывести из себя даже самого терпеливого человека
Как происходит заражение ПК
Пребывая в поиске чрезвычайно важной информации, пользователь совершает переходы с одного сайта на другой. В некоторых случаях срабатывает антивирусник, предупреждая о возможной угрозе
Если проигнорировать такие предупреждения или же вообще отключить установленный на компьютере антивирусник, чтобы он не мешал осуществлять поиск, может произойти неприятное заражение операционной системы вредоносным ПО.
На рабочем столе навязчивая реклама может появиться, когда владельцу ПК понадобилось активировать ранее скачанную программу, расширить её возможности. Чаще всего для решения таких задач приходится скачивать и запускать специальные кряки, под видом которых могут успешно маскироваться злополучные вирусы.
Всплывающую рекламу можно «подцепить» на свой компьютер даже в тех случаях, когда пользователь скачивает лишь безобидные, на первый взгляд, рефераты или книги. К сожалению, даже в такие материалы безжалостно внедряются вредоносные коды.
Практика показывает, что на рабочем столе появляется рекламный баннер и после поступившего из социальных сетей предложения обновить Flash Player, без которого невозможно вести речь о комфортном прослушивании аудио или просмотре фильмов.
Как видим, путей заражения компьютера великое множество, перечислить все просто невозможно. Опытные пользователи рекомендуют в целях безопасности пользоваться только проверенными ресурсами, систематически обновлять антивирусные программы, доверять их предупреждениям.
Как удалить вирусную рекламу
Чтобы избавиться от рекламы в углу рабочего стола, возникающей при заражении компьютера, обязательно установите одну из современных антивирусных программ: «Антивирус Касперского», Dr.Web, Avast и т.п. Проведите полную проверку компьютера на вирусы
Также обратите внимание на съемные носители, подключаемые к системе, так как иногда именно на них сохраняется источник угрозы

Если использование антивируса не привело к положительным результатам, запомните название и содержание всплывающей на рабочем столе рекламы. Попробуйте выполнить поиск в интернете по данным ключевым словам. На официальных сайтах антивирусов, а также на других ресурсах нередко публикуются инструкции по удалению конкретных видов угроз. Следование им может эффективнее помочь решить проблему.
При наличии достаточных навыков работы с компьютером попробуйте удалить вирусную рекламу через системный реестр. Нажмите клавиши Win и R, введите regedit и нажмите Enter. Откройте следующую ветвь реестра: HKEY_LOCAL_MACHINE\Software\Microsoft\Windows NT\CurrentVersion\Winlogon
Обратите внимание на пункт Shell, для которого допускается только параметр «explorer.exe». Также важен пункт Userinit, сопровождаемый путевым параметром «C:\Windows\system32\userinit.exe»
Если там указано иное, приведите все к указанному виду. Перезагрузите компьютер для проверки внесенных изменений.
Как отключить предложения для сенсорных и черно-белых Ink дисплеев
С обновлением Windows 10 Creators, Microsoft добавила в систему новую функцию, чтобы расширить охват устройств с сенсорными экранами с поддержкой пера и Ink-дисплеями. После этого операционная система может иногда показывать вам рекомендации по приложениям для девайсов, совместимым с оборудованием Ink, подключенным к вашему ПК. Но в настройках ОС имеется соответствующая опция, позволяющая включать или отключать такие предложения. Если вам нужно отключить ее, то пройдите по следующему пути:
Для ноутбуков с поддержкой пера здесь находится опция «Показать рекомендуемые предложения приложений». В версии для ПК без сенсорного экрана здесь нашлись лишь настройки шрифта для рукописного ввода.

Всплывающее окно
Для начала нужно понять, что всплывающее окно – это окно, которое открывается автоматически сразу или при выполнении какого-либо действия на веб-странице.
Всплывающие окна делятся на два типа:
- pop-up – окна, которые всплывают поверх главного окна;
- pop-under – окна, которые открываются за главным окном, на заднем плане.
Впервые такие окна появились на просторах интернета в середине 90-х годов прошлого века и были разработаны американцем Итаном Цукерман. Основной целью создания всплывающих баннеров было увеличение прибыли от посещения пользователями популярных веб-сайтов:
Но существует большое количество сайтов, которые используют всплывающие окна как часть интерфейса, открывающий для пользователя доступ к различным функциям. Поэтому блокировка всплывающих окон может привести к тому, что человек не сможет воспользоваться интернет-ресурсом в полной мере.
Блокировка всплывающих окон в гугл хром
Ниже будет представлена информация о том, как заблокировать всплывающие окна в хроме.
Разработчики браузеров начали добавлять в свои продукты функционал, позволяющий бороться с всплывающими баннерами. И Google Chrome не стал исключением.
Чтобы блокировать всплывающие окна в хроме, необходимо выполнить следующие действия:
- в правом верхнем углу, под кнопкой «закрыть», расположена кнопка в виде трех горизонтальных линий. Если навести на нее курсор, то отобразится подсказка «Настройки и управление Google Chrome». Необходимо кликнуть по этой кнопке;
- в открывшемся меню выбрать пункт «Настройки»:
в этом же окне раскроется меню с дополнительными настройками. В разделе «Личные данные» нужно кликнуть по кнопке с надписью «Настройки контента»:
- в открывшемся окне «Настройки контента» необходимо найти раздел «Всплывающие окна», в котором следует выбрать пункт «блокировать всплывающие окна на всех сайтах»;
- для завершения и сохранения настроек нужно нажать на кнопку «Готово»:
Когда всплывающие окна в гугл хром блокируются, об этом сигнализирует значок блокирования окна, появляющийся в адресной строке. Если нажать на него левой кнопкой мыши, то откроется список всех блокированных окон, которые можно разблокировать, кликнув по ним.
Если функция блокировки включена, а пользователю необходимо ее отключить, то нужно выполнить описанные выше действия и на последнем этапе выбрать в разделе «Всплывающие окна» пункт «Разрешить открытие всплывающих окон…».
Управление исключениями
Как было сказано ранее, не все всплывающие окна являются вредоносными. Для нормальной работы с ресурсом, который использует их в качестве подсказок, следует добавить этот сайт в исключения, при этом отключить всплывающие окна в хроме для других сайтов. Для этого необходимо:
- зайти в настройки, как это было описано ранее, перейти к дополнительным параметрам, в разделе «Личные данные» кликнуть по кнопке «Настройки контента», а затем найти пункт «Всплывающие окна», в котором необходимо нажать на «Настроить исключения»;
- в открывшемся окне в поле «Шаблон названия хоста» необходимо указать адрес сайта (например: www.vsplyvaushie_okna.ru) и в поле «Правило» установить значение «Разрешить». Для завершения — нажать «Готово».
Таким образом, всплывающие окна в браузере хром будут блокироваться на всех сайтах, кроме добавленных в исключения:
AdBlock – блокировка всплывающих окон
Итак:
необходимо зайти в интернет магазин Google Chrome и в строку поиска ввести «adblock», после чего в параметрах поиска выбрать «Расширения». Теперь справа появятся найденные варианты, и AdBlock будет первым:
чтобы установить расширение, нужно кликнуть на кнопку с надписью «+ Установить».
После установки и активации расширения можно работать с AdBlock:
Необходимо сделать следующее:
- перейти на сайт, который использует всплывающие окна;
- в меню AdBlock выбрать пункт «Блокировать рекламу на этой странице»;
- выделить всплывающее окно и с помощью подсказок от расширения выбрать удовлетворяющий вид страницы;
- для завершения нажать «Выглядит хорошо».
Люди, которые используют всплывающие окна в коммерческих целях, постоянно находятся в поиске решений, как обойти блокирующие программы. Всё, что остается вам – это героически держать оборону и не давать окнам «всплыть».
Расширения, блокирующие рекламу
Ниже представленные аддоны распространяются бесплатно. Они позволяют убрать с веб-страниц практически любую рекламу: не только всплывающие окна, но и тизеры, баннеры, размещённые на странице, во фреймах с видео.
Они являются кроссбраузерными, то есть их можно установить в любой популярный браузер — Google Chrome, Firefox, Opera.
Adblock Plus
1. Откройте интернет-обозреватель, к которому хотите подключить аддон. Зайдите на офсайт разработчиков — https://adblockplus.org/ru/.
2. Клацните по кнопке «Установить для… ».
3. По завершении инсталляции откроется окно с дополнительными настройками фильтрации. Они включаются щелчком мышки по переключателю (вкл/выкл). Выберите необходимые.
- «Блокирование вредоносных программ» — автоматическая блокировка опасных сайтов, содержащих фишинговые ссылки и вирусы.
- «Удалять кнопки социальных сетей» — удалить кнопки Facebook, Вконтакте, Одноклассники и др. со всех веб-страниц.
- «Отключить слежение» — включение/отключение режима, скрывающего поведение пользователя на сайте.
3. Чтобы открыть панель управления Adblock Plus, щелкните по его иконе в панели веб-обозревателя (вверху справа).
4. В дополнительном окне можно ознакомиться с информацией о том, сколько элементов рекламы удалось удалить расширению и каких.
5. Кликните в панели «Настройки», чтобы подключить/отключить фильтры рекламы, создать персональные блокировки и список разрешённых сайтов (см. вкладки).
6. Кликнув по значку AdblockPlus, вы можете:
Adguard Антибаннер
1. Откройте официальную страничку для скачивания аддона — https://adguard.com/ru/adguard-adblock-browser-extension/overview.html.
2. На офсайте щёлкните по иконке браузера, на который нужно проинсталлировать расширение.
3. После установки включите необходимые опции (кликом мышки установите зелёные «галочки» в настройках):
- «Всё счётчики… » (блокирует скрипты, отслеживающие поведение пользователей сайтов — Яндек.Метрика, Google Analytics и др.);
- «Фильтр виджетов соцсетей» (убирает кнопки для расшаривания постов, фреймы);
- «Защита от фишинговых… » (препятствует загрузке вредоносных веб-сайтов);
- «Помогать в развитии… » (включая эту настройку, вы разрешаете плагину отправлять на сервер разработчика данные о подозрительных, блокируемых веб-ресурсах);
- «Разрешить … рекламу» (баннеры от доверенных рекламодателей не будут попадать под действие фильтра).
4. В процессе веб-сёрфинга вы можете открыть меню управления Adguard и выполнить следующие действия:
- отключить фильтрацию на сайте (добавить его в исключения);
- временно заблокировать рекламу и пожаловаться на сайт;
- посмотреть отчёт расширения о безопасности открытого веб-ресурса;
- перейти в панель настроек фильтрации (Настроить Adguard).
Adblock
Adblock можно скачать на официальных сайтах расширений разработчиков браузеров:
- Google Chrome: https://chrome.google.com/webstore/category/apps?hl=ru
- Firefox: https://addons.mozilla.org/ru/firefox/extensions/
- Opera: https://addons.opera.com/ru/extensions/
Панель управления в Adblock открывается аналогичным образом, как и в предыдущих расширениях.
В ходе веб-сёрфинга аддон предоставляет возможность оперативно отключить фильтрацию (в том числе занести в белый список конкретную страницу или всё доменное имя), изменить настройки фильтра (Параметры) и др.
Как отключить уведомления сбоку экрана Windows 10
Всем привет! Сегодня разбираем подробно, как отключить уведомления Windows 10, которые появляются справа внизу экрана и часто раздражают пользователей.
Такие уведомления отправляют встроенные приложения в системе Windows, и именно о них мы поговорим.
Уведомления Windows 10 на мониторе пользователя могут появляться в самые неподходящие моменты, да ещё и сообщать об этом звуковым сигналом. Обычно такие уведомления появляются после каких-либо действия пользователя.
Также это могут быть напоминания об обновлениях или сообщения антивирусной программы, что на вашем ПК всё в порядке либо наоборот.
Возможно начинающим пользователям такие сообщения будут полезны, но вот для тех, кто уже достаточно неплохо ориентируется в системе, подобные уведомления чаще всего бесполезны и носят раздражающий характер.
К счастью такие уведомления на экране ПК можно полностью отключить или настроить выборочно.
Как найти код нужного элемента
Чтобы увидеть, какой именно кусок кода отвечает за всплывающее окно, будем пользоваться средствами самого браузера — Инспектором. В Хроме он вызывается нажатием клавиш Ctrl+Shift+i, а в Сафари — Cmd+Option+i.
Но есть ещё один способ, который сейчас нам подходит больше:
- Открываем страницу и дожидаемся, пока появится реклама.
- Затем правой кнопкой мыши щёлкаем на картинке в центре, которая мешает просмотру, и выбираем «Просмотреть код» (Inspect Element).
- Инспектор сразу подсветит нужную нам строчку.
Мы нашли участок кода, который отвечает за назойливую рекламу. Теперь пусть браузер сам закроет окно. Для этого используем свойство display — оно решает, показывать этот элемент или нет.
Щёлкаем правой кнопкой мышки на нужном элементе и выбираем «Посмотреть код».
Откроется панель Инспектора и подсветит нужный участок кода, который отвечает за этот элемент.
Как отключить уведомления в Windows 10
Параметры системы
Перейдите в раздел Параметры > Система > Уведомления и действия. Теперь перетяните ползунок Получать уведомления от приложений и других отправителей в положение Отключено.
Дополнительно можно настроить возможность получения уведомлений отдельных приложений. Достаточно выбрать приложение со списка доступных, чтобы посмотреть дополнительные параметры. У некоторых приложений также могут быть собственные параметры уведомлений.
Для каждого приложения можно полностью включить или отключить уведомления. При необходимости отдельно отключаем показ баннеров уведомлений, сохранение приватность уведомлений в центре уведомлений, отображение уведомлений в центре уведомлений или звуковой сигнал при получении уведомлений.
Фокусировка внимания
Нововведение позволяет выбрать уведомления, которые Вы хотите просматривать и прослушивать. Все остальные уведомления будут отправляться непосредственно в центр уведомлений. Их можно будет посмотреть в любое время, но они Вас не будут беспокоить во время игры.
Достаточно перейти в расположение Параметры > Система > Фокусировка внимания. Для включения функции выберите Только приоритет (показывать выбранные уведомления из списка приоритетов) или Только будильники (скрывать все уведомления, кроме будильников).
Групповые политики
- Откройте редактор локальных групповых политик, выполнив gpedit.msc в окне Win+R.
- Перейдите в раздел Конфигурация пользователя > Административные шаблоны > Меню Пуск и панель задач > Уведомления.
- Измените состояние параметра Отключить всплывающие уведомления на Включено.
Этот параметр политики отключает всплывающие уведомления для приложений
Обратите внимание на то, что системные функции не затрагиваются данным параметром политики. Для запрета всплывающих уведомлений системных функций необходимо включать или отключать каждую функцию по отдельности
Если Вы отключаете или не настраиваете этот параметр политики, всплывающие уведомления включены и могут быть отключены администратором или пользователем. Чтобы изменения этого параметра политики вступили в силу, не требуется перезагружать систему или перезапускать службу.
Редактор реестра
Перед внесением любых изменений рекомендуется создать резервную копию реестра Windows 10. Она даст возможность в любой момент откатить изменения с копии буквально в несколько нажатий.
Откройте редактор реестра выполнив команду regedit в окне Win+R. Перейдите в расположение: HKEY_CURRENT_USER\ Software\ Microsoft\ Windows\ CurrentVersion\ PushNotifications. Измените значение параметра ToastEnabled на 0 .
Дополнительно ранее мы рассматривали, как отключить центр уведомлений Windows 10. Можно перейти в раздел реестра: HKEY_CURRENT_USER/ SOFTWARE/ Policies/ Microsoft/ Windows/ Explorer . Теперь с оздайте параметр DWORD (32 бита) DisableNotificationCenter установив значение 1 .
После внесения изменений в реестр нужно выполнить перезагрузку компьютера или же перезапустить проводник в Windows 10. В итоге получается отключить навязчивые всплывающие уведомления.
Всплывающие уведомления бывают как полезными, так и ненужными и одновременно навязчивыми. Сейчас в центр уведомлений попадают все уведомления от системы и сторонних приложений. В отношении пользователя есть возможность отключить или настроить уведомления даже от защитника или брандмауэра. Хотя так как они касаются безопасности системы в целом отключать их не рекомендуется.
В этой инструкции подробно о том, как убрать рекламу в правом нижнем углу рабочего стола и о том, чем эта проблема может быть вызвана.
Два способа отключить всплывающие окна в Гугл Хром
Гугл Хром блокирует всплывающую рекламу по умолчанию и это можно легко проверить, зайдя в настройки браузера. Если же оказывается, что настройки в порядке, все включено, а всплывающие окна все равно появляются, причина может крыться в наличии шпионской программы на ПК, ноутбуке или мобильном устройстве. В этом случае поможет надежная и проверенная антивирусная программа или ручное удаление вредоносного контента.
Первый способ: Меняем настройки Google Chrome на компьютере или ноутбуке
Если настройки сбились по каким-либо причинам, и появление рекламных окон возобновилось, то выполняем последовательно следующие шаги. Для начала открываем Google Chrome и щелкаем по оранжевому значку с минусом (в старых версиях – гаечный ключ или три горизонтальных линии).
И переходим в опцию «Настройки» Google Chrome.
Скроллим окно вниз и кликаем на «Показать дополнительные настройки».
Затем ищем на странице параметр «Личные данные» и щелкаем на окошко «Настройки контента».
Откроется диалоговое окно, где нужно нажать на раздел «Всплывающие окна» и выбрать значение «Блокировать всплывающие окна на всех сайтах (рекомендуется)». Если же такое значение уже выбрано в Google Chrome, то дело в проникновении на компьютер или ноутбук шпионского контента. В таком случае требуется перейти ко второму способу – «Удаление вредоносного контента» для того, чтобы убрать рекламу в Гугл Хром.
Некоторые нужные сайты корректно работают только с действующими всплывающими окнами, в них отображается конкретная информация. Поэтому можно настроить исключения для них, нажав на окошко «Настроить исключения».
Появится новый экран, где потребуется ввести адрес нужного сайта в «Шаблон названия хоста», и попеременно нажать кнопки «Разрешить» и «Готово».
Если же изменение настроек Google Chrome ничего не дало, то следует перейти ко второму способу для того, чтобы убрать всплывающие окна.
Второй способ: Удаление вредоносного контента
Здесь мы попытаемся найти вредоносные программы вручную. Убрать рекламу Google Chrome можно заблокировав соответствующие процессы. Стоящий антивирус может не воспринимать их как вредоносное ПО, реклама им, в общем-то, и не является. Часто сам пользователь, незаметно для себя устанавливает рекламные посторонние программы, они инсталлируются скрытно вместе с необходимым ПО. Но обнаружить их можно.
В таблице ниже приведены самые «популярные программы», приводящие к появлению в Google Chrome всплывающих окон.
При обнаружении их следует тотчас же удалить. Для этого нужно войти в «Панель управления» – «Программы и компоненты» и посмотреть есть ли там такие названия, удалить и перезагрузить ПК. Затем, для того чтобы полностью убрать Adware, надо запустить «Диспетчер задач» и открыть в нем раздел «Процессы» – в Windows 7, а в восьмерке и десятке – «Подробности». Кликнуть на «Отображать процессы всех пользователей» и искать процессы, названные в таблице .
Если какой-то процесс покажется подозрительным, то надо нажать на кнопку «Завершить процесс» и проверить есть ли всплывающие окна в Гугл Хром.
Если это оказался тот самый искомый процесс, но отключить его не получается, то надо нажать на правую кнопку мыши и выбрать значение «Открыть место хранения файла» и запомнить его месторасположение. Затем надо нажать Win+ R и в открывшуюся строку ввести команду «msconfig» и «ОК».
В появившемся экране поставить флажок на «Безопасный режим» и нажать «ОК». Компьютер перезагрузится. В безопасном режиме надо войти в «Панель управления» – «Параметры папок» и поставить птичку на «Показывать скрытые папки, файлы и диски».
И после этого зайти в папку с подозрительным файлом и уничтожить все ее содержимое. Затем снова команда Win + R – «msconfig». Из раздела «Автозагрузка», удалите все лишнее, снимите галочку с загрузки в безопасном режиме и перезагрузите компьютер. На этот раз Google Chrome должен заблокировать рекламу.
Отключаем запрос на отправку новых уведомлений
После того, как все возможные оповещения отключены, остаётся лишь один вопрос: как быть с сайтами, которые вновь и вновь будут запрашивать соответствующее разрешение, как случайно не включить какие-нибудь уведомления? На этот случай программисты Яндекса тоже предусмотрели специальную функцию: необходимо отключить возможность запрашивать включение уведомлений.
Для всех сайтов
Для этого открываем излюбленный пункт «Сайты» в меню настроек и делаем активным чекбокс напротив надписи «Не показывать запросы на отправку».
Для одного сайта
Если же уведомления не были разрешены ранее и его нет в списке, а запрет наложить нужно, то действовать нужно по немного иному алгоритму.
После этого никакой интернет-портал не сможет запросить разрешение на уведомление, отправить какое-либо оповещение или рекламу.
Источник