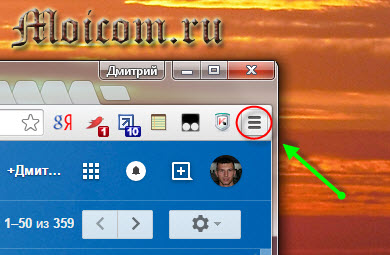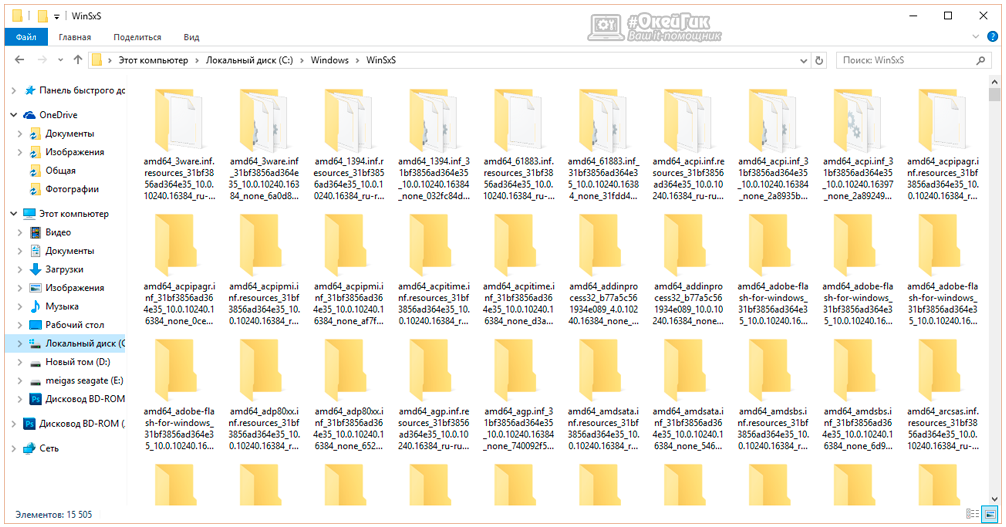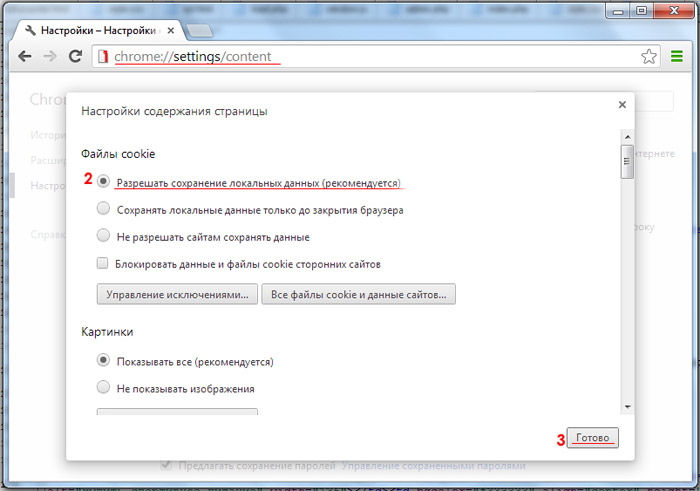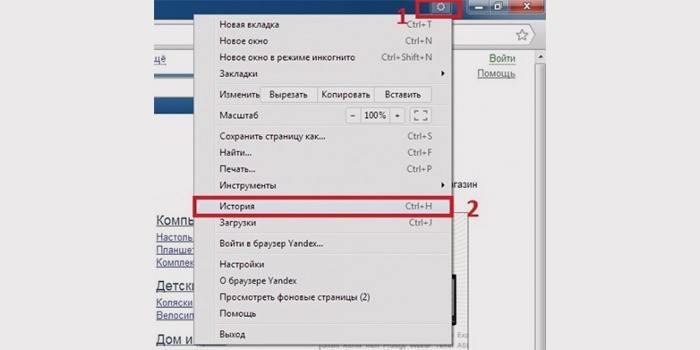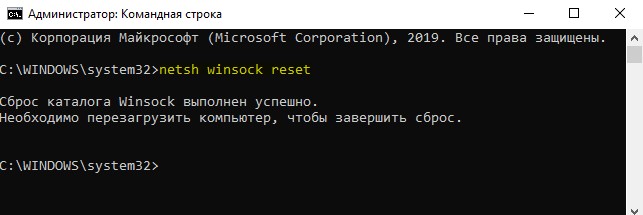Варианты очистить или удалить файлы cookies в браузере google chrome
Содержание:
- Немного о кеше
- Зачем выполнять очистку Куки в Гугл Хром
- Как добиться баланса?
- Как часто в Google Chrome чистить кэш и куки
- Удалить куки с одного сайта в Chrome, IE, Firefox, Safari или Opera
- Как запретить или разрешить куки в Хроме?
- Что такое cookie в браузере
- Как включить, отключить и почистить куки в разных браузерах
- Как очистить кеш и куки в браузере Google Chrome полностью
- Для чего его чистить
- Зачем удалять с устройства файлы cookies?
- Куки (Cookie): что это такое?
- Как почистить куки в приложении Chrome для Android?
Немного о кеше
В локальном хранилище на диске хранятся копии страниц, которые Вы посещали. Это делается для того, чтобы при следующем входе ускорить загрузку сайта. Но иногда это может стать причиной некоторых проблем:
- Память засоряется, и количество свободного пространства на HDD стремительно уменьшается при активном интернет сёрфинге. Если кеш не чистить, то за месяц может собираться по несколько гигабайт «мусора». Для очистки можно использовать как стандартный инструмент (описанный выше), так и различные сторонние оптимизаторы (CCleaner, System Care).
- При обновлении на сайте, у Вас может отображаться старая копия страницы, которая является неактуальной и подгружается с Вашего диска.
Зачем выполнять очистку Куки в Гугл Хром
Причины для того, чтобы очистить cookies в Google Chrome действительно существуют, и они весомые:
- Восстановление стабильной работы браузера от Гугл. Порой Хром сталкивается с непредвиденными ошибками из-за различных сбоев в данных куки, а их чистка помогает.
- Устранение заражения. В веб-обозреватель могут попадать модифицированные файлы cookie, которые следят за пользователем. Зараженные элементы стоит подвергнуть полному удалению.
- Повышение быстродействия. По умолчанию куки помогают страницам отображаться быстро и правильно, но в случае ошибок наступает обратный эффект – замедление работы.
- Освобождение памяти. Если очистить файлы куки в Гугл Хром, которые давно не форматировались, на системном логическом диске можем высвободить около 1 Гб памяти.
- Сброс настроек и входов на сайты. Часть уникальной информации веб-ресурсы хранят в браузере, поэтому ее удаление приходит к выходу из профиля и восстановлению исходных настроек отображения.
Как добиться баланса?
Как же можно добиться оптимального сочетания удобства и приватности? Начните с простого разделения на основные и сторонние cookie-файлы. Основные cookie-файлы действуют только в пределах своего сайта. Если вы ушли с сайта, cookie не будут следить за вами. Основные cookie только записывают ваши предпочтения на конкретном сайте и в большинстве случаев нужны для запоминания учетных записей.
Но сторонние cookie-файлы этим не ограничиваются. Сторонний cookie может принадлежать рекламодателю, размещающему рекламные объявления на нескольких сайтах, которые вы посещаете. Он знает, что, например, вы заходили на Amazon в поисках ноутбука. Теперь же, если вы попадаете на другой сайт, где данный рекламодатель размещает рекламу (например, сайт какого-нибудь издания), вы увидите рекламу того же самого ноутбука, который вы искали на Amazon. Или рекламу того, что там же искал ваш супруг (супруга). Или, скажем, ваш супруг (супруга) может сесть за тот же компьютер, зайти на Facebook и увидеть, что вы хотели купить ему (ей) на день рождения, испортив сюрприз.
На самом деле это еще наименее раздражающие аспекты сторонних cookie-файлов. Давайте не будем забывать, что информация о вас не исчезает, а накапливается в базах данных, на основе которых неизвестные вам организации составляют ваш полный портрет, чтобы использовать его для собственной выгоды. При этом им по большому счету абсолютно плевать на ваше право на частную жизнь.
Помимо этого cookie могут быть сессионными и постоянными. Сессионные cookie следят за пользователем, пока он находится на определенном сайте. Поменяйте язык на сайте — и другие страницы сайта также будут отображаться на этом языке. Если на следующий день вы вернетесь на этот сайт, вам, возможно, снова придется менять язык — когда вы закрываете браузер, сессионные cookie удаляются.
Постоянные cookie живут в вашем компьютере до тех пор, пока срок их жизни не истечет или пока вы их сами не удалите.
О cookie-файлах можно говорить еще долго, но самое важное, что вы должны понять, — это как их контролировать. Можно управлять cookie-файлами через настройки браузера
В этом случае «контролировать» означает «удалять». Вы можете либо вручную удалять их время от времени, либо делать это через интерфейс истории браузера, либо изменить настройки таким образом, чтобы cookie удалялись автоматически. По ссылкам мы приводим подробные инструкции для , и .
- Кликните на выпадающее меню в правом верхнем углу и выберите Настройки → Показать дополнительные настройки… → Настройки контента.
- В пункте Cookie выберите Удалять локальные данные при закрытии браузера.
- Поставьте галочку напротив пункта Блокировать сторонние cookie и данные сайтов.
- Кликните на выпадающее меню в правом верхнем углу и выберите Настройки.
- Выберите Приватность в панели слева.
- В пункте История выберите Будет использовать ваши настройки хранения истории из выпадающего меню, а затем кликните Никогда в пункте Принимать куки со сторонних сайтов.
- Установите значение настройки Сохранять куки на До закрытия мною Firefox.
В Internet Explorer:
- Вызовите выпадающее меню в верхнем правом углу и выберите Настройки Интернета…
- Во вкладке Приватность кликните на Дополнительно.
- Поставьте галочку напротив Отключить автоматическое управление куки.
- Выберите Блокировать для сторонних cookie-файлов и поставьте галочку напротив Всегда разрешать основные куки.
В Edge:
- Вызовите выпадающее меню в правом верхнем углу и выберите Параметры.
- В пункте Очистить данные браузера кликните на Выберите, что нужно очистить.
- Выберите Файлы cookie и сохраненные данные веб-сайтов, а также другие данные, которые хотите удалить, а затем кликните Очистить.
- Кликните на стрелки влево вверху окна, чтобы вернуться в основное диалоговое окно «Параметры».
- Пролистайте вниз и кликните Посмотреть доп. параметры.
- Пролистайте вниз до настроек cookie-файлов и выберите Блокировать только сторонние cookie.
Здесь мы должны отметить, что при удалении всех веб-cookie вы автоматически снимете все свои галочки «Запомнить меня» на посещенных сайтах, включая сайты, поддерживающие двухфакторную аутентификацию. Это цена, которую вы платите за приватность.
Как часто в Google Chrome чистить кэш и куки
При каждом посещении сайтов, они откладывают в памяти браузера куки. Таким образом cookie имеют тенденцию скапливаться до огромных массивов. Чтобы предотвратить избыточный засор системы, рекомендуем периодически проводить очистку. Регулярность форматирования зависит от интенсивности использования браузера от Гугла. Малоактивным пользователям достаточно повторять действие 1 раз в 2-3 недели. Людям, которые ежедневно занимаются серфингом по 3+ часов в день, лучше чистить куки 1 раз в неделю.
На этом все, мы показали все встроенные возможности, позволяющие почистить куки в Google Chrome. Этих методов достаточно для комфортного удаления любого объема cookie. Если же есть желание полностью освободить компьютер от временных файлов, не только Гугл Хрома, стоит использовать специальные чистящие утилиты. Ярким представителем ниши является CCleaner.
Удалить куки с одного сайта в Chrome, IE, Firefox, Safari или Opera
При просмотре веб-страниц большинство сайтов размещают на вашем компьютере файлы cookie для сбора данных о вашей деятельности и других данных о вас. Когда вы больше не хотите, чтобы эти куки на вашем компьютере, очистите кеш. Если вы не хотите удалять всю историю посещенных страниц, узнайте, как удалить файлы cookie для сайта.
Бывают случаи, когда вы больше не хотите, чтобы файлы cookie сохранялись на вашем компьютере. Например:
- Веб-страницы загружаются медленно.
- На веб-сайте отображается ошибка 400 Bad Request.
- Веб-сайт содержит слишком много рекламы, которая хранит куки на вашем устройстве.
- Вы подозреваете, что веб-сайт использует файлы cookie для отслеживания вас в Интернете
- Вы больше не хотите, чтобы веб-браузер автоматически заполнял формы.
При удалении файлов cookie вы больше не будете автоматически входить на веб-сайты, и сайт не будет настроен в соответствии с вашими предпочтениями. Кроме того, если вы используете двухфакторную аутентификацию на сайте, удаление cookie означает, что вам нужно будет снова установить двухфакторную аутентификацию.
Если вы используете один и тот же веб-браузер, например, Google Chrome, но на разных устройствах, удаление файлов cookie из Chrome на вашем ноутбуке не приведет к удалению файлов cookie из Chrome на планшете. Файлы cookie относятся к конкретному устройству.
Кроме того, если вы используете разные веб-браузеры на одном устройстве, например, Firefox и Opera, удаление файлов cookie из Firefox не приводит к удалению файлов cookie, хранящихся в Opera. Файлы cookie не передаются между веб-браузерами, установленными на одном устройстве.
-
Выберите три вертикальные точки в правом верхнем углу, чтобы открыть меню Chrome, и выберите Настройки .
-
Прокрутите страницу вниз и выберите Дополнительно .
-
В разделе Конфиденциальность и безопасность выберите Настройки контента .
-
Выберите Файлы cookie .
-
Выберите Показать все файлы cookie и данные сайта .
-
Найдите сайт.
Чтобы быстро найти сайт, введите название сайта в поле поиска.
-
Выберите Удалить .
-
По завершении закройте вкладку Настройки .
Удалите куки во время просмотра. Нажмите значок блокировки рядом с именем веб-сайта в адресной строке и выберите Файлы cookie . В диалоговом окне Используемые файлы cookie разверните имя сайта, выберите файл cookie, затем выберите Удалить .
Очистить куки для одного сайта в Internet Explorer
Выполните следующие действия, чтобы очистить файлы cookie для отдельного сайта в Internet Explorer:
-
Выберите значок шестеренка и выберите Свойства обозревателя .
-
На вкладке Общие в разделе История просмотров выберите Настройки .
-
В диалоговом окне Настройки данных веб-сайта выберите Просмотр файлов .
-
Прокрутите список файлов cookie, чтобы найти тот, который вы хотите удалить.
-
Выберите файл cookie и нажмите Удалить .
-
В диалоговом окне Предупреждение выберите Да .
Microsoft Edge не может удалить куки для отдельного сайта. Чтобы удалить информацию о сайте в Microsoft Edge, используйте очиститель файлов cookie, такой как CCleaner.
Очистить куки в Firefox
Если вы хотите удалить файлы cookie с отдельного веб-сайта с помощью Firefox, выполните следующие действия:
-
Выберите три горизонтальные линии и выберите Параметры .
-
Выберите Конфиденциальность и безопасность .
-
В разделе История выберите стрелку раскрывающегося списка Firefox и выберите Использовать пользовательские настройки для истории .
-
В разделе Файлы cookie и данные сайта выберите Управление данными .
-
В диалоговом окне Управление файлами cookie и данными сайта выберите сайт.
-
Выберите Удалить выбранное .
-
Выберите Сохранить изменения .
-
В диалоговом окне Удаление файлов cookie и данных сайта выберите ОК .
Очистить кэш для одного сайта в Safari
Управляя файлами cookie в Safari, вы улучшите производительность браузера и его взаимодействие с веб-сайтами.
-
Нажмите значок gear , чтобы открыть меню Safari, и выберите Настройки .
-
Перейдите на вкладку Конфиденциальность и выберите Подробности .
-
Выберите сайт, который разместил куки в вашем браузере.
-
Выберите Удалить .
-
Выберите Готово , когда вы удалили все файлы cookie из Safari.
Очистить куки для сайта в Opera
Чтобы удалить файлы cookie для сайта в веб-браузере Opera, найдите значок блокировки или значок глобуса в адресной строке.
-
Выберите значок блокировки или значок глобус , затем выберите Файлы cookie .
-
Разверните сайт, на котором размещены файлы cookie на вашем компьютере.
-
Выберите папку Cookies , чтобы развернуть ее.
-
Выберите файл cookie, который вы хотите удалить.
-
Выберите Удалить .
-
Выберите Готово , когда закончите удаление файлов cookie для сайта.
Как запретить или разрешить куки в Хроме?
 Удалить или оставить cookies
Удалить или оставить cookies
Для того чтобы обезопасить своё нахождение в Интернете многие пользователи принимают решение запретить сохранение файлов куки в Хроме
Вместе с тем, такое сохранение крайне полезно в том случае, если для вас важно не разрывать соединение с определённым сайтом даже после выхода из браузера. Наиболее оптимальный выход – отключать файлы куки и снова включать их в том случае, когда это необходимо
Для того чтобы включить файлы cookies в Google Chrome, необходимо воспользоваться следующим алгоритмом:
- В правом верхнем углу стартовой страницы браузера найдите три точки с всплывающим меню, расположенных вертикально.
Нажимаем на три точки
- Нажмите на эту кнопку и найдите вкладку «Настройки».
Открываем вкладку «Настройки»
- Далее Гугл перенаправить нас на вкладку, которую нужно пролистнуть вниз, и найти кнопку «Дополнительные».
Находим и нажимаем кнопку «Дополнительные»
- В самой первой строке под названием «Конфиденциальность и безопасность» нужно найти раздел «Настройка контента».
Выбираем раздел «Настройка контента»
- После нажатия перед пользователем откроется страница следующего плана: Выбираем первую вкладку «Файлы cookie»
Потребуется выбрать самую первую вкладку под названием «Файлы cookie».
- Далее — передвинуть ползунок напротив пункта «Разрешить сайтам сохранять и читать файлы cookie».
Передвигаем ползунок напротив пункта «Разрешить сайтам сохранять и читать файлы cookie»
С этих пор куки будут сохраняться на вашем компьютере. Соответственно, для того чтобы отключить сохранение, понадобится просто переместить ползунок в другую сторону. После такой манипуляции должна появиться надпись «Заблокировано».
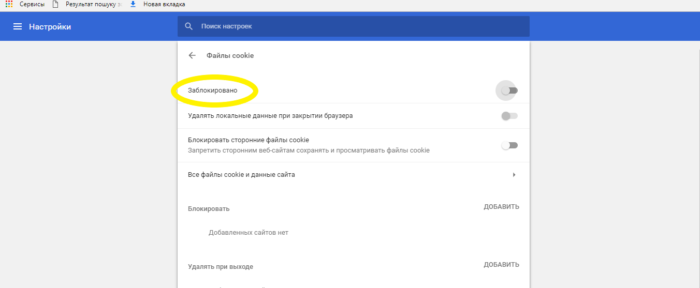 Окно с надписью «Заблокировано»
Окно с надписью «Заблокировано»
Куки (от английского cookie – печенье) – это небольшой отрывок данных, который браузер получил от веб-сервера при посещении веб-сайта, входе в личный кабинет или другом действии пользователя. Полученные в этом случае данные сохраняются на компьютере пользователя как куки-файлы и в дальнейшем используются при взаимодействии пользователя с сайтом. Каждый раз, когда пользователь открывает новую страницу сайта его браузер отправляет куки обратно на веб-сервер, для того чтобы тот мог определить пользователя.
При помощи куки файлов веб-сайт может адаптировать содержимое под каждого конкретного пользователя. Например, куки используются для аутентификации пользователя, входа в его личный кабинет или для сохранения пользовательских настроек отображения контента. Также куки могут применяться для отслеживания действий пользователя или сбора статистики.
Для корректной работы большинства веб-сайтов необходимо, чтобы браузер принимал отправленные ему куки и корректно с ними работал. Если этого не происходит, то пользователь не сможет войти в личный кабинет или сохранить настройки оформления контента. В некоторых случаях без поддержки куков сайт вообще не будет работать.
В некоторых случаях у пользователя может возникнуть необходимость почистить куки. Например, это может понадобиться если у пользователя есть проблемы с входом в личный кабинет или пользователь хочет зайти на сайт как новый пользователь. Дальше мы расскажем о том, как почистить куки в веб-браузере Google Chrome.
Как включить, отключить и почистить куки в разных браузерах
Чаще всего в интернет-обозревателях куки включены изначально, однако нечасто имеет место обратный вариант.
В этом случае их обязательно нужно включить, поскольку без куков не будет работать подавляющее большинство интернет-ресурсов.
Ниже представлены небольшие руководства по манипуляции куками во всех популярных браузерах.
Internet Explorer
Во всех версиях этого браузера компании Microsoft куки включаются одинакового.
Вам нужно зайти в сам браузер и найти изображение колеса наверху, в правом углу. Кликайте туда.
Переходите в раздел «Конфиденциальность» и оттуда во вкладку «Свойства обозревателя».
Далее вам нужно проследовать в меню «Настройки» и перемещайте соответствующий ползунок до надписи «Принимать все cookies».
Для удаления файлов кукис в обозревателе выше девятой версии зайдите в браузер и выберите пункт «Сервис».
В нем нажмите на пункт «Удалить журнал» и в нем поставить галочку на пункт «Файлы cookie».
Нажимайте кнопку «удалить», и через небольшой промежуток времени все файлы будут стерты.
Mozilla Firefox
Нажмите на иконку «лесенки» в правом верхнем углу браузера. После этого переходите во вкладку «Настройки».
В ней выбирайте «Приватность», и вам выпадет длинный список различных параметров доступа к личным данным.
Найдите строчку «История» и в ней выбирайте пункт «будет использовать ваши настройки для хранения истории», где нужно поставить галочку в соответствующем пункте.
Чтобы удалить куки также откройте окно браузера и его настроек. Выберите «Журнал» и там нажмите на кнопку «Удалить историю».
В открывшемся окне, в поле «Период» выберите «Все», и поставьте галочку напротив пункта «Куки.
Opera
В браузере нажмите на его логотип в углу экрана. Из появившегося меню переходите во вкладку настроек.
Внутри этого подраздела можно найти отдельный пункт «Файлы cookie», где надо поставить галочку напротив разрешения сохранения локальных данных.
Для удаления файлов кукис нужно в том же меню выбрать не пункт «Настройки», а удаление личных данных.
В появившемся окне перейдите в пункт «Детальная настройка» и там выберите строчку «Удалить все cookies».
Google Chrome
В меню самого браузера нажмите на три точки в углу экрана и выберите переход в меню настроек. Пролистайте страницу в самый низ и нажмите на кнопку, отвечающую за демонстрацию дополнительных настроек.
Там найдите меню «Настройки контента». Оно находится в личных данных.
В этом меню найдите вкладку «Файлы Cookie» и галочкой разрешите их сохранение.
Для удаления файлов куки в Гугл Хром также нажмите на три точки в углу окна браузера, но на этот раз выберите строчку «Инструменты» и от нее – дополнительные инструменты.
Там найдите кнопку «Удаление данных о просмотренных страницах», и в окне очистки истории отметьте галочкой удаление файлов cookies.
Яндекс Браузер
В меню самого браузера нажмите на белый разлинованный квадрат в углу страницы. Переходите в меню настроек.
В самой нижней части окна нажмите на кнопку дополнительных настроек.
В появившемся окне найдите блок «Защита личных данных» и переходите в настройки содержимого. В этом меню найдите блок, отвечающий за настройку файлов кукис.
Там можно включить их и настроить параметры обработки этих данных.
Для удаления этих данных переходите в пункт «Дополнительно», и оттуда выбирайте строчку «Очистить историю».
В открывшемся окне выберите период, за который надо стереть данные.
Отметьте галочкой пункт «Удалить Cookie», и далее очищайте историю.
Safari
Нажмите на изображение колеса в меню браузера. В появившемся окне переходите в меню «Настройки».
Оттуда направляйтесь на вкладку с подписью «Конфиденциальность». Там вы увидите строчку «Блокировать Cookie», в которых сможете настроить их показ.
Рекомендуется заблокировать их получение от третьих сторон и интернет-рекламы.
Для удаления данных выберите в меню самого браузера строчку «Правка».
Оттуда переходите в настройки, а оттуда – в раздел безопасности. В нем нажмите на кнопку, отвечающую за показ cookies.
В появившемся окне нажимайте на кнопку «Удалить все» и подтверждайте свой выбор.
В целом это все, что можно рассказать о файлах куки и их применении в интернете.
Для того, чтобы злоумышленники не смогли получить к ним доступ нужно просто регулярно чистить их.
Это полезно и делать просто так, с определенной периодичностью – таким образом память компьютера на будет забиваться и на нем останется свободно больше места.
Как очистить кеш и куки в браузере Google Chrome полностью
1. В верхнем правом углу нажимаем на три точки, затем выбираем пункт меню Дополнительные инструменты – Удаление данных о просмотренных страницах…
Примечание. Окно очистки кеша, куки и других временных файлов в Google Chrome можно открыть комбинацией клавиш Ctrl+Shift+Del.
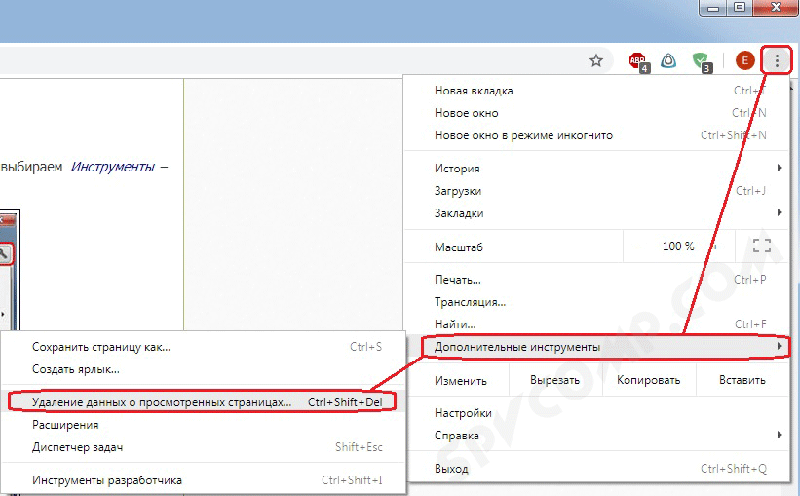
2. Откроется окно Очистить историю.
Здесь указываем, за какой период времени хотим очистить кэш, cookie и т.д. Доступные варианты: час, сутки, неделя, 4 недели, все время.
Далее отмечаем галочками, что именно будем очищать:
История просмотров – записи обо всех сайтах, которые вы посещали
История скачиваний – записи обо всех загруженных из Интернета файлах (сами файлы при этом не удаляются)
Файлы cookie и другие данные сайтов – чистим по необходимости, возможно придется заново авторизоваться на некоторых форумах или в соцсетях
Изображения и другие файлы, сохраненные в кеше – чистить можно смело
Пароли – лучше не надо, если не помните все свои пароли наизусть
Настройки контента – разрешения или блокировки, которые вы давали сайтам на вывод уведомлений и прочего
Медиалицензии– чистить в крайнем случае, т.к. могут слететь настройки доступа к защищенному контенту (например, клиент-банк и прочее)
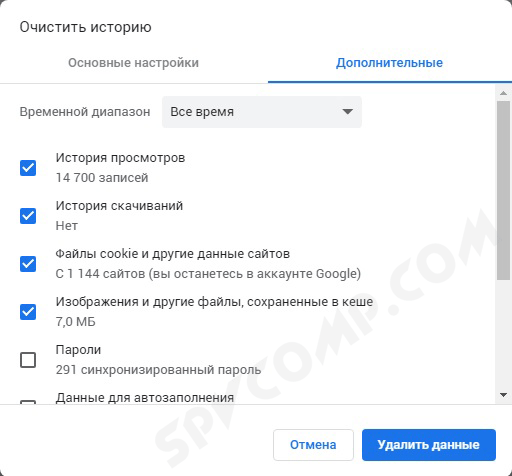
3. Когда выбор по настройкам сделан, нажимаем Удалить данные.
Все, мы успешно почистили кеш и куки в браузере Google Chrome. О том, как удалить кеш и куки в других браузерах читайте здесь.
Для чего его чистить
Если вы активно пользуетесь интернетом, то куки накапливают большой объем данных, что хранятся в системе. Их размер может достигать нескольких Гб, вместе с кэш-файлами. Засоренность веб-обозревателя и устройства в целом, приводит к ухудшению его работы, снижению скорости и некачественному выполнению отдельных функций
Именно поэтому так важно периодически проводить чистку устройства от ненужных файлов и на cookie это тоже распространяется
В каких еще ситуациях целесообразно очистить Хром:
- когда вы сменили пароль или логин при входе в конкретный сайт, а браузер каждый раз подставляет старые значения;
- когда вы просматривали определенные товары или информацию на сайте, и теперь вам постоянно высвечивается реклама с подобными предложениями, но они вам больше не интересны;
- когда устройство стало медленно работать, тормозить, зависать;
- когда при посещении сайта высвечивается следующий тип ошибки «Error400 Bad Reguest»;
- когда компьютер был заражен вирусами, в результате чего их действие может распространяться на перезапись данных cookie.
Если у вас на компьютере установлена специальная программа для очистки, например, CCleaner или Clean Master, то при большом скоплении куки, она сама высветит вам уведомление о необходимости удалить мусор для более быстрой работы. В противном случае, вам нужно будет самостоятельно проводить регулярные меры по «освобождению» браузера. Но, если вы удалите cookie-файлы со всех сайтов, то для входа на конкретную страницу с авторизацией нужно будет снова вводить логин и пароль, как первый раз. Поэтому учтите данное замечание, на случай если вы не помните пароля или выставите в настройках ограничение.
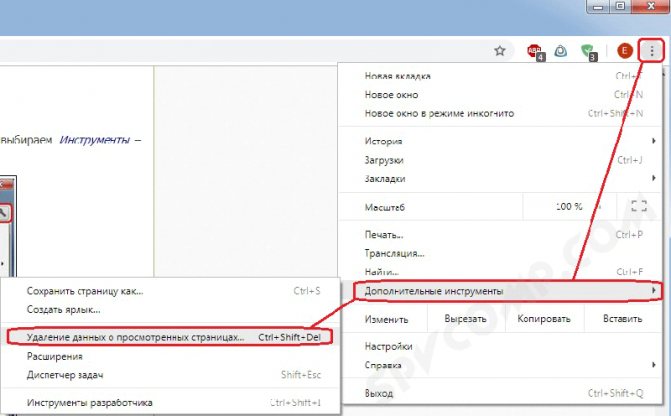
Почистить куки в Гугл Хром
Cookies, или, как их ещё называют, куки — это важная часть программного обеспечения любого браузера. Если ты привык вводить пароль на каком-либо сайте только при регистрации, а в дальнейшем пользоваться автоматическим вводом пароля, то в тот момент именно файлы cookies используются для этого твоим браузером. Также, куки сохраняют некоторые данные о ваших перемещениях по интернет-пространству.
Итак, в каких же случаях следует почистить куки в Гугл Хром?
- Если ты очень серьёзно относишься к безопасности и не хочешь, чтобы осталась хоть малая вероятность отследить твой веб-сёрфинг;
- Если ты на время или навсегда отдаёшь свой компьютер/ноутбук/смартфон третьему лицу и не хочешь, чтобы посторонний человек смог зайти на какой-нибудь сайт, пользуясь твоими логином и паролем.
Также, удалить файлы cookies в Google Chrome иногда советуют при различных системных сбоях данного браузера и это, как ни странно, нередко помогает решить проблему.
Но, не забывай, что если ты решился убрать файлы cookie в Google Chrome, то этим действием ты автоматически стираешь из памяти браузера все сохранённые пароли для всех сайтов, где ты когда- регистрировался. Это значит, что если ты не помнишь логин и пароль, с помощью которых входишь, например, на «Одноклассники» или «ВКонтакте», то больше ты не сможешь автоматически войти в свою учётную запись. В этом случае тебе придётся пройти все положенные этапы восстановления пароля на данных сервисах или же создавать новую страничку.
Но, есть и хорошая новость — чистить куки в Хроме не обязательно сразу для всех сайтов, можно просто сбросить cookies для каких-то определённых ресурсов. Ниже мы приводим подробные инструкции для обоих вариантов действий, а вы можете сами решить какой из них подходит именно вам.
https://youtube.com/watch?v=fsdXGPJI5V4
Куки (Cookie): что это такое?
В переводе с английского языка это слово обозначает «печенье». Непонятно, почему именно так
Возможно, чтобы отвлечь внимание пользователей от истинного назначения кукисов – хранение данных о посещенных сайтах, заполненных полях форм и т.д. Получается своеобразное досье на человека
Если копнуть глубже в теорию, cookie – это информация, которой обменивается удаленный сервер с Вашим обозревателем интернета. Если Вы посещаете сайт в первый раз, эти данные записываются на жестком диске и используются при последующих заходах на этот ресурс.
Это интересно! Таким же образом работает автосохранение логинов и паролей, которые Вы вводите для входа на сайт. Они также записываются в память, но сначала браузер спрашивает у Вас разрешения. И уже в будущем не нужно будет повторно вводить данные в формы.
Cookie имеют свой идентификатор, по которому Вас отличают от других пользователей сайта.
Как почистить куки в приложении Chrome для Android?
В этом случае программы имеют не только похожий интерфейс, но и практически идентичный алгоритм действий:
-
На стартовой странице переходим по иконке с изображением трёх точек.
-
Среди перечня функций ищем вкладку «Настройки».
-
На следующей странице – вкладку «Дополнительно» и «Личные данные».
-
В самом конце перечня можно увидеть кнопку «Очистить историю».
-
В следующей вкладке можно выбрать тип операции и временной диапазон, за который необходимо удалить файлы.
Помните о том, что чистку кеша и cookies необходимо производить регулярно. Кроме указанных видимых преимуществ ваш браузер будет работать гораздо быстрее.