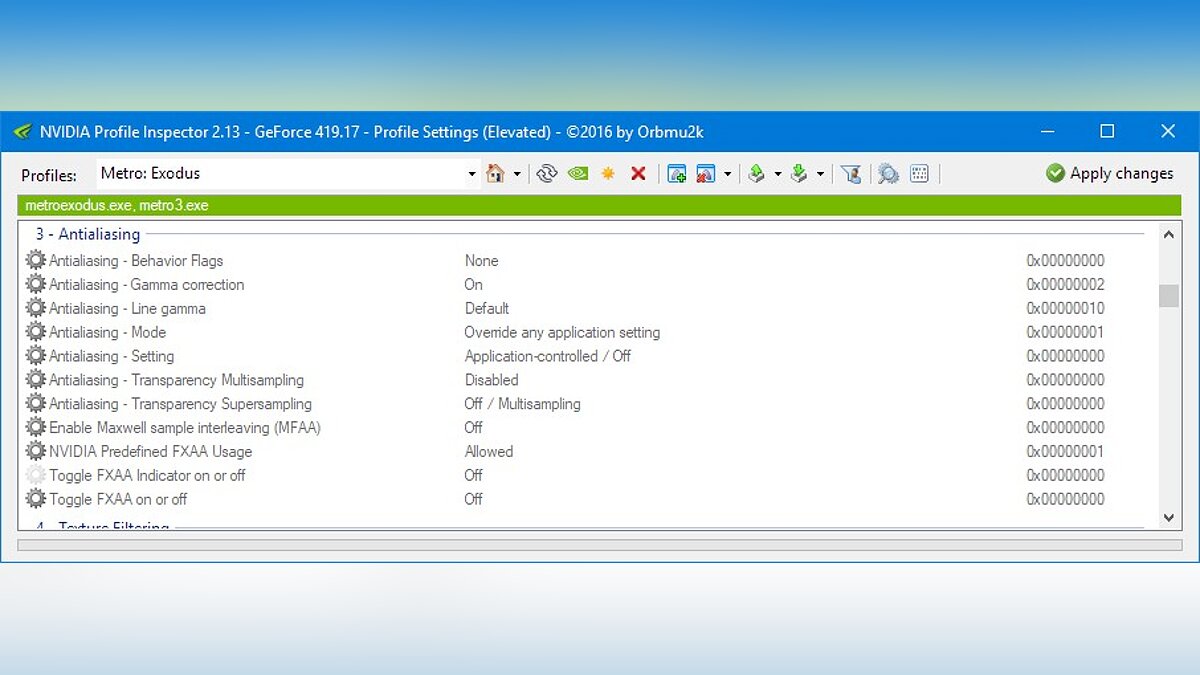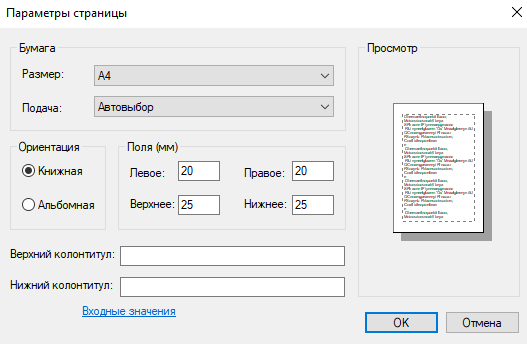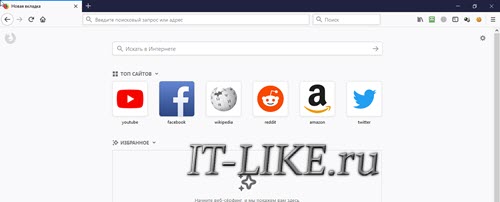Как включить поддержку cookies в наиболее популярных браузерах
Содержание:
- Исключения cookies
- Какие типы cookie существуют
- Как включить cookies в браузере Google Chrome
- Могут ли cookie влиять на работу браузера
- Стоит ли использовать cookies
- Зачем нужно удалять куки
- Способы очистки cookie на ПК
- Как очистить кэш, куки, историю и сохранённые пароли в «Яндекс.Браузере»
- Удалить куки с одного сайта в Chrome, IE, Firefox, Safari или Opera
Также, вы можете сделать тонкую настройку cookies прописав исключения. Для этого в разделе «настройки содержимого» кликните на «исключения».
В этом меню вы можете задать индивидуальные настройки для сайтов. Например, вы хотите, чтобы ваши cookies сохранялись на всех сайтах, кроме одного, который вы делите например с вашей женой, например социальная сеть Вконтакте.
В разделе «настройки содержимого» укажите «сохранять все куки», но при этом в разделе «исключения» укажите название сайта vk.com и укажите «блокировать».
Таким образом Яндекс браузер будет сохранять куки со всех сайтов, кроме заблокированных, в нашем случае это только один сайт vk.com.
Перед тем, как рассмотреть существующие типы cookie, введем понятие сессии. Сессия – это сеанс пользователя в Интернете. При запуске браузера и вход на сайт стартует сессия, то есть начинается сеанс, как в кино. Сессия работает до закрытия браузера или до времени, которое задано на сервере (это может быть неделя, месяц).
Если информация о куках хранится на компьютере пользователя, то о сессии – на серверах сайтов. То есть, в пределах одной сессии могут храниться пароли, а после ее завершения эти данные удаляются.
Пример:
Вы приходите в кинотеатр, где вам выдают билет (аналог cookie) и начинается сеанс просмотра фильма. Вы можете уйти раньше (самостоятельное закрытие браузера), или же досидеть до конца. Но сеанс рано или поздно завершится, когда кончится фильм. Использованный билет (cookie) останется у вас в кармане (компьютере), но на следующий сеанс с ним не пустят.
Альтернативное название – временные cookie. Они существуют, пока человек находится на странице сайта. После того, как он закрывает браузер, то есть завершает свою сессию, такие куки автоматически удаляются. Они не имеют срока действия и действительны, пока пользователь сидит на сайте.
Постоянные cookie, в отличие от временных, не удаляются после закрытия браузера. Это как и есть куки, о которых мы говорим в статье. Они хранятся на компьютере и выполняют все приведенные функции, о которых я писал выше. Из-за того, что такие куки отслеживают активность пользователя для рекламных целей и собирают соответствующие данные, их еще называют следящими.
Причем некоторые сайты устанавливают период хранения постоянных куки. Например, вы единожды посетили сайт и ввели свои регистрационные данные, а затем в течении нескольких месяцев его не открывали. Зайдя на него вновь, вы обнаружите, что сервис попросит вас вновь ввести эти данные, так как из-за длительного периода бездействия они были удалены.
Сторонние куки, в отличие от постоянных, не хранятся на диске пользователя, а размещаются на сторонних серверах. Такой тип файлов обычно появляется, когда сайт содержит контент с других ресурсов, например рекламные баннеры. Используются для отслеживания истории посещений и для сбора информации для рекламодателей. Еще один пример – различные браузерные скрипты (Яндекс.Метрика, Google Analytics и так далее). Они также создают сторонние куки для анализа посещаемости.
Супер-куки – это файлы с источником домена верхнего уровня (как пример, .ru, .com и так далее). Это не то же самое, что постоянные куки и вот основные отличия:
- Они не хранятся на компьютере;
- Они создаются вашим интернет-провайдером, а не сайтом;
- Их нельзя удалить, это может сделать только интернет-провайдер.
Они используются провайдерами для обмена данными с другими компаниями и повышения своей рекламной выручки. И как обычные куки, они могут угрожать вашей конфиденциальности (отслеживаться третьими лицами и быть использованными в мошеннических целях).
К сожалению, пользователь не может контролировать эту угрозу. Единственное, что можно сделать – это посещать только сайты, которые используют протоколы шифрования, или использовать VPN (что это такое – читайте в статье ).
Аналогичное название – «вечные» куки. В отличие от постоянных, они восстанавливаются после удаления. И сами по себе являются неудаляемыми или трудно удаляемыми. Восстановить их можно средствами программирования с помощью языка JavaScript.
Включить файлы кукис в Хроме довольно несложно. Так, если вы используете одну из старых версий, то изменить настройки можно таким образом:
- На верхней панели (в правом углу) выбираем значок Инструменты и кликаем по нему.
- Выбираем опцию настроек.
- Опускаемся вниз и находим раздел Расширенные, затем Настройки содержания (найти их можно в разделе под названием конфиденциальность).
- Разрешаем браузеру сохранять локальные данные (это и есть файлы cookies).
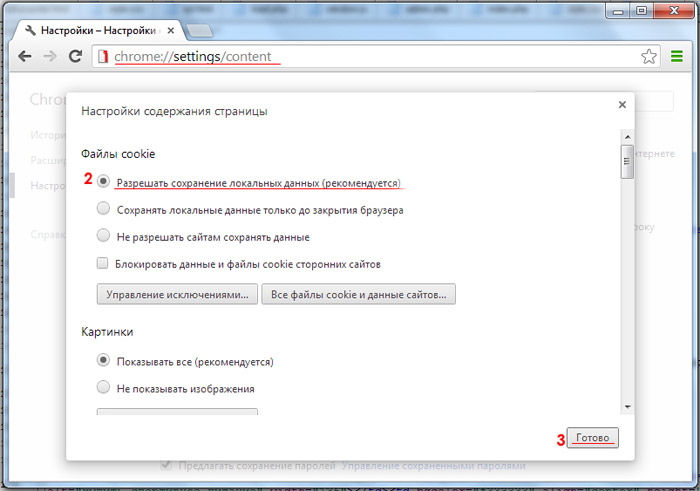 Настройки в Google Chrome
Настройки в Google Chrome
Для изменения настроек в одной из последних версий Google Chrome в браузере находим значок меню вверху (три горизонтальные полоски или три вертикальные точки – в самой последней версии) и нажимаем на него. В выпадающем перечне опций выбираем вкладку настроек. Перед вами откроется окошко с настройками, прокручиваем страницу вниз и выбираем Дополнительные настройки.
Здесь нас интересует возможность настройки личных данных. Их мы и ищем. Затем выбираем «настройки контента» и даем разрешение на сохранение локальных данных. Затем подтверждаем действие.
При помощи cookie, сайты, чьи данные записаны в этих файлах, будут грузиться быстрее, но при этом общее быстродействие самого браузера может упасть. Особенно это актуально в том случае, когда «железо» компьютера очень слабое, а объём данных в «куках» очень большой.
Исходя из этого, рекомендуется раз в определённый промежуток времени очищать файлы-куки, либо же вообще отключить их браузере. Но если вы выберите последний вариант, то небольшой процент сайтов, для чей работы нужны эти файлы, может начать функционировать некорректно.
На данном этапе вам пригодится эта инструкция:
- Откройте «Настройки» Яндекс Браузера. Чтобы сделать это, нажмите на элемент в виде трёх полос в верхней правой части окна. Затем в контекстном меню выберите пункт «Настройки».
- Долистайте страницу с основными настройками до конца и нажмите на надпись «Показать дополнительные настройки».
- В блоке «Личные данные» нажмите на кнопку «Настройки содержимого».
- Откроется окно, где под заголовком «Файлы cookie» нужно поставить маркер напротив одного из пунктов: «Не разрешать сайтам сохранять данные» или «Блокировать данные и файлы cookie сторонних сайтов».
- В последнем случае вы можете заносить некоторые сайты в исключения. Таким образом вы сможете работать с теми ресурсами, которым необходимо сохранять cookie. Однако при этом другие сайты не будут сохранять свои данные без вашего на то разрешения. Для внесения в исключения используйте кнопку «Управление исключениями».
- Здесь с помощью специальной строки вы можете добавить какой-то сайт или его страницу в список разрешённых. Для применения изменений используйте кнопку «Готово».
Эту процедуру можно проделать несколькими способами, например, при помощи специальных программ-чистильщиков или удаления «Истории» в браузере. Однако рекомендуется использовать один стандартный способ, если в браузере сохранено не так много cookie-файлов:
- Выполните предыдущую инструкцию до 4 шага.
- Затем нажмите на кнопку «Показать cookie и данные сайтов».
- Перед вами будет список всех cookie-файлов, что сохранены в памяти браузера. Чтобы удалить один из них, подведите курсор на нужный элемент и нажмите на появившуюся иконку креста напротив названия сайта, с которого был записан cookie-файл.
- Нажмите «Готово».
Если файлов слишком много и удалять каждый из них вручную будет долго, то используйте следующую инструкцию:
- Откройте «Историю» браузера. Для этого можно использовать сочетание клавиш Ctrl+H.
- Если комбинация клавиш не срабатывает, то нажмите на иконку в виде трёх полос в верхней правой части окна, а из выпавшего меню выберите «История». При нажатии на этот пункт откроется небольшое контекстное меню со списком нескольких последних посещённых сайтов. Здесь снова нужно нажать на «История».
- Найдите надпись «Очистить историю», что расположена в верхней правой части.
- Во всплывшем окне обязательно отметьте пункт «Файлы cookie и другие данные сайтов и модулей».
- Нажмите «Очистить историю».
- Дождитесь завершения очистки и перезапустите браузер.
Как видите, в отключении cookie-файлов в Яндекс Браузере нет ничего сложного. К тому же стоит учитывать, что последний этап является необязательным, но его рекомендуется проделать в том случае, если браузер начал тормозить из-за скопившихся cookie-данных.
Cookies — небольшие фрагменты данных, которые Яндекс.Браузер по-умолчанию загружает на компьютер при первом заходе на сайт. При повторном заходе файлы cookies грузятся уже с компьютера на веб-сервер, отправляя сохраненную информацию с прошлого посещения.
Cookie-файлы могут помочь злоумышленнику получить персональные данные или войти в чужой аккаунт. Cookie накапливают множество информации, поэтому время от времени их следует очищать (удалять). Если того требует безопасность, Яндекс.Браузер позволяет полностью отключить прием и сохранение куки.
Cookies в Яндекс.Браузере:
Единственный недостаток использования cookies — это легкий перехват данных. Злоумышленники могут узнать личные сведения о человеке с помощью нешифрованного соединения в общественных точках с Wi-Fi. Однако, поскольку в мире веб-технологий появился протокол HTTPS, который обеспечивает полную безопасность, волноваться не стоит.
«Куки» по умолчанию включены в браузере, и их можно посмотреть в своем компьютере. Для этого нужно ввести в строку поиска такой параметр: C:\Users\Username\AppData\Local\Yandex\YandexBrowser\User Data\Default\, если браузер был изначально установлен на диск C. В самой папке Default будут находиться текстовые файлы, которые содержат небольшой объем памяти. В них можно найти программный код.
Зачем нужно удалять куки
Само по себе наличие cookies-файлов не вредно и даже, наоборот, полезно. Поэтому без особой необходимости не стоит их удалять. Вот несколько причин, когда вам может потребоваться удалить куки.
1 Чтобы другие люди не прочитали вашу почту и соцсети. Пример: у меня есть рабочий компьютер, которым, кроме меня, редко кто пользуется. Недавно моя жена заходила в свою почту, чтобы распечатать документ и после работы не нажала кнопку выхода:
Теперь я могу посмотреть ее почту. Нет, не подумайте, что у нас есть тайны друг от друга. Это всего лишь пример. Ведь таким образом можно оставить свою почту открытой для коллег на работе. И не только почту. Любой сайт, где нужно вводить свой логин и пароль может быть доступен другим людям. Удаляя cookies вы закрываете доступ ко всем сайтам, куда вы входили ранее с данного браузера.
2 Сбой в работе каких-либо сайтов. Если у вас при попытке зайти на какой-то сайт, куда ранее вы входили без проблем – вдруг выскакивает ошибка, то решением может стать удаление cookies.
Например, владельцы сайтов, работающих на WordPress могут столкнуться с такой ошибкой при переносе своего сайта на другой хостинг: «Cookies заблокированы из-за неожиданного вывода на экран. Посмотрите документацию или обратитесь за помощью на форумы поддержки».
В конкретном случае сами файлы cookies не причем и их удаление не решит проблему. Здесь ошибка в файле wp-config.php и этот пример приведен только для понимания того, какие ошибки могут выскочить.
3 Стереть данные, собранные браузером в рекламных и иных целях. Например, вы искали какой-то товар, например, подарок своей девушке или жене. Браузеры запоминают эту информацию и потом еще долгое время после этого показывают вам рекламу с таким товаром. Например, некоторое время назад я смотрел на Ozon ортопедические сланцы, стойку для микрофона, масло для бороды. И даже спустя несколько недель реклама с этими товарами продолжала преследовать меня на разных сайтах:
В данном случае меня это не напрягает. Но представим ситуацию, что вы искали подарок для своей жены или подруги. На компьютере, где вы искали подарок, работаете не только вы, но и ваша вторая половина. Если не удалить куки, то реклама с подарком для нее будет крутиться и в то время, когда она будет за компом. Это может испортить сюрприз.
4 Конфиденциальность. По кукисам можно отследить историю ваших перемещений в интернете. Если вы не хотите, чтобы кто-либо узнал какие сайты вы посещали, то помимо истории посещений самого браузера, стоит удалить и все cookies-файлы, а также очистить кэш браузера.
5 Свободное место на компьютере и производительность. Если у вас старенький компьютер, который сильно тормозит, то имеет смысл периодически удалять куки, чтобы очистить место на вашем компьютере и увеличить скорость его работы. Если вы просматриваете много разных сайтов, то со временем на компьютере накапливается большое количество таких куки-файлов.
6 Оптимизация работы за компьютером. В настройках браузера я обычно ставлю галочку «Не запоминать пароли для сайтов». Но логины при этом могут сохраниться и в этом нет ничего страшного, даже мне это помогает быстрее зайти на нужный сайт и сэкономить время. Сам логин вводить не нужно, он подставится автоматически. Только пароль указать и все. Однажды мне потребовалось создать новый аккаунт на одном из сайтов, но у меня из-за куки постоянно вылазил старый логин, что мне жутко мешало:
Тогда я удалил куки конкретного сайта и поставил галочку Запомнить меня при вводе нового логина. С тех пор старый логин меня больше не отвлекал. Кстати, можно удалить только определенные куки, а не все сразу. Подробнее об этом ниже.
Что будет, если удалить куки
Ничего критичного. На работу браузера это не повлияет, а после удаления у вас освободится незначительное место на компьютере (например, мои cookie весят всего 1 МБ). Просто при посещении сайтов вы обнаружите, что нужно заново вводить логин и пароль, производить нужные настройки, а из корзины исчезнут отложенные товары.
Существуют несколько способов проведения чистки cookie. Некоторые подразумевают использование сторонних программ и расширений. Однако скачивать дополнительные приложения необязательно, так как почистить куки в «Яндекс Браузере» можно через встроенные опции.
Очистить историю
Очищать историю можно отметив необходимые условия.
Очистка истории — самый простой способ избавления от cookie. Вам необязательно удалять список посещенных сайтов, поскольку опция имеет гибкие настройки. Для доступа к ней сначала нужно попасть в раздел «История». Для этого следует либо открыть меню, навести курсор на пункт «История» и нажать на одноименную строку слева, либо воспользоваться комбинацией клавиш Ctrl+H.
Далее нужно кликнуть на кнопку «Очистить историю». В новых версиях она находится слева, в устаревших сборках ее можно найти справа. Откроется окно с дополнительными опциями. Чтобы удалить куки, нужно поставить галочку напротив пункта «Файлы cookie и другие данные сайтов и модулей». Необходимо выбрать «За все время» в выпадающем меню, иначе вы избавитесь только от части информации.
Удаление куки одного сайта
При необходимости можно убрать куки только с одного сайта. Для этого нужно:
- Перейти на целевой ресурс.
- Нажать на пиктограмму в виде замка в левой части адресной строки.
- Кликнуть на строку «Подробнее».
- Прокрутить открывшееся окно ниже, до раздела с разрешениями.
- Нажать на строку со списком cookie для сайта.
- Поочередно удалить все ненужные данные.
В устаревших версиях попасть в окно со списком куки можно было сразу при входе в меню «Protect». Соответствующая опция располагалась под функциями блокировки рекламы, определения местоположения и использования микрофона.
Инструменты разработчика
Последовательное удаление по инструкции.
Продвинутые пользователи могут подключить инструменты разработчика. Благодаря последним удается удалить отдельные файлы cookie.
Чтобы сделать это, нужно:
- Нажать правой кнопкой мыши по любому свободному месту на странице и нажать на пункт «Исследовать элемент» в контекстном меню. Альтернативный вариант — использование комбинации клавиш Ctrl+Shift+I.
- Открыть вкладку Application. При необходимости — нажать на иконку справа для получения доступа к скрытым разделам.
- Перейти в пункт Cookies в разделе Storage.
- Найти нужный сайт, удалить лишние элементы.
Браузерные настройки
Другой быстрый способ почистить куки — браузерные настройки. Для получения доступа к ним нужно найти одноименный пункт в меню. После этого следует перейти в раздел «Сайты» и выбрать расширенные опции. Для очистки необходимо нажать на строку «Cookie и данные веб-ресурсов» в разделе «Cookie-файлы». В открывшемся окне можно удалять любые записи и даже воспользоваться поиском с помощью комбинации клавиш Ctrl+F.
Альтернативный метод чистки — удаление целого раздела, в котором хранятся все куки. Вариант подойдет тем людям, которые не могут или по какой-либо причине не хотят запускать браузер. В первую очередь нужно закрыть обозреватель, если он включен. Далее следует перейти по пути «C:UsersUsernameAppDataLocalYandexYandexBrowserUserDataProfile1». Вместо «C» здесь может быть любой диск, который назначен системным. Username — это ваше имя в системе. Строку Profile1 при необходимости нужно заменить вашим логином в браузере.
Папка AppData по умолчанию не видна, т. к. она является системной. Чтобы убрать скрытые разделы, необходимо последовательно зайти в «Панель управления», выбрать «Оформление и персонализация» и «Показ скрытых файлов и папок», затем поставить галочку напротив одноименной строки. В целевой папке следует удалить файлы cookies и cookies-journal.
Сторонние программы
Очистить куки можно через сторонние программы. Наиболее распространенная — CCleaner. Для этого нужно установить и запустить приложение, перейти в раздел «Очистка», провести анализ, выбрать разделы и удалить лишние файлы.
Браузерные расширения
«Яндекс.Браузер» осуществляет поддержку дополнительных встроенных приложений. Для их установки нужно перейти в раздел «Дополнения» в меню и выбрать «Каталог расширений». Чаще всего для чистки используют Click&Clean. После установки настроить приложение можно через его значок в верхней панели.
Как очистить кэш, куки, историю и сохранённые пароли в «Яндекс.Браузере»
Ещё в 2017 году «Яндекс.Браузер» позволял удалять все временные файлы, в том числе пароли, в одном интерфейсе удаления истории, но, начиная с версии 17, коды доступа к аккаунтам были отделены от прочих временных данных. Скорее всего, причиной этого стали частые жалобы от невнимательных пользователей. Так что сейчас для того, чтобы удалить пароли, нужно зайти в другую настройку.
Для удаления временных файлов в «Яндекс.Браузере» можно воспользоваться как горячими клавишами, так и переходами внутри настроек. Каждый пользователь выберет наиболее удобный для себя способ. Чтобы удалить через настройки, делаем следующее:
-
В активном окне «Яндекс.Браузера» щёлкаем по кнопке с тремя линиями и выбираем пункт «Настройки».
-
На панели вкладок переходим в раздел «История» и нажимаем кнопку «Очистить историю».
-
Отмечаем галочками все типы временных файлов, ставим фильтр «За всё время» и нажимаем «Очистить историю». Буквально через несколько секунд на компьютере не останется следов вашего сёрфинга в интернете.
Меню очистки временных файлов можно вызвать ещё двумя отличными от приведённого примера способами:
- нажав комбинацию клавиш Ctrl+Shift+Delete;
- прописав в адресной строке команду browser://settings/clearBrowserData.
Сохранённые пароли удаляются в отдельной вкладке настроек, в которую также можно попасть по-разному:
- на экране с настройками перейти во вкладку «Пароли»;
-
в адресной строке браузера ввести адрес browser://passwords и перейти на него.
Чтобы сразу удалить все пароли, ставим галочку возле слова «Сайт», затем внизу экрана нажимаем кнопку «Удалить» и соглашаемся с предложением очистки.
Отмечаем все строки и нажимаем кнопку «Удалить»
Удалить куки с одного сайта в Chrome, IE, Firefox, Safari или Opera
При просмотре веб-страниц большинство сайтов размещают на вашем компьютере файлы cookie для сбора данных о вашей деятельности и других данных о вас. Когда вы больше не хотите, чтобы эти куки на вашем компьютере, очистите кеш. Если вы не хотите удалять всю историю посещенных страниц, узнайте, как удалить файлы cookie для сайта.
Бывают случаи, когда вы больше не хотите, чтобы файлы cookie сохранялись на вашем компьютере. Например:
- Веб-страницы загружаются медленно.
- На веб-сайте отображается ошибка 400 Bad Request.
- Веб-сайт содержит слишком много рекламы, которая хранит куки на вашем устройстве.
- Вы подозреваете, что веб-сайт использует файлы cookie для отслеживания вас в Интернете
- Вы больше не хотите, чтобы веб-браузер автоматически заполнял формы.
При удалении файлов cookie вы больше не будете автоматически входить на веб-сайты, и сайт не будет настроен в соответствии с вашими предпочтениями. Кроме того, если вы используете двухфакторную аутентификацию на сайте, удаление cookie означает, что вам нужно будет снова установить двухфакторную аутентификацию.
Если вы используете один и тот же веб-браузер, например, Google Chrome, но на разных устройствах, удаление файлов cookie из Chrome на вашем ноутбуке не приведет к удалению файлов cookie из Chrome на планшете. Файлы cookie относятся к конкретному устройству.
Кроме того, если вы используете разные веб-браузеры на одном устройстве, например, Firefox и Opera, удаление файлов cookie из Firefox не приводит к удалению файлов cookie, хранящихся в Opera. Файлы cookie не передаются между веб-браузерами, установленными на одном устройстве.
-
Выберите три вертикальные точки в правом верхнем углу, чтобы открыть меню Chrome, и выберите Настройки .
-
Прокрутите страницу вниз и выберите Дополнительно .
-
В разделе Конфиденциальность и безопасность выберите Настройки контента .
-
Выберите Файлы cookie .
-
Выберите Показать все файлы cookie и данные сайта .
-
Найдите сайт.
Чтобы быстро найти сайт, введите название сайта в поле поиска.
-
Выберите Удалить .
-
По завершении закройте вкладку Настройки .
Удалите куки во время просмотра. Нажмите значок блокировки рядом с именем веб-сайта в адресной строке и выберите Файлы cookie . В диалоговом окне Используемые файлы cookie разверните имя сайта, выберите файл cookie, затем выберите Удалить .
Очистить куки для одного сайта в Internet Explorer
Выполните следующие действия, чтобы очистить файлы cookie для отдельного сайта в Internet Explorer:
-
Выберите значок шестеренка и выберите Свойства обозревателя .
-
На вкладке Общие в разделе История просмотров выберите Настройки .
-
В диалоговом окне Настройки данных веб-сайта выберите Просмотр файлов .
-
Прокрутите список файлов cookie, чтобы найти тот, который вы хотите удалить.
-
Выберите файл cookie и нажмите Удалить .
-
В диалоговом окне Предупреждение выберите Да .
Microsoft Edge не может удалить куки для отдельного сайта. Чтобы удалить информацию о сайте в Microsoft Edge, используйте очиститель файлов cookie, такой как CCleaner.
Очистить куки в Firefox
Если вы хотите удалить файлы cookie с отдельного веб-сайта с помощью Firefox, выполните следующие действия:
-
Выберите три горизонтальные линии и выберите Параметры .
-
Выберите Конфиденциальность и безопасность .
-
В разделе История выберите стрелку раскрывающегося списка Firefox и выберите Использовать пользовательские настройки для истории .
-
В разделе Файлы cookie и данные сайта выберите Управление данными .
-
В диалоговом окне Управление файлами cookie и данными сайта выберите сайт.
-
Выберите Удалить выбранное .
-
Выберите Сохранить изменения .
-
В диалоговом окне Удаление файлов cookie и данных сайта выберите ОК .
Очистить кэш для одного сайта в Safari
Управляя файлами cookie в Safari, вы улучшите производительность браузера и его взаимодействие с веб-сайтами.
-
Нажмите значок gear , чтобы открыть меню Safari, и выберите Настройки .
-
Перейдите на вкладку Конфиденциальность и выберите Подробности .
-
Выберите сайт, который разместил куки в вашем браузере.
-
Выберите Удалить .
-
Выберите Готово , когда вы удалили все файлы cookie из Safari.
Очистить куки для сайта в Opera
Чтобы удалить файлы cookie для сайта в веб-браузере Opera, найдите значок блокировки или значок глобуса в адресной строке.
-
Выберите значок блокировки или значок глобус , затем выберите Файлы cookie .
-
Разверните сайт, на котором размещены файлы cookie на вашем компьютере.
-
Выберите папку Cookies , чтобы развернуть ее.
-
Выберите файл cookie, который вы хотите удалить.
-
Выберите Удалить .
-
Выберите Готово , когда закончите удаление файлов cookie для сайта.