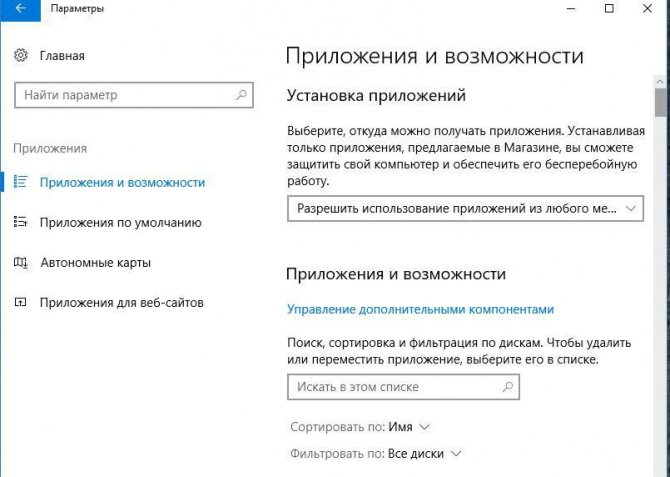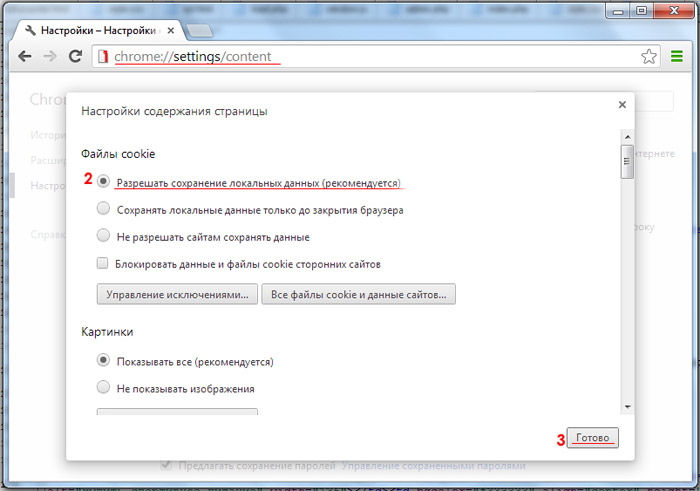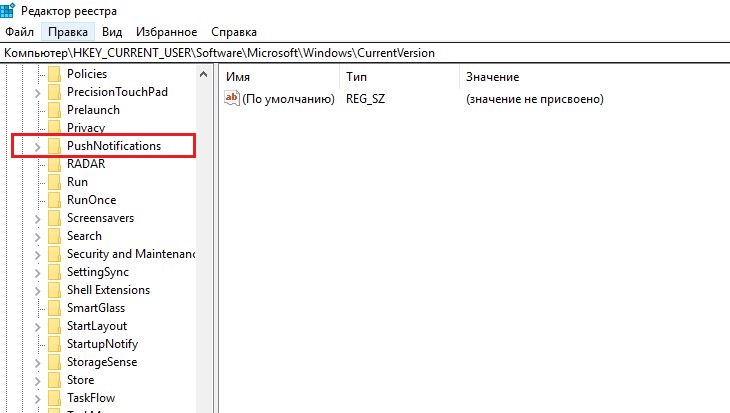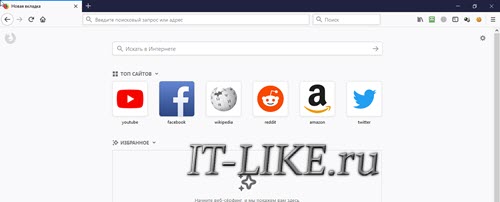Наиболее эффективные способы разгона компьютера
Содержание:
- Отключение ненужных служб Windows
- Как уменьшить вес страниц сайта и ускорить загрузку
- Как оптимизировать показатель LCP — ускоряем загрузку контента
- Как оптимизировать CLS: сдвиги макета страницы, которые мешают пользователям
- Что влияет на скорость загрузки сайта
- Как ускорить загрузку: оптимизируем код верхней части страницы
- Как проверить скорость сайта и узнать, что еще можно сделать для ускорения
- Программа для оптимизации видеокарты GameGain
- Как разогнать видеокарту от Nv > Егор Морозов | 7 Июня, 2017 – 18:45
- Windows 10 тормозит все равно. Что еще можно сделать?
- Тонкости оверклокинга
- Приложения для ускорения производительности ПК
- Как работать с CCleaner: программа для очистки ПК
- Еще больше ухудшить графику в PC Building Simulator (режим «картошки») — выключить сглаживание и т.п.
- Очистка компьютера от мусора
- Разгон
- Стоит ли покупать дорогое оборудование?
- Как проверить стабильность разогнанного процессора?
- Процесс разгона
- Дефрагментация диска
Отключение ненужных служб Windows
В Windows существует множество различных служб, которые постоянно работают и вы можете даже не знать об этом. Отключение ненужных служб позволит ускорить работу компьютера. Перейдите в меню «Пуск» и введите «Службы» в строке поиска.
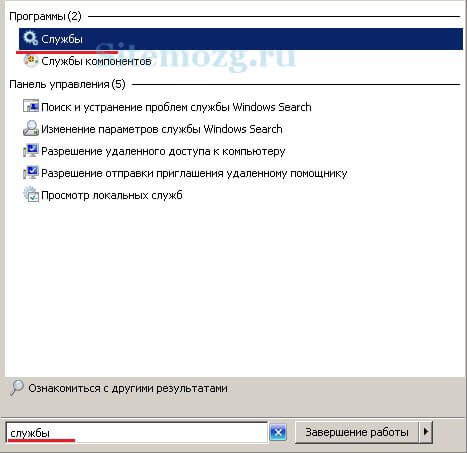
Я покажу пример какие службы обычно не нужны.
На изображении ниже показана служба отвечающая за факс. Выбран расширенный вид представления и слева находится описание. По нему вы можете понять, что делает та или иная служба. Я отключил эту службу, факсом я не пользуюсь. И таких служб очень много.

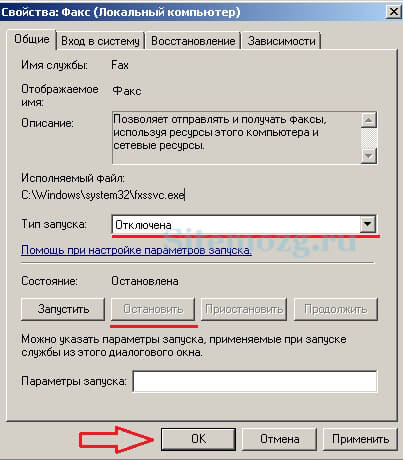
При отключении служб стоит учитывать их зависимости. Вы можете отключить 1 службу, а работать не будут 3 и поэтому желательно зайти во вкладку «Зависимости» и просмотреть их список.
Как уменьшить вес страниц сайта и ускорить загрузку
В 2021 году Google будет учитывать новый показатель для оценки пользовательского опыта и качества страницы — Google Core Vitals. В него входят три основных элемента:
- время, за которое браузер отрисовывает самый крупный видимый объект в области просмотра — Largest Contentful Paint, LCP;
- оценка сдвигов макета во время загрузки страницы — Cumulative Layout Shift, CLS;
- время между первым взаимодействием пользователя со страницей и ответом бразуера — First Input Delay, FID.
Эти показатели можно оптимизировать, чтобы сайт был более качественным и получил лучшую оценку от поисковика.
Как оптимизировать показатель LCP — ускоряем загрузку контента
Нужно стремиться к тому, чтобы отрисовка самого большого элемента на странице не занимала больше 2,5 секунд от начала загрузки страницы. Это считается оптимальным показателем сайта, на котором удобно работать.
На LCP влияют четыре фактора:
- время ответа сервера;
- JavaScript и CSS с блокировкой рендеринга;
- время загрузки ресурса;
- рендеринг на стороне клиента.
В статье мы разобрали, как оптимизировать каждый пункт, чтобы прийти к хорошему показателю LCP.
Как оптимизировать CLS: сдвиги макета страницы, которые мешают пользователям
Контент на странице может сдвигаться, если какие-то элементы загружаются в асинхронно: это бывает, если веб-мастер не отвел достаточно места под загружаемый баннер вверху страницы. В этом случае его загрузка сдвинет весь контент вниз.
Из-за сместившихся кнопок пользователь промахнулся
CLS — это совокупный сдвиг макета, он помогает оценить, как часто пользователи сталкиваются с неожиданными сдвигами. Оптимальный показатель CLS —не больше 0,1 на 75% сессий.
В статье разбираем, как измерить показатель, какие сдвиги считать нормальными и как оптимизировать показатель.
Что влияет на скорость загрузки сайта
Команда блога Backlinko во главе с Брайаном Дином провели исследование страниц из выдачи Google и проверили, какие способы ускорения используют самые быстрые страницы. В выборке было 5,2 млн страниц из десктопной и мобильной выдачи, так что результат стоит посмотреть.
Подробнее о выводах с графиками и схемами в полной статье в блоге. Пара интересных тезисов:
- Средняя скорость загрузки первого байта (TTFB) — 1,286 секунды на десктопе и 2,594 секунды на смартфоне. Среднее время полной загрузки страницы — 10,3 секунды на десктопе и 27,3 секунды на мобильном.
- Как ни странно, лучшие варианты — либо минимально сжать файлы перед отправкой с сервера, либо максимально. У таких страниц более высокая производительность по сравнению со средним уровнем сжатия.
- Для загрузки на десктопе на скорость сильнее влияет использование CDN, на мобильных — количество запросов HTML.
Больше интересного в полной статье.
Картинки, видео и разные интерактивные элементы много весят и тормозят сайт. Можно сжать тяжелые элементы и ускорить загрузку.
Для это есть алгоритмы сжатия, самые популярные сейчас — это gzip и brotli. Brotli сжимает сильнее, чем gzip, у него больше уровней сжатия. Но на высоких уровнях его скорость меньше.
Эти способы сжатия нагружают сервер из-за операций архивирования, но в целом с ними получается быстрее — они уменьшают размер загружаемых данных и ускоряют загрузку сайта.
Есть еще способы ускорить сайт: минифицировать, то есть сократить CSS, HTML и JS, настроить кэширование, оптимизировать изображения — это все разбираем в статье.
Как ускорить загрузку: оптимизируем код верхней части страницы
Есть еще способ сделать загрузку быстрее — оптимизировать код верхней части страницы, которую пользователь видит первым делом, как заходит на сайт. Если верхняя часть страницы оптимизирована, пользователь как можно раньше увидит загружающийся контент. А остальное можно подгрузить попозже.
Для оптимизации кода верхней части страницы есть несколько методов:
- удалить лишние символы и скрипты из верхней части кода;
- настроить асинхронную загрузку с jQuery;
- ускорить получение первых байтов (TTFB)
- объединить и сократить JavaScript и CSS;
- настроить загрузку из кэша на стороне пользователя;
- использовать CDN.
Обо всем этом в статье.
Как проверить скорость сайта и узнать, что еще можно сделать для ускорения
Прогоните сайт через инструмент pr-cy.ru/speed_test/ от PR-CY: он бесплатно проанализирует загрузку сайта поэтапно, в соответствии с новым параметром оценки качества сайта Google Core Vitals. Для каждого пункта есть пояснения и советы, что можно улучшить, с примерным подсчетом экономии скорости при выполнении.
Фрагмент проверки
Программа для оптимизации видеокарты GameGain
GameGain – ускоритель игр, позволяющий совершить часть предложенных выше действий для повышения производительности трехмерных приложений. Загружается приложение с сайта: . Работа с GameGain требует нескольких кликов по левой кнопке мыши.
- Запускаем приложение.
- Выбираем ОС и процессор, если утилита неправильно их определила.
- Кликаем «Optimize now».
ПОСМОТРЕТЬ ВИДЕО
При наличии лицензии на программу получите возможность максимального ускорения компьютера путем передвижения ползунка в положение «Maximum Boost». Перезагружаем компьютер.
Теперь вы знаете, как ускорить игру.
Как разогнать видеокарту от Nv > Егор Морозов | 7 Июня, 2017 – 18:45
Уже несколько десятков лет некоторые люди, чтобы поднять производительность своих ПК, разгоняют на них видеокарту, процессор и ОЗУ. В современных реалиях разгон процессора скорее исключение — официально увеличить частоту выше установленной производителем можно только на процессорах Intel линейки K и AMD Ryzen. Но вот с видеокартами все гораздо лучше — производители не запрещают «играться» с частотами, и поэтому практически из любой видеокарты можно выжать еще хотя бы 5-7% производительности.
Видеокарты бывают двух типов — с референсной платой (то есть той, которую разработала компания-производитель GPU), и с кастомными платами и системами охлаждения (то есть плата была разработана другой компанией, которая закупила сами GPU у Nvidia). В первом случае обычно частоты более низкие и система охлаждения хуже, но и цена низкая. Во втором случае и система охлаждения лучше, и частоты могут быть сильно выше, но и соответственно цена тоже выше. Поэтому если вас не пугает больший нагрев и шум, то можно взять референсную видеокарту и разогнать ее как минимум до уровня частот у кастомных версий. Но, разумеется, вы все делаете на свой страх и риск.
Для начала определитесь, на каких частотах работают лучшие кастомные видеокарты. К примеру, референсные GTX 1060 работают на частотах в 1506 МГц, а самые лучшие кастомные версии — на 1645 МГц:
Рост частоты на
150 Мгц должен улучшить производительность на
10%, при этом можно сэкономить до 3-5 тысяч рублей.
Для разгона нам понадобится бесплатная утилита Nvidia Inspector и любой стресс-тест — к примеру, Furmark. Для начала запускаем Inspector и нажимаем на кнопку «Show Overclocking». Так как видеокарта в разгоне потребляет больше тепла, то нужно увеличить лимит тепловыделения — можно сразу поставить его на максимум (это обычно около 116%), а так же ставим обороты кулера на 100% (да, будет шумно, и если система охлаждения справится с разгоном — обороты потом можно будет снизить):
Теперь можно приступить к разгону. Традиционно сначала разгоняется память — увеличьте ее частоту на 100 МГц, примените изменения, откройте FurMark и начните стресстест:
Если картинка выглядит нормально, нет артефактов (неправильно отрисованных текстур) и FurMark не вылетает в течении 5-10 минут — поднимаем частоту памяти еще выше. Как только вы столкнетесь с тем, что в FurMark начинаются графические артефакты или программа просто вылетает — снизьте частоты до последних стабильных и начните разгонять уже с шагом 50 МГц, потом 10 Мгц, и так далее. Но лучше всего не разгонять до предела — оставьте запас хотя бы в 10 МГц. После этого повторяем тоже самое и с частотой GPU, но тут шаг стоить взять в 50 МГц — обычно GPU гонится хуже. И тут аналогично стоит сделать некоторый запас в 5-10 МГц.
Теперь, когда с частотами определились, нужно посмотреть, что происходит с температурой. Примените найденные вами частоты и запустите FurMark на 20-30 минут — если температура за это время превысит 90 градусов, то увы: хотя GPU и память может работать на таких частотах, система охлаждения не способна справиться с возросшей нагрузкой, и частоты придется опускать до тех пор, пока температура не будет лежать в рамках 75-90 градусов. Если же температура с максимальным разгоном ниже, чем 75 градусов — можно несколько снизить обороты, пока температура не подрастет до
85 градусов: вы тем самым сделаете шум меньше, но разгон не потеряете.
Windows 10 тормозит все равно. Что еще можно сделать?
Вот еще несколько полезных советов по оптимизации, которые ускорят работу Windows 10 на любом компьютере или ноутбуке.
Регулярно проверяйте систему на вирусы. Вот несколько толковых бесплатных антивирусников:
AVAST Free
Kaspersky Free,
AVG AntiVirus Free,
BitDefender Antivirus Free Edition
- Возьмите себе за правило на ночь всегда выключать компьютер. Если система без остановки работает несколько дней, она начинает серьезно замедляться — на слабых компьютерах это чувствуется особенно. Если тормозит Windows 10 — почаще перезагружайтесь, это реально помогает.
- Не забывайте раза 2 в год чистить ноутбук или ПК от пыли — забитый пылью компьютер греется и работает гораздо медленнее.
- Капитан Очевидность, но все же. Если компьютер слабый, старайтесь одновременно открывать как можно меньше программ — особенно тех, которые сильно грузят процессор. Лучше по очереди. К вкладкам в браузере это тоже относится.
Теперь вы знаете, как ускорить Windows 10, если она тормозит.
Тонкости оверклокинга
Нет напряжения — нет результата
Как вы уже поняли, повысить производительность процессора можно увеличив множитель или частоту шины, но это не всё. Изменение одного из двух параметров не даст результата. Чтобы камень стабильно работал на повышенной частоте, ему потребуется более высокое напряжение. Тут-то и кроется самое интересное.Процессору сложно навредить своими действиями, он хорошо защищен от многих факторов. Но вот при повышении напряжения, он может выйти из строя. Поэтому для каждой модели существует свой предел, который лучше не превышать. Зачастую эти значения равняются 1,4v. Чтобы узнать точное значение — смотрите спецификацию на сайте разработчика.
Но и на этом танцы с напряжением не заканчиваются. При повышении напряжения повышается и количество выделяемого тепла, вспоминаем физику. Вам потребуется позаботиться о качественном охлаждении. Например, процессор Ryzen 5 2600 работает на частоте 3,4 Ггц и выделяет около 65 Ватт тепла. При разгоне до 3,8 Ггц, количество Ватт переваливает за сотню. Соответственно, боксового кулера ему уже не хватает. Также повышается и уровень энергопотребления. Подумайте о том, чтобы ваш блок питания справился с нагрузкой. Вообще, разгон дело сугубо индивидуальное, и даже одинаковые модели с разным успехом поддаются оверклокингу.
Мать — всему голова
Оверклокинг зависит от возможностей материнской платы. Не все чипсеты имеют одинаковый функционал. Например, материнские платы для Ryzen на чипсете A320 (и его модифицированные варианты) не предназначены для оверклокинга
А B350 и X370 его поддерживают.Обратите внимание и на форм-фактор материнской платы. Полноразмерные решения формата ATX — хороший выбор
Micro-ATX имеют слабую подсистему питания процессора. Зачастую наделены урезанной версией БИОС с малым количеством настроек. Так же для них характерен высокий нагрев из-за плохого охлаждения мостов. Безусловно, существуют исключения из правил, но в целом полноразмерные материнские платы лучше подходят для разгона.
Перед разгоном в обязательном порядке требуется обновить прошивку БИОС до последней версии. Особенно это касается владельцев современных процессоров от AMD. Благодаря обновлениям повышается стабильность разгона и расширяется функционал БИОСа. Также крайне желательно иметь обновленную операционную систему Windows 10.
Приложения для ускорения производительности ПК
Рассмотрим полезный софт, который способен улучшить работу ПК для игр и других «тяжелых» приложений. Примерами такого ПО могут быть CCleaner, Razer Game Booster и другие.
Основные функции:
- Возможность удаления приложения из автозагрузки компьютера;
- Быстрое и эффективное удаления ненужного ПО системы.
Рассмотрим функционал и основные возможности приложения CCleaner. Это небольшая программка, которая способна быстро очистить компьютер от программ, которые пользователь давно не использует. Утилита не может ускорить производительность напрямую. Ее основная функция – это анализ использования приложений и их удаление. Также пользователь может очистить кэш системы и браузеров.
Главное окно утилиты CCleaner
Также вы сможете провести восстановление системы (понадобится, если была нарушена базовая конфигурация ОС). Во вкладке реестра можно отследить все лишние записи от программ и удалит их. Во вкладке очистки можно удалить ненужные программы, а также очистить оперативную память от лишней нагрузки.
Как работать с CCleaner: программа для очистки ПК
Для следующего шага нам понадобится утилита CCleaner, позволяющая дочистить весь системный мусор, который нам не удалось удалить при помощи средств Windows. Программа бесплатна, и скачать её можно с официального сайта http://ccleaner.org.ua/. Это не единственная и даже не лучшая утилита, помогающая очистить и ускорить систему, но именно CCleaner проще и доступнее всего остального.
-
Запустив установленную программу, переходим во вкладку Applications, где убираем галочки со всего, что всё ещё дорого вашему сердцу (например, с истории браузера), после чего нажимаем Run Cleaner.
-
После проведения очистки переходим в раздел Registry и нажимаем Scan for Issues. После завершения анализа жмём Fix selected issues.
-
Теперь перейдём в раздел Tools и выберем вкладку Startup. Здесь перечислены все программы, которые запускаются автоматически при включении Windows. Выбираем все ненужные и жмём Disable. Таким образом мы отключим их автозапуск и снизим нагрузку на оперативную память.
Еще больше ухудшить графику в PC Building Simulator (режим «картошки») — выключить сглаживание и т.п.
Если PC Building Simulator запускается, но сильно тормозит, то перед началом всех процедур следует снизить графику до минимума через настройки игры. Если это не помогло, то придется прибегнуть к помощи сторонних программ для настройки видеокарты:
Загрузив программу, запускаем ее. В случае с NVIDIA Inspector нужно запускать файл nvidiaProfileInspector.exe, а не nvidiaInspector.exe. Сверху, в строке «Profiles:» можно выбрать любую игру, которая поддерживается драйверами Nvidia.
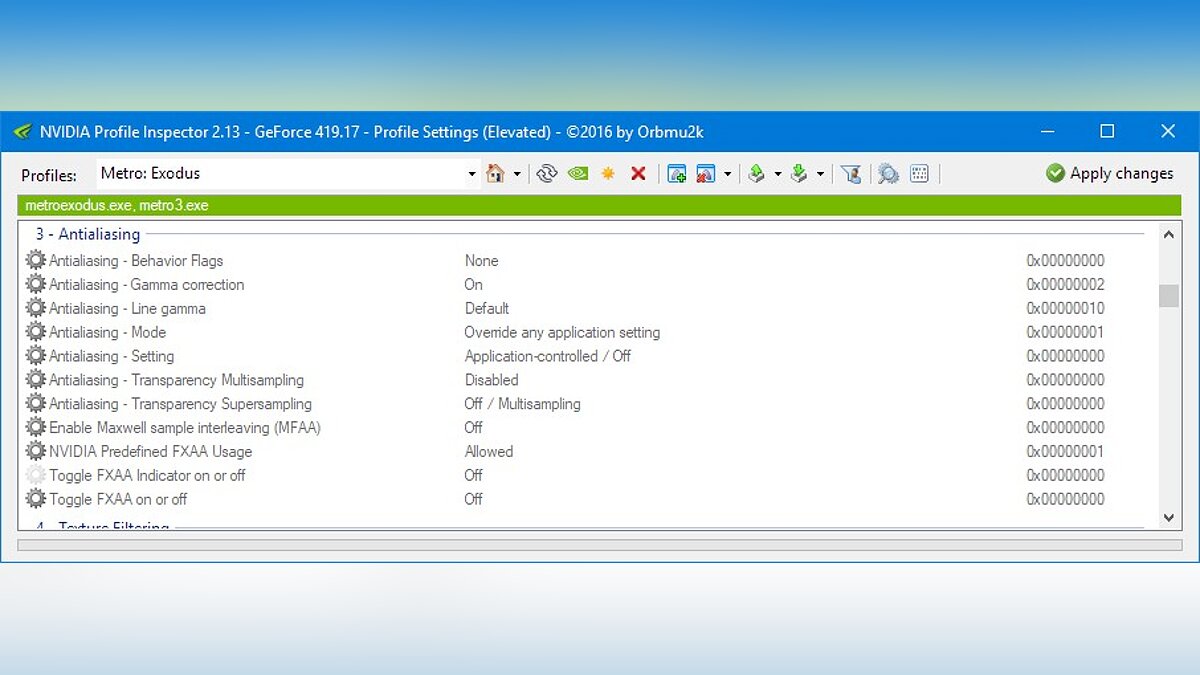
Ниже представлены все доступные настройки. Их много, но для того, чтобы ухудшить графику в игре до «картофельной», вполне достаточно всего нескольких, которые находятся в разделе «Antialiasing».
Наибольший прирост производительности дает изменение этих двух параметров:
- Texture filtering — LOD bias;
- Antialiasing — Transparency Supersampling.
Каждая из этих настроек имеет разные значения. Некоторые из них могут делать картинку в PC Building Simulator неудобоваримой, поэтому следует попробовать разные комбинации значений, которые дают более-менее сносное играбельную картинку.

В случае с RadeonMod все аналогично: нужно найти настройки, отвечающие за отображение текстур и снижать их до тех пор, пока FPS в игре не станет достаточно высоким.
Очистка компьютера от мусора
Здесь следует обратить внимание на два момента:
- во-первых, избавление от неиспользуемых программ;
- во-вторых, оптимизация файлового пространства.
С первым пунктом разобраться достаточно просто: нажмите «Пуск» и, зайдя в «Панель управления», отыскивайте пункт, называемый «Удаление программ». Щелкнув по нему, вы увидите окошко с длинным перечнем всего программного обеспечения и приложений, установленных на компьютер. Те программы, которые давно уже потеряли для вас свою актуальность, можно безбоязненно удалять (соответствующей кнопкой). Это достаточно эффективный способ «разогнать» слабую технику, если количество программ большое.

Вторая часть очистки компьютера от мусора – это удаление ненужных больше файлов, а также дефрагментация жесткого диска
Здесь важно знать следующее: ОС записывает практически все файлы на винт по принципу «где нашлось место», поэтому обращение к ним может занять много времени. Избавившись от виртуального хлама (старых документов, просмотренных фильмов, ненужной вам музыки и т.п.),
- Зайдите в «Мой компьютер»;
- Отметьте требуемый диск;
- После этого в контекстном меню (оно вызывается правой кнопкой) выберите «Свойства»;
- В них – «Сервис» и «Выполнить дефрагментацию».
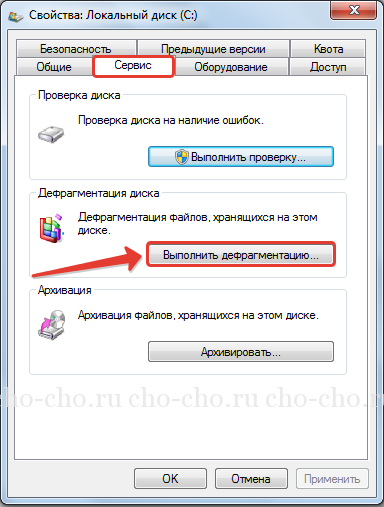
Процесс может отнять достаточное количество времени, но проводить его нужно регулярно – так вы предотвратите замедление работы своего ПК.
Разгон
Итак, рассмотрим, как правильно выполнить разгон видеокарты на ноутбуке или ПК.
Запускаем MSI Afterburner. Нас интересует три показателя, регулируемые ползунками:
- Core Clock (частота GPU).
- Memory Clock (память).
- Power Limit.
Core Voltage, как уже говорилось ранее, лучше не трогать. Особенности утилиты таковы, что лимит энергопотребления можно увеличивать до максимума при условии наличия БП с соответствующим запасом по мощности. Увеличение частоты видеопамяти – параметр спорный: на многих современных моделях карт эта операция практически бесполезна. Но ядро разгонять стоит.
Чтобы застраховаться от разгона разогнанного чипа, жмём кнопку Reset, после чего можно передвинуть ползунок Core Clock вправо (максимум на 100 единиц). Жмём Apply и запускаем бенчмарк для сравнения производительности. Если вы перестарались, тестовая утилита слетит, и тогда уменьшаем частоту где-то на десять единиц. В противном случае пробуйте снова увеличивать Core Clock – такими итерациями вы найдёте предельное значение стабильной работы разогнанной карты.
Правда, лучше тестировать стабильность на реальных играх, погоняв их не менее получаса. Если фризов и искажений не наблюдалось – ядро разогнано оптимальным образом, иначе – снова сбавляйте частоту. Следите за температурой чипа, она не должна превышать 80°С.
Теперь можно поиграть с видеопамятью, предварительно сбросив разгон ядра кнопкой Reset. Процедура практически идентичная: добавляем около 300 МГц и далее выполняем итерации по увеличению/уменьшению частоты, в зависимости от результата.
Теперь нужно вернуть оптимальную разгонную частоту ядра и проверит работу подсистемы с двумя увеличенными параметрами. Если бенчмарк сваливается, уменьшайте частоту памяти на 10 единиц, пока не добьётесь стабильной работы.
Как разогнать встроенную видеокарту
В большинстве случаев такая операция бессмысленна из-за невысокой производительности интегрированной графической подсистемы, небольшой процент прироста производительности будет попросту незаметным. Но если сильно хочется, используйте утилиту GMABooster, принцип действия которой схож с MSI Afterburner, но эта программа ориентирована именно на интеловскую встроенную графику.
Стоит ли покупать дорогое оборудование?
Поскольку параметры разгона также зависят от других компонентов, сразу возникает вопрос, стоит ли инвестировать в более качественную материнскую плату, охлаждение или видеокарту. Здесь нет однозначного ответа. Лучшие компоненты, как правило, обеспечивают более высокие показатели, и также предлагает лучшую функциональность, более тихую работу или интересный внешний вид. Многое зависит от ваших предпочтений и того, сколько вы готовы доплатить.

При выборе компьютерных компонентов руководствуйтесь здравым смыслом. Покупка очень эффективного и дорогого охлаждения только потому, что вы хотите разгонять дешёвый процессор, не очень разумна, потому что цена такого приобретения может быть выше, чем у более эффективного устройства. Это касается и видеокарт — топовые версии графических процессоров, по стоимости могут приближаться к более эффективным моделям, поэтому трижды подумайте, стоит ли их покупать.
Как проверить стабильность разогнанного процессора?
Прежде чем мы сможем насладиться разогнанным процессором, необходимо проверить, стабильны ли установленные нами значения. Самый простой способ — использовать приложение Prime95, которое применяется для интенсивной загрузки процессора.
Запускаем Prime95, выбираем тест Small FFT. В то же время стоит запустить приложение Intel XTU, которое автоматически обнаружит перегрев процессора (управление тепловым дросселированием) или блок питания материнской платы (управление тепловым дросселированием материнской платы).
Процессор нагрелся до 100 градусов Цельсия, поэтому приложение Intel XTU автоматически уведомило о возникновении дросселирования на процессоре (жёлтый индикатор термического дросселирования)
Тест включается как минимум на час (желательно на несколько часов). В случае проблем со стабильностью работы компьютера (например, синий экран, перезапуск, приостановка) необходимо будет уменьшить множитель или увеличить напряжение питания. Но также стоит следить за температурой процессора (CPU) и блока питания материнской платы (VRM MOS) — превышение 100 градусов по Цельсию приведёт к понижению тактовых импульсов (так называемое дросселирование), поэтому в такой ситуации необходимо уменьшить множитель и напряжение питания.
Если проблем со стабильностью нет, а процессор и плата поддерживали оптимальные рабочие температуры, вы можете проверить увеличение производительности, а затем попытаться увеличить тактовую частоту/напряжение ещё больше.
Процесс разгона
Если вы являетесь счастливым обладателем качественно исполненного кита памяти, как, например Corsair Vengeance 3200 МГц, то вас ждет простая и короткая последовательность действий в БИОСе. Достаточно просто выставить соответствующий XMP-профиль в настройках. XMP-профиль — заранее заготовленные разработчиками настройки памяти. Просто выберите нужную вам частоту, и XMP-профиль автоматически подстроит все остальные параметры. Выбрать профиль можно в разделе «OC», подраздел DRAM settings. Если память не поддерживает XPM, то придется подбирать все параметры вручную.
Не забудьте выставить напряжение в разделе «Dram Voltage«. Напоминаем, что рекомендуется не превышать отметку в 1,4 В. Можно сразу же выбрать максимальное значение и в случае стабильности системы убавлять.
Следующим шагом будет повышение напряжения контроллера памяти и L-3 кэша. Параметр называется CPU NB/SoC Voltage. В случае если вы не можете в настройках найти данный параметр, то причиной может быть устаревшая версия БИОСа материнской платы. Например, на материнке Asrock Fatality AB350 Gaming K4 данный функционал открывается только в самой свежей версии БИОСа, которая вышла пару месяцев назад. До этого владельцы такой доски не могли регулировать напряжение контроллера памяти. В среднем, рекомендуемые значения при разгоне находятся в диапазоне от 1,025 до 1,15 В. Точное значение подбирается экспериментальным путем, потому что сильно зависит от чипов памяти.
После всех проделанных манипуляций остается только подобрать соответствующие тайминги (если, конечно, ваши модули не поддерживают XMP). Тут всё зависит от степени разгона. При небольшом оверклокинге достаточно поднять все значения на пару тактов. Скажем, с 16-16-16-39 до 18-18-18-41. В первый раз можно взять с запасом и после прогона стресс-теста снизить значения.
Далее сохраняем изменения в БИОСе, нажав клавишу F10. Если система стартовала успешно, то нужно запустить стресс-тест. С этой задачей справится встроенный бенчмарк в AIDA64. Но лучше воспользоваться специализированным софтом вроде MemTest86. Если после теста всё работает стабильно и без ошибок, то возвращаемся в БИОС, снижаем тайминги и напряжение до тех пор, пока система не откажется запускаться. Таким образом, «методом тыка» мы ищем максимально производительные значения при которых система не вылетает. Далее снова прогоняем тесты, финальным штрихом является тяжелая нагрузка в играх. Если все ОК — потираем ручки и радуемся бонусной производительности.
- Выжимаем соки из ПК: разгон видеокарты
Дефрагментация диска
Теперь когда ваш компьютер избавлен от лишних и ненужных файлов, следует выполнить дефрагментацию диска.
Для дефрагментации вам понадобиться ещё 1 бесплатная программа от той же компании, что и CCleaner. Скачайте и установите её.
Запустив программу, выберите диск и проведите дефрагментацию.
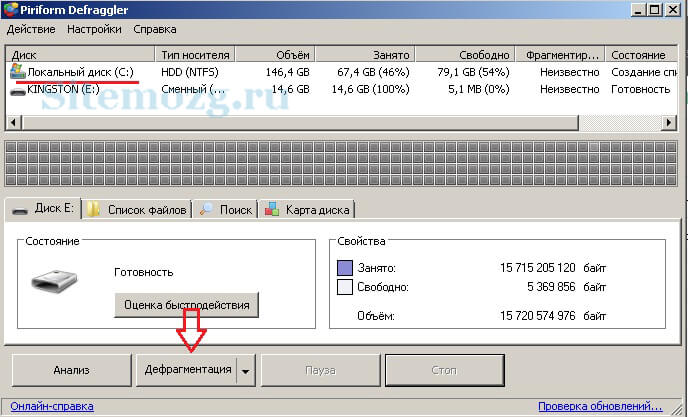
На это уйдёт много времени, но это очень важно для ускорения работы компьютера. Проделайте эту операцию со всеми вашими дисками если их несколько, а после приступайте к следующему пункту
Проделайте эту операцию со всеми вашими дисками если их несколько, а после приступайте к следующему пункту.