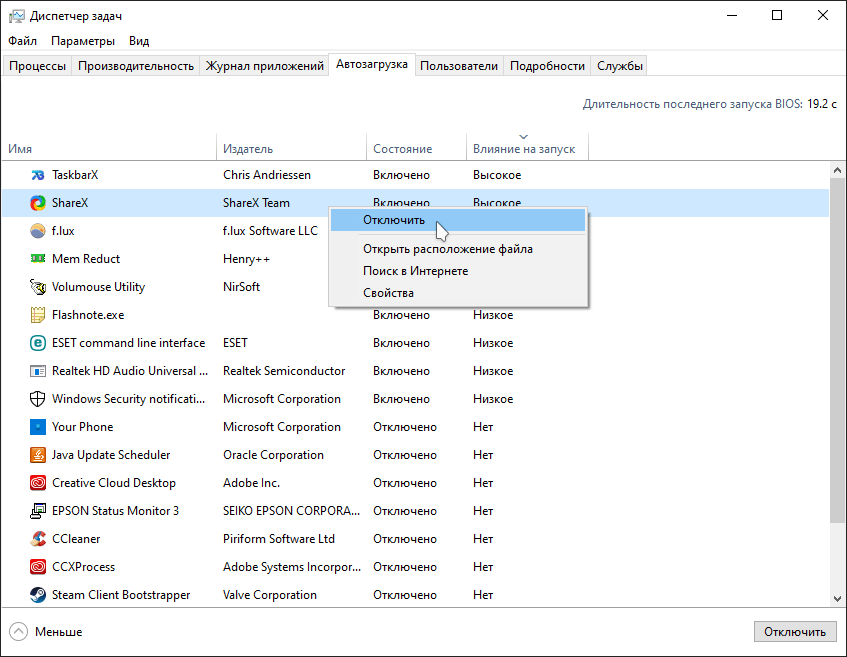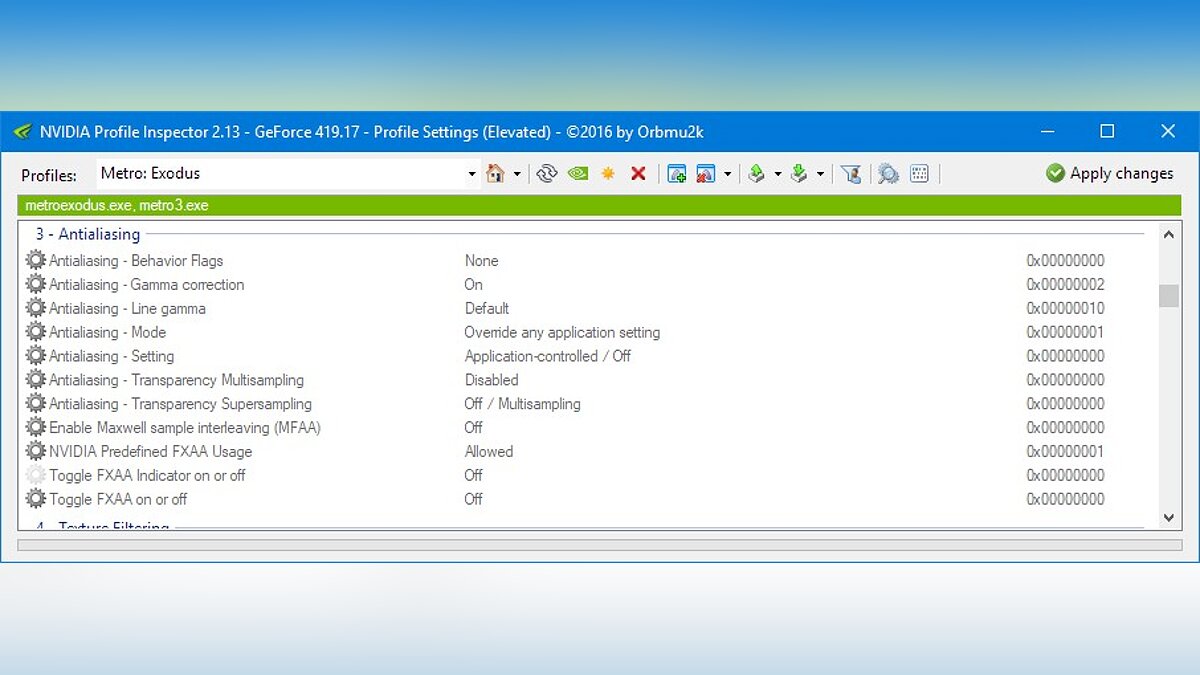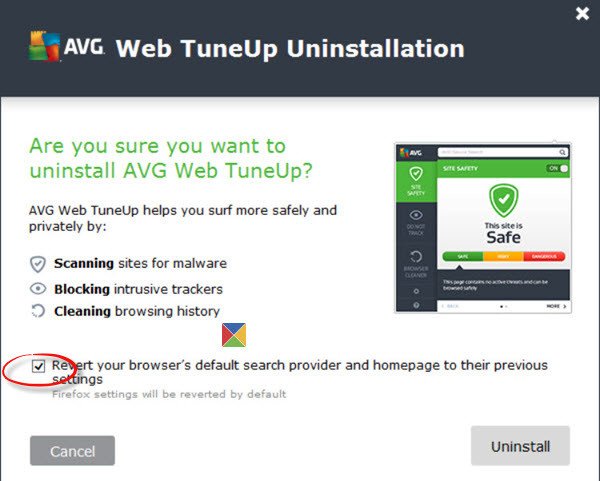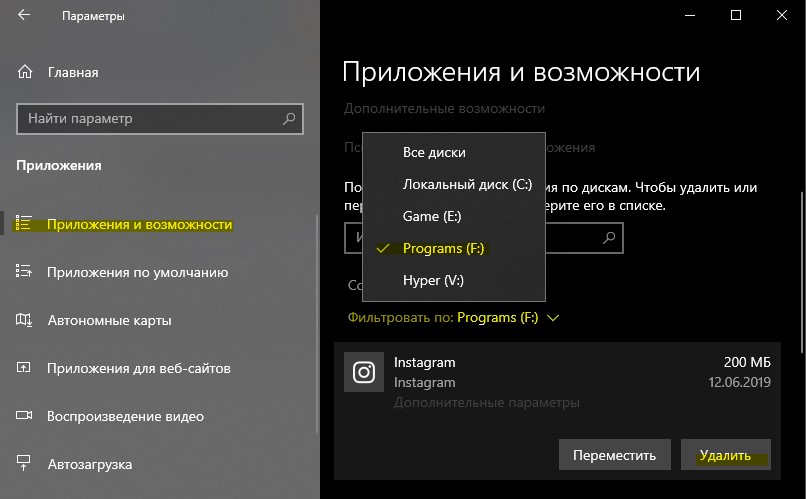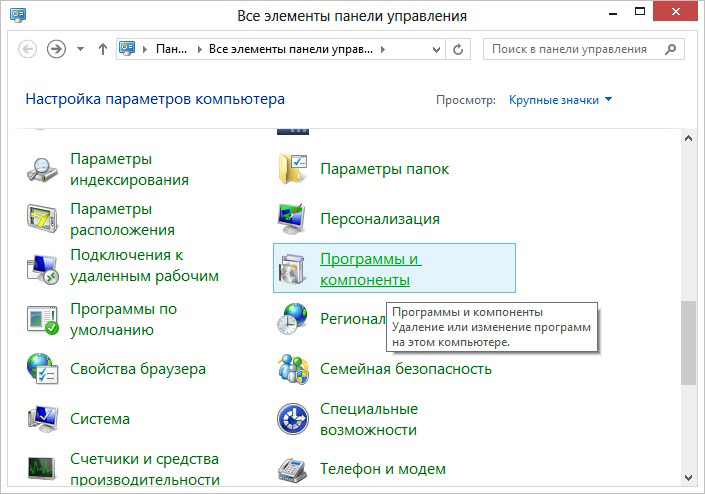Способы удаления антивируса dr.web с компьютера
Содержание:
- Как удалить антивирус доктор веб?
- Как переустановить Dr. Web с сохранением лицензии
- Настройка и запуск
- Устранение всплывающей рекламы в браузере: автоматический режим
- Дополнение к первому способу. Удаление для Windows 10
- Способы удаления программы Dr.Web
- Как удалить антивирус Dr.Web с компьютера?
- Как удалить антивирус
- Настройка действий
- Радикальный метод
- Как удалить Доктор Веб
- Возможные трудности
- Удаляем Dr.Web Security Space с компьютера
- Как самостоятельно полностью удалить антивирус Dr.Web
- Альтернативный метод
- Как понять, что ПК заражен?
Как удалить антивирус доктор веб?
Если Вам нужно удалить другие анивирусы, как Avast, BitDefender, Norton, Malwarebytes, Kaspersky, Avira, McAfee, Dr.Web, NOD32 и AVG, то можете посмотреть https://mywebpc.ru/windows/udalit-antivirus/
1 4 · Хороший ответ
ты чё майнеры раскидал в своих ссылках . не ведитесь , народ. Еле удалила . ЦП завис в 99% загрузке.
это удалил,но он всеравно сидити как антивирус.
В первую очередь – стоит обратиться в “панели управления” и найти там “установка и удаление программ” либо пункт “Программы”. (зависит отв версии ОС).
В случае, если в списке программ, для удаления вы не найдете его, стоит поискать деинсталятор в папке с самим антивирусом.
На официальном сайте Dr Web есть руководство по удалению этого антивируса.
Однако после обычного удаления могут остаться некоторые ненужные файлы.
Чтобы полностью удалить “доктора” со своего ПК следует воспользоваться Dr.Web Anti-virus Remover.
Какой антивирус лучше установить на персональный пк?
Здесь может быть только субъективное мнение, так как два антивируса между собой можно сравнить лишь давая им реальные угрозы – пытаться заразиться шифровальщиком по почте, вводить данные кредитной карты в интернете, пытаться скачать в хорошем качестве фильм, который завтра в кино выходит.
Если у вас Windows 10, лицензионный, обновляющийся, то у него встроенный Защитник Windows справляется со всеми угрозами. Дополнительно устанавливать ничего не нужно. Даже нельзя.
Если у вас Windows 7 или 8 – лучшее для вас это 360 Total Security, бесплатная версия. Есть пить не просит спустя годы, обновляется сама, систему не терроризирует, вирусы ловит, загрузку ускоряет, мусор чистит и всё одной кнопкой, так что даже бабушке ясно.
Покупал ли я платные антивирусы?
-Конечно. Dr Web, Eset NOD, Kaspersky
Ловил ли я с ними вирусы?
Какими антивирусами я пользуюсь сегодня?
Ловлю ли я вирусы сейчас?
Тогда зачем платить, если не видно разницы?
По моим наблюдениям, покупая платную защиту, вы помогаете компании содержать штат маркетологов, которые красиво поют про тот или иной антивирус и плодят “тесты” в угоду своего бренда. Основные деньги компания получает отнюдь не на продаже антивируса конечному пользователю.
Как переустановить Dr. Web с сохранением лицензии
При определенных обстоятельствах может потребоваться переустановка антивирусной программы, а кроме того ее последующая активация для исправного функционирования. В данном случае вам предстоит проделать следующий алгоритм действий:
- Перед удалением, следует переместить в другое место копию ключа безопасности для антивирусной программы.
- Далее, вы выполняете переустановку утилиты, применяя актуальную версию на текущий временной отрезок.
- После окончания инсталляционного процесса, придется перезапустить систему, чтобы все внесенные изменения вступили в силу.
- После того, как манипуляции будут сделаны, вам необходимо запустить плагин на своем компьютере или ноутбуке.
- В системную папку с утилитой необходимо поместить активный ключ безопасности или прописать к нему путь.
- Следующим этапом, вы входите в раздел программы «Лицензия», и выбираете уже рабочее значение.
- После этих манипуляций доступ к полноценным возможностям Доктор Веб должен восстановиться в полном объеме.
- Если это не произошло, рекомендуется перезапустить программу или перезагрузить операционную систему.
В исключительных случаях, может потребоваться скачивание нового ключа безопасности с официального сайта. Для этого предстоит указать полученный ранее при покупке серийный номер.
В настоящее время, защита компьютера или ноутбука от вредоносных программ и вирусов, это обязательное условие для безопасного серфинга в сети интернет. Разумеется, лучше использовать платную подписку на антивирус, что позволит существенным образом защитить устройство. К сожалению, при некоторых обстоятельствах можно столкнуться с необходимостью восстановления доступа. На практике, выполнить это не так сложно, в особенности, если следовать пошаговой инструкции и своевременно сохранять актуальные данные о покупке лицензионного соглашения.
Настройка и запуск
Ничего сложного настройка программы не подразумевает. Сначала вам понадобится скачать и установить программу. Для этого запустите установочный файл, примите условия лицензионного соглашения и перейдите на следующий этап выбора установочных элементов. Программа предложит вам подключить облачное хранилище и брандмауэр. Специалисты рекомендуют установить галочки напротив этих двух компонентов, после чего нажать «Установка». На следующем этапе нужно будет выбрать версию антивируса – платная или бесплатная (демо-версия) и дождаться окончания инсталляции. Теперь вы можете переходить к запуску антивируса Dr.Веб и к лечению зараженных объектов.
Сканирование и лечение зараженных файлов
Когда антивирус будет успешно установлен, можно переходить к сканированию устройства. После запуска программы перед вами откроется главное меню, где вы увидите следующие разделы:
- центр безопасности;
- лицензия;
- обновление;
- поддержка.
Чтобы сразу приступить к сканированию, вам нужно перейти в раздел «Центр безопасности», а после выбрать «Сканер». Здесь представлено три режима проверки:
- Быстрая.
- Полная.
- Выборочная.
Для первого раза обязательно выберите полную глубокую проверку, это позволит просканировать все диски и папки устройства для комплексного отчета о состоянии работы и безопасности компьютера. В последующем вы можете выбирать отдельные файлы, если хотите сэкономить время, либо же устройство вам требуется для другой работы. Также вы можете не только настроить тип сканирования, но и режим работы сканера, например, исключить проверку почты, съемных носителей и других объектов. Для этого следует перейти в раздел «Файлы и сеть». Когда проверка начнется, то перенастроить сканер нельзя будет, поэтому делать это нужно заранее, в том числе и другие виды настроек.
Полная проверка может занять час, а то и более, поэтому запаситесь необходимым временем и завершите все важные дела на компьютере.
После завершения сканирования вы сможете ознакомиться с результатами сканирования, который выполнен в виде отчета. А что самое главное, вы узнаете, сколько зараженных объектов было обнаружено, а сколько вылечено
Те файлы, которые не вылечены, можно будет удалить или переместить в карантин, если они для вас представляют особую важность. Проверка системы антивирусом Доктор Веб начинается при каждом запуске компьютера
При необходимости вы сможете изменить подобное условие в настройках.
Устранение всплывающей рекламы в браузере: автоматический режим
Стоит начать со специального ПО (программного обеспечения) для удаления вредоносных программ Adware, которые подставляют рекламу и переориентацию на другие страницы в браузере. Поскольку программы и расширения, которые вызывают появление всплывающих окон, вирусами не являются (в классическом понимании этого слова), то зачастую антивирусники их не распознают. Впрочем, имеются специальные инструменты для борьбы с нежелательными программами:
Dr.Web CureIt! лечащая утилита
Достаточно известная и неплохая программа, нацеленная на проблемы именно такого характера. При скачке и установке сразу предупреждает о, том, что данные о найденных вирусах отправляются на сервер, без отправки можно только за деньги. Может поэтому она и хорошо работает, потому-что каждый день, в многотысячном количестве, присылает программистам отчёты и среди них «новоиспечённые» вирусы.
Нажимаем кнопку «Сканировать» и затем, после того как программа найдёт вирусные файлы — нажать «Очистить«
Убираем рекламу приложением Hitman Pro
Достаточно эффективная утилита Hitman Pro. Она хорошо находит большинство нежелательных вирусных программ и удаляет их. Программа поставляется по лицензии Shareware, однако первые 30 дней пользования абсолютно бесплатны, а вам этого будет вполне достаточно.
Скачайте программу Hitman Pro с официального сайта производителя и запустите ее. Выберите опцию «Я собираюсь просканировать систему только один раз». В этом случае программа не будет устанавливаться на жесткий диск вашего компьютера, а автоматически начнет сканирование вашей системы на наличие вредоносных программ.
После завершения сканирования вы можете удалить обнаруженные вирусы, вызывающие появление рекламы. Затем перезагрузите компьютер и убедитесь, что проблема решена.
Удаление появляющейся рекламы с помощью программы Malwarebytes Antimalware
Если Hitman Pro оказался бессильным, попробуйте этот вариант. Это еще одно бесплатное приложение для избавления от вредоносных программ, включая Adware, которые инициируют запуск рекламных окон в Opera, Mozilla Firefox, Google Chrome и других браузерах.
Перезагрузите компьютер и поработайте в браузере, чтобы посмотреть, устранена ли проблема.
Дополнение к первому способу. Удаление для Windows 10
Новая операционная система сумела отличиться особым алгоритмом удаления. Стоит отметить, что он не сильно отличается от описанного выше, но существуют свои особенности в вопросе, как удалить «Доктор Веб» в Windows 10. Итак, давайте разберемся с этим. Следуйте следующему алгоритму действий:
- Зайдите в меню «Пуск».
- Найдите вкладку «Параметры», она похожа на техническую гайку и располагается чуть выше самого «Пуска».
- В новом окне перед вами представиться большое количество настроек, вам нужно выбрать «Приложения».
- Затем кликните на «Приложения по умолчанию».
Далее повторите описанные выше действия с удалением папок и разрешением на деинсталляцию.
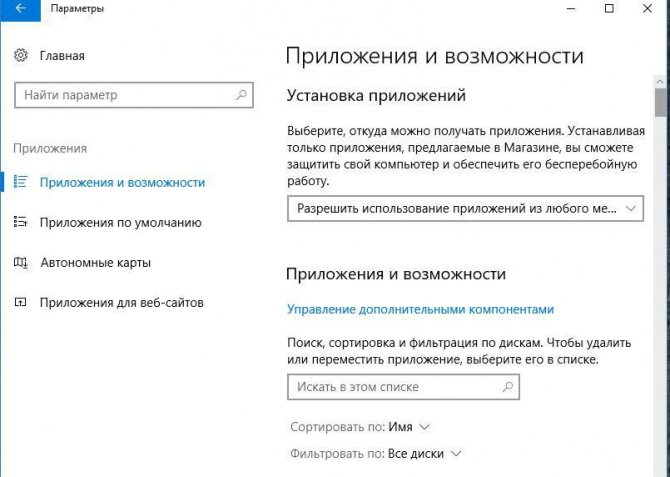
Способы удаления программы Dr.Web
Антивирус Доктор Web – это мощная защитная программа, которая затрагивает большое количество системных процессов, поэтому для исключения проблем и ошибок в работе компьютера, подходить к удалению подобной утилиты нужно ответственно. Если вы больше не хотите использовать Dr.Web на своем компьютере, то удалите его одним из следующих способов.
Стандартными средствами системы
Самым частым и привычным способом по удалению утилит с компьютера на базе Windows является обращение к встроенным инструментам. Это известный модуль «Установка и удаление программ», где вы можете полностью очистить от ненужной программы компьютер или произвести ее восстановление. Итак, удалить антивирус Доктор Web можно следующим образом:
- Заходите в меню Пуск (с Рабочего стола, кнопка в левом нижнем углу).
- Справа выбираете пункт «Панель управления» (Windows 7) или «Параметры» (Windows 10).
- Далее в разделе «Система» нужно перейти в «Программы» или «Установка и удаление программ».
- На экране отобразится список всех установленных утилит на компьютере, находите в списке «Web» и выделяете его мышкой.
- После останется вверху нажать на кнопку «Удалить».
- На экране запустится окно антивируса, где нужно будет отметить все компоненты для очистки, а после снова подтвердить «Удалить».
Чтобы убедиться, что на компьютере больше не осталось никаких следов от антивируса, все компоненты и папки удалены, вам нужно проверить системный реестр на наличие остаточных файлов, которые в будущем могут стать проблемой при установке другого антивируса или переустановке Dr.Веба. Для этого перейдите в каждую из этих папок «Program files/Dr.Web», «User/Application Data/Dr.Web» и удалите в них все файлы, которые имеют отношение к антивирусу, а после перезагрузите устройство.
Папка «Application Data» является скрытой, поэтому найти ее на Локальном диске C вы не сможете. Для этого необходимо открыть доступ, путем изменения параметров папок «Показать скрытые файлы и папки» (Пуск – Панель управления – Параметры папок).
С помощью сторонних программ
Чтобы не загружать себя удалением антивируса и очисткой системного реестра, проще воспользоваться специальными утилитами. Сегодня их представлено большое количество, но самыми удобными и популярным являются CCleaner и Master Clean. Они являются абсолютно бесплатными и имеют ряд других полезных функций. Как с их помощью удалить антивирус Доктор Web:
- Скачиваете и устанавливаете программу.
- Запускаете ее.
- Переходите слева в раздел «Инструменты», далее «Программы», «Удаление программ».
- В окне загрузится список всех утилит, установленных на вашем компьютере.
- Находите Dr.Web, выбираете и справа нажимаете на желаемую функцию «Удалить» или «Деинсталляция».
- Останется перезагрузить компьютер.
Удобством обращения к специальным очищающим утилитам является то, что они правильно удалят необходимую программу с компьютера и автоматически очистят реестр, мусор и прочие остаточные файлы. После очистки антивируса вы можете и дальше пользоваться очищающими программами, тем более что в своем арсенале они содержат огромный набор полезных функций и повышают производительность системы.
Удалить Dr.Web с помощью программы Dr.Web Remover
С помощью Dr.Web Remover
Ввиду особенностей антивирусной программы, разработчики компании Dr.Web позаботились о своих пользователях и выпустили специальную утилиту – Web Remover, предназначенную для удаления антивируса. Так как антивирусные программы зачастую блокируют собственное удаление, якобы предупреждая действие вирусов или вредоносного ПО, то принцип утилиты Доктор Web Remover основан на введении капчи, тем самым подтверждая активность пользователя. Поэтому, если вы хотите с первого раза и без проблем удалить антивирус, то воспользуйтесь специальным продуктом компании – Web Remover:
- Скачайте программу для удаления Веб Remover.
- Запустите установочный файл.
- На экране появится окно программы с картинкой, где будет указана капча.
- Внизу введите цифры с картинки и подтверждаете кнопкой «Удалить».
- Если все прошло успешно, то программа предложит перезагрузить компьютер.
- Теперь можете удалить установочный файл Dr.Web Remover.
Утилита для удаления – Web Remover разработана только для компьютеров на базе Windows и предоставляется в бесплатное пользование.
Использование Dr.Web Remover подходит для безопасного и корректного удаления антивируса Доктор Веб. Это надежный и проверенный способ, который желательно использовать не только при полной деинсталляции антивируса, но и при необходимости совершить его перестановку. Также очищающая утилита позволяет избежать системной ошибки 902, которая часто возникает при удалении антивирусов.
Как удалить антивирус Dr.Web с компьютера?
Независимо от причин, иногда возникает необходимость удаления антивируса с компьютера, причем с этим процессом могут возникать некоторые трудности, поскольку антивирус в ОС имеет, как правило, привилегированное положение. Связано это с тем, что его действия направлены непосредственно на глобальную систему компьютера.
Антивирус, как известно, является программой, которая запускается одной из первых при включении компьютера. Кроме того, права этой программы намного выше остальных, ведь под ее контролем находится все программное обеспечение. Соответственно, удалить, к примеру, Доктор Веб, чтобы поставить антивирус от другого производителя, обычными средствами Windows не получится.
Если удалять антивирус как и любую другую программу через стандартную функцию «Удаление программ», то он может оставить за собой некоторые следы, которые будут препятствовать использованию другой антивирусной программы.
Варианты удаления антивируса Dr.Web
В том случае, если антивирус не удаляется с компьютера, можно попробовать следующие варианты:
1. Удаление при помощи Безопасного режима. Войти в него нетрудно – отправьте компьютер на перезагрузку. Когда он будет загружаться, удерживайте клавишу F8 с интервалом в несколько секунд, причем делать это нужно ДО загрузки операционной системы, т.е. до того момента, как появится логотип Windows.
В том случае, если алгоритм был соблюден, появится выбор режима загрузки, в котором следует выбрать пункт «Безопасный режим». После этого необходимо произвести уже известный алгоритм удаления через меню «Панель управления» – «Удаление программ».
Утилита не требует установки, поэтому сразу после окончания загрузки запустите ее. Следуя инструкциям, через несколько мгновений антивирус будет полностью удален с компьютера. Вам остается лишь перезагрузить компьютер и сразу установить другой антивирус, чтобы не оставлять компьютер без защиты.
Антивирусное программное обеспечение от российского производителя «Доктор Веб» хорошо себя зарекомендовало за многие годы. Но если у вас есть причина для удаления антивируса Dr.Web и у вас не получается удалить его самостоятельно, то в этой статье вы найдете решение. Перейду сразу к сути, чтобы не тратить ваше время лишними строками.
Как удалить Dr.Web с помощью средств Windows
Антивирус Dr.Web можно удалить специальной программой, но такой способ удаления рекомендуется разработчиком только в том случае, если у вас не получилось удалить антивирус с помощью стандартных средств операционной системы. Поэтому будем следовать рекомендациям. Откройте «Панель управления» , сделать это можно через меню «Пуск» .
В панели управления нажмите на строку «Удаление программы» (если такой нет, тогда «Программы и компоненты» или «Установка и удаление программ» , в зависимости от версии Windows).
Выберите в списке программ Dr.Web и нажмите сверху «Удалить» (в Windows XP справа) .
Запустится мастер удаления Dr.Web. Для полного удаления антивируса уберите все галочки в окне «Параметры» и нажмите «Далее» . В следующем окне введите в строку цифры с картинки и нажмите кнопку «Удалить программу» . После удаления Dr.Web перезагрузите компьютер.
Как удалить Dr.Web с помощью специальной утилиты
Если удалить Dr.Web с помощью средств Windows не получилось, тогда скачайте официальную утилиту DrWebRemover по этой ссылке: http://download.geo.drweb.com/pub/drweb/tools/drw_remover.exe . Запустите только что скачанный файл drw_remover.exe и введите цифровой код с картинки. Если не можете разобрать цифры, тогда нажмите кнопку для озвучивания или смены кода правее картинки. После ввода кода жмите «Удалить» .
Программа попросит перезагрузить компьютер, щелкните «Да» . На этом удаление антивируса Dr.Web успешно окончено.
Как удалить антивирус
При возникновении сбоев в работе Dr. Web, пользователю необходимо удалить его, чтобы в дальнейшем повторно установить. Новички обычно не знают, что им делать в подобной ситуации. Более продвинутые пользователи сразу могут отправиться в «Панель управления».
На следующем шаге необходимо отыскать раздел «Программы и компоненты». После открытия окна выбрать приложение, а затем удалить антивирус Dr. Web. После этого обычно программа удаляется, и ее можно установить повторно. К сожалению, при возникновении сбоев, этот способ не подходит, так как:
- Программа не удалится;
- Приложение удалится с ошибкой.
Чтобы решить возникшую проблему, служба поддержки рекомендует воспользоваться Dr Web remover. Подобная утилита предназначена для деинсталляции антивирусного ПО.
Удаление при помощи ремовер
Утилита remover от Dr Web является специализированным средством, предназначенным для удаления продуктов Доктора Веба. При этом процесс деинсталляции позволят избавиться от всех «хвостов» и ошибок.
Чтобы избавиться от поврежденного приложения, утилиту сначала нужно скачать с официального сайта. Следует заметить, что remover распространяется бесплатно. Когда «ликвидатор» будет скачан, его нужно запустить от имени администратора. Для этого на выбранном файле, нужно нажать правой кнопкой мыши.
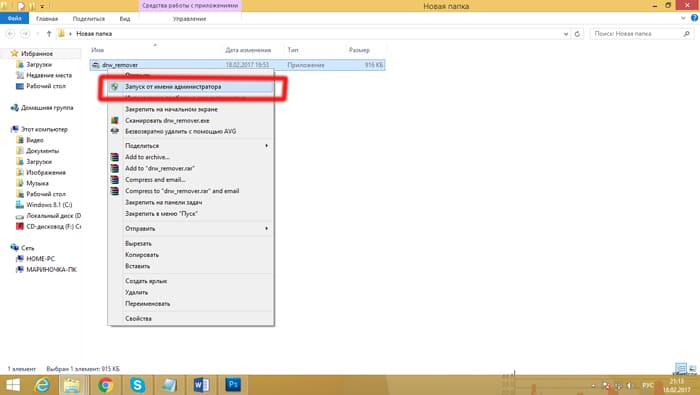
Когда приложение запустится, пользователь увидит поле, в котором нужно будет ввести капчу. Это необходимо для того, чтобы ремовер понял, что его использует человек, а не «бот». После ввода кода, кнопка «Удалить» станет активной. Если на нее нажать, начнется автоматическое удаление антивируса. После окончания процесса, система будет перезагружена.
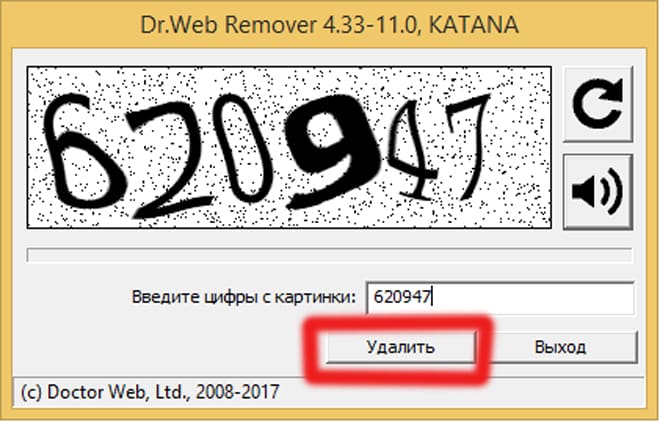
Настройка действий
Далее необходимо перейти на вкладку «Действия», где я рекомендую выставить всё как указано на картинке ниже, дабы обеспечить максимально качественную и автоматическую очистку от вирусов:
Не забудьте снять галочку «Запрос подтверждения», иначе потребуется Ваше постоянное наличие перед компьютером, дабы реагировать на вопросы антивируса по каждому найденному объекту.
Далее жмем «Применить» и «ОК», возвращаясь к главному окну антивируса.
Здесь нам теперь остается выбрать диски и/или папки на них и нажать в зелёную кнопочку для начала сканирования:
Я рекомендую отмечать все возможные диски, если Вам нужна полная и качественная проверка, либо только системный диск, где установлена Windows, если Вам нужен вариант побыстрее.
Запускаем проверку, ждем окончания сканирования и наслаждаемся чистым компьютером.
Радикальный метод
Если ни один из указанных выше советов не помог удалить вирус майнер с компьютера, то придется осуществить переустановку Windows. Но перед этим можно попробовать воспользоваться опцией восстановления (если юзер успел сохранить копию операционной системы до заражения вирусным ПО). Перед тем как применить инструмент system recovery, рекомендуется переместить все важные сведения, сохраненные с момента создания последней точки восстановления, в надежное место (например, на флешку или в «облачный» сервис). После резервирования нужных данных, можно приступить к откату системы до нужного состояния.
В этом случае потребуется следовать ниже представленной инструкции:
- Щелкнуть по значку лупы, встроенному в панель задач: в поисковой строке вбить ключ «Восстановление», тапнуть на «Enter».
- Зайти в «Настройки…» и клацнуть на интерактивную клавишу «Восстановить…».
- Щелкнуть на «Далее>» и указать путь к актуальной версии recovery point.
- Чтобы проверить перечень изменений, которые будут внесены на ПК после использования файла отката Винды, достаточно кликнуть на интерактивную клавишу «Поиск затрагиваемых программ».
- После того как пользователь проанализирует объем предстоящих работ, достаточно нажать на клавишу «Далее>» и следовать подсказкам «Мастера восстановления» ПК.
- По факту отката системы потребуется перезагрузить ПК: с компьютера будут удалены все майнеры, в т.ч. svchost.
Как удалить Доктор Веб
В гонке антивирусов сложно выделить однозначного лидера, так как все программы имеют свои сильные и слабые стороны. Найти фаворита эффективней всего, если пользователь попробует несколько утилит и выберет лучшую для собственных нужд. Однако работа нескольких антивирусов на одном ПК не рекомендуется. Если у вас был установлен Dr. Web и вы готовы расстаться с ним, мы расскажем, как правильно это сделать.
Как удалить Доктор Веб через деинсталлятор
Как и любое другое ПО на вашем компьютере, Доктор Веб можно удалить стандартными для Windows методами. Для этого:
- идем к папке, в которую он был установлен;
- находим деинсталлятор (при наведении курсора отображается окно с описанием функций иконки);
- в версиях, выше Windows Server 2003, например в Win 7, он размещен по адресу C:\ProgramData\Doctor Web\Setup\win-es-agent-setup.exe и запускается с параметрами /instMode remove /silent no;
- также ищем деинсталлятор в папках:
- для ОС Windows XP: %ALLUSERSPROFILE%\Application Data\Doctor Web\Setup\;
- для ОС Windows Vista и старше и для ОС Windows Server 2008 и старше: %ALLUSERSPROFILE%\Doctor Web\Setup\;
- наиболее полный инсталляционный пакет с возможностями исправления либо удаления находится там же и поименован drweb-esuite-agent-full—windows.exe;
- его альтернатива — сетевой инсталлятор drwinst.exe
- запускаем нужный и следуем рекомендациям с экрана;
- обычно утилита делает все автоматически и выводит соответствующее сообщение, когда деинсталляция завершена.
Как удалить Доктор Веб через «Панель управления»
Не менее успешно работает удаление через «Панель управления»:
- открываем нужный раздел из меню «Пуск»;
- переходим к пункту «Установка и удаление программ»;
- листаем список, упорядоченный по названию, и находим в нем Dr. Web;
- кликаем по нему дважды либо щелкаем сверху по кнопке «Uninstall»;
- подтверждаем действие, нажимая на кнопку «Yes» в сообщении «Are you sure ….?»;
- программа удаляется без дополнительных действий со стороны пользователя;
- когда процесс завершен, появится сообщение о деинсталляции (либо об ошибке, если удаление не было успешным).
В процессе удаления лицензионного антивируса, программа может спросить вас, нужно ли стирать ключ регистрации, а также персональные настройки. Если вы уверены, что Dr.Web больше никогда не понадобится, подтверждайте действие (либо выбирайте «Сохранить», это займет совсем немного места). Даже после успешной деинсталляции, на ПК могут остаться две папки со статистикой «Доктора». Они размещены по адресам Program Files\DrWeb и \Users\Пользователь\Application Data\DrWeb (скрытая). Их можно убрать вручную или оставить на местах, никакого вреда они не причинят и программу назад не вернут.
Некоторые пользователи не могут удалить Др. Веб обычными средствами, оставшиеся «куски» программы спамят ошибками и работают некорректно. Поэтому разработчики программы рекомендуют убирать ее специально разработанным для этого ПО, скачать которое можно бесплатно с сайта «доктора». Процесс использования утилиты прост:
- загружаем и устанавливаем;
- запускаем, вводим защитную капчу;
- жмем «Удалить»;
- щелкаем по стандартным кнопкам «Далее»;
- подтверждаем перезагрузку ПК, которую предлагает сделать программа;
- при новом входе в ОС ни одного элемента антивируса быть не должно.
Кроме описанных, существуют и другие способы удаления антивируса — например, через специальную опцию в интерфейсе Dr. Web либо сторонними программами.
SovetClub.ru
Возможные трудности
Однако не все происходит на деле так просто, ввиду особенностей работы антивирусной утилиты. С какими проблемами вы можете столкнуться:
- Windows выдает окно с ошибкой.
- Не получается запустить Web Remover.
- После удаления антивируса не получается установить новую антивирусную программу.
- Удаление программы не получается даже при использовании специальной утилиты Web Remover.
Если ни один из способов не решил проблему, или антивирус якобы удалился, но установить его заново не получается, тогда самостоятельно возьмитесь за чистку реестра. Также специалисты рекомендуют в случае возникновения трудностей с удалением утилиты, запустить компьютер в безопасном режиме и с интервалом в 1-2 секунды нажимайте по клавише F8, пока система не обновится и не перезапустится. При невозможности решить проблему ни одним из описанных способов обратитесь в службу поддержки Доктор Web.
https://youtube.com/watch?v=bCVx-CREWqs
Удаляем Dr.Web Security Space с компьютера
Способ 1: CCleaner
Существует такая многофункциональная программа как CCleaner. Основным ее предназначением является очищение компьютера от лишнего мусора, исправление ошибок и управление автозагрузкой. Однако это еще не все ее возможности. С помощью данного софта также производится деинсталляция любого установленного на компьютере ПО. Процесс удаления Dr.Web выглядит следующим образом:
- Скачайте CCleaner с официального сайта, выполните установку и запустите его.
- Перейдите в раздел «Сервис», найдите в списке необходимую программу, выберите ее левой кнопкой мыши и нажмите на «Деинсталляция».
Откроется окно удаления Dr.Web. Здесь отметьте объекты, которые хотите сохранить после удаления. В случае повторной установки они будут загружены в базу обратно. После выбора нажмите «Далее».
Дождитесь окончания процесса и перезагрузите компьютер, чтобы удалились остаточные файлы.
Способ 3: Стандартное средство Windows
В операционной системе Windows присутствует встроенное средство по полному удалению программ с компьютера. С его помощью также осуществляется и деинсталляция Dr.Web. Выполнить данный процесс можно следующим образом:
- Откройте «Пуск»и перейдите в «Панель управления».
Выберите пункт «Программы и компоненты».
В списке найдите необходимый антивирус и нажмите на него двойным щелчком левой кнопкой мыши.
Запустится окно, где на выбор будет предложено три варианта действий, вам требуется выбрать «Удалить программу».
Укажите, какие параметры нужно сохранить, и нажмите «Далее».
Введите капчу и запустите процесс удаления.
По завершении процесса нажмите на «Перезагрузить компьютер», чтобы стереть остаточные файлы.
Выше мы подробно разобрали три простых способа, благодаря которым осуществляется полное удаление антивирусной программы Dr.Web Security Space с компьютера. Как видите, все они достаточно простые и не требуют от пользователя дополнительных знаний или навыков. Выберите один из понравившихся методов и проведите деинсталляцию.
Как самостоятельно полностью удалить антивирус Dr.Web
Антивирус Dr.Web, как и любой другой антивирус, имеет в ОС повышенный приоритет относительно других программ. Он первым загружается при запуске ПК, чтобы контролировать запуск приложений и процессов, контролирует все сетевые соединения, анализирует в реальном времени функционирование системы (инсталляции, обновления, запуски, настройки) и т.д.
В связи с этой особенностью, у пользователей, особенно начинающих, не всегда получается корректно удалить Доктор Веб. Антивирус или напрочь отказывается «покидать» windows, или оставляет свои отдельные элементы (файлы), которые в дальнейшем препятствуют установке другого защитного приложения.
Чтобы избежать подобных проблематичных ситуаций — то есть полностью удалить Dr.Web — разработчики популярного антивируса настоятельно рекомендуют использовать нижеописанные способы.
Удаление через панель управления windows
1. Откройте меню «Пуск» (левой кнопкой мыши по значку «windows» в панели задач).
2. Кликните «Панель управления».
3. Активируйте опцию «Удаление программы» в разделе «Программы».
4. Установите курсор на иконку «Доктор Веб», а затем нажмите правую кнопку мышки.
5. Чтобы запустить деинсталлятор «Доктор Веб», в появившемся контекстном меню запустите функцию «Удалить».
6. В окне деинсталлятора антивирус попросит вас уточнить, нужно ли сохранять настройки и отдельные элементы программы после удаления. Если в этом есть необходимость, установите галочки напротив указанных параметров («Карантин», «Настройки Dr. Web…», «Защищаемые копии…»).
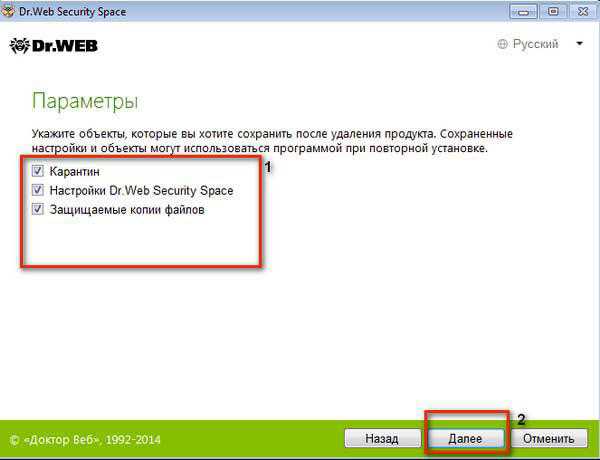
7. Нажмите кнопку «Далее».
8. Перезагрузите ПК. Убедитесь в том, что антивирус отсутствует в трее (правая часть панели задач).
Внимание! Если вам не удастся удалить штатными средствами системы «Доктор Веб», используйте спецутилиту Anti-Virus Remover
Удаление Dr.Web при помощи утилиты Anti-Virus Remover
Anti-Virus Remover — программа-помощник, созданная специалистами компании «Доктор Веб». Призвана избавлять пользователя от следующих проблемных ситуаций: антивирусная программа не удаляется; «остатки» повреждённой инсталляции мешают переустановить антивирусную программу; не работает опция удаления windows и т.д.
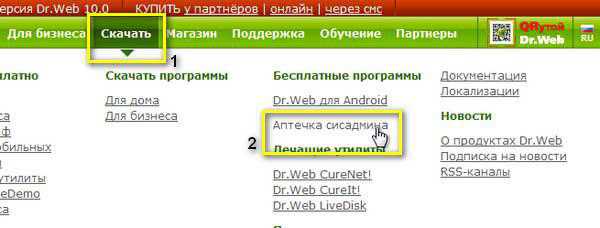
2. В горизонтальном меню (вверху веб-страницы) наведите курсор на раздел «Скачать».
3. Кликните в открывшейся панели «Аптечка сисадмина».
4. Скачайте Anti-Virus Remover (ссылка «Утилита удаления…»).
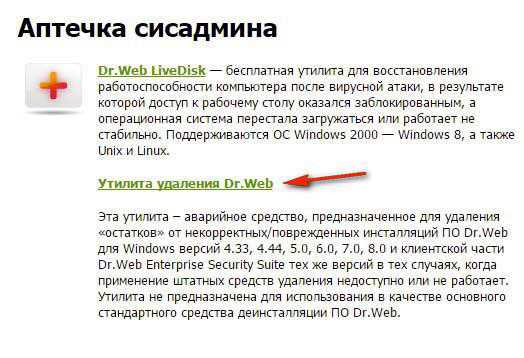
5. Чтобы корректно удалить Dr.Web, запустите Remover от имени администратора (клик правой кнопкой мыши по иконке утилиты; запуск из контекстного меню).
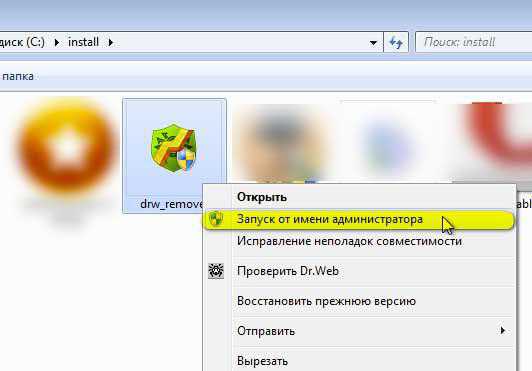
6. Напечатайте данные, указанные на картинке, в поле «Введите цифры.. ». Эти действия необходимо выполнить в целях безопасности — для того, чтобы антивирус идентифицировал вас как «живого пользователя» (иногда вирусы произвольно запускают деинсталлятор — пытаются удалить «Доктор Веб»).
7. Кликните кнопку «Удалить».

8. Чтобы убрать все файлы и папки Dr.Web с компьютера, утилита запросит у вас разрешение на перезагрузку windows. В информационном окне «Для завершения работы… » нажмите «Да».
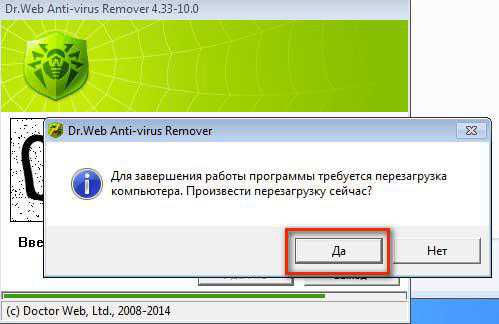
После того, как «поработает» утилита Anti-Virus Remover, вы сможете без проблем инсталлировать другой антивирус или снова переустанавливать Dr.Web.
Успешного удаления вам, уважаемый читатель!
Альтернативный метод
Все майнинговое ПО проникает на компьютер и получает права администратора, чтобы вносить изменения на указанном устройстве от имени admin’а. Проверить наличие такого «гостя» можно через menu «Контроля учетных записей пользователя». А для того чтобы найти и удалить скрытые майнеры с ПК, необходимо выполнить следующие манипуляции:
- Перейти в локальный диск «С», в папку «Windows», в фолдер «system32», в директорию «drivers» и в конечную папку с названием «etc».
- Запустить файлик с именем «hosts» в стандартном текстовом редакторе – «Блокноте».
- Файл является скрытым, поэтому может потребоваться отобразить показ скрытых фолдеров через уже знакомый «Проводник» («Вид», опция «Параметры»).
- Обычно скрытый miner прописывает в файлике «hosts» путь к майнинговой ферме: чтобы удалить вирус биткоин-майнера, можно попробовать почистить вручную все подозрительные ip-адреса (например, «102.54.94.9 rhino.b-coinggg.com»).
- Так как провайдер фиксирует log-файлы при просмотре пользователем тех или иных ресурсов сети Интернет, то существует вероятность возврата «зловреда» на ПК по данным логам.
- Поэтому в процессе веб-серфинга рекомендуется воспользоваться программой для VPN без записи log’ов.
Лучшими бесплатными VPN-расширениями для браузеров считаются:
- TunnelBear VPN;
- Hotspot Shield;
- Hola VPN;
- Touch VPN;
- ZenMate VPN.
Как понять, что ПК заражен?
Подобный софт появляется в памяти устройства при загрузке медиаконтента и программ из непроверенных источников. Основными признаками активности майнинга на компьютере являются следующие характерные «лаги»:
- Система работает на максимальной производительности. При выполнении стандартных операций устройство может сильно тормозить: все это негативно сказывается на «железе» и может привести к выходу из строя тех или иных компонентов ПК (в особой зоне риска видеокарта, процессор, оперативная память и система охлаждения).
- Можно наблюдать усиленную работу кулера – охлаждающего устройства. Комп начинает шуметь и заметно нагреваться даже в режиме ожидания.
Для того чтобы наверняка убедиться в наличии miner’а в системе, необходимо отключить Интернет-соединение: если устройство перестанет лагать, а кулер начнет работать тише, то можно с уверенностью судить о том, что на ПК есть «зловред».
При обнаружении косвенных признаков «заражения» рекомендуется запустить проверку в любом доступном антивирусном ПО с обновленными вирусными базами, например, в бесплатном «Защитнике Windows»:
- Зайти во вкладку левой боковой панели инструментов и перейти в раздел «Защита от вирусов и угроз».
- В разделе «Журнал угроз» тапнуть по интерактивной клавише «Выполнить проверку сейчас».
- Антивирус поможет найти и удалить простой майнер.
Обратите внимание! Данный способ подойдет только для лайтовых вирусных программ: для miner’ов, которые хорошо скрывают свое присутствие, простая проверка антивирусом не прокатит