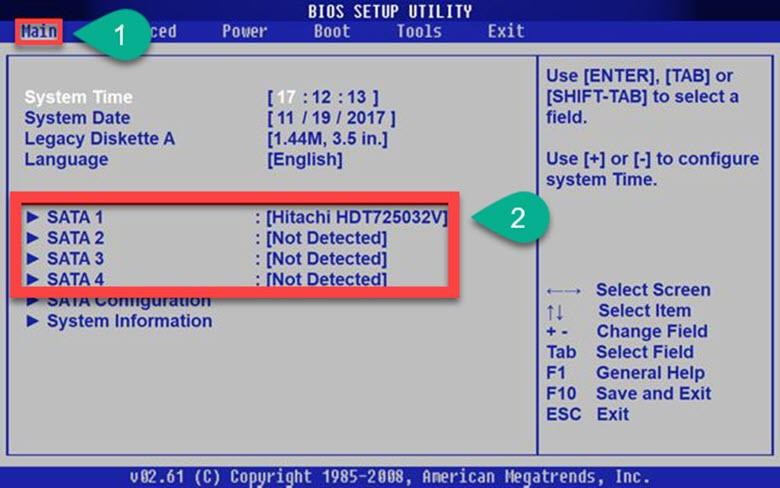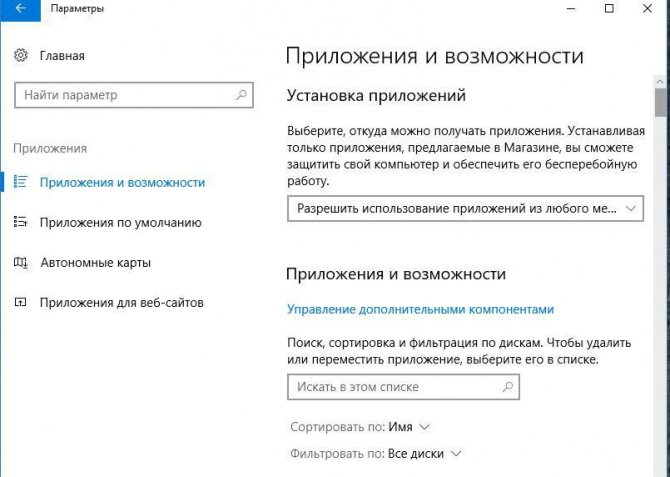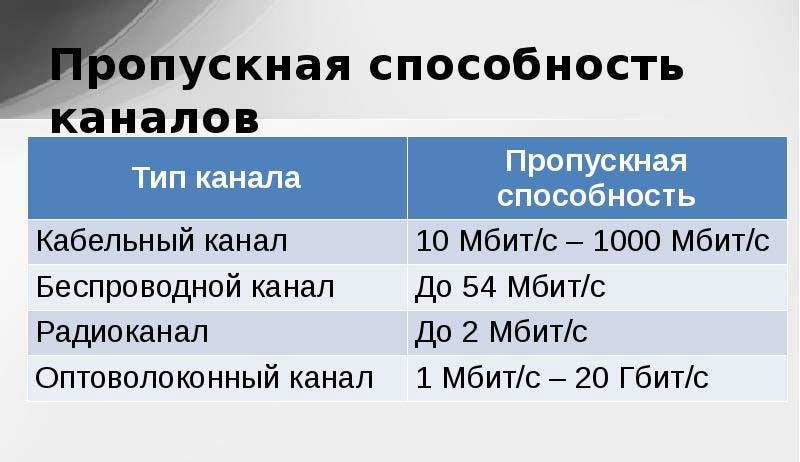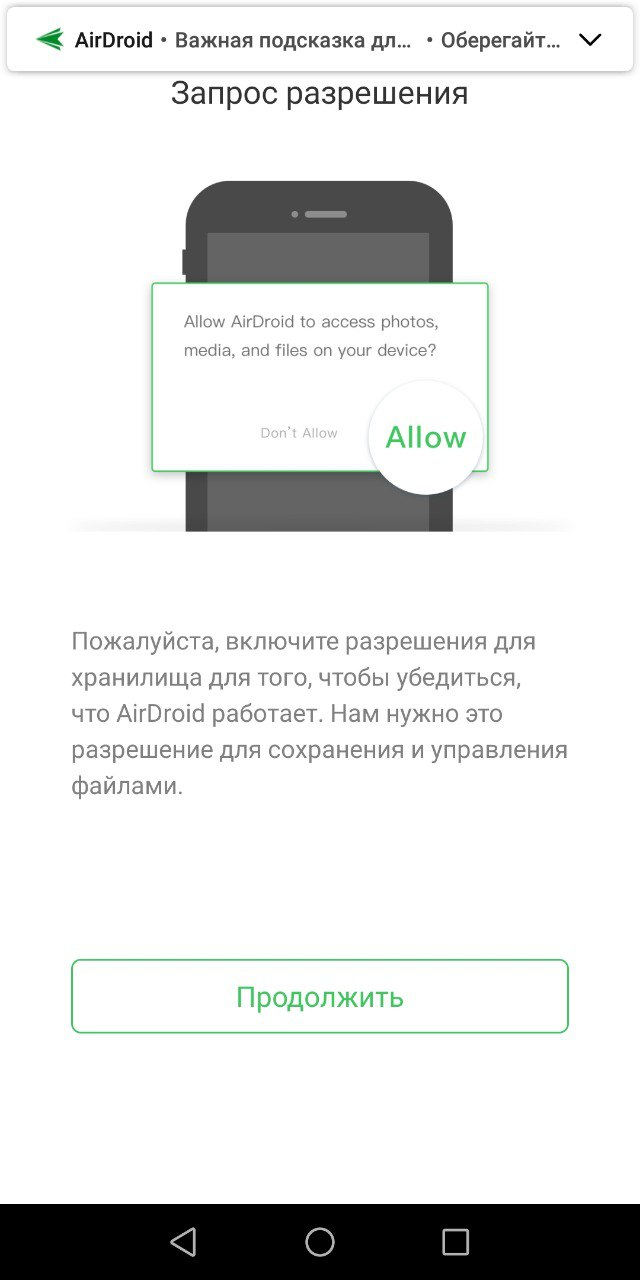Очистка кэша на android: для чего нужна, как часто можно проводить, способы удаления кэшированных данных
Содержание:
- Очистка кеша на Android сразу во всех использующихся программах
- Зачем нужен кэш и cookie
- Какой бывает кэш
- Для чего нужно кэширование данных
- Очистка кэша и данных на Android
- Сторонние приложения для очистки кэша
- Вариант 1: Кэш отдельных приложений
- Как очистить кэш встроенными средствами
- Приложения для очистки кеша
- Нужно ли использовать сторонние приложения для очистки памяти
- Очистка кеша через Андроид-приложения
- Очистка кэша приложений с помощью сторонних программ
- Ручная очистка кэша
- Преимущества очистки кэша
- Способ 1: Стандартные средства
- Лучшие способы чистки кэша
- Выводы статьи
Очистка кеша на Android сразу во всех использующихся программах
Многие модели телефонов с системой Андроид позволяют быстро очистить память во всех использующихся приложениях. Это необходимо, когда для установки какой-то программы требуется большой объем системной памяти.
-
Снова выбираем на своем мобильном устройстве вкладку «Настройки» любым удобным вам способом.
-
После этого потребуется найти в открывшейся вкладке кнопку «Хранилище и Накопители». Она также может называться «Хранилище и USB-накопители»с учетом версии системы мобильного устройства.
-
В открывшемся окне выбираем вкладку «Данные кеша» и подтверждаем очистку всех данных в нем. Стоит понимать, что при таком способе общего удаления данных установленных приложений может исчезнуть важная информация.
Кеш – это файлы, которые были сохранены на телефоне при посещении web-страниц. Они необходимы для ускорения загрузки при повторном посещении сайта, а также экономии трафика.
Ярким примером являются расположенные на странице изображения: когда пользователь выполняет посещение в первый раз, они сохраняются в кеш, при повторном открытии этой же страницы, картинки берутся с памяти мобильного устройства, а не загружаются из интернета. Как следствие, сокращается время открытия ресурса и тратится меньше трафика.
Будет полезным
Cookie – часть информации, которая отправляется сервером и сохраняется на устройстве пользователя. Такие данные используются для сохранения предпочтений, настроек и авторизации человека на том или ином сайте. Также они применяются рекламными и прочими площадками для сбора статистики о поведении пользователя на страницах ресурса.
Удаление cookie в обозревателе приведет к следующему:
Какой бывает кэш
Кэш на Андроид бывает трех видов:
- Dalvik-cache – это разновидность информации, которая присутствует в каждой ОС Андроид и отвечает за выполнение всех программ. Имеет собственный раздел и очистить этот кэш вручную не удастся.
- Файлы системных приложений – системный кэш, который создается в процессе работы основных приложений. Находиться в папке /cache. Очищать и вообще трогать его крайне не рекомендуется, так как удаление кэша может повлечь за собой ошибки в работе системы.
- Данные пользовательских приложений – кэш приложений, которые были установлены в процессе использования гаджета. Это и игры, и новостные приложения, браузеры и прочее. Ненужная информация может храниться либо в памяти телефона, либо на съемной SD-карте, в зависимости от того, куда устанавливаются приложения. Очистить этот кэш на телефоне Андроид можно двумя способами. Вручную и с помощью специальных утилит.
Для очистки системы вручную на ОС Android, необходимо выполнить следующие действия:
- Зайти в меню «Настройки»
- Выбрать вкладку «Память»
- Выбрать «Данные приложений» и перейти на «Все»
- Из списка выбрать приложение, у которого хотите удалить кэш
- В открывшемся окне, нажмите кнопку «Очистить данные»
- Подтвердите ваше действие нажатием кнопки «ОК»
Существует бесчисленное множество различных программ для удаления системных файлов с телефона. Программы популяры из-за того, что от пользователя требуется минимальные познания в телефонах или планшетах. Открыл, нажал пару кнопок и все, удалено абсолютно все, что удаляется без каких-либо вредных последствий, среди самых популярных, выделяются такие программы, как:
- Cash Cleaner Easy
- Clean Master
- CCleaner
Cache Cleaner Easy – простая утилита, для очистки «мусора» из памяти телефона. Программа была переведена на русский язык для расширения аудитории пользователей. Принцип работы программы прост: сканируете мобильное устройство и потом, ставя галочки, выбираете те части информации, которые необходимо удалить. Или попросту очищаете кэш всего устройства. Приложение не отличается от множества других аналогичных, очень простое, сканирует систему и выдает результат. Отлично подойдет для тех, кто не хочет ждать глубокого сканирования системы, а хочет быстро очистить и забыть. Но, для тех, кто редко «чистит» свой гаджет, лучше выбрать программку с более тщательным сканированием всей системы.
Clean Master – бесплатное, популярное среди пользователей приложение для телефонов и планшетов на базе Андроид. Выполняет несколько полезных функций, а именно:
- очистка кэша
- ускорение работы устройства путем закрытия ненужных процессов
- оптимизация и деинсталляция пространства в памяти устройства
Стоит отметить, что у программы есть возможность установки своих модулей на рабочий экран в виде виджетов, что заметно упрощает процесс выполнения функций приложения. Вам не требуется открывать его, а просто активируете виджет. Утилита не требует Root-прав для выполнения своей работы, но наличие этих прав заметно улучшит работу приложения и гаджета в целом.
CCleaner – очень популярное и мощное программное обеспечение для ОС Windows, теперь доступно и для Андроид-устройств. В меню приложения расположены диаграммы, описывающие состояния оперативной памяти и внутренней памяти устройства. Нажав на кнопку «Анализ», произойдет полное сканирование всех параметров памяти смартфона, после чего, пользователю будут предоставлены варианты очистки, либо автоматический (удалит все, что сочтет ненужным «мусором»), либо подробный, где пользователь сможет сам выбирать файлы для очистки, вплоть до истории звонков телефона. Программа зарекомендовала себя как качественный «чистильщик», который может составить конкуренцию Clean Master.
Для того, чтобы очистить кэш браузера, можно воспользоваться либо программами очистки, где за вас все сделает утилита и от вас ничего требоваться не будет. Либо, через меню «Настройки», где вам нужно найти желаемый браузер для очистки кэша и вручную произвести очистку. Либо же, зайдите в желаемый браузер (на телефонах их часто несколько) и, в меню браузера, выберите пункт «История». После открытия этого пункта, выбираете пункт «Очистить историю» выбираете пункт «изображения и другие файлы сохраненные в кэше» нажимаете «удалить данные» после чего безвозвратно удаляется кэш всех файлов.
Для чего нужно кэширование данных
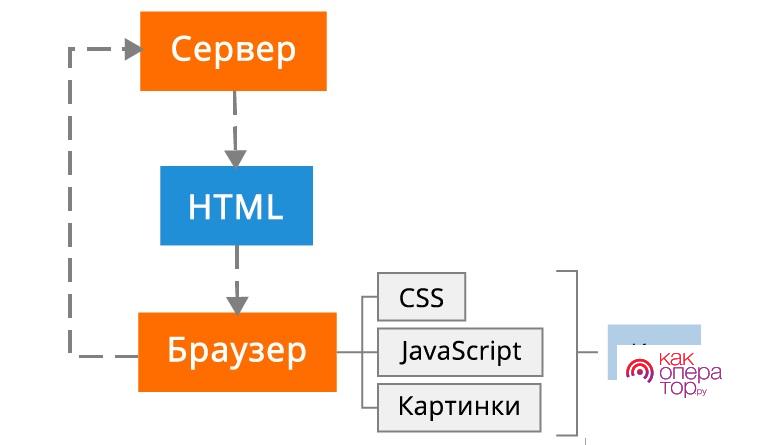
Определив, что кэш создается самыми разными приложениями на телефоне Андроид, следует понять, зачем вообще нужен промежуточный буфер. Его главная роль – осуществление быстрого доступа к файлам. То есть кэш сокращает время запуска программ и подгрузки данных.

Чтобы роль cache стала еще более понятной, следует рассмотреть принцип его работы на конкретном примере. Допустим, пользователь открывает сайты через браузер. Причем некоторые ресурсы он посещает с завидной регулярностью. Если бы данные не кэшировались, каждый запуск сайта «А» требовал бы условные 5 секунд времени. С cache промежуток сокращается до одной секунды.
По аналогии с браузером работает кэш остальных приложений. Промежуточный буфер сокращает время запуска, делая взаимодействие со смартфоном более плавным.
Очистка кэша и данных на Android
Хотя мы часто упоминаем очистку кэша и данных в одном ключе, на Android это два совершенно разных действия. Например, музыкальные сервисы часто сохраняют в кэш информацию, относящуюся к исполнителям, которых вы слушали, но которые не входят в вашу библиотеку. Когда кэш приложения очищается, все упомянутые данные стираются.
Очистка лишней не будет? Не факт.
Более существенные данные включают в себя пользовательские настройки, базы данных и данные для входа в систему. Когда вы очистите кэш, это все удалится и будет не очень приятно. Если говорить грубо, можно сказать, что очистка кэша придает приложению тот вид, который был сразу после его установки, но у вас останутся данные, которые вы сами осознанно сохранили (загруженные песни, видео в оффлайн, карты и так далее). Если вы удалите и эти данные, то приложение будет вообще нулевым. Если чистите и кэш, и данные, проще тогда и приложение переустановить, чтобы вообще все красиво было.
Сторонние приложения для очистки кэша
Помимо приложений от разработчиков смартфона существует множество сторонних приложений, которые также выполняют функцию по очистки кэша на мобильном девайсе. В данной статье речь пойдёт о двух наиболее популярных программах:
- Clean Master;
- Speed Booster.
Clean Master — приложение, которые следит за «лишними» файлами на устройстве пользователя. Программное обеспечение демонстрирует объекты, которыми владелец смартфона долгое время, или даже никогда, не пользовался и предлагает их удалить, что облегчает работу мобильного устройства.
Скачать Clean Master лучше всего с официального маркета Android, Google Play
Speed Booster — крайне популярное приложение-ускоритель, благодаря своего простому интерфейсу. Чтобы использовать данное программное обеспечение пользователь должен нажать только на одну кнопку, далее Speed Booster выполнит все процессы самостоятельно.
Вариант 1: Кэш отдельных приложений
Для того чтобы очистить кэш, необходимо обратиться к настройкам операционной системы или внутренним параметрам приложений. Первое может быть выполнено двумя разными методами, второе же доступно не всегда, точнее, не для всех программных компонентов.
Способ 1: Параметры приложений
В ОС Андроид имеется возможность удаления временных данных для каждой программы в отдельности. Стоит отметить, что таким образом можно не только освободить место во внутренней памяти устройства, но и избавиться от некоторых проблем в работе ПО.
-
Откройте «Настройки» Android и перейдите к разделу «Приложения и уведомления».
-
Тапните по пункту «Показать все приложения».
-
В списке установленного софта найдите то, чей кэш требуется очистить,
и тапните по его наименованию.
Если на мобильном устройстве установлено довольно много программ, быстро отыскать необходимую можно с помощью доступной в настройках функции поиска.
-
Перейдите к подразделу «Хранилище и кеш».
-
Нажмите на кнопку «Очистить кеш».
Если есть такая необходимость, проделайте аналогичные действия с другими приложениями.
Способ 2: Параметры хранилища
Альтернативой предыдущему методу очистки кэша отдельных программ является обращение к параметрам хранилища операционной системы Android.
-
Откройте «Настройки» и тапните по пункту «Хранилище».
-
Выберите «Внутренний общий накопитель».
-
Немного подождите, пока система соберет данные, после чего коснитесь пункта «Другие приложения».
-
В списке установленных найдите то, чьи данные требуется очистить, и нажмите на его наименование.
-
Нажмите на кнопку «Очистить кеш».
По необходимости выполните это же действие с другими программами.
Способ 3: Настройки приложений
Во многих, но не во всех приложениях есть встроенные средства очистки кэша, накапливаемого за время их работы. Чаще всего подобное встречается в браузерах, мессенджерах, а также мультимедийных программах по типу клиентов стриминговых сервисов. Рассмотрим то, как решается задача из заголовка статьи в некоторых из них.
Google Chrome
-
Вызовите меню веб-обозревателя.
-
Откройте раздел «История».
-
Коснитесь надписи «Очистить историю».
-
Если требуется очистить только кэш мобильного браузера, находясь во вкладке «Основные настройки», снимите отметки напротив двух первых пунктов в списке, оставив активным только «Изображения и другие файлы, сохраненные в кеше».
-
Напротив параметра «Временной диапазон» выберите в выпадающем списке значение «Все время».
-
Тапните по расположенной внизу кнопке «Удалить данные».
-
Подтвердите свои действия путем нажатия «Удалить» во всплывающем окне.
Spotify
-
Находясь на главной странице приложения, откройте его «Настройки», тапнув по распложенному в правом верхнем углу значку шестеренки.
-
Пролистайте их вниз до раздела «Хранилище».
-
Коснитесь текста под надписью «Очистка кеша»
и подтвердите свои действия во всплывающем окне.
Telegram
-
Вызовите меню мессенджера, коснувшись трех горизонтальных полос слева от поисковой строки или выполнив свайп слева направо по экрану.
-
Откройте «Настройки».
-
Перейдите к разделу «Данные и память».
-
Выберите первый пункт в списке доступных — «Использование памяти».
-
Коснитесь надписи «Очистить базу данных», чтобы стереть кэш сообщений,
и подтвердите это действие во всплывающем окне.
-
Далее нажмите «Очистить кэш Telegram»
и затем воспользуйтесь одноименной кнопкой в появившемся окне с детальными сведениями.
В большинстве других приложений, в которых также имеется внутренняя возможность очистки кэша, задача из заголовка статьи решается аналогичным образом – необходимо отыскать в настройках раздел, ответственный за память или хранилище.
Как очистить кэш встроенными средствами
Операционная система Андроид обладает всеми необходимыми средствами, чтобы смартфон всегда функционировал без лагов и подвисаний. Но для этого небольшие усилия должен приложить сам пользователь. В частности, чтобы очистить кэш.
В зависимости от версии OS удаление временных файлов происходит по-разному. Допустим, у вас установлен Android 6 или 7. Это уже довольно старые операционки, но у них есть один неоспоримый плюс – возможность удаления кэша всех приложений одним касанием.
Для выполнения операции понадобится:
- Открыть настройки устройства.
- Перейти в раздел «Память» или «Накопители».
- Кликнуть по графе «Кэш».
- Подтвердить очистку.
Всего за 4 шага вам удастся избавиться от всех лишних файлов, застрявших в памяти смартфона. Всего на выполнение операции уйдет пара минут. Несмотря на то, что в новом поколении Андроид очистка кэша таким способом недоступна, вы можете сделать то же самое, но через специальное предустановленное приложение. Подробнее об этой процедуре расскажем в соответствующем пункте материала.
А пока рассмотрим способ удаления временных файлов на новом поколении ОС Андроид. В данном случае придется самостоятельно чистить кэш каждого приложения по следующей инструкции:
- Откройте настройки.
- Перейдите в раздел «Приложения».
- Выбрать нужную программу.
- Нажать кнопку «Очистить кэш».
Аналогичным образом следует поступить со всеми остальными программами, установленными на телефоне. Так вы избежите проблем с функционированием и не допустите переполнения внутреннего хранилища.
Приложения для очистки кеша
Если требуется удаление не только кеша, но также мусора, накапливающегося в памяти мобильного устройства, можно установить специальные утилиты. Они обеспечивают не только полное удаление кеша и освобождение памяти устройства, но также в несколько раз ускоряют работу всей операционной системы Android.
Clean Master
На сегодняшний день — это едва ли не самая популярная утилита для системы Android, обеспечивающая максимальную оптимизацию мобильного устройства и его дополнительную защиту от вредоносного программного обеспечения. Клин Мастер установлен более чем у одного миллиарда пользователей, которые регулярно запускают очистку кеша и системного мусора через это приложение. Во время оптимизации работы проводиться дополнительная диагностика с помощью антивирусного движка и applock.
Чтобы воспользоваться программой, следует:
-
сначала скачать приложение с Google Play или Play Market;
-
запустить ее, нажав на иконку;
-
после открытия жмем по опции «Мусор», утилита сразу начнет свою работу;
-
после завершения процесса утилита покажет объем мусора, который нужно удалить, нажимаем по кнопке «Очистить».
После этого приложение можно закрыть. На экране будет отображен размер очищенной информации и степень очистки системы в процентах. Дополнительно утилита чистит также мусор из оперативной памяти (RAM).
Программа полностью бесплатная, имеет понятный и привлекательный интерфейс. Даже без опыта использования подобных утилит пользователь спокойно разберется в алгоритме запуска очистки и оптимизации системы. Более подробно с программой можно ознакомиться, просмотрев видео.
DU Speed Booster
Также популярная утилита для ускорения работы аппарата, благодаря умению очищать кеш и оперативную память. Помимо удаления мусорных файлов, программа обеспечивает возможность сохранения заряда батареи, обеспечивая более длительную работоспособность мобильного устройства. Приложение дополнительно после запуска проводит анализ работоспособности системы и выявляет те процессы, которые занимают больше всего ресурсов оперативной памяти.
Утилита DU Speed Booster для ускорения работы аппарата, очищающая кеш и оперативную память
Интерфейс приложения также интуитивно понятен, позволяет пользователю уже с первого применения разобраться в тонкостях работы программы. Преимуществом DU Speed Booster является возможность программы блокировать входящие и исходящие звонки, если в этом возникает необходимость. Производитель рекомендует устанавливать данную утилиту на мобильных устройствах, поддерживающих старую версию ПО. Это позволит устанавливать на них более мощные и современные версии программ и игр.
-
Для запуска приложения требуется нажать на его иконку.
-
В открывшимся окне для очистки кеша требуется выбрать опцию «Trash cleaner».
-
По завершению анализа опции нажимаем «Clean».
-
Для большего ускорения системы рекомендуется также вызвать опцию «Accelerator».
-
После этого запуститься проверка и очистка необходимых процессов, после проверки жмем по кнопке «Accelerate».
По завершению работы программу можно закрывать. Рекомендуется использовать приложение не реже двух раз в неделю.
Нужно ли использовать сторонние приложения для очистки памяти
В Google Play есть множество утилит для повышения производительности устройства. Приложения предлагают в том числе почистить кэш Android-устройства, удалить неиспользуемый контент и т. д. Обычно можно обойтись и штатными функциями системы, у многих смартфонов есть очень удачно реализованные средства оптимизации и фирменное ПО будет удобнее использовать, чем сторонний продукт, который к тому же займёт дополнительное место на телефоне и будет работать в фоне, потребляя ресурсы. Если вы всё же решили использовать клинер, выберите продукт от надёжного производителя.
Не стоит злоупотреблять слишком частыми процедурами очистки независимо от выбранного способа. Не забывайте, что кэширование данных всё же во благо, а при недостатке памяти на устройстве Android её всегда можно расширить за счёт SD-карты, куда и перенести часть приложений для высвобождения внутренней памяти.
Очистка кеша через Андроид-приложения
Описанный способ позволяет очистить память одной конкретной программы. Это особенно удобно, если требуется небольшое количество памяти для установки нового приложения или же для ускорения работы уже существующего. При этом не требуется чистить всю память, после чего потребуется заново вводить все данные. Чтобы воспользоваться приведенным способом, требуется выполнить следующий алгоритм действий.
Шаг 1. Открываем контекстное меню и выбираем вкладку «Настройки». Сделать это можно, просто смахнув функциональное меню на рабочем столе вниз или же зайдя непосредственно во все программы.
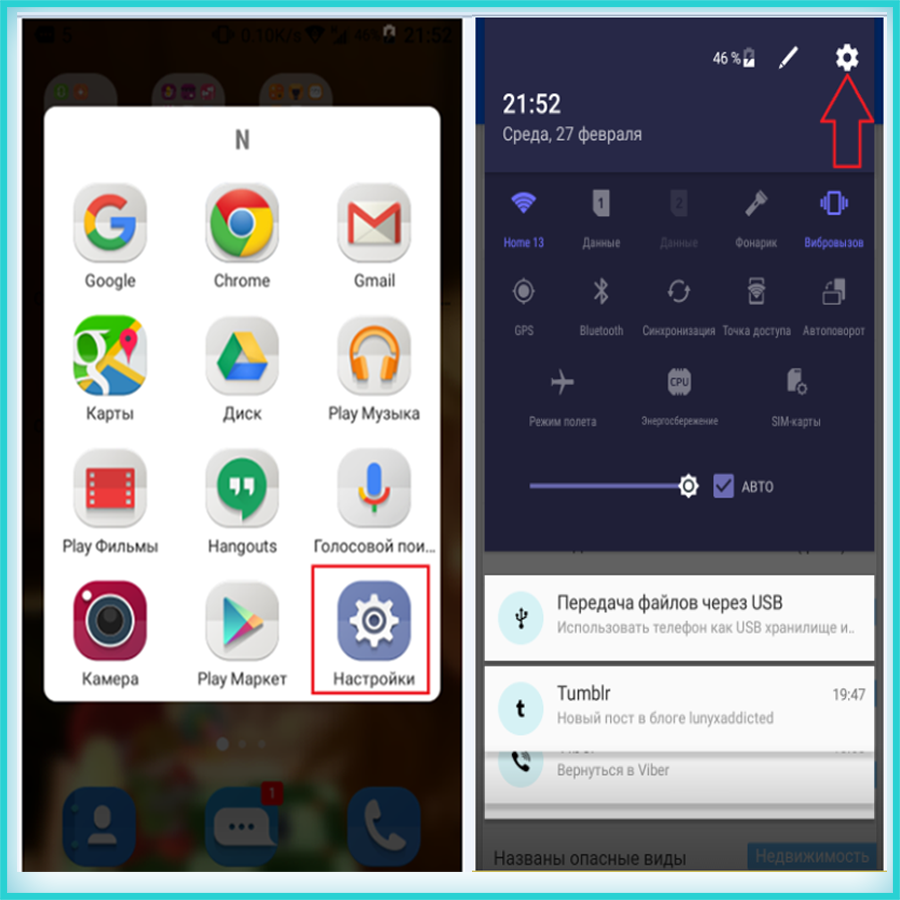 Открываем контекстное меню, выбираем вкладку «Настройки» или жмем по иконке шестеренки в правом верхнем углу
Открываем контекстное меню, выбираем вкладку «Настройки» или жмем по иконке шестеренки в правом верхнем углу
Шаг 2. После того, как вы зашли в нужную вкладку, нажимаем опцию «Приложения» и в ней кликаем на ту программу, данные которой больше не нужны.
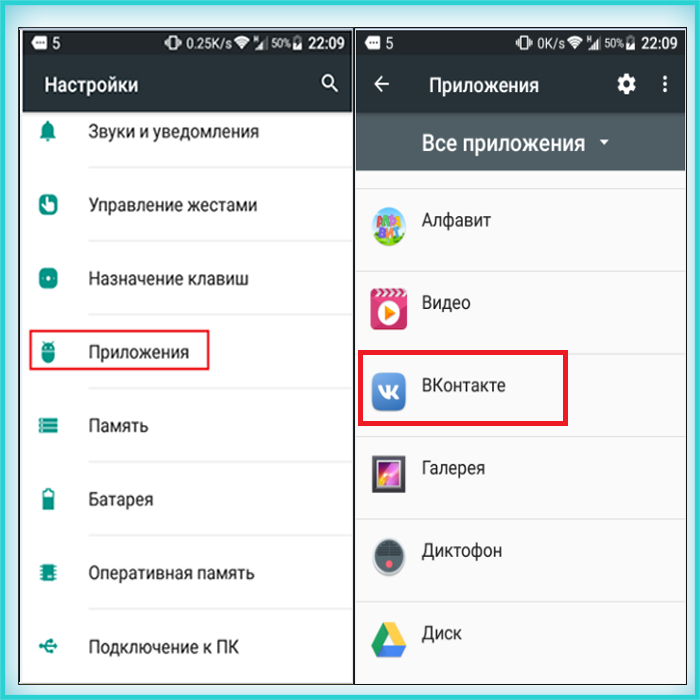 Нажимаем опцию «Приложение», в ней кликаем на ту программу, данные которой больше не нужны
Нажимаем опцию «Приложение», в ней кликаем на ту программу, данные которой больше не нужны
Шаг 3. После того, как найдено необходимое приложение и оно вызвано, следует перейти во вкладку «Хранилище» и нажать «Очистить кэш».
 Переходим во вкладку «Хранилище» и нажимаем «Очистить кэш»
Переходим во вкладку «Хранилище» и нажимаем «Очистить кэш»
После этого работа на мобильном устройстве с системой Android может быть продолжена в обычном режиме.
Очистка кэша приложений с помощью сторонних программ
Сторонними разработчиками создано большое количество программ, предназначенных для пакетной очистки кэша приложений. О нескольких подобных решениях рассказано ниже.
Google Files
Приложение Google Files предустановлено на многих телефонах и планшетах – оно используется в качестве основного файлового менеджера, начиная с Android 9.0. Также его можно скачать из Google Play Маркета.
После установки приложения запустите его, нажмите кнопку «Продолжить» и при необходимости предоставьте доступ к файлам, хранящимся на устройстве. Затем перейдите на вкладку «Очистка» и тапните по кнопке «Освободить до…МБ», которая расположена в блоке «Ненужные файлы». Всплывет диалоговое окно, содержащее две кнопки: «Отмена» и «Очистка». Кликните по второй.

CCleaner
CCleaner является одним из самых известных приложений для очистки системы от мусора. С его помощью можно провести так называемую глубокую очистку, которая позволяет удалить скрытый кэш.
Скачайте CCleaner из Google Play Маркета, запустите его и кликните по кнопке «Начать использование». Затем выберите пункт «Продолжить с рекламой». Программа быстро просканирует систему, после чего вы сможете приступить к очистке кэша и удалению других файлов. Для этого нажмите кнопку «Начать».

CCleaner потребуется доступ к хранилищу: чтобы его запросить, тапните по стрелочке, а чтобы предоставить – выберите пункт «Разрешить» во всплывшем диалоговом окне.

Также CCleaner не сможет функционировать без доступа к истории использования. Поэтому вас сразу же перенаправят к подразделу настроек под названием «Доступ к данным», где вам предстоит найти приложение CCleaner, раскрыть его карточку и активировать тумблер.

Кроме того, это можно сделать вручную:
- На стоковом Android: «Настройки» → «Приложения и уведомления» → «Дополнительно» либо «Расширенные настройки» → «Специальный доступ» → «Доступ к данным» или «Доступ к истории использования» → «CCleaner» → переключатель «Доступ к истории использования».
- На смартфонах Huawei и Honor: «Настройки» → «Безопасность» → «Дополнительные настройки» → «Доступ к статистике использования» → «CCleaner» → ползунок «Доступ к истории использования».
- На телефонах Samsung Galaxy: «Настройки» → «Приложения» → «Другие параметры» (три точки в правом верхнем углу) → «Особые права доступа» → «Статистика использования» → «CCleaner» → тумблер «Разрешить сбор статистики».
После выполнения вышеописанных шагов CCleaner запросит разрешение на отображение поверх других окон. Для этого достаточно включить соответствующий тумблер.
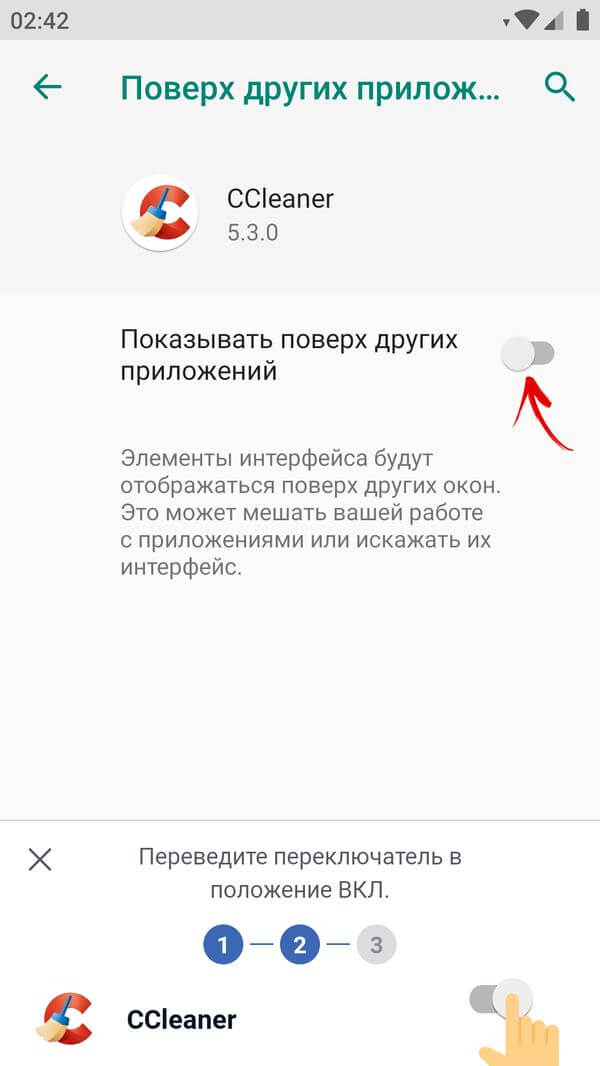
Найти этот переключатель можно в настройках:
- На чистом Android: «Настройки» → «Приложения и уведомления» → «Дополнительно» или «Расширенные настройки» → «Специальный доступ» → «Поверх других приложений».
- На телефонах Huawei и Honor: «Настройки» → «Приложения» → «Приложения» → «Параметры» (три точки в правом верхнем углу) → «Специальный доступ».
Следом поступит запрос разрешения, которое позволит CCleaner автоматически выполнять действия без отдельного подтверждения для каждого приложения. Включите тумблер, а затем подтвердите свой выбор, нажав кнопку «ОК».

Перейти к подразделу настроек, отвечающему за активацию специальных возможностей, можно самостоятельно:
- На стоковом Android: «Настройки» → «Спец. возможности» → блок «Скачанные сервисы».
- На телефонах Huawei и Honor: «Настройки» → «Специальные возможности» → «Специальные возможности» → блок «Загруженные службы».
- На смартфонах Samsung Galaxy: «Настройки» → «Специальные возможности» → «Установленные службы».
После настройки программы можно приступать к полноценному сканированию системы. Для этого тапните по второй стрелочке. Когда сканирование завершится, нажмите кнопку «Посмотреть результаты».

Для того, чтобы удалить только кэшированные данные, снимите все флажки, кроме тех, что расположены напротив пунктов «Скрытый кэш» и «Видимый кэш». Затем кликните по кнопке «Завершить чистку (…MB)» и подтвердите запуск процесса, нажав кнопку «Продолжить».

По очереди начнут открываться карточки приложений. В этот момент делать ничего не нужно. В самом конце CCleaner подсчитает, сколько места удалось освободить, после чего предоставит краткий отчет. Чтобы завершить процедуру очистки, нажмите на крестик, отображающийся в левом верхнем углу.
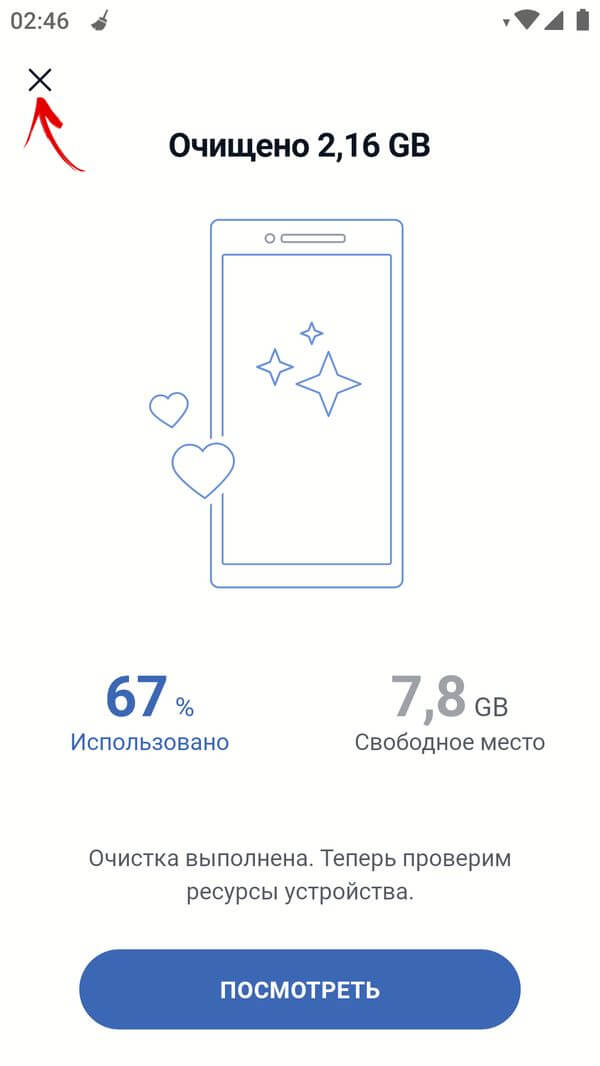
На этом все. Добавляйте статью в закладки – она вам еще неоднократно пригодится.
Автор статьи:
Ручная очистка кэша
Этот метод сложно кому-либо порекомендовать, поскольку он является крайне неудобным. Операционная система уже предусмотрела все необходимые ресурсы для удаления кэша. Но, если вы не доверяете софту, справиться с задачей можно и самостоятельно.
Для этого придется вручную через «Проводник» открывать папки, которые отвечают за хранение файлов отдельных приложений. Здесь может располагаться каталог «Cache», где и лежит тот самый кэш. От подобной папки можно смело избавляться нажатием стандартной кнопкой «Удалить».
Но иногда кеш не помещается в отдельный каталог, а лежит вместе со всеми важными файлами проги. В таком случае определить, какие данные являются лишними, довольно сложно.
Преимущества очистки кэша
Многие пользователи Android-устройств зададутся вопросом, а нужно ли вообще чистить кэш, если он так полезен и благодаря ему девайс подгружает контент быстрее. Несмотря на благие намерения сохраняющего данные для быстрой загрузки программного обеспечения, в некоторых случаях лучше очистить смартфон от временных файлов.
Зачем это делать:
- Скопившийся на мобильном устройстве мусор, ошибочные записи, старые и повреждённые файлы в кэше способны привести к ошибкам и сбоям работы приложений, поэтому многие проблемы функционирования смартфона решаются путём освобождения памяти от ненужных накоплений.
- Очистка кэша позволяет высвободить драгоценное место, если Android-устройство не располагает большими объёмами памяти (правда, программа со временем вновь разрастается, так что данный вариант освобождения места на телефоне – решение временное).
- Старые файлы, являющиеся содержимым кэша, могут угрожать безопасности и конфиденциальности, если кэшированные веб-страницы включают конфиденциальные данные и доступ к устройству получен лицом, на самом деле не владеющим этим устройством.
- Очисткой кэша также часто решается проблема загрузки свежей версии страницы, когда браузер или иное приложение не загружает контент.
Способ 1: Стандартные средства
Кэшированные данные ускоряют запуск программного обеспечения, загрузку интернет-страниц и т.д., упрощая наше взаимодействие с устройством. Но если есть причины удалить их, а такие бывают, то на смартфоне фирмы Samsung это можно сделать системными инструментами.
Вариант 1: Приложения
Удалить кэш сразу всего установленного ПО на устройстве Самсунг стандартными средствами нельзя, придется делать это отдельно для каждой прикладной программы. Причем контейнер с кэшем конкретного приложения, которое запускается часто, есть смысл очищать, только если оно стало хуже работать, в противном случае освободившееся место быстро заполнят новые данные.
-
Открываем «Настройки», затем список установленных приложений, находим нужное и открываем его меню.
Либо просто удерживаем ярлык интересующего нас ПО и жмем «О приложении».
-
Переходим в раздел «Память» и тапаем «Очистить кэш».
Вариант 2: Веб-браузер
Браузеры накапливают кэш, когда мы находимся в интернете. Например, ответ от сервера, полученный перед посещением какого-либо сайта, будет сохранен, чтобы в следующий раз страница загрузилась быстрее. Если же эта страница вдруг перестала загружаться, решить проблему может удаление кэша. В качестве примера очистим кэшированные данные приложения для просмотра веб-страниц от компании Samsung и браузера Chrome, установленного практически на каждом устройстве с Android.
Приложение «Интернет»
-
Запускаем Samsung Internet, тапаем иконку «Меню» в правом нижнем углу и открываем «Настройки».
-
В разделе «Личные данные» жмем «Удаление данных о просмотре»,
отмечаем нужные нам пункты и нажимаем «Удалить».
Chrome
-
Запускаем веб-обозреватель Хром, жмем иконку с тремя точками в правом верхнем углу и открываем «Настройки».
-
В блоке «Основные» переходим в раздел «Конфиденциальность и безопасность» и тапаем «Очистить историю».
-
Во вкладке «Основные настройки» в графе «Временной диапазон» вызываем контекстное меню, выбираем интересующий период,
выделяем данные, которые хотим очистить и подтверждаем удаление.
Вариант 3: Device Care
У Samsung есть собственное приложение для ухода за устройством, в котором до недавнего времени была функция автоматического поиска и очистки кэша. Но в 2020 году корейский производитель отказался от нее после резонансного поста одного из пользователей Reddit, который предупредил, что сканер кэшированных данных разработан китайской компанией с сомнительной репутацией.
Тем не менее, если смартфон стал работать медленно или в нем не осталось свободной памяти, стоит воспользоваться этим инструментом, так как в Device Care остались функции оптимизации системы и поиска ненужных файлов, которые мы, возможно, захотим удалить вручную.
-
В «Настройках» выбираем «Обслуживание устройства», ждем, когда Device Care завершит анализ состояния системы, жмем «Оптимизировать»
и тапаем «Готово».
-
Если эти действия помогли, можно настроить функцию так, чтобы она включалась каждый день в определенный период времени. Для этого открываем «Меню», выбираем «Автоматическая оптимизация»
и активируем опцию.
Чтобы изменить время оптимизации, в блоке «Расписание» нажимаем на соответствующий раздел, устанавливаем желаемое значение и тапаем «Готово».
-
Если в телефоне не хватает места, переходим в раздел «Память».
Здесь все содержимое хранилища распределено по категориям, причем в первую очередь в них будет отображаться то, что используется редко. Нажимаем на любой из разделов и удаляем файлы или прикладные программы, которые нам не нужны.
-
Дополнительно можно запустить анализ хранилища через Device Care
или в приложении «Мои файлы».
После проверки отобразятся файлы большого объема, повторяющиеся и т.д.
По очереди открываем каждый раздел и удаляем ненужные нам данные.
Вариант 4: Recovery Mode
Очистка в «Режиме восстановления» удаляет только кэш системы, а временные данные приложений не трогает. Такая процедура может потребоваться, если Android совсем плохо работает, например, часто зависает.
- Выключаем устройство и загружаемся в «Режиме восстановления».
- Если аппарат с физической кнопкой «Home», зажимаем и удерживаем «Home» + «Power» + «Громкость вверх».
- При наличии клавиши «Bixby» удерживаем «Громкость вверх» + «Питание» + «Биксби».
- При отсутствии дополнительных кнопок зажимаем «Громкость вверх» + «Power».
-
Когда система загрузится в Recovery Mode, переходим к пункту «Wipe cache partition», управляя качелькой громкости, и подтверждаем действие клавишей «Питание».
-
Чтобы перезагрузиться в штатном режиме, выбираем «Reboot system now».
Лучшие способы чистки кэша
Предусмотрены две возможности удалить с телефона буфер, который может быть создан установленными программами или системными приложениями. Есть еще так называемый Dalvik-кэш, своеобразный регистр. Он также постоянно генерирует буфер-файлы, необходимые для быстрого открытия и функционирования специальных приложений. Найти их без стороннего софта не получится.
Произвести чистку можно двумя способами:
- при помощи встроенного в Android функционала;
- утилитами, скачанными и установленными из магазина программ.
Наиболее простой и безопасный способ – первый. Разработчик позаботился о безопасности ОС, поэтому пользователь не сможет удалить важные кэш-файлы, отвечающие за быстродействие и работоспособность системных утилит. А вот программа от малоизвестного разработчика может стать причиной серьезной поломки телефона. К тому же установка малоизвестного софта нередко оборачивается проникновением вирусов в операционную систему.
Чистка вручную
Дать инструкцию для абсолютно всех устройств нельзя. Настройки отличаются как в зависимости от версии ОС, так и от модели девайса. Но, придерживаясь инструкции, каждый пользователь сможет добиться успеха и удалить ненужные кэшированные файлы.
Открываем «Настройки», переходим в раздел «Основные» и дальше «Хранилище». Здесь же можно узнать о количестве оставшегося свободного пространства.
Дальше заходим внутрь каждой программы и жмем кнопку «Очистить кэш».
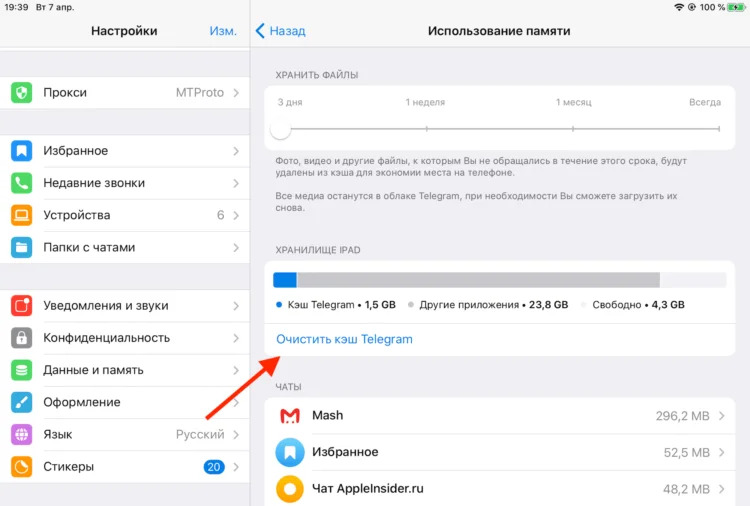
Помните, что приложение утратит оптимизированные под конкретный смартфон настройки и некоторые ранее сохраненные данные, впрочем, на работу устройства или самой программы это никак не повлияет. Владельцам устройств на iOS не помешает перейти в раздел Safari (браузер по умолчанию) и выполнить эту же процедуру. Так будут удалены все сведения с ранее посещенных сайтов.

Как видим, в этом нет ничего сложного.
При помощи программ
С приложениями нужно аккуратно обращаться, некоторые способны удалить то, что не нужно было удалять. Одно из проверенных решений – Clean Master. Считается наиболее распространенной и безопасной утилитой, способной ускорить работу операционной системы. Перейдите в Плей Маркет и скачайте программу. Дождитесь окончания установки, а после запустите её.
Нажмите на «Мусор» и дождитесь, пока программа найдет все файлы, которые можно удалить без вреда для ОС.
В завершении жмем «Очистить мусор». На этом процесс оптимизации устройства можно считать завершенным. Интерфейс программы довольно прост и интуитивно-понятен, плюс в ней предусмотрены многие другие полезные функции – антивирус, ускорение телефона.
Выводы статьи
Если встал вопрос, как очистить кэш на смартфоне Андроид, пользователь может воспользоваться встроенными функциями операционной системы, или положиться на помощь стороннего программного обеспечения. С помощью системного средства Android можно очистить весь кэш на мобильном устройстве, или удалить кешированные данные отдельных приложений, сторонние программы подобным образом удаляют весь кеш, или только кэш, сохраненный в отдельных приложениях.
Похожие публикации:
- Как подключить флешку к смартфону или планшету Android
- Как узнать какой процессор установлен на Android
- Как сделать скриншот на Android
- Лучшие файловые менеджеры для Android
- Лучшие приложения для чтения книг на Android