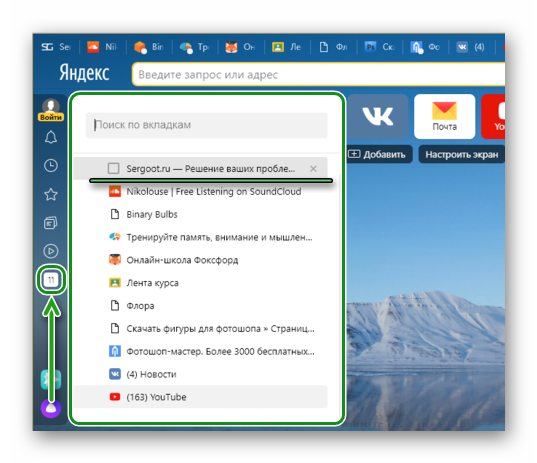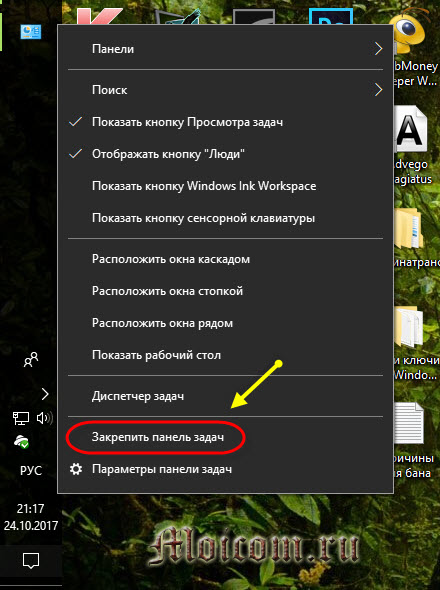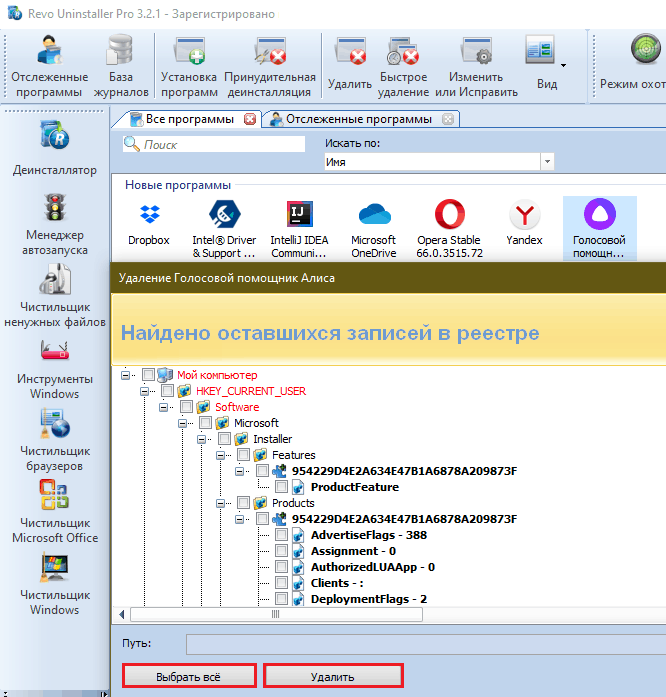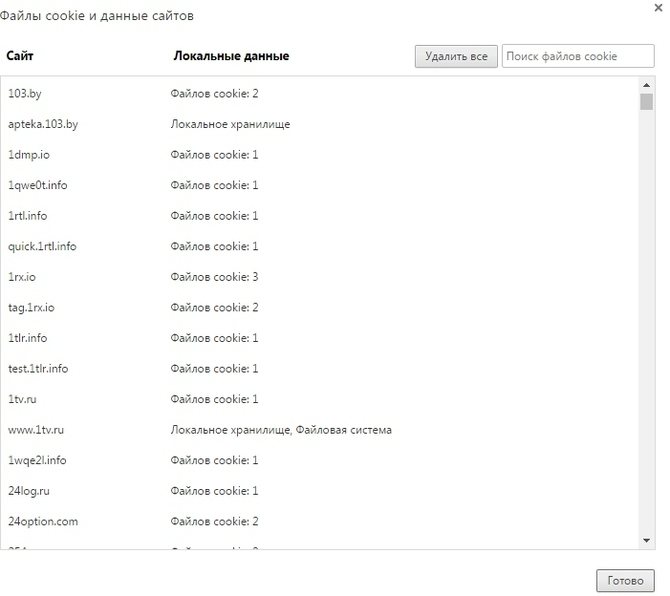Как восстановить закрытые вкладки в популярных браузерах
Содержание:
- Комбинации клавиш для работы с веб-страницей
- Возвращаем старый интерфейс
- Видеоматериал
- Как открыть последнюю закрытую вкладку
- Комбинации клавиш для работы с вкладками и окнами
- Инструкция
- Клавиши для Windows 10 и не только
- Расширения для отслеживания работы браузера
- Поиск на странице в браузере
- Комбинации клавиш для работы в адресной строке
- Как закрепить «Панель задач» при работе в браузере Яндекс?
Комбинации клавиш для работы с веб-страницей
| Ctrl + P | Печатается текущая страница. |
| Ctrl + S | Сохраняется текущая страница. |
| F5 или Ctrl + R | Перезагружается текущая страница. |
| Esc | Прекращается загрузки текущей страницы. |
| Ctrl + F | Открывается строка поиска. |
| Ctrl + G или F3 | Поиск следующего совпадения для введенного запроса в строке поиска. |
| Ctrl + Shift + G, Shift + F3 или Shift + Enter | Поиск предыдущего совпадения для введенного запроса в строке поиска. |
| Нажать среднюю кнопку (или колесико) мыши. | Активируется автопрокрутка. Страница автоматически прокручивается в соответствии с направлением движения мыши. |
| Ctrl + F5 или Shift + F5 | Текущая страница перезагружается, игнорируя кэш. |
| Alt и нажать ссылку. | Загружается целевой элемент ссылки. |
| Ctrl + U | Открывается код источника текущей страницы. |
| Перетащить ссылку на панель закладок | Ссылка сохраняется как закладка. |
| Ctrl + D | Текущая веб-страница сохраняется как закладка. |
| Ctrl + Shift + D | Все открытые страницы сохраняются как закладки в новой папке. |
| F11 | Страница открывается в полноэкранном режиме. Нажмите F11 еще раз, чтобы выйти из полноэкранного режима. |
| Ctrl и + или нажать Ctrl и прокрутить колесо мыши вверх. | Увеличивается страница. |
| Ctrl и − или нажать Ctrl и прокрутить колесо мыши вниз. | Уменьшается страница. |
| Ctrl + | Масштаб страницы возвращается к обычному. |
| Пробел | Веб-страница прокручивается вниз. |
| Home | Происходит переход на начало страницы. |
| End | Происходит переход к низу страницы. |
| Shift и прокрутить колесо мыши. | Страница прокручивается горизонтально. |
Возвращаем старый интерфейс
Многие предпочтут одну привычную карточку вместо огромной стопки. Можно ли сделать так, чтобы количество открытых сайтов не влияло на визуализацию функции? Можно попробовать вернуть старый интерфейс, в котором никто не задавался бы вопросом, как убрать вкладки в телефоне. Хорошо, что все очень просто — для того чтобы сделать все так, как было раньше, вам необходимо сделать следующее:
- Вам снова потребуется запустить браузер.
- Перейдите в его параметры. Для этого необходимо сделать нажатие по трем точкам в верху экрана и выбрать меню “Настройки”.
- Теперь тапаем пальцем по строчке с названием “Вкладки в списке приложений”.
- Перед вами развернется меню, в котором нужно перетащить ползунок на состояние “Выкл.”.
Ничего сложного, разве не так? Помните, что активация этой функции приведет к тому, что на интерфейсе появится та самая кнопка с числом, которая соответствует количеству одновременно открытых вкладок. Нажатие на эту кнопку перенаправит вас в список, из которого можно управлять ими всеми. Также вы и теперь можете перелистывать каждую из них влево или вправо, просто “схватившись” и потянув в какую-либо из сторон.
Видеоматериал
Если этот режим визуализации отображения сайтов вам наскучит, то вы всегда сможете перейти к другому. Просто заново активируйте опцию просмотра тех вкладок, что открыты.
Разбираемся, как удалять закладки на планшете со стандартного Android-браузера, Google Chrome, Mozilla Firefox, Opera Mini и Dolphin Mini браузер. Начнем со встроенного в систему браузера.
Удаляем закладки со стандартного Андроид браузера. Нажимаем на кнопку закладок, как на скриншоте.
И в этом окне нажимаем “Удалить закладку”. Соглашаемся с удалением, и радуемся — у вас на одну закладку меньше.
Удаляем закладки из Google Chrome. Действия аналогичны стандартному браузеру. Вызываете настройки, в открывшемся списке нажимаете “Закладки”. Выбираете долгим нажатием закладку, от которой желаете избавиться, и жмете “Удалить закладку”.
Как удалить закладку с Mozilla Firefox. Открываете браузер, и выбираете вкладку “Закладки”. Долгое нажатие на закладку, затем “Удалить”.
Как удалить закладку в браузере Опера Мини. Жмете на огромную букву “О” в левом верхнем углу, и выбираете большую звездочку с надписью “Закладки”.
Вы попадете в меню управления закладок, где нужно выбрать ненавистную вам закладку, подержать палец, чтобы выскочило диалоговое окошко, и в нем нажать “Удалить”.
Как удалить закладку в Dolphin mini. Нажимаете на три точки, которые обведены красным на скриншоте, и выбираете “Bookmarks”.
“Зажимаем” закладку, и жмем Delete Bookmark. Кстати, в этом браузере можно удалить сразу все закладки, нажав “Delete all bookmarks”.
Не закрытые своевременно вкладки на смартфонах, планшетах и других гаджетах с установленной операционной системой Android могут сильно грузить систему. Это особенно очевидно на аппаратах, обладающих не очень большой оперативной памятью. Вы будете замечать, что аккумулятор стал разряжаться быстрее. Что же делать? На самом деле алгоритм работы предельно прост, и существует несколько совсем не сложных способов устранить проблему.
Как открыть последнюю закрытую вкладку
Существует несколько способов восстановления вкладки в браузере, все они гарантировано вернут страницу, которая была случайно закрыта:
- Одновременно зажать клавиши Ctrl + Shift + T. Чтобы правильно набрать эту комбинацию, нажмите сначала на клавиатуре кнопку Ctrl, затем не отпуская ее клавишу Shift и английскую букву Т (русскую Е). Повторяя комбинацию, можно вернуть несколько последних страниц из иерархии.
- Сочетание клавиш Alt + Стрелка влево
- Вместо комбинаций клавиш, можно использовать правую кнопку мыши (ПКМ): наведите курсор на верхнюю часть окна браузера, щелкните ПКМ, когда откроется контекстное меню, выберите пункт «Открыть закрытую вкладку».
- Каждый браузер имеет отдельное место, где хранятся все ранее просмотренные страницы за разные периоды времени, оно называется Журналом посещения либо Историей. Нужной страницы может не быть в Истории по двум причинам: если она была очищена, либо страницу просматривали в режиме инкогнито. В зависимости от браузера добраться к Журналу посещений можно разными способами, поэтому ниже указан свой алгоритм к каждой программе.
Google Chrome
Зайти в историю браузера Google Chrome можно с помощью сочетания клавиш Ctrl + H либо через кнопку настроек, которая представляет собой три вертикальные точки в правом верхнем углу окна программы. После выбора пункта «История» вас перенаправит на страницу, где собраны все сайты, которые были открыты за последнее время. Перечень отсортирован по дням, часам и минутам. Чтобы перейти на закрытую вкладку, щелкните по ней левой кнопкой мыши (ЛКМ).
Если нужную страницу не удалось найти, то воспользуйтесь поиском, который предусмотрен в истории. Он расположен сверху с соответствующем значком лупы и небольшим текстбаром. Введите туда ключевое слово и нажмите кнопку «Искать в истории». Если вы не помните точный падеж ключа, то можете написать только часть слова. Кроме ключевого слова или словосочетания, можно осуществлять поиск по названию сайта.
Яндекс Браузер
Если через сочетание горячих клавиш Ctrl + Shift + T вам не удалось вернуть закрытую вкладку, то на помощь придет История Яндекс Браузера. Чтобы быстро перейти на страницу раздела, нужно зажать клавиши Ctrl + H, еще можно щелкнуть ЛКМ на кнопку с тремя горизонтальными линиями, которая находится в правом верхнем углу программы.
В новой вкладке появится отсортированный по времени посещения список просмотренных страниц. Вернуть закрытый сайт можно вручную, найдя нужную запись в списке, либо воспользоваться поиском по истории, как и в случае с предыдущим браузером. Осуществлять поиск можно также по ключевым словам и названию (частью названия) сайта.
Opera
Все ранее посещенные и случайно закрытые вкладки хранятся в истории браузера Opera. Перейти туда можно нажав кнопку «Меню» в верхнем левом углу окна программы. Для перехода на нужный сайт кликните ЛКМ на соответствующую строку в списке. Разработчиками браузера Opera тоже предусмотрен поиск по истории. Для этого нужно вписать ключевое слово в текстбар с надписью «Искать в истории».
Mozilla Firefox
Ранее закрытые страницы в браузере Mozilla Firefox можно вернуть через журнал. Для этого в окне программы нужно нажать на значок из трех горизонтальных линий, затем выбрать пункт «Библиотека» и «Журнал». На экране появится список вкладок, которые были недавно закрыты. Чтобы вернуться на любую из них, нужно просто щелкнуть ЛКМ по строке с нужным сайтом. Для просмотра всех недавно закрытых вкладок, нажмите внизу списка «Показать весь журнал». На экране появится список всех адресов. Слева можно выбрать определенную дату, а вверху предусмотрен удобный поиск по журналу.
Internet Explorer
В браузере Internet Explorer чтобы вернуть закрытые вкладки, кроме горячих клавиш Ctrl + Shift + T тоже используется журнал. Он находится под кнопкой с изображением звездочки в верхнем углу справа. Там хранятся все ранее просмотренные сайты в Internet Explorer. Для удобства пользователя вкладки отсортированы по дням. Порядок можно поменять, для этого можно выбрать другую сортировку в верхнем выпадающем списке.
Комбинации клавиш для работы с вкладками и окнами
| Ctrl + N | Открывается новое окно. |
| Ctrl + T | Открывается новая вкладка. |
| Ctrl + Shift + N | Открывается новое окно в режиме инкогнито. |
| Ctrl + O , затем выбрать файл. | Файл с компьютера открывается в Google Chrome. |
| Ctrlи нажать ссылку. Или нажать ссылку средней кнопкой (или колесиком) мыши. | Ссылки открывается в новой вкладке без перехода на неё. |
| Ctrl + Shift и нажать ссылку. Или: Shift и нажать ссылку средней кнопкой (или колесиком) мыши. | Ссылки открывается в новой вкладке, а также осуществляется переход на только что открытую вкладку. |
| Shift и нажать ссылку. | Ссылки в новом окне. |
| Ctrl + Shift + T | Снова открывается последняя закрытая вкладка. Google Chrome запоминает последние 10 закрытых вкладок. |
| Перетаскивание ссылки на вкладку. | Ссылка открывается в указанной вкладке. |
| Перетаскивание ссылки на пустое место на панели вкладок. | Ссылки открывается в новой вкладке. |
| Вытягивания вкладки с панели вкладок. | Вкладка в новом окне. |
| Перетаскивание вкладки с панели вкладок в текущее окно. | Вкладка открывается в текущем окне. |
| Esc при перетаскивании вкладки. | Вкладка возвращается на первоначальное место. |
| От Ctrl + 1 до Ctrl + 8 | Переход на вкладку, размещенную на панели вкладок под соответствующим номером. |
| Ctrl + 9 | Переход на последнюю вкладку. |
| Ctrl + Tab или Ctrl + PgDown | Переход на следующую вкладку. |
| Ctrl + Shift + Tab или Ctrl + PgUp | Переход на предыдущую вкладку. |
| Alt + F4 или Ctrl + Shift + W | Закрывается текущее окно. |
| Ctrl + W или Ctrl + F4 | Закрывается текущая вкладка или всплывающее окно. |
| Нажать вкладку средней кнопкой (или колесиком) мыши. | Закрывается соответствующая вкладка. |
| Щелкнуть правой кнопкой мыши или нажать и удерживать стрелку ↑ или ↓ на панели инструментов браузера. | Отображается история браузера для этой вкладки. |
| Backspace или нажать одновременно Alt и стрелку ←. | Переход к предыдущей страницы истории просмотренных для этой вкладки. |
| Shift + Backspace или нажать одновременно Alt и стрелку →. | Переход к следующей странице истории просмотренных для этой вкладки. |
| Ctrl и нажать стрелки ↓ или ↑ или кнопку Перейти на панели инструментов. Или нажать любую из кнопок средней кнопкой (или колесиком) мыши. | Назначение кнопки открывается в новой вкладке без перехода на неё. |
| Дважды щелкнуть пустое место на панели вкладок. | Окно полностью разворачивается или сворачивается. |
| Alt + Home | Открывается домашняя страница в текущем окне. |
Инструкция
- В каждом современном браузере имеется специальная панель вкладок, она служит для удобства переключения между открытыми страницами сайтов. На данной панели расположены дополнительные кнопки, которые позволяют выполнять определенные действия с вкладками.
- Opera
Для запуска данного браузера нажмите на кнопку «Пуск» и укажите раздел «Все программы». Найдите папку Opera и откройте ее, нажмите по значку запуска браузера. Также можете использовать для запуска обозревателя ярлык на рабочем столе или в панели быстрого запуска, если такие ярлыки имеются.
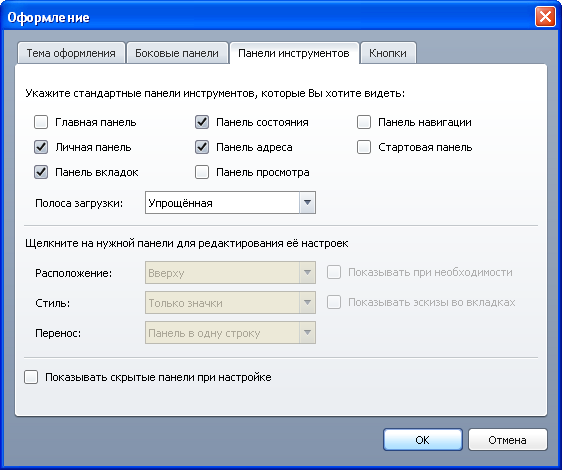
Команда «Оформление»
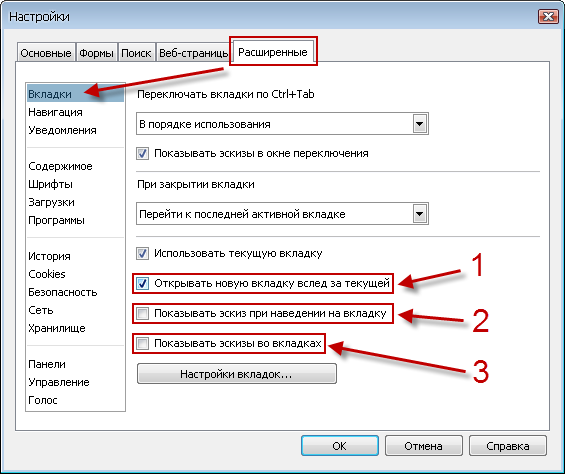
Вкладка «Расширенные»
3. Нажмите на кнопку с логотипом обозревателя, которая расположена в левом верхнем углу обозревателя и выберите команду «Оформление», возле функции «Панель вкладок» поставьте соответствующую отметку. При желании вы можете выбрать вариант отображения данной панели используя опции, которые расположены в данном окне, щелкните кнопку ОК. Откройте раздел «Настройки» данного обозревателя, нажмите на вкладку «Расширенные». Щелкните команду «Настройки вкладок» и уберите отметку возле опции «Открывать окно без вкладок». Нажмите ОК.
4. Mozilla Firefox
Откройте данное приложение и разверните список команд «Инструменты». Выберите команду «Настройки» и откройте страницу «Закладки» в загрузившемся окне. Поставьте отметку возле пункта «Всегда отображать панель вкладок», закройте настройки нажатием на команду ОК.
5. Internet Explorer
Откройте программу и разверните раздел «Сервис», он расположен в верхней части окна. Нажмите на команду «Свойства обозревателя», в загрузившемся окне укажите вкладку «Общие». Кликните на пункт «Параметры» и установите отметку возле опции «Настройка обзора со вкладками». Примените внесенные изменения нажатием на ОК и перезагрузите данную программу.
6. Также можете установить отображение вкладок в дополнительной строке. Для активации данной возможности нажмите по панели вкладок правой клавишей мышки и о.
Клавиши для Windows 10 и не только
Следующий набор горячих клавиш уже для более редких операций. Некоторые из них, кстати, доступны только на Windows 10. Win + A для открытия центра уведомлений, Win + Alt + D для показа календаря, времени и ближайших событий, если они, конечно, есть. Win + G для открытия игрового режима и настроек захвата, Win + I для быстрого перехода к Параметрам, Win + S для открытия поиска на панели задач и Win + L для выхода из системы и блокировки компьютера. Отдельно стоит упомянуть такие функции, как переключение между оконным и полноэкранным режимами в играх — Alt + Enter и создание снимка выделенной части экрана — Win + Shift + S. Для создания обычного скриншота есть клавиша Print Screen. Для тех, кто не хочет использовать мышку для перемещения между открытыми окнами, можно воспользоваться сочетанием Win + 1-9, в зависимости от порядкового номера необходимого окна. Или же обратиться к одной из самых популярных среди геймеров горячей клавише — Alt + Tab.
| Win + A | открыть центр уведомлений Win10 |
| Win + Alt + D | открыть календарь и события Win10 |
| Win + G | открыть игровой режим Win10 |
| Win + I | переход к параметрам Win10 |
| Win + S | поиск на панели задач Win10 |
| Win + L | выход из системы, блокировка компьютеры |
| Alt + Enter | переключение режимов отображения игры |
| Win + Shift + S | создание скриншота части экрана Win10 |
| Print Screen | скриншот всего экрана |
| Win + 1-9, Alt + Tab | переключение между окнами на рабочем столе |
Расширения для отслеживания работы браузера
Как закрыть вкладку в Google Chrome, которая не закрывается?
quot;Google Chromequot; – очередной один из популярнейших интернет-браузеров. Если браузер или вкладка на компьютере не закрывается, то значит компьютер перегружен задачами и начинает тормозить, виснуть. И из этой ситуации у меня есть как минимум 2 выхода, которые очень похожи друг с другом, но различаются в начале.
Можно на клавиатуре вашего зависшего компьютера ну или если вкладке в браузере не закрывается попробовать одновременное сочетание кнопок quot;CTRLquot; quot;ALTquot; и quot;DELquot;. И уже там выбрать quot;Диспетчер задачquot;.
Или же в самом низу экрана навести на нижнюю полоску свою мышку и щелкнуть правой кнопкой мыши. В появившемся окне выбрать quot;Запустить диспетчер задачquot;. И уже в диспетчере задач выбрать зависшую вкладку и нажать quot;Снять задачуquot;.
Я применяю такой простой, примитивный, но действующий способ, который мне всегда помогает, когда я попадаю на страницу, возможно с вирусами, которая не хочет закрываться.
Нажимаю одновременно три клавиши CTRL ALT DEL, потом там выбираю quot;запустить диспетчер задачquot;, а там уже нахожу процесс Chrome.exe, и навожу мышку на него, нажимаю правую кнопку мыши и выбираю quot;уничтожить процессquot;, то есть закрываю обычно все страницы браузера сразу.
Если при последующем открытии браузера у вас открываются все те страницы, которые были открыты перед закрытием (то есть так у вас у настройках), то можно закрыть эту самую подозрительную страницу, просто нажав на крестик, но делать это следует побыстрее.
Ничего сложного здесь нет, и чтобы закрыть зафиксированную вкладку в Google Chrome нужно нажать сочетание клавиш Ctrl+W. Либо можно щлкнуть правой кнопкой мыши по вкладке, которая не закрывается в браузере Гугл Хром, и выбрать там функцию quot;Открепить вкладкуquot;.
Мышку уведите вниз, кликните на пустом месте и выберете Диспетчер Задач
Когда выберите Диспетчер Задач – находите работающий процесс Chrome
Закрываете его, затем жмете закрыть вкладку – и она закроется без проблем
Можно попробовать Ctrl Alt Del нажать одновременно – не факт что поможет но все же
Главное не нервничать – иначе ничего не получится, да и лишние нервы потратите
Сейчас второй раз влетела на одну и ту же страницу, которая не закрывалась и вообще курсор ни на что не реагировал. Когда стояла Мозилла, выключала полностью ноутбук, а затем включала. Открывала браузер без этой проклятой страницы. Сейчас Опера, она открывается на том же месте, где закрылась. Из-за этой страницы даже браузер не удаляется. Пришлось лезть в недра задач. Кстати, ни разу не рискнула нажать на обновление той страницы. И вот странно, значит, сайты с нарушением авторских прав закрываются, а эта фигня продолжает пугать народ в инете.
В диспетчере задач удаляете процесс браузера Хрома, единственное, что закрыло все вкладки.
Это очень просто. Кликаем на вкладку которая не закрывается правой кнопкой мыши. Из меню которое появится выбираем Открепить Вкладку. На вкладке появился крестик и теперь ее можно благополучно закрыть. Если вам понравился какой нибудь сайт и вы хотите чтобы он открывался вместе с гугл хромом кликайте на вкладку и выбираете Закрепить.
Если в Гугл Хром какой-то Javascript процесс вызывает зависание всего Хрома либо какой-то специальный мошеннический скрипт, который не дат закрыть страницу, пока не сделаешь то, что требуют на данной странице (например отослать платную СМС), то это можно исправить, удалив процессы chrome.exe . Удалить их можно с помощью программы quot;Диспетчер задачquot;.
Удаляйте по одному процессу, то есть по очереди. Начните с того, который больше всего грузит процессор. Если повезт, то удалится только эта страница, но может ещ какая-то. Либо закроется весь браузер Хром, но его можно потом снова запустить.
Чтобы закрыть страницу, которая из-за установленных создателем сайта программ-вирусов, просто отказывается закрываться мы можем поступить двумя способами. Точнее нам придут на помощь дае комбинации клавиш
- самая популярная Ctrl+Alt+Dell. Нажав, увидим диспетчер задач, тут выбираем сам браузер и жмем снять задачу.
- может помочь Ctrl+Shift+Esc. Функция таже, но роиожет если не сработает первая.-
Но не всегда помогает диспетчер задач. В этом случае, можно просто нажать на перезагрузку, а после нее проверить комп на троянов. Если через пуск перезагрузить нельзя (вирусная страница блокирует любое действие), то перезагрузку делаем через кнопку включения на самом устройстве.
Поиск на странице в браузере
Здравствуйте. Прежде чем перейти к рассмотрению нашей сегодняшней темы, хочется поздравить всех нас с прошедшим праздником – Великой Победы. Сказать дедам, прадедам, кто воевал, а также, кто трудился в тылу Огромное спасибо. Спасибо за то, что выстояли, преодолели, совершили героический подвиг, за чистое небо, за спокойствие на нашей земле. И отдать низкий поклон тем, кто приблизил час Победы. Спасибо Вам!!!
А теперь вернемся к нашей теме. Сегодня мы поговорим о том, как пользоваться поиском в браузере. Рассмотрим несколько возможностей Google Chrome.
Строка поиска
С этим видом поиска мы пользуемся постоянно, каждый день. Для того, чтобы найти ответ на какой-то наш вопрос нам достаточно ввести запрос в адресную строку и нажать Enter
По мере набора нашего запроса браузер предлагает возможные сочетания с ним, которые набирали ранее другие пользователи интернета. Перед нами есть выбор: искать точно по нашему запросу или выбрать другую фразу из предлагаемого списка браузера.
На примере видно, что нам предлагается искать в системе Google, однако вы можете сменить на другую систему.
Поиск на странице сайта
Иногда нам нужно найти на странице сайта какое-то слово или словосочетание. Но из-за большого количества информации сделать это бывает порой затруднительно. Предположим, что вы узнали название песни вашего исполнителя, переходите на ресурс, где представлены все его композиции. Искать нужный трек среди всех прочих довольно сложно. В таком случае нам поможет один способ, который мы сейчас подробно разберем.
Итак, например, вы открыли портал, на котором, как вы предполагаете, находится искомое слово, название города, композиции и т.д. Для быстрого поиска на странице сайта мы используем сочетание клавиш CTRL + F, или же заходим в главное меню браузера и выбираем пункт «Найти»
После чего в правом верхнем углу окна браузера появится поле для ввода слов. По мере набирания символов браузер начнет искать и выделять в тексте тот порядок букв, которые мы вводим.
Указываем его в указанное поле и браузер подсвечивает желтым цветом результаты поиска.
Справа от этого поля проставляется количество искомого запроса. Переходить от одного к другому результату можно с помощью стрелочек «вверх» и «вниз». Текущее выделенное слово будет помечено затемненным цветом. Это поможет вам определить в каком месте сайта вы находитесь
Также обратите внимание на то, что если вы не поставите пробел после «интернет», то браузер укажет слово, в котором есть набор введенных символов. «Интернет» — «ИНТЕРНЕТом»
Поэтому, если вам нужно точное совпадение результата поиска с искомым словом, после него ставьте пробел.
Сочетание клавиш CTRL + F для поиска на странице ресурса можно использовать в любом современном браузере. В Firefox данное поле располагается в нижнем левом углу. Будьте внимательны.
Быстрый поиск значений слова, фраз, картинок
Во время ознакомления с информацией на каком-нибудь ресурсе нам может встретиться термин или слово, значение которого мы плохо себе представляем. Для более быстрого получения данных об этом слове или словосочетании мы просто выделяем фрагмент текста на сайте и с помощью правой кнопки мыши вызываем меню, в котором выбираем «Найти {…} в Google» (в фигурных скобках будет указан выделенное словосочетание или слово). Например, в нашем примере это выглядит вот так.
Похожим способом можно найти данные о любой картинке (изображении), расположенной на странице сайта. Точно также нажимаем на фото правой кнопкой мыши и выбираем пункт «Найти картинку (Google)»
Более подробно о том, как найти изображение в Яндекс и Google вы сможете узнать, прочитав эту статью и здесь.
Вот, пожалуй, и все на этом. Сегодня мы рассмотрели возможности поиска в браузере. До новых встреч.
Комбинации клавиш для работы в адресной строке
Ниже приводятся комбинации клавиш для работы в адресной строке браузера Google Chrome.
| Ввести поисковый термин и нажать Enter. | Выполняется поиск с помощью поисковой системы по умолчанию. |
| Ввести ключевое слово поиска, нажать Пробел, ввести поисковый термин и нажать клавишу Enter. | Выполняется поиск с помощью поисковой системы, связанной с ключевым словом. |
| Начать вводить URL-адрес поисковой системы, а когда появится запрос – нажать Tab, ввести поисковый термин и нажать Enter. | Выполняется поиск с помощью поисковой системы, связанной с указанным URL. |
| Ctrl + Enter | Добавляет www. и .com к тексту, введенному в адресной строке, и открывается соответствующий URL-адрес. |
| Ввести URL-адрес, нажать Alt + Enter. | URL-адрес открывается в новой вкладке. |
| Ctrl + L или Alt + D | URL-адрес выделяется. |
| Ctrl + K или Ctrl + E | Вводится «?» в адресную строку. Введите поисковый запрос после знака для поиска с помощью поисковой системы по умолчанию. |
| Одновременно нажатьCtrl и стрелку слева на клавиатуре. | Курсор перемещается к предыдущему ключевому термину в адресной строке |
| Одновременно нажатьCtrl и стрелку справа на клавиатуре. | Курсор перемещается к следующему ключевому термина в адресной строке |
| Ctrl + Backspace | Удаляется ключевой термин, который стоит перед курсором в адресной строке |
| Выберите запись в раскрывающемся меню адресной строки с помощью стрелок клавиатуры, нажать Shift + Delete . | Удаляется запись из истории браузера (если это возможно). |
| Нажать запись в раскрывающемся меню адресной строки средней кнопкой (или колесиком) мыши. | Запись открывается в новой вкладке без перехода на нее. |
| Нажать Page Up или Page Down, при появлении раскрывающееся меню адресной строки. | Выбор первой или последней записи в раскрывающемся меню. |
Как закрепить «Панель задач» при работе в браузере Яндекс?
Первым делом стоит проверить, не отображается «Панель задач» только находясь в Яндекс обозревателе или она прячется при запуске любой программы. В первом случае следует закрыть полноэкранный режим, а во втором – перейти к настройке самой панели.
Ещё один способ диагностики – навести курсор на место, где должна находиться нижняя панель. Если она не появляется, активен режим работы во весь экран. Если прячется после удаления мыши, причина в настройках Windows, а не самой программы.
Если пропала «Панель задач» при нахождении в обозревателе от Яндекс, рекомендуем выполнить следующий алгоритм действий, позволяющий решить все перечисленные проблемы.
Как закрепить панель во время работы с Yandex browser:
- Выходим из полноэкранного режима. Когда при использовании Яндекс браузера закрывается «Панель задач», следует нажать на клавишу F11 Она отвечает за вход и выход из FullScreen-режима. Есть альтернативный способ выхода, на случай неработоспособности кнопки – через меню обозревателя. Нажимаем на «Настройки Яндекс.браузера» (три горизонтальные линии слева от кнопки свернуть) и кликаем на иконку с двумя разнонаправленными стрелками, расположенную справа от масштаба.
- Закрепляем панель с активными задачами. Достаточно нажать правой кнопкой мыши (ПКМ) на панель снизу, затем выбираем «Закрепить панель задач». Возле пункта должна находиться галочка, свидетельствующая о закреплении элемента.
- Блокируем скрытие «Панели задач» во время открытия Яндекс браузера. Делаем ПКМ по соответствующей панели и нажимаем на «Параметры панели задач». Переводим в неактивное положение пункт 2 и 3 – «Автоматически скрывать панель задач…».
В редких случаях «Панель задач» скрывается при открытии браузера Яндекс из-за системных сбоев. Во время длительного зависания системы, Windows убирает все элементы экрана, так как для них не хватает системных ресурсов. Если исчезла нижняя панель из-за запуска веб-обозревателе Яндекс по этой причине, панель должна будет самостоятельно появиться через непродолжительное время (5-45 секунд в зависимости от производительности ПК). Процесс ускорится, если появится окно «Приложение Yandex не отвечает», нам лучше выбрать «Завершить работу».
Если «Панель задач» исчезает часто и независимо от запуска Яндекс браузера, то есть с такой же вероятностью может пропасть при активации иного приложения – высокий риск вирусного заражения. Первым делом рекомендуем исключить вероятность недостатка системных ресурсов из-за слабых технических характеристик ПК или чрезмерной нагрузки на него. Просто закрываем лишние программы и дожидаемся завершения копирования файлов, установки игр, затем повторяем запуск обозревателя.
Если система продолжает зависать и автоматически скрывает «Панель задач» во время открытия Яндекс браузера, стоит снять повышенную нагрузку с системы из-за работы вирусов, а затем убрать заражённые файлы.
Как вернуть нижнюю панель во время работы с браузером от Яндекс при зависаниях Windows:
- Открываем «Диспетчер задач». Одноимённый пункт появляется после нажатия ПКМ по панели снизу.
- Нажимаем на кнопку «Подробнее» (если отображается «Диспетчер задач» в уменьшенном виде).
- Нажимаем на графу «ЦП» на вкладке «Процессы», таким образом все действия расставятся по количеству требуемых ресурсов. Снимаем наиболее ресурсоёмкие задачи (занимающие от 20%), особенно при наличии неудобочитаемого названия и при отсутствии подписи. Чтобы завершить процесс, делаем клик правой кнопкой мыши и выбираем «Снять задачу».
- Сейчас компьютер должен начать работать лучше, но вирус снова запустится, если его не удалить. Стоит запустить антивирусный сканер, это может быть любой антивирус встроенный в систему или небольшие программные продукты типа: Dr. Web, Avira Free Antivirus, Kaspersky Free.
Все перечисленные способы, как вернуть «Панель задач» находясь в браузере Яндекс лучше выполнять поочерёдно. Если панель скрылась, обычно причина в её откреплении или случайном нажатии F11. Значительно реже причиной скрытия становится вирусная активность.
Как восстановить закладки в Яндексе. Как вернуть закладку Яндекс браузера?