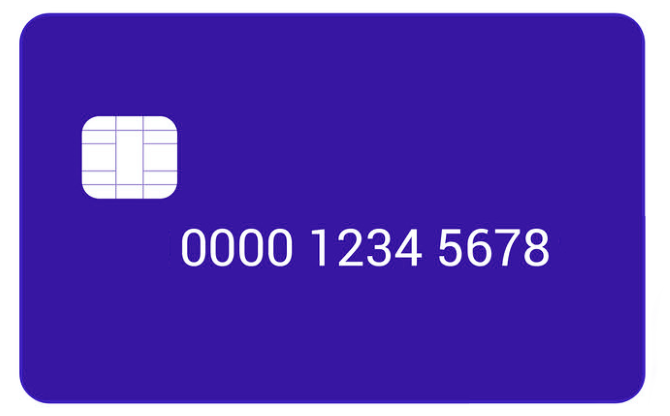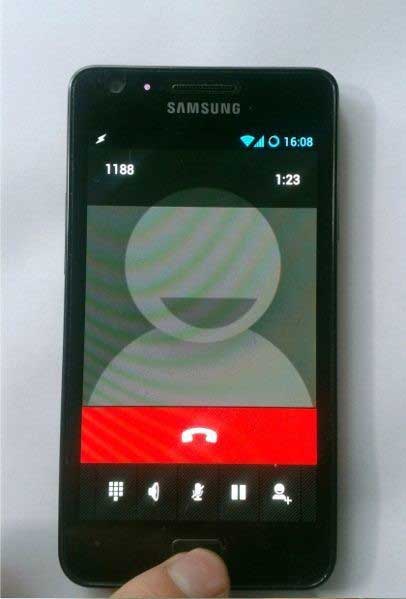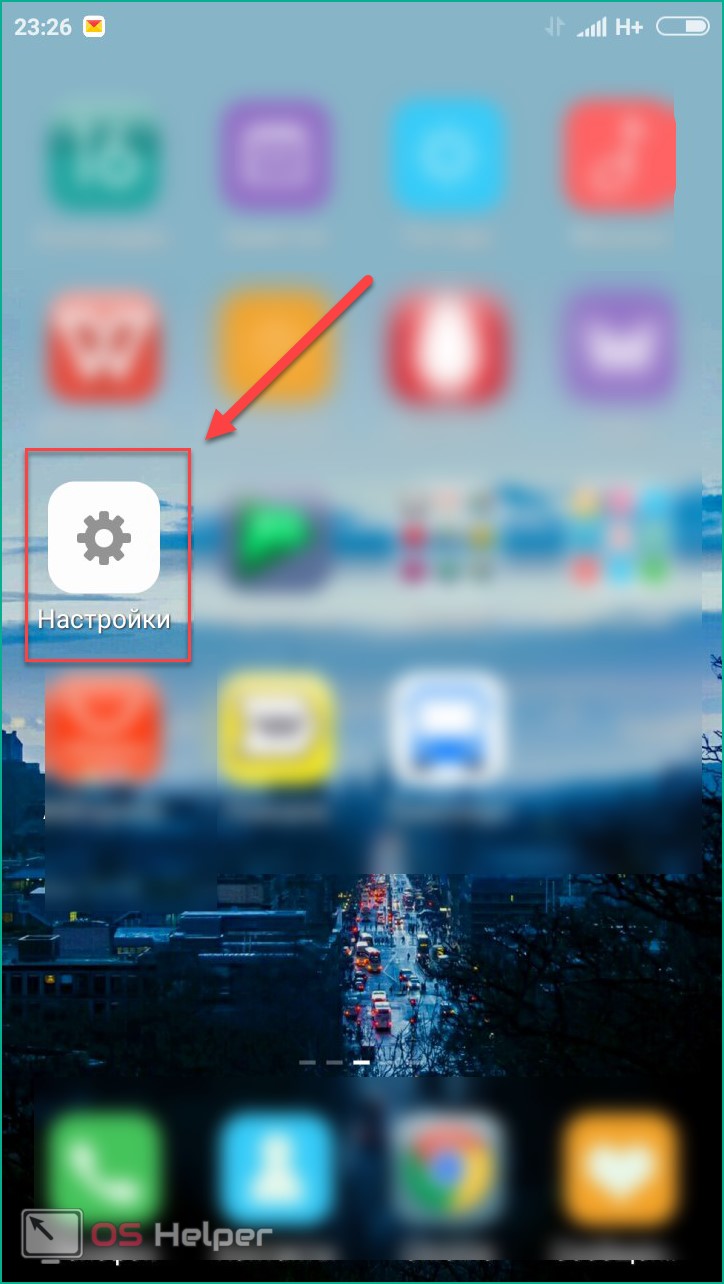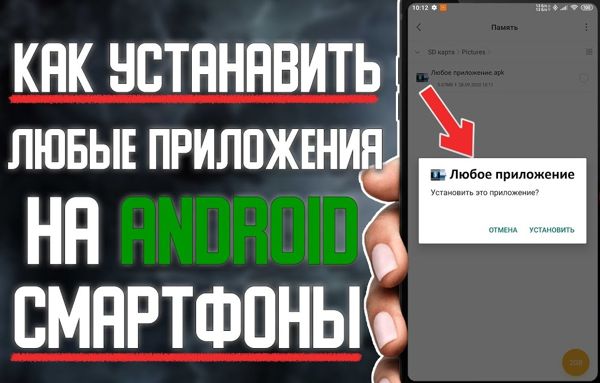Несколько простых способов восстановить удаленную историю в браузере
Содержание:
- Облачный браузер Maxthon 4.1.2.400 Final + Portable
- Удаление истории браузера
- Возможно ли восстановить удалённую историю в «Яндекс.Браузере»
- Просмотр истории посещения в браузере:
- Способ 1: Синхронизация
- Если история удалена — можно ли ее узнать?
- Восстановление истории
- Почему пропал список посещенных веб-ресурсов
- Восстановление удалённой истории веб-обозревателя
- Восстановление системы
- Откат системы
- Смотрим куки
Облачный браузер Maxthon 4.1.2.400 Final + Portable
Год выпуска: 2013 Жанр: Браузер Разработчик: Maxthon Сайт разработчика: https://ru.maxthon.com/ Язык интерфейса: Мультиязычный (русский присутствует) Тип сборки: Standard + Portable Разрядность: 32/64-bit Операционная система: Windows XP, Vista, 7, 8 Описание: Maxthon — это целое семейство передовых, облачных веб-навигаторов следующего поколения, которые своей совместной работой позволяют пользователям взаимодействовать с данными без привязки к одному устройству или операционной системе. Облачный Maxthon представляет новую эру веб-сёрфинга, опираясь на инновационный подход к технологии и обра…
05 мар 2009
Удаление истории браузера
Зачем нужно удалять историю посещенных страниц в веб-браузере? Думаю, у каждого на этот счет найдутся свои причины. Может кто-то банально хочет почистить браузер (или даже весь компьютер) от лишних файлов, чтобы освободить немного места на жестком диске. А кто-то просто любит, чтобы на его компе все и всегда было идеально вычищено. Но самая распространенная причина – желание скрыть от любопытных глаз свои увлечения и интересы. Даже поговорку только что придумал:
На самом деле у всех есть свои секреты, которые мы не хотим раскрывать. Вот и приходится чистить историю браузеров и пароли на телефон ставить, ибо нефиг! )))
Погнали! Как удалить историю на разных браузерах…
Как очистить историю в Яндекс браузере?
Очистить историю в Яндекс браузере можно двумя способами – аккуратно удалить определенные записи и очистить всю историю полностью. Собственно такая же техника применима и к остальным браузером, за исключением некоторых нюансов в исполнении.
Для того чтобы очистить всю историю просто нажмите на «Очистить историю», как показано на скриншоте.
Как очистить историю в Яндекс Браузере?
Выбирайте период, за который нужно «замести следы» и вперед! В дополнение вы можете сразу же подчистить кэш браузера и историю загрузок.
Но иногда нужно точечно зачистить историю так, чтобы даже никто не догадался, что вы почистили некоторые записи в истории. Техника ниндзя! Для этого наведите курсор мыши на неугодную запись. Справа от нее появится черный треугольник. Нажмите на него и увидите 2 варианта действий. Можно удалить эту запись (только ее) или найти всю хронологию посещения этого сайта, что иногда может тоже пригодиться.
Если перейти в историю загрузок, нажав в верхнем меню кнопку «Загрузки», то аналогичным способом можно выборочно приказать веб-браузеру «забыть», что вы скачивали тот или иной файл.
Как удалить историю браузере Хроме (Google Chrome)?
Опять же, историю можно очистить либо полностью (снести все к чертям собачьим) либо выборочно. Для того чтобы очистить ее полностью, нужно зайти в Историю (вы уже знаете как это сделать) и там увидите надпись «Очистить историю». Дальше все аналогично – выбираете период и можете поставить галки на тех пунктах, которые еще хотите почистить.
Есть и немного другой путь. Та же хрень, только в профиль. Кликните на меню, далее наведите курсор мыши на пункт «Дополнительные инструменты», потом в раскрывшемся меню кликните на пункт «Удаление данных о просмотренных страницах…» или просто нажмите комбинацию клавиш «Ctrl + Shift + Del» и попадете в рай туда же.
Если же вы хотите выборочно удалить записи о посещенных сайтах, то находясь в истории, обратите внимание на мини меню справа от каждой записи. Нажмите на это меню, а потом на «Удалить из истории» и аллилуйя – никто не узнает, что вы были на том самом сайте, про который вы бы не хотели, чтобы кто-то узнал, что вы на нем были! )))
Как очистить историю в браузере Мозила Фаерфокс (FireFox — лисичка)
Продолжаем действовать все по той же знакомой нам схеме, друзья, которую мы описывали выше. А что поделать, если все браузеры похожи как 5 капель воды?
Как удалить историю в Mozilla Firefox?
Для того чтобы очистить историю в FireFox, вы должны находиться непосредственно в ней. Кликните на любой период, указанный слева. Кстати удобно, что можно вычистить любой день полностью, например позапрошлое воскресенье. Для этого выбираете период (сегодня, вчера, последняя неделя, август…) и вверху на панели жмите на кнопку «Управление». Перед вами откроется список действий. Выбираете «Удалить». Либо просто после того, как вы выбрали период (или один день) нажмите на клавишу «Del». That’s it, my friends!
Как удалить историю браузера в Опере (Opera)?
Кстати, вы замечали, что браузер Опера стал довольно-таки шустрым? Испробуйте его, если давно не им не пользовались.
Но не суть. Главное для нас сейчас – чистка следов. Итак, если вы наследили и хотите замести следы в браузере Опера, то вам необходимо (не удивляйтесь!) войти в историю, как мы это описывали чуть выше. Далее, если вы хотите удалить выборочную запись, то наведите на нее курсор мыши и ищите крестик справа от записи. Он-то и решит вашу задачу.
Если же вы хотите стереть всю историю полностью и безвозвратно (возвратно, конечно же), то ищите справа кнопочкэ «Очистить историю посещений» браузера Опера. Справились с задачей? Возьмите с полки пряник. Шучу, конечно же. Если бы мне давали пряник за каждое такое действие, то я бы уже растолстел! )))
Возможно ли восстановить удалённую историю в «Яндекс.Браузере»
Прежде всего нужно понимать, что все временные данные обозревателя, в том числе история, — это файлы, которые записаны в специальной директории на системном диске. При удалении истории эти файлы уничтожаются, но их можно вернуть с помощью:
- синхронизации. По умолчанию история синхронизируется с аккаунтом, т. е. сервер «Яндекс» хранит данные о посещениях пользователя;
- cookies. Они позволяют увидеть историю и время посещений сайтов и найти необходимую ссылку;
- программ для восстановления файлов и возврата удалённых данных;
- отката системы до момента очистки истории.
Как восстановить данные с помощью синхронизации профиля
Синхронизация данных профиля — это уникальная возможность для сохранения всех личных данных, включая закладки, пароли и историю просмотров. Если у вас есть аккаунт в «Яндекс.Браузере» и включена синхронизация, восстановить историю будет очень просто:
- Открываем меню «Яндекс.Браузера» (значок трёх линий на верхней панели) и выбираем «Настройки».
Открываем меню «Яндекс.Браузера» и выбираем «Настройки»
В настройке «Синхронизация» щёлкаем «Отключить»
В установках обозревателя нажимаем «Настроить синхронизацию»
Нажимаем кнопку «Включить синхронизацию»
Способ, что описан выше, очень простой и удобный в исполнении, но однажды он меня подвёл. Мне необходимо было восстановить закладки браузера после неудачного импорта из другого обозревателя. Дважды возникала аналогичная ситуация и всё получалось, однако на третий раз синхронизация данных упорно не происходила, даже после повторного запроса. Исправил проблему следующим образом: удалил браузер через среду деинсталляции вместе с настройками, затем инсталлировал последнюю версию. После запустил синхронизацию и получил обратно все данные за несколько секунд.
При деинсталляции обозревателя необходимо удалять все данные программы
Как найти утраченную ссылку во временных файлах
Посмотреть временные файлы двумя способами можно было до версии 16.0 «Яндекс.Браузера». Позднее разработчики убрали возможность просматривать страницу с кэшем и оставили только интерфейс для cookies. К сожалению, этот способ не сможет вывести на прямую ссылку из истории посещений, но файл cookie подскажет сайту, куда нужно вас направить:
- В адресную строку «Яндекс.Браузера» вставляем строчку browser://settings/cookies и нажимаем Enter.
В адресную строку прописываем browser://settings/cookies и нажимаем Enter
Нажимаем кнопку «Показать cookie и данные сайтов»
Файлы cookie содержат информацию о том, когда был вход и на какой сайт
Как восстановить историю с помощью программ для восстановления файлов
Физическое восстановление файлов на поверхности жёсткого диска — довольно сложный процесс. Однако существует несколько программ, которые с успехом справляются с этой задачей.
Одной из них является Handy Recovery. Эта утилита восстанавливает удалённые файлы с сохранением директорий. Это помогает не запутаться при копировании данных. Кроме того, программа имеет очень простой и понятный интерфейс на русском языке и подходит даже новичкам.
- Скачиваем из интернета, устанавливаем и запускаем программу.
- При первом же запросе на анализ диска выбираем корневую папку C.
При запуске программы выбираем раздел диска для сканирования
Находим нужную папку, щёлкаем по ней правой кнопкой и нажимаем «Восстановить»
Выбираем директорию для восстановления файлов
Как восстановить историю через откат системы Windows
Откат системы — это универсальный инструмент восстановления Windows, который используется для того, чтобы вернуть ОС работоспособность. Например, в случае установки недоброкачественного ПО, драйверов, игр и так далее решить проблемы с вирусами и повреждениями системных файлов поможет откат к точке восстановления.
Процесс проходит в несколько этапов:
- Открываем папку «Служебные» в меню «Пуск».
- Щёлкаем ПКМ по «Командной строке», наводим курсор на пункт «Дополнительно» и выбираем «Запуск от имени администратора».
Через меню «Пуск» открываем терминал «Командной строки»
В «Командой строке» вводим команду rstrui и нажимаем Enter
Выбираем точку восстановления и нажимаем «Далее»
Видео: как сделать откат системы Windows через точку восстановления
Восстановить историю «Яндекс.Браузера» довольно просто. Нужно лишь воспользоваться одним из вышеприведённых примеров и вся удалённая информация вернётся к свободному доступу.
http://kaknakomputere.ru/sovety/brauzery/yandeks-brauzer/kak-vosstanovit-istoriyu-yandeks-brauzerahttp://lumpics.ru/how-restore-remote-history-in-yandex-browser/http://itmaster.guru/nastrojka-interneta/brauzery/kak-posmotret-udalennuyu-istoriyu-v-yandekse-brauzere.html
Просмотр истории посещения в браузере:
Chrome
Вариант №1
Нажать простое сочетание кнопок Ctrl+H — должно автоматически открыться окно с историей (прим.: H — History).
Вариант №2
Просто скопировать адрес: chrome://history/ и вставить его в адресную строку браузера. Просто и легко!
Вариант №3
В правом верхнем углу окна браузера нужно нажать значок с «тремя точками» — в открывшемся списке выбрать вкладку «История» (см. скриншот ниже).
Совет! Кстати, чтобы открыть последнюю вкладку (которую закрыли) — нажмите сочетание кнопок Ctrl+Shift+T.
Далее пред вами откроется полный список всех посещений: по датам, времени (см. пример ниже). Также можно искать нужно страничку по ее названию (верхнее меню). В общем-то, довольно быстро можно найти те сайты, на которые вы заходили.
Opera
Вариант №1
Зажать одновременно кнопки Ctrl+H (также, как и в Chrome).
Вариант №2
Нажать в левом верхнем углу «Меню» и выбрать вкладку «История». Далее у вас будет возможность:
- открыть журнал (историю посещений);
- очистить историю посещений (кстати, для этого также можно зажать кнопки Ctrl+Shift+Del);
- либо просмотреть несколько последних просмотренных страничек (пример ниже).
Кстати, сам журнал, на мой взгляд, даже поудобнее чем в Chrome. Здесь также можно искать в истории по определенному названию странички, сбоку есть удобный рубрикатор по датам: сегодня/вчера/старые.
Firefox
Вариант №1
Для вызова окна журнала посещений необходимо нажать сочетание кнопок Ctrl+Shift+H.
Вариант №2
Также вызвать журнал можно обратившись к меню: в правом верхнем углу нужно на значок с «тремя линиями» — в открывшемся под-окне выбрать «Журнал» (см. скрин ниже).
Кстати, в Firefox журнал посещений (см. скрин ниже), на мой взгляд, выполнен почти идеально: можно смотреть сегодняшнюю историю, вчерашнюю, за последние 7 дней, за этот месяц и пр. Можно сделать резервную копию, или экспортировать/импортировать записи. В общем-то, все что нужно — под рукой!
Edge
Вариант №1
Нажать сочетание кнопок на клавиатуре Ctrl+H — в правом верхнем окне программы откроется небольшое боковое меню с журналом (пример на скрине ниже).
Вариант №2
Нажать по меню «Центр» (находится в правом верхнем углу программы), затем переключить вкладку с избранного на журнал (см. цифру-2 на скрине ниже). Собственно, здесь можно и узнать всю необходимую информацию (кстати, здесь же можно очистить историю посещений).
Способ 1: Синхронизация
Наиболее эффективный метод заключается в использовании сервисов синхронизации, которые встроены в большинство современных браузеров. Данный вариант универсален и подходит как для Android, так и для iOS.
Вариант 1: Google Chrome
В браузере Google Chrome восстановление удалённого журнала посещений посредством рассматриваемой возможности происходит так:
- Запустите Гугл Хром, затем вызовите его главное меню.
Воспользуйтесь пунктом «Настройки».
Если вы уже залогинены в свой аккаунт, переходите к шагу 6. Если нет – нажмите «Войти в Chrome».
На следующем экране нажмите «Вход».
Укажите ваши учётные данные – сначала электронную почту, затем пароль.
Выберите, нужно ли вам добавлять номер телефона.
Теперь потребуется принять условия использования сервиса.
Снова откройте настройка Хрома – там должен быть блок с именем вашего аккаунта и датой последнего синхронизирования, тапните по нему.
Перейдите к пункту «Синхронизация».
Если активен переключатель «Синхронизировать всё» – отлично, история сохраняется в учётной записи. Если же общая синхронизация неактивна, включить сохранение журнала браузера можно, отметив опцию «История».
Таким образом, восстановление происходит автоматически – главное, чтобы вы вошли в свою учётку и включили требуемые опции.
Вариант 2: Mozilla Firefox
Браузер в мобильном исполнении также поддерживает такую возможность. Для её активации проделайте следующее:
- Вызовите основное меню приложения.
Выберите «Параметры».
Используйте вариант «Войти», обычно он находится в самом верху списка настроек.
Введите адрес электронной почты.
Если у вас уже есть аккаунт, переходите к следующему шагу. Если учётки нет, создайте её: укажите пароли и ваш возраст.
Решите, запоминать логин или нет.
Укажите, какие пункты желаете синхронизировать – обязательно убедитесь, чтобы был отмечен вариант «История», затем нажимайте «Синхронизировать выбранное».
Теперь журнал посещённых сайтов будет сохранен в данных аккаунта – для восстановления достаточно в него войти.
Если история удалена — можно ли ее узнать?
Не всегда и не полностью… Большое значение также имеет, как эту историю очищали, и когда. Если, например, использовались спец. утилиты для полного уничтожения истории — то шансов практически нет. А если простая очистка с помощью обычной функции самого браузера (да еще и недавно) — то шансов куда больше. Несколько рабочих способов приведу ниже…
С помощью кэша DNS
Если после очистки истории в браузере — вы не перезагружали компьютер/ноутбук, то найти домены, на которые были совершены переходы, можно в кэше DNS. Это, конечно, не конкретные адреса страниц, но все-таки о чем-то узнать можно…
Еще один минус этого способа: что, кроме соединений пользователя, в нем будут отображаться служебные адреса, используемые вашей системой, антивирусными приложениями и пр.
И так, как посмотреть историю с помощью DNS.
- Сначала открываете командную строку: нажмите сочетание кнопок Win+R, и в открывшееся окно введите команду CMD, нажмите Enter;
Как запустить командную строку — универсальный способ для Windows 7, 8, 10
- Далее в командной строке введите ipconfig /displaydns и нажмите Enter.
- Должен появиться список доменов, которые были посещены. Смотрите, анализируйте, делайте выводы
Кэш DNS
- Кстати, если хотите очистить кэш DNS — введите в командной строке ipconfig /flushdns и нажмите Enter (или просто перезагрузите компьютер).
Несколько способов, как открыть командную строку в разных Windows — https://ocomp.info/kak-otkryit-komandnuyu-stroku.html
С помощью программ для восстановления данных
История посещений в браузере хранится в обычных файлах на жестком диске (как и любые другие файлы). И при их удалении — их можно также попытаться восстановить с помощью программ для восстановления данных (коих сейчас сотни).
Тема восстановления достаточно обширна, поэтому рекомендую ознакомиться со статьей, ссылка на которую ниже. В ней я показывал, как найти и восстановить документы Word/Excel (принцип работы будет аналогичный).
Как восстановить не сохранённый документ Word (или Excel) — https://ocomp.info/kak-vosstanovit-dokument-word.html (см. подзаголовок «Поиск удаленного документа на жестком диске»)
Где искать файлы, которые нужно восстановить:
Google Chrome:C:\Пользователи\(Имя Пользователя)\AppData\Local\Google\Chrome\User Data\Default\local storage
Mozilla Firefox:C:\Users\(Имя Пользователя)\AppData\Roaming\Mozilla\Firefox\Profiles\<profile folder>
Microsoft Edge:C:\Users\(Имя Пользователя)\AppData\Local\Microsoft\Windows\History
Установить программу контроля за действиями пользователя
Если вы хотите узнать, какие адреса и сайты будет посещать пользователь в будущем — то в этом случае можно установить спец. программу для контроля за действиями и работой за ПК. Она покажет не только адреса, но и все запущенные программы, время работы, время включения/выключения ПК (может также сделать скриншоты рабочего стола) и пр. В общем, узнать можно всё, что делают за компьютером!
О том, как это всё настроить, и что выбрать — рассказывал в одной из своих статей, ссылка ниже.
Как вести учет рабочего времени сотрудников: узнаем, что они делают за ПК — https://ocomp.info/kak-vesti-kontrol-deyatelnosti-sotrudnikov.html
Программы для контроля: Офис метрика, JETLOGGER, Kickidler, Time Doctor, CleverControl, Стахановец, CrocoTime.
Примечание: хочу напомнить всем, что использование подобного программного обеспечения для мониторинга сотрудников на компьютерах или других устройствах, для которых у вас нет достаточных прав доступа (и полномочий), считается нарушением российских федеральных и государственных законов!
Восстановить систему с помощью контрольной точки
Если у вас есть контрольная точка для восстановления системы — то она также может помочь восстановить историю (они создаются по умолчанию автоматически в Windows XP, 7, 8 — в Windows 10 их автоматическое создание отключено).
У меня на блоге есть отдельная статья, посвященная этой тематики. Из нее вы узнаете, как посмотреть, какие точки для восстановления есть в системе, и как откатиться к нужной (ссылка ниже).
История посещений сайтов является встроенной функцией браузера. Этот полезный список предоставляет возможность просматривать те веб-страниц, которые были нечаянно закрыты или не сохранены в закладки. Однако бывает, что пользователь случайно удалил важный элемент в истории и хотел бы его вернуть, но не знает как. Давайте разберём возможные действия, которые позволят восстановить журнал просмотров.
Восстановление истории
И вот, плавно, но уверенно мы подобрались к самому главному вопросу статьи – как восстановить историю Яндекс Браузера. Мы предлагаем вам сразу несколько способов восстановления. В случае, если не подойдет один, возможно, сработает второй.
Через кэш истории
Браузер от компании Yandex хранит всю историю посещений в специальном кэше. И пользователь может просмотреть его. И даже если вы очистить все данные посещений, то вполне вероятно, что они все-же были сохранены в кэше.
Чтобы было проще искать, можете воспользоваться поиском на странице. Для этого нажмите Ctrl + F. Это будет полезно, если вы знаете домен, либо же часть его.
С помощью программ для восстановления
Если первый способ оказался для вас недейственным, и восстановить удаленную историю не удалось, то этот способ должен помочь уж наверняка. Для этого мы будем использовать специальную программу, позволяющую восстанавливать удаленные файлы и данные на компьютере.
Для восстановления мы будем использовать программу под названием Piriform Recuva.
Но прежде её нужно скачать и установки:
Программа для восстановления успешно установлена и запущен. Если запуск не удался, нажмите на значок на рабочем столе и следуйте дальнейшей инструкции:
- В окне программы нажмите “Далее”.
- Следующим этапом установите флажок возле пункта “Все файлы” и нажмите “Далее” еще раз.
- Теперь надо выбрать место размещение файлов. Для этого установите флажок на “В указанном месте” и укажите адрес: C:\Users\ИМЯ\AppData\Local\Yandex\YandexBrowser\User Data\Default (это место расположения файла истории в Яндекс браузере). Там, где написано ИМЯ, надо ввести название вашей учетной записи на Виндовс, узнать его можно в меню Пуск.
- Снова жмем далее.
- Обязательно установите галочку на “Включить углублённый анализ”, чтобы программа выполнила более подробный поиск. Включите поиск кнопкой “Начать”.
- Программа начнет искать все удаленные файлы. Подождите, иногда это может занять довольно много времени, все зависит от количества файлов. Если их очень много, то все может затянуться вплоть до часа и более.
- Когда поиск будет завершен, среди всех найденных результатов найдите “History” и установите возле него флажок.
- После чего кликните по кнопке “Восстановить”, расположенной в правом нижнем углу окна Recuva.
- Вы можете восстановить файл в ту же директорию, где осуществлялся поиск, либо же сохранить его в другом места, а потом вручную перенести его в нужную папку (адрес указан выше).
- Теперь можете открыть Яндекс Браузер и просмотреть журнал посещений (об этом выше).
Мы рассмотрели на примере работу лишь одной программы – Recuva, хотя в действительности подобных программ есть огромное количество, и вы соответственно можете использовать любую.
Системное восстановление
И вот мы подобрались к конечному способу решения проблемы. Использовать его стоит лишь в самых крайних случаях, потому что откат системы вернет не только историю, но и другие настройки всей системы Windows. Так что будьте очень аккуратны, т.к. можно потерять нужные данные.
- Заходим в ПУ через Пуск.
- Вариант просмотра установите “Крупные значки”, как показано на скриншоте ниже. Из списка выберите пункт “Восстановление”.
- Затем жмем на “Запуск восстановления системы”.
- В открывшемся окне отката жмем “Далее”.
- Выбираем сохраненную копию, к которой будет делать откат системы. Щелкаем по ней правой кнопкой мыши и снова нажимаем кнопку “Далее”.
- Ждем, когда система завершит восстановление.
По окончанию, можно перезапускать компьютер и заходить в браузер в историю. Но опять же, данный метод мы не рекомендуем использовать в связи с тем, что могут, и даже скорее всего будут утеряны все прежние данные.
Почему пропал список посещенных веб-ресурсов
Обычно история браузера сама не исчезает. Но возможны такие варианты:
- История удалилась при очистке кэша.
- Программа CCleaner неправильно настроена. Чтобы в будущем не сталкиваться с такой проблемой, внимательно просмотрите настройки программы.
- При перезапуске браузер автоматически удаляет историю. Чтобы проверить это, зайдите в настройки.
Как восстановить удаленную историю в google chrome
Аккаунт Gmail
Если вы активно пользуетесь google chrome, заведите учетную запись на Gmail. Благодаря тому, что все настройки хранятся на облаке, их можно легко восстановить. Но для этого нужно синхронизировать браузер и почту.
- Заходим в Chrome.
- Вводим данные аккаунта – логин и пароль.
- Входим в настройки.
- Нажимаем «Дополнительные настройки синхронизации».
- Отмечаем пункт «история». Можно синхронизировать все параметры.
Теперь список посещения сайтов можно вернуть в любой момент.
Кэш
Еще один простой способ, как восстановить удаленную историю в хроме, – проверить кэш. Правда, так можно зайти только на недавно посещенные сайты. Нужно ввести в адресную строку about:cache. Также можно скачать специальную программу ChromeCacheView.
Handy Recovery
Чтобы полностью вернуть утраченные данные, нужно воспользоваться утилитой Handy Recovery (скачать на handyrecovery.ru).
- Устанавливаем программу.
- Появляются два окна. Выбираем второе – здесь находится список файлов, удаленных с компьютера.
- Находим папку «UserData». Путь: C:\Users\имя_пользователя \AppData\Local\Google\Chrome\User Data. Некоторые папки будут невидимыми (при настройках по умолчанию). Откройте доступ к скрытым папкам и повторите описанные выше действия.
- Восстанавливаем «UserData».
- В открывшемся окне отмечаем все три пункта.
- Нажимаем «Обзор» и выбираем место для восстановления. Рекомендуется выбирать ту же самую папку – «UserData».
- Нажимаем «OK».
Утилита восстановит удаленные данные. Остается только открыть хром и зайти на нужный сайт.
Если историю удалили специально, восстановить ее очень трудно. Но можно попытаться найти нужные адреса в файлах cookies.
- Заходим в настройки.
- «Показать дополнительные настройки» (кнопка внизу списка).
- Нажимаем «Настройки контента».
- Открываем cookies.
Если повезет, вы найдете в списке потерянный адрес.
Откат системы
Перед тем, как восстановить удаленную историю в google chrome этим способом, убедитесь, что на компьютере есть точка восстановления данных.
- Меню «Пуск».
- «Все программы» – в служебных программах ищем «Восстановление системы» (можно просто ввести в поисковую строку).
- Выберите «Восстановление системных файлов». Нажимаем «Далее».
- Определяемся с точкой восстановления. Подтверждаем действие.
- Подтверждаем откат системы. Этот процесс займет определенное время. После автоматической перезагрузки можете запустить chrome.
Будьте осторожны с откатом системы, потому что это действие нельзя отменить. При этом будут удалены недавно закаченные программы и драйвера. Поэтому, если откат системы действительно необходим, позаботьтесь о сохранности данных.
Как восстановить удаленные закладки в google chrome
Если вы случайно закрыли закладку, вы можете ее восстановить. Однако, в отличие от Mozilla Firefox, в хроме этот процесс намного сложнее.
Восстанавливаем удаленные закладки:
- Запускаем Windows Explorer.
- Вводим C:\Users\NAME\AppData\Local\Google\Chrome\User Data\Default (под вашим именем пользователя Windows).
- Здесь есть два похожих файла – Bookmarks (это закладки на данный момент) и Bookmarks.bak (резервный файл). Он нам и нужен. Закрываем окна браузера, удаляем первый файл. Второй переименовываем, убрав .bak. Если вы обнаружили два файла Bookmarks, зайдите в свойства папки и откройте скрытые расширения.
- Открываем браузер и находим нужную закладку.
Восстановление удалённой истории веб-обозревателя
Есть несколько возможностей решить сложившеюся ситуацию: использовать свой аккаунт, активировать специальную программу, запустить откат системы или посмотреть кэш обозревателя. Действия для примера будут производиться в веб-браузере Google Chrome.
Способ 1: воспользоваться аккаунтом Google
Вам будет намного легче восстановить удалённую историю, если Вы будете иметь свою учётную запись на Gmail (в других веб-обозревателях тоже есть возможность создания учетных записей). Это выход из ситуации, поскольку разработчики предусмотрели возможность хранения истории в аккаунте. Работает всё так: Ваш обозреватель соединяется с облачным хранилищем, благодаря этому его настройки сохраняются в облаке и по необходимости всю информацию можно восстановить.
Урок: Создаём аккаунт в Google
Следующие действия помогут Вам активировать синхронизацию.
- Для того чтобы произвести синхронизацию, необходимо в «Меню» Google Chrome нажать «Настройки».
Нажимаем «Войти Chrome».
Дальше, вводятся все необходимые данные Вашего аккаунта.
В «Настройках», вверху видна ссылка «Личный кабинет», нажав на неё, Вы перейдёте на новую страницу с информацией обо всём, что сохраняется в облако.
Способ 2: воспользоваться программой Handy Recovery
Для начала нужно отыскать папку, в которой хранится история, например, Google Chrome.
- Запускаем программу Handy Recovery и открываем «Диск С».
Заходим в «Users» – «AppData» и ищем папку «Google».
Кликаем кнопку «Восстановить».
На экране развернётся окно, где необходимо выбрать папку для восстановления. Выбираем ту, в которой находятся файлы обозревателя. Ниже в рамке отмечаем галочкой все элементы и подтверждаем, нажав «OК».
Теперь перезапускаем Google Chrome и наблюдаем результат.
Урок: Как пользоваться Handy Recovery
Способ 3: восстановление операционной системы
Возможно, Вам подойдёт способ отката системы до времени удаления истории. Для этого необходимо произвести действия, указанные ниже.
- Нажимаем правой кнопкой мыши на «Пуск» затем переходим в «Панель управления».
Разворачиваем элемент «Просмотр» со списком и выбираем «Мелкие значки».
Теперь ищем пункт «Восстановление».
Нам нужен раздел «Запуск восстановления системы».
Отобразится окно с доступными точками восстановления. Необходимо выбрать ту, что предшествовала времени удаления истории, и активировать её.
Урок: Как создать точку восстановления в Windows
Способ 4: через кэш обозревателя
В случае, если Вы удалили историю Google Chrome, но не очистили кэш, можно попробовать найти сайты, которыми Вы пользовались. Этот метод не даёт 100% гарантию того, что Вы найдёте нужный сайт и Вам будут видны только последние посещения в сети через этот веб-браузер.
- Вводим в адресную строку браузера следующее:
На странице обозревателя виден кэш веб-сайтов, которые Вы посещали в последнее время. Воспользовавшись предложенным списком, можно попытаться отыскать нужный Вам сайт.
Эти основные способы восстановления удалённой истории обозревателя должны помочь Вам справиться с проблемой.
Опишите, что у вас не получилось.
Наши специалисты постараются ответить максимально быстро.
Восстановление системы
Вернуть удаленную историю можно и через восстановление ОС. Так, вы можете откатить систему на то время, когда все данные были сохранены. Чтобы это сделать, выполняем следующие настройки:
- Открываем меню «Пуск» в нижнем левом углу экрана и вводим в поисковом запросе «Восстановление системы». Затем открываем функцию для восстановления системы.
- Выбираем необходимую точку восстановления системы. В данном случае выбрана точка, которая была создана еще в прошлом месяце. Таким образом, система «откатиться» на месяц назад.
- Затем выбираем «Далее» и жмем «Готово». После этого начнется восстановление системы, а затем компьютер перезагрузиться.
Откат системы
Это один из способов восстановления. Суть его заключается в том, что операционная система Windows возвращается в то время, когда история была цела. Этакая машина времени. Но этот вариант сработает только в том случае, если заранее были созданы соответствующие точки восстановления.
К тому же, для достижения результата придется перезагружать компьютер. Но не факт, что это действие поможет. Однако попробовать никто не мешает. Вот подробная инструкция, рассказывающая о том, что и как нужно делать.
- Итак, сначала нажимаем на клавиатуре сочетание Win + I и запускаем инструмент «Параметры».
- В открывшемся окне перемещаемся в раздел «Обновление и безопасность».
- В левом столбце выбираем вкладку «Восстановление».
- Теперь в правой части окна ищем «Вернуть компьютер в исходное состояние».
- Нажимаем кнопку «Начать».
- Далее просто следуем инструкциям мастера восстановления.
Процесс отката займет довольно много времени. После полной загрузки восстановленной системы можно будет проверить историю. Кстати, инструкция, предоставленная выше актуальна только для Windows 10. У «семерки» другой алгоритм действий. Вот он:
- Нажимаем кнопки Win + R и вызываем инструмент «Выполнить».
- В строке вводим и жмем «ОК» или Enter.
- Запустится окно, в котором необходимо перейти на вкладку «Защита системы».
- Затем ищем блок «Восстановление системы» и нажимаем кнопку «Восстановление».
- Запустится мастер отката. Нужно выбрать точку восстановления (если они есть) и нажать «Далее».
- Затем останется только нажать на кнопку «Готово».
Процесс восстановления начнется и закончится автоматически. После рестарта Windows вы сможете проверить наличие истории в Яндекс Браузере. Однако этот способ работает не всегда. Поэтому нужно попробовать еще один вариант.
Способ восстановления при помощи отката системы может привести к непредсказуемым последствиям. Очень часто после такого восстановления отказываются работать ранее установленные программы. Также пользователь может потерять часть своих данных, которые располагались на системном разделе. Стоит также напомнить, что откат возможен только при наличии ранее созданных точек восстановления. Если их нет, то система просто будет очищена и примет вид такой, какой у нее был сразу после установки. То есть, безо всяких программ и пользовательских данных.
Смотрим куки
Куки хранят информацию о действиях на сайтах для удобства работы пользователя, поэтому просмотрев cookie можно найти хотя бы часть посещенных адресов. Хранятся они примерно в тех же директориях, где и история браузера, т.е. переходим в C:\Users\ Имя профиля \AppData, а затем:
- Local\Chromium\User Data\Default\Cache\ для Google Chrome
- Local\Opera\Opera\cache\ для Opera
- Roaming\Mozilla\Firefox\Profiles\ для Firefox
- Roaming\Microsoft\Windows\Cookies\ для Internet Explorer
Открыть их можно также из любого браузера, посмотрев настройки. Находятся они обычно во вкладках с личными данными, историей или безопасностью.
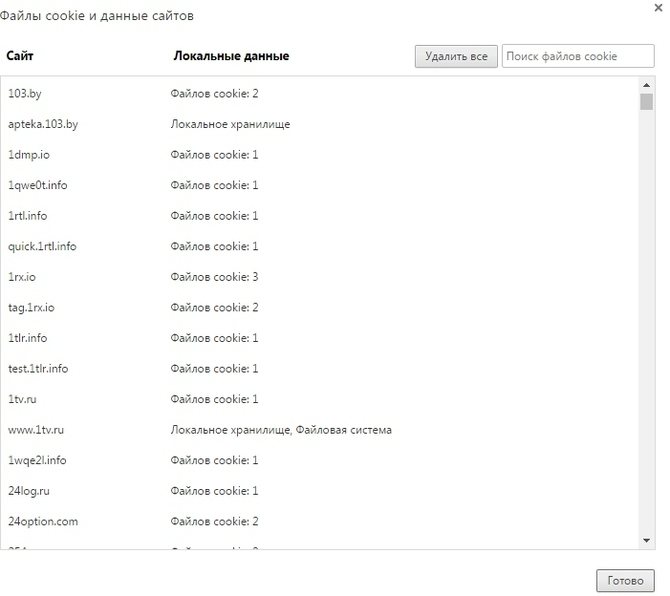
Как и в случае с кэшем, этот способ может выдать много «мусорных» адресов, которые вы не посещали напрямую, но к которым мог обращаться браузер.