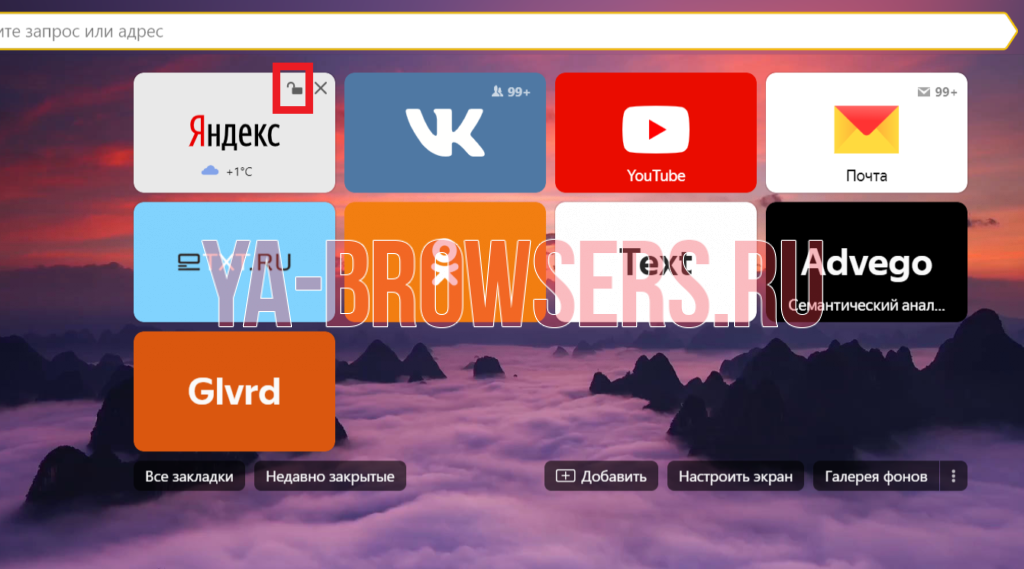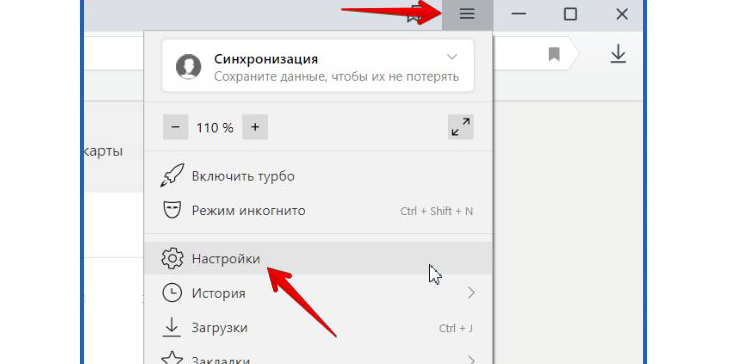Как восстановить историю в яндекс браузере
Содержание:
- Создание бэкапа
- Метод 3: Восстановите удалённую историю с помощью сервиса «Google Мои Действия»
- Если история удалена — можно ли ее узнать?
- Как восстановить историю в Мозиле после удаления
- Как восстановить удаленную историю браузера?
- Почему пропал список посещенных веб-ресурсов
- Как восстановить удаленную историю просмотров
- Возможно ли восстановить удалённую историю в «Яндекс.Браузере»
Создание бэкапа
Резервирование истории исключает всевозможные неприятности, связанные со случайным удалением журнала (по ошибке, в результате вирусной атаки или программного сбоя). Но, разумеется, о создании копии нужно побеспокоиться заранее. Создать бэкап и выполнить восстановление при помощи него можно различными методами.
Способ №1: копирование файла
1. Откройте профиль в директории браузера:C: → Users → → AppData → Local → Yandex → YandexBrowser → User Data → Default
2. Кликните правой кнопкой по файлу History. В списке клацните «Копировать».
3. Вставьте файл в другую папку. Желательно, чтобы она находилась в другом разделе диска (не системном!).
4. Это и будет ваш бэкап. При необходимости вы можете его снова вставить в профиль Яндекса — заменить текущий файл History.
Способ №2: резервирование утилитой hc.Historian
hc.Historian — достойная альтернатива штатному инструменту браузеров для просмотра журнала посещений. В автоматическом режиме она создаёт отдельный бэкап истории, который в любой момент можно просмотреть и использовать для восстановления. Даже в случае полного удаления браузера.
В интерфейсе утилиты можно задавать настройки резервирования (указывать директорию, архиватор для компрессии копии, а также браузер, данные которого нужно обрабатывать).
Способ №3: синхронизация
Синхронизация подразумевает сохранение всех настроек пользовательского профиля с возможностью последующего его восстановления (загрузки) в браузере не только на компьютере, но и на мобильных устройствах (например, на Андроиде).
Примечание.Чтобы воспользоваться этим способом, вам понадобится учётная запись в системе Yandex.
1. Кликните «Меню». В списке нажмите «Синхронизация».
2. Введите логин и пароль для входа в аккаунт.
3. Клацните «Включить синхронизацию».
4. Теперь, когда вам нужно будет восстановить историю и другие пользовательские данные, снова откройте раздел «Синхронизация» и выполните авторизацию в профиле.
Выберите наиболее действенный способ восстановления конкретно для вашего случая. Восстановление файла утилитой Recuva, безусловно, выполнить проще и безопасней. Но если она не смогла обнаружить ранее удалённый журнал, можно выполнить откат настроек системы. Не забывайте периодически создавать бэкапы истории, если в ней хранятся важные, ценные для вас ссылки.
Метод 3: Восстановите удалённую историю с помощью сервиса «Google Мои Действия»
Это быстрый и несложный способ, с помощью которого можно увидеть историю браузера. Но им можно воспользоваться только в том случае, если вы пользуетесь аккаунтом Google и были залогинены во время пользования Интернетом.
История из Google Мои Действия не удаляется после очистки истории браузера. Здесь хранится вся история пользования сетью, включая посещённые страницы и подключаемые к аккаунту Google устройства. То есть, с помощью Google Мои Действия можно даже восстановить историю вашего Android-фона.
Перейдите в свой аккаунт в Google и выберите пункт Мои Действия.
В данном разделе будет отображена вся история посещения сайтов и другие действия, производимые пользователем за время, когда был осуществлён вход в аккаунт Google. Все действия будут отсортированы по датам осуществления, начиная с последнего. Здесь также присутствует фильтр, с помощью которого можно просмотреть ваши действия в любой период времени.
Любое из действий истории можно удалить как по отдельности, так и по дням (целый день сразу).
Перейдя в пункт меню слева «Выбрать параметр удаления», можно указать период времени, за который необходимо удалить историю/действия.
В случае необходимости отслеживание действий и истории можно полностью отключить. Для этого перейдите в меню слева «Отслеживание действий» и отключите данную функцию, кликнув на флажке справа. При этом старая история, до момента отключения отслеживания – останется. Её можно удалить вручную.
Отслеживание истории приложений и веб-поиска можно возобновить в любой удобный момент.
Владимир Мареев — автор и переводчик технических текстов в компании Hetman Software. Имеет тринадцатилетний опыт в области разработки программного обеспечения для восстановления данных, который помогает ему создавать понятные статьи для блога компании. Спектр публикаций довольно широк и не ограничивается только лишь темой программирования. Статьи включают также разнообразные обзоры новинок рынка компьютерных устройств, популярных операционных систем, руководства по использованию распространенных и специфических программ, примеры решений возникающих системных или аппаратных проблем и многие другие виды публикаций. Подробнее
Если история удалена — можно ли ее узнать?
Не всегда и не полностью… Большое значение также имеет, как эту историю очищали, и когда. Если, например, использовались спец. утилиты для полного уничтожения истории — то шансов практически нет. А если простая очистка с помощью обычной функции самого браузера (да еще и недавно) — то шансов куда больше. Несколько рабочих способов приведу ниже…
С помощью кэша DNS
Если после очистки истории в браузере — вы не перезагружали компьютер/ноутбук, то найти домены, на которые были совершены переходы, можно в кэше DNS. Это, конечно, не конкретные адреса страниц, но все-таки о чем-то узнать можно…
Еще один минус этого способа: что, кроме соединений пользователя, в нем будут отображаться служебные адреса, используемые вашей системой, антивирусными приложениями и пр.
И так, как посмотреть историю с помощью DNS.
- Сначала открываете командную строку: нажмите сочетание кнопок Win+R, и в открывшееся окно введите команду CMD, нажмите Enter;
Как запустить командную строку — универсальный способ для Windows 7, 8, 10
- Далее в командной строке введите ipconfig /displaydns и нажмите Enter.
- Должен появиться список доменов, которые были посещены. Смотрите, анализируйте, делайте выводы
Кэш DNS
- Кстати, если хотите очистить кэш DNS — введите в командной строке ipconfig /flushdns и нажмите Enter (или просто перезагрузите компьютер).
Несколько способов, как открыть командную строку в разных Windows — https://ocomp.info/kak-otkryit-komandnuyu-stroku.html
С помощью программ для восстановления данных
История посещений в браузере хранится в обычных файлах на жестком диске (как и любые другие файлы). И при их удалении — их можно также попытаться восстановить с помощью программ для восстановления данных (коих сейчас сотни).
Тема восстановления достаточно обширна, поэтому рекомендую ознакомиться со статьей, ссылка на которую ниже. В ней я показывал, как найти и восстановить документы Word/Excel (принцип работы будет аналогичный).
Как восстановить не сохранённый документ Word (или Excel) — https://ocomp.info/kak-vosstanovit-dokument-word.html (см. подзаголовок «Поиск удаленного документа на жестком диске»)
Где искать файлы, которые нужно восстановить:
Google Chrome:C:\Пользователи\(Имя Пользователя)\AppData\Local\Google\Chrome\User Data\Default\local storage
Mozilla Firefox:C:\Users\(Имя Пользователя)\AppData\Roaming\Mozilla\Firefox\Profiles\<profile folder>
Microsoft Edge:C:\Users\(Имя Пользователя)\AppData\Local\Microsoft\Windows\History
Установить программу контроля за действиями пользователя
Если вы хотите узнать, какие адреса и сайты будет посещать пользователь в будущем — то в этом случае можно установить спец. программу для контроля за действиями и работой за ПК. Она покажет не только адреса, но и все запущенные программы, время работы, время включения/выключения ПК (может также сделать скриншоты рабочего стола) и пр. В общем, узнать можно всё, что делают за компьютером!
О том, как это всё настроить, и что выбрать — рассказывал в одной из своих статей, ссылка ниже.
Как вести учет рабочего времени сотрудников: узнаем, что они делают за ПК — https://ocomp.info/kak-vesti-kontrol-deyatelnosti-sotrudnikov.html
Программы для контроля: Офис метрика, JETLOGGER, Kickidler, Time Doctor, CleverControl, Стахановец, CrocoTime.
Примечание: хочу напомнить всем, что использование подобного программного обеспечения для мониторинга сотрудников на компьютерах или других устройствах, для которых у вас нет достаточных прав доступа (и полномочий), считается нарушением российских федеральных и государственных законов!
Восстановить систему с помощью контрольной точки
Если у вас есть контрольная точка для восстановления системы — то она также может помочь восстановить историю (они создаются по умолчанию автоматически в Windows XP, 7, 8 — в Windows 10 их автоматическое создание отключено).
У меня на блоге есть отдельная статья, посвященная этой тематики. Из нее вы узнаете, как посмотреть, какие точки для восстановления есть в системе, и как откатиться к нужной (ссылка ниже).
История посещений сайтов является встроенной функцией браузера. Этот полезный список предоставляет возможность просматривать те веб-страниц, которые были нечаянно закрыты или не сохранены в закладки. Однако бывает, что пользователь случайно удалил важный элемент в истории и хотел бы его вернуть, но не знает как. Давайте разберём возможные действия, которые позволят восстановить журнал просмотров.
Как восстановить историю в Мозиле после удаления
Рассмотрим два способа восстановления истории — встроенными средствами операционной системы и сторонними приложениями.
С помощью стороннего программного обеспечения
На просторах глобальной сети интернет можно найти несколько специальных утилит для восстановления утерянной информации, файлов и программ. Есть как платные программы, так и бесплатные. В некоторых случаях даже платные программы могут помочь в решении поставленной задачи безвозмездно, так как предлагаются в качестве пробной версии на короткий промежуток времени. Среди самых популярных и востребованных специализированных программных обеспечений можно отметить две утилиты:
Handy Recovery – «http://www.handyrecovery.ru/»
Recuva – «https://recuva.pro/»
Обе способны решить задачу не только по восстановлению удалённой истории из браузера, но и во многих других областях. Процент эффективности очень высок, и в большинстве случаев помогает достичь желаемого результата. Если же эксперимент окажется неудачным, и пользователь не сможет восстановить утерянную информацию или реанимируется не весь утраченный объём, можно попробовать более радикальный способ.
Встроенное в Windows OS решение для восстановления данных
Операционная система Виндоуз периодически сохраняет свою конфигурацию для возможности оперативного восстановления при сбоях. Так называемые «контрольные точки» также содержат в себе информацию из браузеров, на ряду с файлами системы. Чтобы восстановить утерянную историю посещений сайтов из браузера Mozilla Firefox можно откатить систему до одной из таких контрольных точек.
В «Панели управления» необходимо найти и выбрать пункт «Восстановление».
Затем необходимо нажать на кнопку «Запуск восстановления системы».
Выбрать оптимальную «Контрольную точку» и нажать кнопку «Далее».
Ознакомившись с подсказками и выбрав контрольную точку для восстановления системы, следует нажать на кнопку «Готово».
Операционная система Windows откатится назад, вернув абсолютно все настройки, программы и приложения в том порядке, при котором была сохранена ранее.
Рискованный способ, но весьма эффективный. Опытные пользователи браузера Mozilla Firefox рекомендуют прибегать к данному варианту восстановления утраченных данных только при острой необходимости, так как есть риск потерять больше данных, чем хочется восстановить. Намного надёжнее проводить превентивные меры, сохраняя полезные ссылки в документах для чтения с резервной копией на внешнем накопителе информации.
Как восстановить удаленную историю браузера?
Частая ситуация, когда пользователь удалил историю в браузере, как восстановить не знает, но это не повод унывать, ведь способов много. Добиться поставленной задачи можно, используя следующие методы:
- Способ, который позволяет просмотреть посещённые страницы с использованием технологий cookie или cache, но не восстанавливает историю.
- Восстановить историю из облака Google или аналога;
- Воспользоваться программой Handy Recovery или подобной;
- Использовать точку восстановления системы.
Перед тем как восстановить историю в браузере после удаления нужно определиться, так ли она нужна, может вам достаточно будет просто просмотреть последние посещённые сайты через cache и cookie, если эта информация не удалена вместе с историей.
Восстановление истории с использованием программы Handy Recovery
Данное решение подойдёт для того, чтобы восстановить историю браузера Opera, Mozila, Yandex и т.д. Единственное отличие при восстановлении информации для различных браузеров – это местоположение файлов.
Программа Handy Recovery позволяет восстановить удалённую информацию по оставшимся следам. На самом деле, данные, которые вы удаляете, никуда не исчезают. Им просто присваивается значение, которое разрешает перезапись этих файлов и они не отображаются в проводнике. Соответственно, вы можете восстановить любые удалённые файлы, если они не были перезаписаны.
У данного варианта восстановления истории существует два основных преимущества: работает с всеми браузерами и программа бесплатна.
Для того, чтобы воспользоваться методом нужно:
- Далее кликните по кнопке «Восстановить»;
- Вам потребуется ввести путь для записи данных, лучше выбрать ту же, откуда восстановите и расставьте все галочки.
«Как восстановить историю браузера Яндекс или любого другого?» – ответ прост, Handy Recovery. Теперь при переходе в обозреватель вы увидите вашу историю посещений.
Восстановление истории стандартным методом Windows
Для использования этого решения потребуется точка восстановления на момент создания, которой присутствовали нужные вам элементы истории. Если у вас такая есть, то вы сможете без труда восстановить нужную информацию и не придется откатывать всю систему.
- Перейдите по пути представленном в 2-ом пункте предыдущего метода;
- Нажмите на конечной папке правой кнопкой и кликните по опции «Восстановить прежнюю версию»;
Выберите нужную вам точку и далее следуйте инструкции.
Недостатком метода, является небольшая вероятность, что у вас есть точка восстановления подходящая по временным промежуткам.
Противоположная сторона, если компьютером пользуется несколько человек и вы все равно хотите иметь должный уровень конфиденциальности вам нужно воспользоваться одним из методов, при которых восстановление невозможно:
- Используйте режим инкогнито;
- Отключите синхронизацию с сервером;
- Удаляйте историю, кэш и куки с помощью специальных программ, например Eraser.
Почему пропал список посещенных веб-ресурсов
Обычно история браузера сама не исчезает. Но возможны такие варианты:
- История удалилась при очистке кэша.
- Программа CCleaner неправильно настроена. Чтобы в будущем не сталкиваться с такой проблемой, внимательно просмотрите настройки программы.
- При перезапуске браузер автоматически удаляет историю. Чтобы проверить это, зайдите в настройки.
Как восстановить удаленную историю в google chrome
Аккаунт Gmail
Если вы активно пользуетесь google chrome, заведите учетную запись на Gmail. Благодаря тому, что все настройки хранятся на облаке, их можно легко восстановить. Но для этого нужно синхронизировать браузер и почту.
- Заходим в Chrome.
- Вводим данные аккаунта – логин и пароль.
- Входим в настройки.
- Нажимаем «Дополнительные настройки синхронизации».
- Отмечаем пункт «история». Можно синхронизировать все параметры.
Теперь список посещения сайтов можно вернуть в любой момент.
Кэш
Еще один простой способ, как восстановить удаленную историю в хроме, – проверить кэш. Правда, так можно зайти только на недавно посещенные сайты. Нужно ввести в адресную строку about:cache. Также можно скачать специальную программу ChromeCacheView.
Handy Recovery
Чтобы полностью вернуть утраченные данные, нужно воспользоваться утилитой Handy Recovery (скачать на handyrecovery.ru).
- Устанавливаем программу.
- Появляются два окна. Выбираем второе – здесь находится список файлов, удаленных с компьютера.
- Находим папку «UserData». Путь: C:\Users\имя_пользователя \AppData\Local\Google\Chrome\User Data. Некоторые папки будут невидимыми (при настройках по умолчанию). Откройте доступ к скрытым папкам и повторите описанные выше действия.
- Восстанавливаем «UserData».
- В открывшемся окне отмечаем все три пункта.
- Нажимаем «Обзор» и выбираем место для восстановления. Рекомендуется выбирать ту же самую папку – «UserData».
- Нажимаем «OK».
Утилита восстановит удаленные данные. Остается только открыть хром и зайти на нужный сайт.
Если историю удалили специально, восстановить ее очень трудно. Но можно попытаться найти нужные адреса в файлах cookies.
- Заходим в настройки.
- «Показать дополнительные настройки» (кнопка внизу списка).
- Нажимаем «Настройки контента».
- Открываем cookies.
Если повезет, вы найдете в списке потерянный адрес.
Откат системы
Перед тем, как восстановить удаленную историю в google chrome этим способом, убедитесь, что на компьютере есть точка восстановления данных.
- Меню «Пуск».
- «Все программы» – в служебных программах ищем «Восстановление системы» (можно просто ввести в поисковую строку).
- Выберите «Восстановление системных файлов». Нажимаем «Далее».
- Определяемся с точкой восстановления. Подтверждаем действие.
- Подтверждаем откат системы. Этот процесс займет определенное время. После автоматической перезагрузки можете запустить chrome.
Будьте осторожны с откатом системы, потому что это действие нельзя отменить. При этом будут удалены недавно закаченные программы и драйвера. Поэтому, если откат системы действительно необходим, позаботьтесь о сохранности данных.
Как восстановить удаленные закладки в google chrome
Если вы случайно закрыли закладку, вы можете ее восстановить. Однако, в отличие от Mozilla Firefox, в хроме этот процесс намного сложнее.
Восстанавливаем удаленные закладки:
- Запускаем Windows Explorer.
- Вводим C:\Users\NAME\AppData\Local\Google\Chrome\User Data\Default (под вашим именем пользователя Windows).
- Здесь есть два похожих файла – Bookmarks (это закладки на данный момент) и Bookmarks.bak (резервный файл). Он нам и нужен. Закрываем окна браузера, удаляем первый файл. Второй переименовываем, убрав .bak. Если вы обнаружили два файла Bookmarks, зайдите в свойства папки и откройте скрытые расширения.
- Открываем браузер и находим нужную закладку.
Как восстановить удаленную историю просмотров
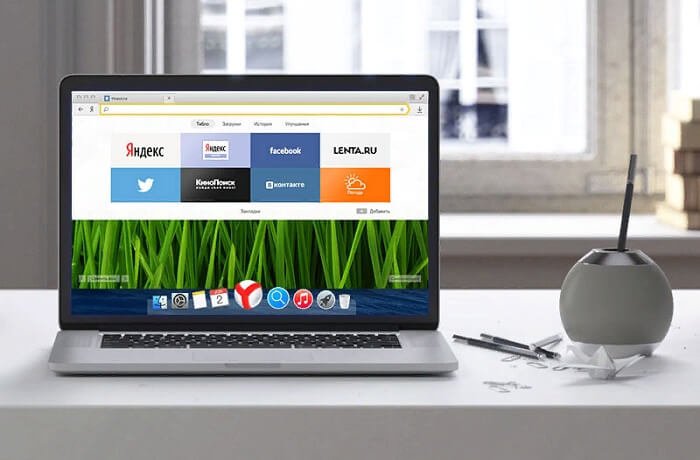
Как я уже говорил ранее, можно потерять историю по разным причинам
Такая ситуация может произойти по вашей неосторожности или принудительная очистка истории. Также кто-то третий может нажать delet
К тому же история пропадает после переустановки браузера. И многим интересно, что же делать в этом случае. Если вам это также интересно, как и мне, то послушайте историю про синхронизацию Яндекс. Дело в том, что компания позволяет соединить несколько устройств.
При этом можно будет смотреть историю на каждом из них. Это делается очень легко. Нужно всего лишь поставить Яндекс Браузер на всех устройствах и в настройках включить необходимые функции.
Также действенным способом будет выполнить восстановление системы. Кроме этого можно воспользоваться сторонними программами. Они помогают восстановить удаленные данные.
Если применяется программное обеспечение (например, при переустановке системы или браузера) можно указать адрес на жестком диске, где располагалась информация. По умолчанию она будет находиться в папке Default.
Примите к сведению, что восстановить данные можно, если информация удалена недавно и если диск у вашего компьютера HDD. При восстановлении информации удаленной ранее придется столкнуться с большими проблемами. А диски, работающие как SSD накопители, вообще не имеют возможности восстанавливать данные.
Возможно ли восстановить удалённую историю в «Яндекс.Браузере»
Прежде всего нужно понимать, что все временные данные обозревателя, в том числе история, — это файлы, которые записаны в специальной директории на системном диске. При удалении истории эти файлы уничтожаются, но их можно вернуть с помощью:
- синхронизации. По умолчанию история синхронизируется с аккаунтом, т. е. сервер «Яндекс» хранит данные о посещениях пользователя;
- cookies. Они позволяют увидеть историю и время посещений сайтов и найти необходимую ссылку;
- программ для восстановления файлов и возврата удалённых данных;
- отката системы до момента очистки истории.
Как восстановить данные с помощью синхронизации профиля
Синхронизация данных профиля — это уникальная возможность для сохранения всех личных данных, включая закладки, пароли и историю просмотров. Если у вас есть аккаунт в «Яндекс.Браузере» и включена синхронизация, восстановить историю будет очень просто:
- Открываем меню «Яндекс.Браузера» (значок трёх линий на верхней панели) и выбираем «Настройки».
Открываем меню «Яндекс.Браузера» и выбираем «Настройки»
В настройке «Синхронизация» щёлкаем «Отключить»
В установках обозревателя нажимаем «Настроить синхронизацию»
Нажимаем кнопку «Включить синхронизацию»
Способ, что описан выше, очень простой и удобный в исполнении, но однажды он меня подвёл. Мне необходимо было восстановить закладки браузера после неудачного импорта из другого обозревателя. Дважды возникала аналогичная ситуация и всё получалось, однако на третий раз синхронизация данных упорно не происходила, даже после повторного запроса. Исправил проблему следующим образом: удалил браузер через среду деинсталляции вместе с настройками, затем инсталлировал последнюю версию. После запустил синхронизацию и получил обратно все данные за несколько секунд.
При деинсталляции обозревателя необходимо удалять все данные программы
Как найти утраченную ссылку во временных файлах
Посмотреть временные файлы двумя способами можно было до версии 16.0 «Яндекс.Браузера». Позднее разработчики убрали возможность просматривать страницу с кэшем и оставили только интерфейс для cookies. К сожалению, этот способ не сможет вывести на прямую ссылку из истории посещений, но файл cookie подскажет сайту, куда нужно вас направить:
- В адресную строку «Яндекс.Браузера» вставляем строчку browser://settings/cookies и нажимаем Enter.
В адресную строку прописываем browser://settings/cookies и нажимаем Enter
Нажимаем кнопку «Показать cookie и данные сайтов»
Файлы cookie содержат информацию о том, когда был вход и на какой сайт
Как восстановить историю с помощью программ для восстановления файлов
Физическое восстановление файлов на поверхности жёсткого диска — довольно сложный процесс. Однако существует несколько программ, которые с успехом справляются с этой задачей.
Одной из них является Handy Recovery. Эта утилита восстанавливает удалённые файлы с сохранением директорий. Это помогает не запутаться при копировании данных. Кроме того, программа имеет очень простой и понятный интерфейс на русском языке и подходит даже новичкам.
- Скачиваем из интернета, устанавливаем и запускаем программу.
- При первом же запросе на анализ диска выбираем корневую папку C.
При запуске программы выбираем раздел диска для сканирования
Находим нужную папку, щёлкаем по ней правой кнопкой и нажимаем «Восстановить»
Выбираем директорию для восстановления файлов
Как восстановить историю через откат системы Windows
Откат системы — это универсальный инструмент восстановления Windows, который используется для того, чтобы вернуть ОС работоспособность. Например, в случае установки недоброкачественного ПО, драйверов, игр и так далее решить проблемы с вирусами и повреждениями системных файлов поможет откат к точке восстановления.
Процесс проходит в несколько этапов:
- Открываем папку «Служебные» в меню «Пуск».
- Щёлкаем ПКМ по «Командной строке», наводим курсор на пункт «Дополнительно» и выбираем «Запуск от имени администратора».
Через меню «Пуск» открываем терминал «Командной строки»
В «Командой строке» вводим команду rstrui и нажимаем Enter
Выбираем точку восстановления и нажимаем «Далее»
Видео: как сделать откат системы Windows через точку восстановления
Восстановить историю «Яндекс.Браузера» довольно просто. Нужно лишь воспользоваться одним из вышеприведённых примеров и вся удалённая информация вернётся к свободному доступу.