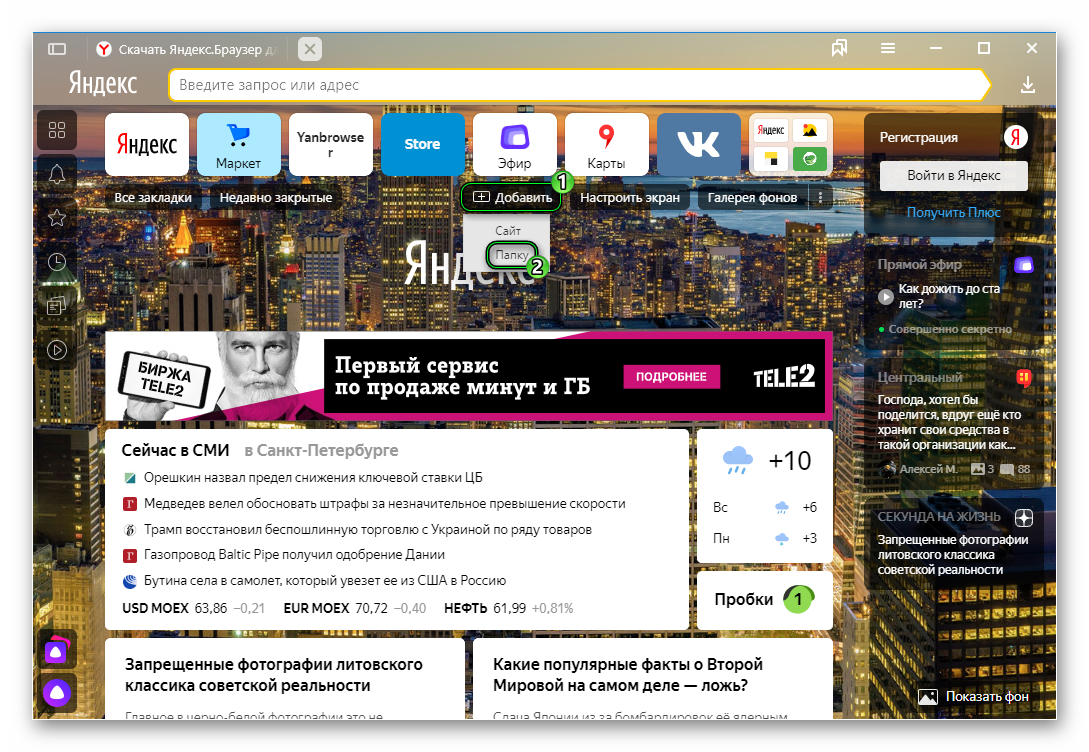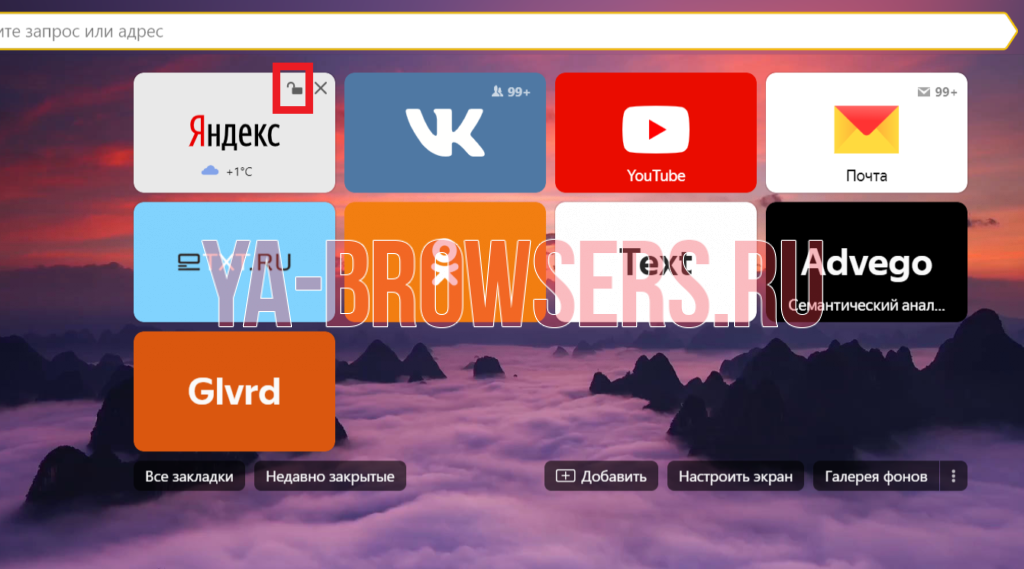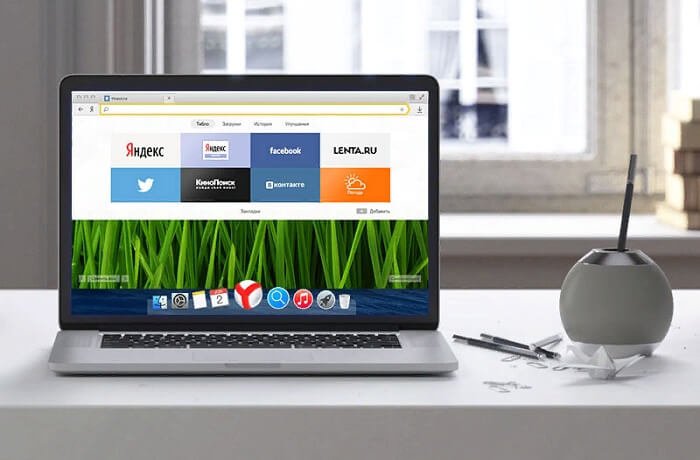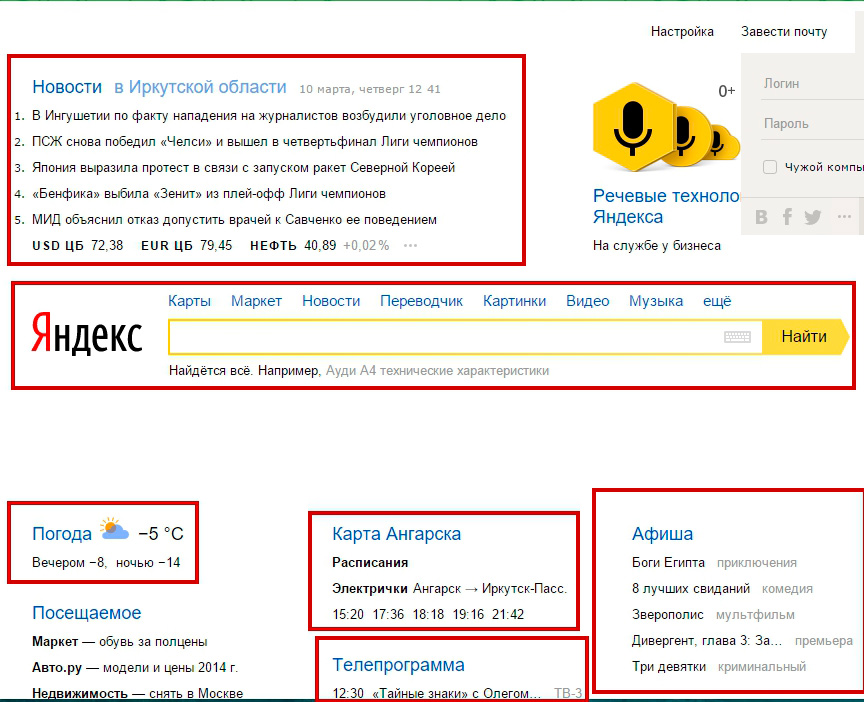Включаем в яндекс браузере верхнюю панель закладок
Содержание:
- Как сделать закладку в Яндекс.Браузере?
- Пропали визуальные закладки mozilla firefox?
- Удалить Визуальные закладки из браузера (Инструкция)
- Как восстановить закладки из удаленного браузера
- Восстановление закладок Chrome путем повторной синхронизации с другого устройства
- Поиск закладок на ПК
- Восстановление и сохранение закладок в Мозиле
- Определение наличия создания Firefox нового профиля
- Дополнения
- Как вернуть удаленные закладки на мобильном телефоне с Android
- Способ 2: настройка домашней страницы вручную
- Как установить визуальные закладки в Яндекс?
- Особенности работы
- Не отображается моя панель Закладок
- Я не могу найти все свои закладки и папки
- Мои закладки исчезли
- Закладки не отображаются после установки дополнения
- Я не могу найти свои Закладки после импорта
- Я могу видеть только стандартный набор закладок в папке Закладки
- Установка плагина
- На компьютере
- Восстановления визуальных закладок на Яндексе
- Как восстановить пропавшие вкладки
Как сделать закладку в Яндекс.Браузере?
Сохранять ссылки на нужные страницы можно несколькими способами. Причем никаких проблем в этом случае не возникнет даже у начинающих пользователей. Однако сначала рекомендуем обновить Яндекс.Браузер — и только после этого приступать к дальнейшей работе.
Через значок в «Умной строке»
Очень простой и понятный способ. Для начала необходимо открыть страницу, которую в дальнейшем нужно поместить в закладки. Дальнейший алгоритм следующий:
Нажать на значок закладки в правом углу «Умной строки».


Откроется дополнительное окно, где нужно нажать кнопку «Готово».
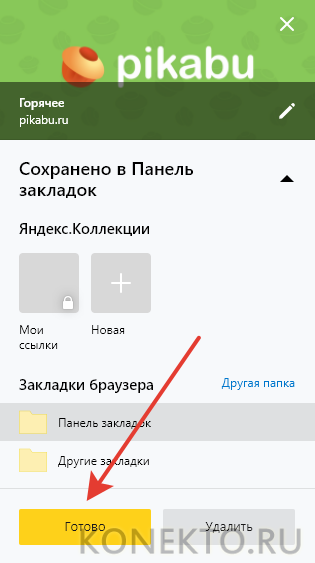
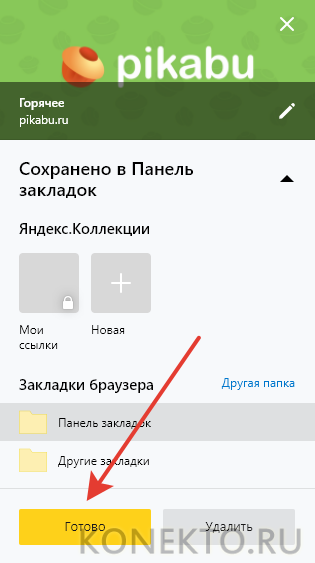
Убедиться в сохранении закладки можно с помощью открытия новой вкладки. Под строкой поискового запроса будет расположена кнопка с сохраненной страницей.


Через меню закладок
Еще один простой метод сохранения страницы для последующего быстрого доступа. Правила действия в этом случае следующие:
Сначала нужно открыть необходимую страницу. Затем нажать кнопку настроек Яндекс.Браузера.


После этого нужно перевести курсор на «Закладки» и в появившемся окне выбрать опцию «Создать закладку».


Для проверки открываем новую вкладку. Сохраненная закладка должна располагаться под строкой поискового запроса.


С помощью «горячих» кнопок
Самый простой способ сохранения нужной закладки. Алгоритм действия в таком случае практически элементарный:
- Пользователю необходимо открыть нужную страницу.
- После этого следует нажать комбинацию клавиш Ctrl + D.
Импорт закладок с другого браузера
Возможности Яндекс.Браузера позволяют импортировать закладки и с других программ. Алгоритм действий простой:
Сначала необходимо открыть новую вкладку и нажать кнопку настроек Яндекс.Браузера. Затем следует навести курсор на кнопку «Закладки» и в открывшемся меню нажать на раздел «Импортировать закладки».

В появившемся окне выбрать браузер, из которого будет осуществляться перенос закладок, и подтвердить действие.
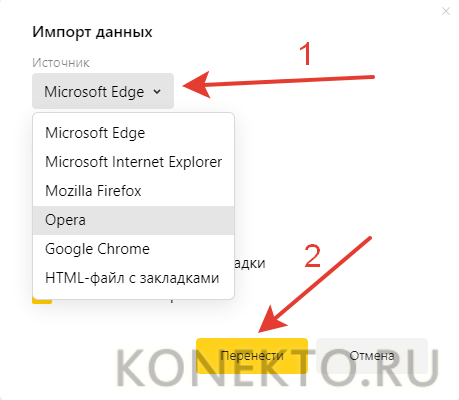
Пропали визуальные закладки mozilla firefox?
Это может случиться в любом браузере, (допустим в Mozilla Firefox), и дальше здесь рассказывается об их полном восстановлении.
Такое может случиться из-за системных сбоев или вирусных программ. А может второй пользователь компьютера что-то изменил в настройках — по незнанию, а может умышленно(?)
Для восстановления корректной работы приложения и возвращения пропавших визуальных закладок, необходимо выполнить следующие простые действия:
- Включите Мозиллу.
- Вызовите контекстное меню, мышкой щелкнув на кнопку в правом верхнем углу с нарисованным изображением трех черных горизонтальных штрихов .
- Нажмите на категорию » Дополнения» («Add-ons»).
-
Щелкните вкладку «Расширения» («Extensions»). В предложенном списке найдите собственную экспресс-панель, к примеру, onlinezakladki, и щелкните Включить возле названия, а потом перезапустите браузер. После подобных действий включится плагин и снова заработает.
Если по какой-то причине что-нибудь не получилось, то существует еще несколько решений проблемы. Прежде всего, неплохо бы установить последнею версию браузера, возможно также его обновление. Жмём настройки и в контекстном меню выбираем иконку со знаком вопроса (Справка).
В окне справки нажимаем «O Firefox»
Далее кликаем по соответствующей кнопке
При внезапной пропажи визуальных закладок в Мозилле, вполне возможно, ничего с программой страшного не случилось — просто сбой настроек. Я бы сказал, что все настройки в программе можно наладить по-своему усмотрению. Это зависит лишь от вашего вкуса.
В отличие от других браузерных программ, Мозилла имеет ряд уникальных особенностей, неимение встроенных визуальных закладок – одна из них. Необходимо установить соответственное расширение, чтобы им пользоваться. Надо еще отметить, что подобное дополнение может автоматически поменять вашу стартовую страницу в браузере. Число окон можно поменять напрямую, покопавшись в настройках, так вы без излишних проблем сможете легче найти необходимую информацию.
Кое-что про старые проверенные варианты.
Удалить Визуальные закладки из браузера (Инструкция)
Визуальные закладки вместо вашей домашней (стартовой) страницы или появление этого сайта при открытии новой вкладки — это признак того, что настройки вашего браузера были изменены. Чаще всего кроме этого, сайт «Визуальные закладки» так же подменяет поисковик браузера, чтобы все ваши поисковые запросы из Хрома, Файрфокса или Интернет Эксплорера были перенаправлены. Таким образом вас могут заставить посмотреть какой-то конкретный рекламный сайт, собрать статистику того, что вы ищите в Интернете, на какие сайты заходите. В дальнейшем эта информация может быть продана.
Какую бы вы домашнюю страницу не установили, при каждом запуске браузера всегда будет открываться Визуальные закладки. Если вы попытаетесь вручную исправить ярлыки или восстановить настройки браузера, то увидите что спустя какое-то время сайт Визуальные закладки снова вернется на своё место. Это происходит потому-что, подобные программы, могут в режиме реального времени следить за состоянием настроек браузера и при попытке их самостоятельного восстановления (сменить поисковик или домашнюю страницу на Гугл) заражать браузер снова
Поэтому очень важно выполнить полное лечение компьютера, завершив каждый из шагов инструкции приведённой ниже
Как Визуальные закладки проникли на ваш компьютер
Как бы это не казалось странным, но вероятнее всего он попал на компьютер благодаря вашим действиям. Обычно подобные вредные и ненужные программы проникают на ПК, когда пользователь инсталлирует бесплатное приложение, например, менеджер закачек, торрент клиент или редактор текста. Тут всё просто, Визуальные закладки паразит просто интегрированан в инсталляционный пакет таких приложений и при их инсталляции он устанавливается автоматически тоже.
Поэтому нужно всегда очень внимательны относиться к тому, что вы собираетесь загрузить с Интернета! После запуска скачанной программы, на этапе установки, внимательно читайте все сообщения. Не спешите нажимать кнопку Agree или Согласен в окне, в котором приведено пользовательское соглашение. Обязательно внимательно прочитайте его. Старайтесь при установке любых программ выбирать пункт Advanced(Custom), то есть полностью контролировать, что и куда будет инсталлировано. Таким образом вы сможете избежать проникновение на ПК потенциально ненужных и рекламных программ. И главное, никогда не устанавливаете то, чему не доверяете!
Как восстановить закладки из удаленного браузера
Если вы удалили браузер Google Chrome с компьютера, а после его снова скачали, то восстановить закладки никак не получится, так как вместе с удалением исчезает системная папка с жесткого диска, где хранится информация о данных браузера, в том числе и о закладках. Однако можно воспользоваться синхронизацией. Если до того, как вы удалили браузер, он у вас был установлен на другом устройстве и работал под одной учетной записью Gmail, то, скорее всего закладки перенеслись на другое устройство и сохранились. Проверьте, и если это так, то скачайте заново Хром на компьютер, войдите в тот же аккаунт и синхронизируйтесь с нужным устройством для переноса всей информации с веб-обозревателя.
Восстановление закладок Chrome путем повторной синхронизации с другого устройства
Если вы удалили закладки Chrome на одном устройстве — компьютере или ноутбуке, Android или iPhone, при этом у вас включена синхронизация с аккаунтом и вы не успели удалить их на каком-то другом устройстве с той же учетной записи, то при подключении этого второго устройства к Интернету и запуске на нем браузера, изменения будут синхронизированы (т.е. закладки будут удалены и на нем).Однако, пока этого не произошло, мы можем использовать имеющиеся там закладки для восстановления. Порядок действий в зависимости от ситуации может быть следующим.
Если оба устройства, как с сохранившимися, так и с удаленными закладками, являются компьютером или ноутбуком (т.е. на них установлена обычная настольная версиях Google Chrome):
- Не запуская Chrome, отключите Интернет на втором устройстве, не дав ему выполнить синхронизацию.
- Запустите на втором устройстве Chrome без доступа в Интернет и откройте диспетчер закладок клавишами Ctrl + Shift + O (либо в меню — Закладки — Диспетчер закладок).
- В диспетчере закладок нажмите по кнопке меню и выберите пункт «Экспорт закладок». Укажите место сохранения закладок.
- Скопируйте сохраненный файл на первый из компьютеров (где закладки исчезли), откройте диспетчер закладок и в его меню выберите «Импортировать закладки». Выполните импорт файла из 3-го шага.
Если первое или второе устройство — это смартфон или планшет:
-
- На устройстве с нетронутыми закладками на всякий случай отключите Интернет (если речь о телефоне — и мобильный и Wi-Fi). После этого можете без Интернета заглянуть в Chrome и посмотреть, сохранились ли там удаленные на исходном устройстве закладки. Если да, можно продолжить.
- На том устройстве, где исчезли закладки, зайдите на страницу https://chrome.google.com/sync
- На указанной странице нажмите кнопку «Остановить синхронизацию». При этом закладки и прочие данные будут удалены с серверов Chrome (однако затем мы сможем восстановить их с «нетронутого» устройства).
- После удаления данных на сервере Google, включите Интернет на втором устройстве с сохранившимися закладками и запустите браузер Chrome. При необходимости выполните вход и включите синхронизацию (обычно не требуется) и дождитесь завершения синхронизации (может занять несколько минут). Если синхронизация не завершается, в настройках Chrome отключите синхронизацию, а затем снова включите.
- Включите синхронизацию на устройстве, где изначально исчезли закладки. Дождитесь окончания синхронизации. Если синхронизация не завершается продолжительное время, отключите её (выйдите из аккаунта в Chrome), а затем снова включите.
В результате закладки со второго устройства будут помещены на серверы Google, а затем синхронизированы с браузером Google Chrome на том устройстве, где они были тем или иным образом потеряны.
Поиск закладок на ПК
Часто случается, что закладки переносятся в скрытые папки. Это происходит в результате переустановки браузера, обновления или при других изменениях. Чтобы не только вернуть, но и увидеть месторасположение, необходимо:
- зайти в раздел компьютера «Панель управления»;
- там выбрать «Параметры папок»;
- пункт «Вид»;
- в последнем разделе под фразой «Показывать скрытые папки и файлы» нажать «Применить», затем «Ок».
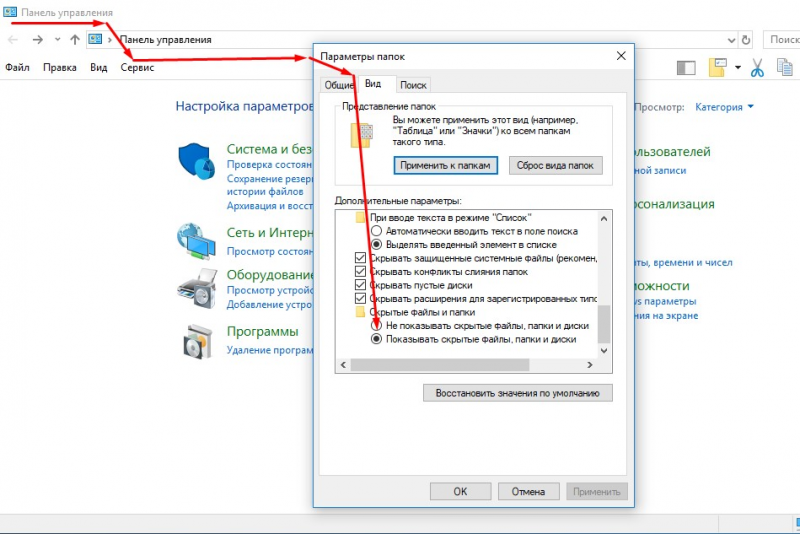
После того, как закладки перенесены в привычное место, рекомендуется снова сделать так, как было. В случае частого обновления востребованных веб-страниц лучше периодически их сохранять.
Восстановление и сохранение закладок в Мозиле
Чтобы в будущем облегчить восстановление вкладок, можно выполнить сохранение и резервное копирование вручную. Оно выполняется следующим образом:
- ЛКМ кликнуть по «Библиотека».
- Затем в окне выбрать «Импорт и резервное копирование».
- В появившемся окне нажать на «Создать резервную копию».
- Кликнуть на кнопку «ОК».
После этого, файл будет копирован и сохранен, в таком формате, как JSON. Данный файл позволит в случае пропажи данных, позволит буквально в несколько щелчков мыши восстановить их.
Но также при желании клиент может разместить данный файл как на «облако» (интернет-хранилище данных), так и на внешний накопитель, то есть флэш-карта. Это позволяет даже при полной переустановке операционной системе на ПК, восстановить в браузере Mozilla Firefox собственные данные.
Если каким-то образом любимые сайты исчезли, то при помощи вышеперечисленных способов, пользователь браузера Mozilla Firefox, может без особого труда их заново восстановить.
Если ваши закладки внезапно пропали, не волнуйтесь — вы в состоянии восстановить их. В данной статье описывается, как восстановить ваши закладки, если они неожиданно исчезли.
Если вы можете добавлять, удалять и изменять закладки, но изменения не сохраняются при перезапуске Firefox, прочитайте статью Не могу добавлять, изменять или сохранять закладки — Как исправить .
Определение наличия создания Firefox нового профиля
- Перейдите в папку профиля Firefox.
- Если есть только одна папка с профилем, то остановитесь.
Примечание:
Каждая директория профиля называется примерно так: xxxxxxxx.
где xxxxxxxx
представляет собой случайную строку из 8 символов и
представляет собой название профиля. Например папка, содержащая стандартный профиль, называется xxxxxxxx.default
. - Если у вас имеется в этой папке несколько папок с профилями, то у вас несколько профилей. Если у вас больше одной папки профиля, то вероятно, новый профиль был создан в Firefox. В этом случае вам необходимо изменить профиль Firefox, используемый в настоящее время, на профиль, который содержит сохранённые закладки. Вы можете открыть
Инструкция по восстановлению визуальных закладок яндекса.
Визуальные закладки – это удобные иконки, которые позволяют быстро перейти на нужный сайт. С появлением современных браузеров, функция визуальных закладок нашла поддержку огромного числа пользователей. Однако существует проблема восстановления закладок в Яндексе. Справиться с ней не трудно, следует лишь внимательно изучить последовательность действий.
Основная проблема, связанная с закладками возникает из-за того, что максимальное количество закладок в стандартном браузере не всегда достаточна для нормальной работы. На помощь приходит сервис “Яндекс бар”. Возможности этого расширения позволяют увеличить количество возможных закладок до 25. А этого количества вполне хватает для любого, даже самого искушенного пользователя. В Яндексе вы сможете выбрать способ отображения закладок, а также дизайн. Установить “Яндекс бар” на свой браузер вы можете следующим образом:
- Откройте страничку bar.yandex.ru/google;
- Кликните по кнопке “Скачать приложение” в Яндексе;
- Найдите сохраненный файл в папке загрузок;
- Кликнув двойным щелчком левой кнопкой мыши по ярлыку, пройдите несложную установку. Внимательно выполняйте инструкции, указанные при установке;
- Откройте браузер и пользуйтесь новыми закладками от Яндекс бара.
Дополнения
Плагины для браузера помогают решить задачу с полноценным функционалом закладок, и не только. К примеру, установив расширение в Mozilla Firefox от Яндекса , можно получить дополнительную полезную информацию. Чтобы установить, просто нажмите «Добавить в Firefox».
Но что делать, если при открытии браузера и начала новой сессии, пропали визуальные закладки плагина и отображается стандартная «новая вкладка»?
Вероятно, произошел какой-либо сбой в работе плагина и Mozilla Firefox выключил его. Чтобы включить обратно дополнение:
В случае, если плагин не выключился, а в нем возникли неполадки, обратитесь к автору дополнения или поищите информацию на домашней странице.
Именно поэтому сейчас весьма актуален вопрос о возврате к старой версии сохраненных ресурсов в Фаерфокс.
Как вернуть удаленные закладки на мобильном телефоне с Android
В¾Ã·Ã¼Ã¾Ã¶Ã½Ã¾ÃÂÃÂø òþÃÂÃÂÃÂðýþòûõýøàÃÂÿøÃÂúð ø÷ñÃÂðýýÃÂàÃÂÃÂÃÂðýøàýð ÃÂüðÃÂÃÂÃÂþýðàø ÿûðýÃÂõÃÂðàÃÂøûÃÂýþ þóÃÂðýøÃÂõýÃÂ. àüþñøûÃÂýþù òõÃÂÃÂøø Chrome ýõûÃÂ÷àøüÿþÃÂÃÂøÃÂþòðÃÂàÃÂøÃÂÃÂõüýÃÂù ÃÂðùû, òþÃÂÃÂÃÂðýðòûøòðÃÂàÿÃÂõöýÃÂàòõÃÂÃÂøàBookmarks ûøñþ øÃÂÿþûÃÂ÷þòðÃÂàôÃÂÃÂóøõ üõÃÂþôÃÂ. ÃÂôøýÃÂÃÂòõýýÃÂù ôõùÃÂÃÂòõýýÃÂù üõÃÂþô â ÿþòÃÂþÃÂýðàÃÂøýÃÂÃÂþýø÷ðÃÂøààÃÂÃÂ.
ÃÂûàÃÂÃÂþóþ:
- ÃÂÃÂúûÃÂÃÂøÃÂõ ÃÂøýÃÂÃÂþýø÷ðÃÂøààÃÂàÃÂÃÂð÷àÿþÃÂûõ ÃÂþóþ, úðú ÃÂòøôøÃÂõ, ÃÂÃÂþ ÷ðúûðôúø øÃÂÃÂõ÷ûø ø òÃÂùôøÃÂõ ø÷ ÿÃÂþÃÂøûàGoogle.
- ÃÂþùôøÃÂõ ò Chrome ýð úþüÿÃÂÃÂÃÂõÃÂõ, ÿÃÂõôòðÃÂøÃÂõûÃÂýþ þÃÂúûÃÂÃÂøò øýÃÂõÃÂýõÃÂ, ø ÃÂñõôøÃÂõÃÂÃÂ, ÃÂÃÂþ ÃÂÿøÃÂþú ÃÂþÃÂÃÂðýõýýÃÂàÃÂðùÃÂþò ýõ ø÷üõýøûÃÂÃÂ. àøýþü ÃÂûÃÂÃÂðõ òþÃÂÃÂÃÂðýþòøÃÂàøàñÃÂôõàýõòþ÷üþöýþ.
- ÃÂþ÷þñýþòøÃÂõ ÃÂþõôøýõýøõ ú øýÃÂõÃÂýõÃÂàýð ÃÂÃÂ, ð ýð ÃÂüðÃÂÃÂÃÂþýõ òÃÂÿþûýøÃÂõ ÿþòÃÂþÃÂýÃÂàðòÃÂþÃÂø÷ðÃÂøàò Google.
ÃÂÃÂþàÃÂÿþÃÂþñ ÿþüþöõàÿÃÂø ÃÂÃÂûþòøø, ÃÂÃÂþ ÷ðúûðôúø øÃÂÃÂõ÷ûø ýõôðòýþ ø ÃÂõûõÃÂþý ýõ ÃÂÃÂÿõû ÿõÃÂõôðÃÂàÃÂòõôõýøàþñ ø÷üõýõýøÃÂàýð ôÃÂÃÂóøõ ÃÂøýÃÂÃÂþýø÷øÃÂþòðýýÃÂõ ÃÂÃÂÃÂÃÂþùÃÂÃÂòð. ÃÂþÃÂÃÂÃÂðýþòøÃÂà÷ðúûðôúø ýð ÃÂõûõÃÂþýõ ÃÂðúöõ üþöýþ ÃÂõÃÂõ÷ øÃÂÃÂþÃÂøÃÂ. çÃÂþñàÃÂÃÂþàüõÃÂþô ÃÂðñþÃÂðû, ÃÂûõôÃÂõàÃÂñõôøÃÂÃÂÃÂàò ÃÂþü, ÃÂÃÂþ öÃÂÃÂýðû ÿþÃÂõÃÂõýøù ýõ þÃÂøÃÂðõÃÂÃÂàðòÃÂþüðÃÂøÃÂõÃÂúø.
áâÃÂâìï ÃÂëÃÂàÃÂÃÂÃÂÃÂÃÂÃÂÃÂàÃÂÃÂï ÃÂÃÂá?
ÃÂð, úþýõÃÂýþ
ãòÃÂ, ýõÃÂ
áÃÂÿõÃÂ!
«ÃÂþôõûøÃÂõÃÂû ÃÂÃÂþù øýÃÂÃÂÃÂÃÂúÃÂøõù àôÃÂÃÂ÷ÃÂÃÂü ø ÷ýðúþüÃÂüø ò ÃÂþÃÂøðûÃÂýÃÂàÃÂõÃÂÃÂÃÂ. ÃÂÃÂÿþûÃÂ÷ÃÂùÃÂõ úýþÿúø ÃÂûõòð øûø òýø÷àÃÂÃÂÃÂðýøÃÂÃÂ. áÿðÃÂøñþ!
ÃÂÃÂõýàöðûÃÂ
àðÃÂÃÂúðöøÃÂõ þ ÃÂòþõù ÿÃÂþñûõüõ øûø ÷ðôðùÃÂõ òþÿÃÂþàÃÂÿõÃÂøðûøÃÂÃÂÃÂ.
ÃÂ Play Again!
Способ 2: настройка домашней страницы вручную
В любой программе для Интернета можно настроить сайт, который будет всегда открываться первым. Сейчас я покажу, как это сделать в разных браузерах на компьютере (ноутбуке).
Google Chrome
Нажмите на кнопку с тремя точками в верхнем углу программы и из списка выберите пункт «Настройки».
Откроется новая вкладка, где внизу будет часть «Запуск Chrome». Щелкните по пункту «Заданные страницы» и выберите «Добавить страницу».
Появится небольшое окошко, в котором напечатайте yandex.ru и нажмите «Добавить».
Вот и всё! Чтобы проверить результат, нужно закрыть Google Chrome и открыть его снова.
Yandex
Нажмите на кнопку с тремя горизонтальными линиями в самом верху браузера с правой стороны. Из списка выберите пункт «Настройки».
Откроется новая вкладка с настройками.
Опуститесь чуть ниже, туда, где написано «При запуске открывать». И там щелкните по «Ранее открытые вкладки», а затем поставьте галочку на «Открывать yandex.ru, если нет вкладок».
Вот и всё! Теперь поисковик Яндекс будет постоянно открываться при запуске бруазера.
Opera
Нажимаем на кнопку «Меню» в левом верхнем углу программы. Из списка выбираем «Настройки».
В появившемся окошке печатаем адрес yandex.ru и нажимаем OK.
Сразу после этого Интернет портал Яндекс станет начальной страницей в Опере. Чтобы это проверить, закрываем браузер и открываем его снова.
Mozilla Firefox
Щелкаем по кнопке с тремя горизонтальными линиями в правом верхнем углу браузера. Из списка выбираем «Настройки».
Откроется новая вкладка. В части «При запуске» щелкаем по «Показать домашнюю страницу». Затем в части «Домашняя страница yandex.ru
Вот и всё! Закрываем браузер и открываем его снова.
Internet Explorer
Щелкните по кнопке с изображением шестеренки в правом верхнем углу программы. Из списка выберите пункт «Свойства браузера».
Откроется небольшое окно. Там будет показан сайт, который установлен в качестве стартовой в данный момент. Чтобы его сменить, удалите этот адрес, напечатайте вместо него yandex.ru. Чуть ниже щелкните по пункту «Начинать с домашней страницы» и нажмите ОК внизу.
Окошко исчезнет. Теперь закрываем Internet Explorer и открываем его снова.
Как установить визуальные закладки в Яндекс?
Для того чтобы установить визуальные закладки в Яндексе, вам следует скачать дополнение “Яндекс бар”. После того, как вы его установите на свой компьютер, в Яндекс на начальной странице появится список закладок. Для того чтобы добавить новую закладку, необходимо щелкнуть левой кнопкой мыши по пустому окошку. Сделав это, появится меню, куда вы можете добавить сайт, который необходим вам в качестве закладки.
Воспользуйтесь следующим алгоритмом, чтобы установить Яндекс закладки:
Простая установка:
- В Яндексе перейдите на страничку Яндекс бара;
- Установите приложение на ваш компьютер;
- Перезагрузите браузер;
- Новые закладки появятся автоматически на стартовой странице.
Сложная установка:
Данный метод установки нужен тем, у кого закладки не появились автоматически. Если у вас получилось именно так, нужно поступить следующим образом:
- В верхнем углу стартовой страницы браузера есть окно “Инструменты”. Кликнув по нему, вы увидите перед собой следующую кнопку “Дополнения”. Выберите ее;
- Затем нажмите “Расширения”. Перед вами откроется новое окно. Вам следует дождаться обновления полного списка всех установленных расширений. Дождавшись этого момента, найдите расширение “Яндекс бар”. Справа от него поставьте галочку “Включить” и перезагрузите браузер;
- Для того, чтобы сделать Яндекс закладки “под себя”, вам следует зайти в настройки браузера и установить нужные вам соответствия. После установки всех параметров, не забудьте нажать клавишу “Ок”, иначе новые опции не будут применены.
А также, Яндекс поможет вам настроить дополнительные опции закладок такие как:
- Основной фон. На выбор предоставлены несколько десятков различных картинок, которые могут стать отличным фоном для меню закладок. Разнообразие изображений даст простор вашей фантазии;
- Расположение визуальных закладок. Существуют два способа размещения закладок в Яндексе: вертикальный и горизонтальный. Вопрос вкуса – выберите тот способ, который подойдет именно вам;
- Количество визуальных закладок в Яндексе. Максимальное число закладок – 25. Совсем необязательно пользоваться всеми возможными. Выберите то число, которое будет достаточным для вас.
Таким образом, ваш браузер Яндекс позволяет пользоваться огромным числом визуальных закладок, и помогает проводить время за компьютером максимально комфортно и удобно.
Особенности работы
Если вам удалось вернуть старые визуальные закладки для Mozilla Firefox, то нужно дополнительно закрепить положительный результат. Для этого после отключения автоматического обновления стоит выполнить следующее:
Вновь открывшийся поисковик сразу выдаст домашнюю страницу в старой форме сохраненных ресурсов для Мазиллы.
В специальном окне можно установить периодичность обновления, число ссылок или установить новое фоновое изображение. Пропавший интерфейс становится в полной мере доступен для пользователя. Восстановление также подразумевает дополнительную активацию необходимых параметров. Пользователю доступно, к примеру, отображение панели сайтов или изменение их количества в окне браузера.
Для добавления новых ресурсов надо выделить пустое окошко и щелкнуть левой кнопкой мышки. После чего найти в отобразившейся области один из тех сайтов, которые недавно были закрыты или ввести адрес другого.
При необходимости окошки можно перемещать. Для пользователя доступны следующие операции с ресурсами:
- Редактирование.
- Обновление.
- Удаление.
Восстановить старый вид сохраненных сайтов в Фаерфокс довольно просто. Для этого достаточно всего лишь выбрать прошлую модификацию панели от Яндекса, установить ее и настроить согласно своим предпочтениям.
Если ваши закладки внезапно пропали, не волнуйтесь — вы в состоянии восстановить их. В данной статье описывается, как восстановить ваши закладки, если они неожиданно исчезли.
Если вы можете добавлять, удалять и изменять закладки, но изменения не сохраняются при перезапуске Firefox, прочитайте статью Не могу добавлять, изменять или сохранять закладки — Как исправить .
Не отображается моя панель Закладок
Если вы использовали панель Закладок для быстрого доступа к любимым закладкам и панель теперь отсутствует, вы, возможно, выключили опцию для отображения панели Закладок. Чтобы включить её обратно:
Щёлкните правой кнопкой мыши на пустом участке панели навигации и выберите Панель Закладок
в выпадающем меню.
В панели меню щёлкните по Вид
, выберите Панели инструментов
и затем выберите Панель Закладок
.
Я не могу найти все свои закладки и папки
Проделайте следующие шаги, чтобы добавить кнопку Меню закладок на панель инструментов, которая отображает все ваши закладки и папки:
Кнопка Показать ваши закладки
появится на панели инструментов рядом с кнопкой Библиотека.
Мои закладки исчезли
Чтобы восстановить закладки, которые ранее были сохранены в меню Закладки или в панели инструментов Закладки, теперь недоступны, обратитесь к статье Восстановление закладок из резервной копии или перенос их на другой компьютер .
Закладки не отображаются после установки дополнения
Если вы перезапустили Firefox после установки дополнения и ваши закладки исчезли, то, возможно, Firefox мог некорректно закрыться перед перезапуском. Для восстановления ваших закладок перезапустите компьютер.
Я не могу найти свои Закладки после импорта
Если вы импортировали закладки из другого браузера, то они могут появиться в отдельной папке меню Закладки. Чтобы найти импортированные вами закладки, сделайте следующее:
- В зависимости от типа браузера, из которого был произведен импорт, ваши закладки могут отображаться в названной по имени браузера папке в списке закладок.
- Internet Explorer — Папка называется Из Internet Explorer
. - Opera — Папка называется Из Opera
. - Закладки, импортированные из других браузеров, будут располагаться в папках, названных по аналогии.
- Internet Explorer — Папка называется Из Internet Explorer
- Если исходные закладки были разложены по иерархии папок, то структура этого дерева сохранится внутри этой названной по имени браузера новой папки.
Я могу видеть только стандартный набор закладок в папке Закладки
Ваши закладки связаны с используемым вами профилем Firefox . Большинство пользователей Firefox использует только один профиль, созданный по умолчанию. В некоторых случаях вы захотите создать новый профиль в Firefox. Когда он активируется, он содержит стандартный набор закладок, что может создать впечатление, что ваши личные закладки пропали. Следующие шаги дают вам возможность определить, создан ли новый профиль и как восстановить закладки из старого профиля.
Установка плагина
Если в списке установленных приложений вы не нашли своей панели, значит, по каким-то причинам она была удалена. В этом случае, чтобы вернуть любимую функцию, вам необходимо заново установить расширение.
- Запустите веб-обозреватель Firefox.
- Откройте панель управления с помощью соответствующего значка справа от строки поиска.
- Зайдите в категорию «Add-ons».
- В меню слева откройте вкладку «Get Add-ons».
- Вы попадете в специальный каталог Mozilla, из которого необходимо выбрать нужную утилиту. В поисковую строку, расположенную в верхней части окна, введите название своей программы, например «Speed Dial», и нажмите Enter.
- Из представленного перечня выберите нужный объект и кликните на «Install» напротив названия.
- Дождитесь окончания процесса установки и перезапустите свой обозреватель.
Если избранные сайты в Firefox пропали по этой причине, данные действия восстановят их.
На компьютере
Существует несколько вариантов, как добавить какой-либо сайт себе в закладки.
Первый способ
Разберем первый метод:
- Найдем сайт, который нам хочется добавить в закладки. Теперь, в правой части строки для ссылок увидим следующий значок:
- Если навести на него курсором мыши, то появится надпись «Добавить страницу в закладки или коллекцию». Жмем левой кнопкой мыши на данную иконку.
- После этого вылезет небольшое окно, которое продемонстрирует нам, что ссылка добавлена в закладки. Так же сайт будет отображаться на панели с сохраненными сайтами. Если у вас нет такой панели с закладками, то используйте сочетание клавиш Ctrl + Shift + B, и тогда она будет отображена. Теперь кликнем по закладке правой кнопкой мыши, вследствие этого появится окно с различными настройками.
- Благодаря пункту «Изменить», можно будет поменять название закладки на более подходящее.
- Как изменили название на нужное, жмем сохранить. После этого закладка будет иметь следующий вид:
Второй способ
Теперь разберем ещё один метод:
- Откроем главную страницу яндекс браузера и кликнем правой кнопкой мыши на строчке с закладками.
- В появившемся окне кликаем ЛКМ на графу «Добавить страницу.
- По центру экрана откроется окно «Изменить закладку». В первую строчку вписываем название закладки, а во вторую вставляем ссылку на страницу. А так же выбираем место сохранения закладки.
- Как все заполнили, жмем левой кнопкой мыши на кнопку «Сохранить». Готово! Теперь на строчке с закладками появится новый, сохраненный сайт.
Я рассказал вам о двух способах, как добавить сайт закладки на компьютере, но, есть ещё и третий способ по сохранению сайта — через диспетчер закладок, но он сильно похож на второй метод, так что нет смысла его разбирать.
Восстановления визуальных закладок на Яндексе
Инструкция по восстановлению визуальных закладок яндекса.
Визуальные закладки – это удобные иконки, которые позволяют быстро перейти на нужный сайт. С появлением современных браузеров, функция визуальных закладок нашла поддержку огромного числа пользователей. Однако существует проблема восстановления закладок в Яндексе. Справиться с ней не трудно, следует лишь внимательно изучить последовательность действий.
Основная проблема, связанная с закладками возникает из-за того, что максимальное количество закладок в стандартном браузере не всегда достаточна для нормальной работы. На помощь приходит сервис “Яндекс бар”. Возможности этого расширения позволяют увеличить количество возможных закладок до 25. А этого количества вполне хватает для любого, даже самого искушенного пользователя. В Яндексе вы сможете выбрать способ отображения закладок, а также дизайн. Установить “Яндекс бар” на свой браузер вы можете следующим образом:
- Откройте страничку bar.yandex.ru/google;
- Кликните по кнопке “Скачать приложение” в Яндексе;
- Найдите сохраненный файл в папке загрузок;
- Кликнув двойным щелчком левой кнопкой мыши по ярлыку, пройдите несложную установку. Внимательно выполняйте инструкции, указанные при установке;
- Откройте браузер и пользуйтесь новыми закладками от Яндекс бара.
Как восстановить пропавшие вкладки
Сначала рассмотрим, как вернуть на место вкладки, которые исчезли в текущей сессии или которые не восстановились после предыдущей.
Полное восстановление предыдущей сессии (после закрытия браузера и повторного запуска)
Обычно «Фаерфокс» сохраняет все вкладки до следующего запуска программы. Однако в каждой системе может произойти сбой.
Как включить запуск вкладок из прошлой сессии
Чтобы при каждом новом запуске «Мозиллы» у вас «автоматом» открывались вкладки из старой сессии, у вас должна быть включена специальная опция в настройках:
-
В окне обозревателя кликнем по трём полоскам справа в самом верху. Раскроется меню с разделами. Нам нужен блок с настройками.
-
Сразу в основных параметрах будет пункт «Восстанавливать прошлую сессию». Ставим птичку рядом с ним. Изменение автоматически сохранится.
- По желанию можете поставить отметку и рядом с подпунктом «Предупреждать при закрытии обозревателя». Тогда после клика по крестику справа вверху будет появляться диалоговое окно с уведомлением, что текущие вкладки снова откроются при следующем запуске «Фаерфокс».
Как вернуть вкладки из предыдущей сессии с помощью меню браузера
Если у вас вдруг пункт о восстановлении страниц оказался выключенным, после открытия «Мозиллы» щёлкните по тому же значку меню и кликните по опции «Восстановить прошлую сессию». Тут же запустятся все сайты, которые вы открывали ранее.
В меню щёлкните по «Восстановить предыдущую сессию»
Если пункт оказался неклибальным (буквы серого цвета), используйте такую хитрость:
- В «Проводнике «Виндовс» перейдите по следующей директории: C:\Users\username\AppData\Roaming\Mozilla\Firefox\Profiles\xxx.default. Username — имя вашей текущей учётной записи.
- Раскройте папку sessionstore-backups. Там будет файл recovery.js (recovery.bak). Сделайте сначала его резервную копию, например, сохраните на «Рабочий стол».
- Теперь кликните правой клавишей по файлу и нажмите на «Переименовать». Введите sessionstore.js и подтвердите переименование с заменой.
- Запустите «Фаерфокс» и посмотрите, стал ли активным пункт. Если да, кликните по нему. Удалите резервную копию с «Рабочего стола».
Возвращаем отдельные вкладки, закрытые в текущей или предыдущей сессии
Способы ниже будут работать, если вы ранее не удаляли историю посещений.
Горячие клавиши и адресная строка в помощь
Если вы ненароком удалили (закрыли) вкладку в «Мозилле», сразу зажмите на «клаве» комбинацию кнопок Shift + T + Ctrl. Эта страница снова появится на экране. Если нажмёте на это сочетание ещё раз, запустится предыдущая страница, закрытая ранее и так далее в обратном порядке. Вы можете зажимать эту комбинацию сколько угодно раз, чтобы восстановить закрытые страницы.
Программный способ восстановить по отдельности закрытые сайты — щёлкнуть правой клавишей по любой вкладке и кликнуть в меню по пункту «Восстановить предыдущую страницу».
Нажмите на «Восстановить закрытую вкладку»
Последние открытые вкладки можно увидеть в специальном меню, которое раскрывается кликом по стрелке в самой адресной строке справа.
Щёлкните по стрелке вниз на адресной строчке
Восстановление вкладок из журнала Mozilla Firefox
В журнале хранятся все ссылки на страницы, которые посещали в браузере ранее:
-
В меню обозревателя (три полоски справа) кликнуть по библиотеке. Раскрыть пункт «Журнал».
-
Внизу панели будет отображаться недавняя история — сайты, которые посещали в последний раз. Отыщите ссылку на нужную страницу там либо в разделах «Недавно закрытые сайты» и «Недавно закрытые окна».
- Можете щёлкнуть по пункту «Боковая панель». Сразу слева увидите дополнительное меню, где по дням будут расписаны ссылки, по которым вы переходили. Выберите нужную дату, если сайт открывали давно, либо раскройте пункт «Сегодня».