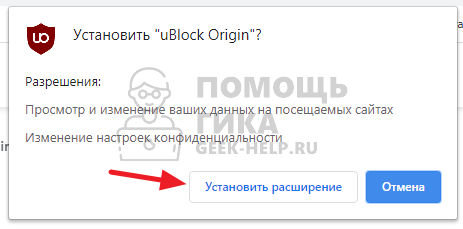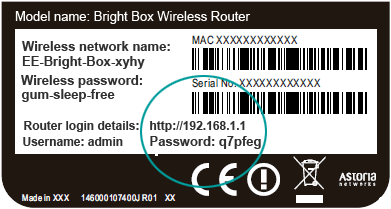Как убрать всплывающие окна в «яндекс.браузере»
Содержание:
- Способы отключить всплывающую рекламу в браузере
- Два способа отключить всплывающие окна в Гугл Хром
- Настройка блокировки
- Настройка
- Использование штатных настроек
- Всплывающее окно
- Как отключить всплывающие окна в Google Chrome
- Доступные решения
- Как убрать всплывающую рекламу и окна при просмотре сайтов в Интернет-браузере.
Способы отключить всплывающую рекламу в браузере
Во время интернет-серфинга или работы особенно раздражают всплывающие окна, которые постоянно отвлекают внимание, перекрывают важную информацию и злят пользователей. Разработчики ПО позаботились о решении данной проблемы, создав утилиты, помогающие бороться со спамом, предотвращающие поражение компьютера вредоносными компонентами
Они просто устанавливаются и доступны для работы не только опытным, но и новичкам, а вдобавок помогают облегчить работу, блокируя всплывающие окна, баннеры.
Загрузить программу Adguard
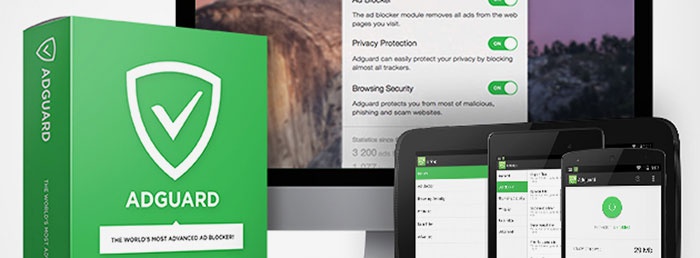
Самым распространенным фильтром, блокировщиком рекламных окон является Adguard – инновационная программа, которая известна своей высокой эффективностью. Скачать, установить, начать работу с Adguard получится легко и быстро. После инсталляции следует произвести настройки: выбрать браузеры, где будет происходить блокировка рекламы, отметить необходимые функции.
Adguard имеет явные преимущества:
- Есть версии для стационарных ПК, планшетов и смартфонов на основе Андроид.
- Эффективно фильтрует, блокирует рекламу.
- Есть функция родительского контроля, которая поможет запретить доступ к определенным сайтам.
- Предотвращает посещение вредоносных сайтов.
Установить дополнительное расширение Adblock или его аналог Adblock Plus
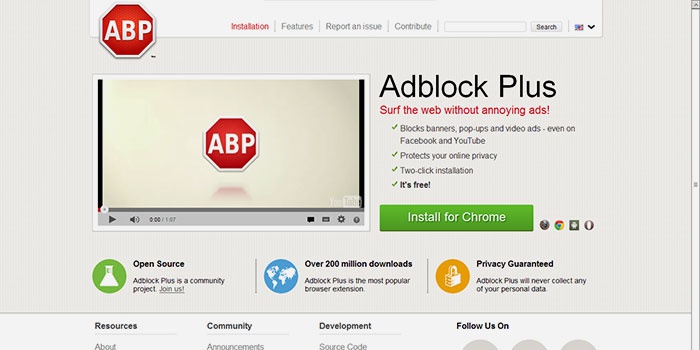
Для борьбы с надоедливой рекламой используется популярная и известная всему миру программа Adblock. Она благополучно справляется с баннерами на сайте, но вот избавиться от всплывающих окон не поможет. Аналогично не поможет Adblock в борьбе с рекламой и спамом, вызванным вредоносным ПО, установленным на ПК. Скачивая плагин, необходимо быть особенно осторожным, поскольку есть утилиты со схожим названием, которые провоцируют появление всплывающих сообщений.
Два способа отключить всплывающие окна в Гугл Хром
Гугл Хром блокирует всплывающую рекламу по умолчанию и это можно легко проверить, зайдя в настройки браузера. Если же оказывается, что настройки в порядке, все включено, а всплывающие окна все равно появляются, причина может крыться в наличии шпионской программы на ПК, ноутбуке или мобильном устройстве. В этом случае поможет надежная и проверенная антивирусная программа или ручное удаление вредоносного контента.
Первый способ: Меняем настройки Google Chrome на компьютере или ноутбуке
Если настройки сбились по каким-либо причинам, и появление рекламных окон возобновилось, то выполняем последовательно следующие шаги. Для начала открываем Google Chrome и щелкаем по оранжевому значку с минусом (в старых версиях – гаечный ключ или три горизонтальных линии).
И переходим в опцию «Настройки» Google Chrome.
Скроллим окно вниз и кликаем на «Показать дополнительные настройки».
Затем ищем на странице параметр «Личные данные» и щелкаем на окошко «Настройки контента».
Откроется диалоговое окно, где нужно нажать на раздел «Всплывающие окна» и выбрать значение «Блокировать всплывающие окна на всех сайтах (рекомендуется)». Если же такое значение уже выбрано в Google Chrome, то дело в проникновении на компьютер или ноутбук шпионского контента. В таком случае требуется перейти ко второму способу – «Удаление вредоносного контента» для того, чтобы убрать рекламу в Гугл Хром.
Некоторые нужные сайты корректно работают только с действующими всплывающими окнами, в них отображается конкретная информация. Поэтому можно настроить исключения для них, нажав на окошко «Настроить исключения».
Появится новый экран, где потребуется ввести адрес нужного сайта в «Шаблон названия хоста», и попеременно нажать кнопки «Разрешить» и «Готово».
Если же изменение настроек Google Chrome ничего не дало, то следует перейти ко второму способу для того, чтобы убрать всплывающие окна.
Второй способ: Удаление вредоносного контента
Здесь мы попытаемся найти вредоносные программы вручную. Убрать рекламу Google Chrome можно заблокировав соответствующие процессы. Стоящий антивирус может не воспринимать их как вредоносное ПО, реклама им, в общем-то, и не является. Часто сам пользователь, незаметно для себя устанавливает рекламные посторонние программы, они инсталлируются скрытно вместе с необходимым ПО. Но обнаружить их можно.
В таблице ниже приведены самые «популярные программы», приводящие к появлению в Google Chrome всплывающих окон.
При обнаружении их следует тотчас же удалить. Для этого нужно войти в «Панель управления» – «Программы и компоненты» и посмотреть есть ли там такие названия, удалить и перезагрузить ПК. Затем, для того чтобы полностью убрать Adware, надо запустить «Диспетчер задач» и открыть в нем раздел «Процессы» – в Windows 7, а в восьмерке и десятке – «Подробности». Кликнуть на «Отображать процессы всех пользователей» и искать процессы, названные в таблице .
Если какой-то процесс покажется подозрительным, то надо нажать на кнопку «Завершить процесс» и проверить есть ли всплывающие окна в Гугл Хром.
Если это оказался тот самый искомый процесс, но отключить его не получается, то надо нажать на правую кнопку мыши и выбрать значение «Открыть место хранения файла» и запомнить его месторасположение. Затем надо нажать Win+ R и в открывшуюся строку ввести команду «msconfig» и «ОК».
В появившемся экране поставить флажок на «Безопасный режим» и нажать «ОК». Компьютер перезагрузится. В безопасном режиме надо войти в «Панель управления» – «Параметры папок» и поставить птичку на «Показывать скрытые папки, файлы и диски».
И после этого зайти в папку с подозрительным файлом и уничтожить все ее содержимое. Затем снова команда Win + R – «msconfig». Из раздела «Автозагрузка», удалите все лишнее, снимите галочку с загрузки в безопасном режиме и перезагрузите компьютер. На этот раз Google Chrome должен заблокировать рекламу.
Настройка блокировки
Теперь осталось разобраться, как блокировать другой всплывающий элемент, в данной ситуации алгоритм действий такой же, как и в примере выше.
 В списке исключений есть кнопка, она дает возможность разрешить добавление сайта к списку исключений.
В списке исключений есть кнопка, она дает возможность разрешить добавление сайта к списку исключений.
Почему окна не блокируются: основные причины
Для начала нужно проверить появилось ли всплывающее окошко из-за браузера, ведь эти элементы могут возникать по другой причине. Чтобы понять, откуда взялось окошко, достаточно внимательно взглянуть на него.
Если в адресной строке есть небольшая картинка щита и замка, то очевидно, что это одна из страниц браузера Firefox. При отсутствии этой кнопки стоит проверить свой компьютер на наличие вирусов, некоторые из них могут открывать подобные окна.
Следующим способом является проверка того, включена ли вообще блокировка всплывающих окошек на сайте или в браузере. Чтобы это проверить, нужно обратиться к списку, а именно пунктам 1,2 и 3 во 2 подзаголовке. Там, в пункте о блокировке окошек, нужно проверить наличие стоящей галочки. Если отметка стоит, то следует отправиться к списку исключений, о нем написано в пункте 4 того же списка. Необходимо внимательно посмотреть на список исключений, при обнаружении нужного сайта, удалить его, используя кнопку. Не забывайте нажимать на кнопку сохранения перед выходом.
Иногда окошки могут появиться при нажатии на клавиши мыши или клавиатуры, при этом не важно, включена ли блокировка. Такая функция добавлена специально для сайтов, которым необходимы всплывашки
Пользователь может спутать дополнительное окошко с рекламой, она успешно имитирует окно браузера, при этом, не являясь им. Их Firefox блокировать не может.
Также не блокируются окошки от самих создателей браузера, их выводят специально, например, для оценки качества работы системы.
Настройка
Установить и использовать Popup Maker очень просто. Установите его, как и любой другой плагин WordPress. Перейдите в «Плагины ⁄ Добавить новый». После его активации, появится опция Popup Maker на вашей боковой панели WordPress.
Все созданные всплывающие окна появятся во вкладке «Все всплывающие окна». Вы можете поиграть с внешним видом ваших всплывающих окон во вкладке «Темы всплывающих окон» и настроить общие параметры плагина в «Настройках». А еще, вы можете посмотреть доступные расширения и получить помощь в техподдержке. Давайте добавим ваше первое всплывающее окно.
Создаем всплывающее окно
Нажмите «Добавить Всплывающее окно», в меню панели управления, и вы увидите редактор, который очень похож на тот, который вы обычно используете для создания страниц и записей.
При создании всплывающего окна, я использовал текст, который красиво оформил с помощью встроенных шорткодов, которые прилагаются к моей теме. С помощью шорткодов, я добавил значки и кнопки с ссылками, применив к ним стили цвета. Вы можете использовать любой плагин, позволяющий добавить иконки и кнопки, например Shortcodes Ultimate.
Вот что у меня получилось в редакторе:
После того, как вы добавили содержимое в редактор, необходимо перейти к другим необходимым настройкам.
Настройка всплывающего окна
Триггеры: Установите как открывать окно, автоматически или с задержкой по времени. Установите cookie, и т.д.
Задержка времени / Автооткрытие: Задайте задержку перед открытием окна и выберите, какие куки отключат этот триггер.
Файлы cookie: Установите файлы cookie, чтобы предотвратить избыточное открытие всплывающих окон. Это необходимо для пользователей, которые предпочитают их скрывать. Напишите название и время действия файла cookie. Мои параметры выглядят так:
Нацеливание: Установите мобильную адаптивность. Если нет необходимости показывать всплывающие окна на мобильных и планшетных устройствах, то укажите это. Этот параметр можно задать как для отдельных страниц, так и для всего сайта.
Настройки отображения: Настройте внешний вид, укажите размер, высоту и ширину вашего всплывающего окна.
Размер: Задайте размер всплывающего окна, укажите ширину в пикселях.
Тип и скорость анимации: Выберите тип и скорость анимации для всплывающего окна.
Позиция: Исправьте положение и перестановку на основе изменения размера экрана, выберите местоположение, в котором открывается окно.
Z-индекс: Параметры этого пункта оставляем по умолчанию.
Настройки для кнопки закрыть: выберите, как пользователь может закрыть оверлей и контролировать закрытие окна.
Настройка темы
Выберите из множества готовых тем, которые Popup Maker может предложить для каждого отдельного всплывающего окна. Когда вы нашли подходящую, используйте мощный редактор всплывающих тем, который позволяет вам полностью изменить внешний вид всплывающего окна!
Некоторые элементы, для которых вы сможете настроить внешний вид:
- Фон;
- Контейнер;
- Заголовок;
- Кнопка закрытия.
Для некоторых из этих элементов, есть возможность настроить границу, установить тени, задать параметры шрифта (цвет, размер, высота строки) и многое другое. Также, рекомендую попробовать плагин для приема онлайн-оплат: Платежный шлюз для WooCommerce.
Вот примеры моих настроек:
Фон под всплывающим окном
Пример настроек контейнера
Стиль заголовка
Внешний вид содержания
Внешний вид кнопки закрыть
Я потратил довольно много времени, играя с настройками внешнего вида, и там действительно очень много возможностей. Я рекомендую вам самим поэкспериментировать с внешним видом, чтобы сделать свой уникальный стиль!
Вот что у меня получилось:
Использование штатных настроек
Справляются с ненужными всплывающими окнами в браузере Яндекс с помощью встроенных штатных настроек. Автоматически при появлении рекламных окошек встроенный программный механизм активируется и убирает их.
Как убрать рекламу через стандартные настройки браузера
Если при работе Яндекс Браузера регулярно появляются надоедливые всплывающие окна с рекламой и нежелательным контентом, первоначально пробуют настроить блокировщик внутри обозревателя.
- В браузере кликают по кнопке вызова меню.
- Открывают «Настройки».
- С левой стороны выбирают раздел «Сайты». Находят строку «Расширенные настройки сайтов».
- Среди большого списка параметров находят блок «Всплывающие окна». Устанавливают флажок около строки «Запрещено».
Переходят во вкладку «Инструменты», находят блок «Блокировка рекламы». Устанавливают флажки около строк «блокировать рекламу, мешающую просмотру страниц» и «блокировать шокирующую рекламу».
Закрывают окно с настройками. Изменения вносятся автоматически, браузер не перезагружают.
Как включить оповещения на отдельных ресурсах
Если требуется запретить или разрешить всплывающие окна в Яндекс Браузере для отельных ресурсов, то также используют настройки обозревателя.
- Переходят в «Настройки».
- Выбирают с левой стороны раздел «Инструменты».
- Под установленными галочками для блокировки рекламных баннеров кликают по строке «Список сайтов исключений».
- В верхнем правом углу нажимают на «Добавить».
- Вводят адрес сайта, на котором необходимо появление рекламных окон. Кликают по кнопке «Сохранить».
Здесь же в настройках можно включить/отключить появление уведомления для определенной группы сайтов.
- Переходят в меню «Настройки», кликают в левой части окна по разделу «Сайты».
- Находят блок «Уведомления». Кликают по строке «От прочих сайтов».
- Появится 2 вкладки с перечнем разрешенных и запрещенных сайтов для показа уведомлений. В списке «Разрешено» выделяют нужный ресурс. Нажимают кнопку «Запретить».
После проведенных манипуляций выбранный сайт проявится соответственно в списке «Запрещено». Аналогичным способом разрешают вывод уведомления для отдельных ресурсов.
Блокировка рекламы во время ее появления
Часто появляются справа внизу всплывающие окна с рекламой. Их можно отключить прямо на сайте. Для этого:
- Когда появится ненужное окошко, в верхнем правом углу кликают по пиктограмме с изображением шестеренки или 3 полосок. Если их не видно сразу, изображения становятся важными, когда к ним подводят курсор мыши.
- Из появившегося списка выбирают команду «Запретить <название сайта> отправлять уведомления».
После этих простых действий сайт попадает в список ресурсов, которым запрещено выдавать уведомления. Блокировать всплывающие окна таким образом можно для конкретного сайта.
Всплывающее окно
Для начала нужно понять, что всплывающее окно – это окно, которое открывается автоматически сразу или при выполнении какого-либо действия на веб-странице.
Всплывающие окна делятся на два типа:
- pop-up – окна, которые всплывают поверх главного окна;
- pop-under – окна, которые открываются за главным окном, на заднем плане.
Впервые такие окна появились на просторах интернета в середине 90-х годов прошлого века и были разработаны американцем Итаном Цукерман. Основной целью создания всплывающих баннеров было увеличение прибыли от посещения пользователями популярных веб-сайтов:
Но существует большое количество сайтов, которые используют всплывающие окна как часть интерфейса, открывающий для пользователя доступ к различным функциям. Поэтому блокировка всплывающих окон может привести к тому, что человек не сможет воспользоваться интернет-ресурсом в полной мере.
Блокировка всплывающих окон в гугл хром
Ниже будет представлена информация о том, как заблокировать всплывающие окна в хроме.
Разработчики браузеров начали добавлять в свои продукты функционал, позволяющий бороться с всплывающими баннерами. И Google Chrome не стал исключением.
Чтобы блокировать всплывающие окна в хроме, необходимо выполнить следующие действия:
- в правом верхнем углу, под кнопкой «закрыть», расположена кнопка в виде трех горизонтальных линий. Если навести на нее курсор, то отобразится подсказка «Настройки и управление Google Chrome». Необходимо кликнуть по этой кнопке;
- в открывшемся меню выбрать пункт «Настройки»:
в этом же окне раскроется меню с дополнительными настройками. В разделе «Личные данные» нужно кликнуть по кнопке с надписью «Настройки контента»:
- в открывшемся окне «Настройки контента» необходимо найти раздел «Всплывающие окна», в котором следует выбрать пункт «блокировать всплывающие окна на всех сайтах»;
- для завершения и сохранения настроек нужно нажать на кнопку «Готово»:
Когда всплывающие окна в гугл хром блокируются, об этом сигнализирует значок блокирования окна, появляющийся в адресной строке. Если нажать на него левой кнопкой мыши, то откроется список всех блокированных окон, которые можно разблокировать, кликнув по ним.
Если функция блокировки включена, а пользователю необходимо ее отключить, то нужно выполнить описанные выше действия и на последнем этапе выбрать в разделе «Всплывающие окна» пункт «Разрешить открытие всплывающих окон…».
Управление исключениями
Как было сказано ранее, не все всплывающие окна являются вредоносными. Для нормальной работы с ресурсом, который использует их в качестве подсказок, следует добавить этот сайт в исключения, при этом отключить всплывающие окна в хроме для других сайтов. Для этого необходимо:
- зайти в настройки, как это было описано ранее, перейти к дополнительным параметрам, в разделе «Личные данные» кликнуть по кнопке «Настройки контента», а затем найти пункт «Всплывающие окна», в котором необходимо нажать на «Настроить исключения»;
- в открывшемся окне в поле «Шаблон названия хоста» необходимо указать адрес сайта (например: www.vsplyvaushie_okna.ru) и в поле «Правило» установить значение «Разрешить». Для завершения — нажать «Готово».
Таким образом, всплывающие окна в браузере хром будут блокироваться на всех сайтах, кроме добавленных в исключения:
AdBlock – блокировка всплывающих окон
Итак:
необходимо зайти в интернет магазин Google Chrome и в строку поиска ввести «adblock», после чего в параметрах поиска выбрать «Расширения». Теперь справа появятся найденные варианты, и AdBlock будет первым:
чтобы установить расширение, нужно кликнуть на кнопку с надписью «+ Установить».
После установки и активации расширения можно работать с AdBlock:
Необходимо сделать следующее:
- перейти на сайт, который использует всплывающие окна;
- в меню AdBlock выбрать пункт «Блокировать рекламу на этой странице»;
- выделить всплывающее окно и с помощью подсказок от расширения выбрать удовлетворяющий вид страницы;
- для завершения нажать «Выглядит хорошо».
Люди, которые используют всплывающие окна в коммерческих целях, постоянно находятся в поиске решений, как обойти блокирующие программы. Всё, что остается вам – это героически держать оборону и не давать окнам «всплыть».
Как отключить всплывающие окна в Google Chrome
Выполнить поставленную задачу можно как встроенными средствами Google Chrome, так и сторонними инструментами.
Способ 1: Отключение всплывающих окон с помощью расширения AdBlock
Для того, чтобы убрать всю рекламу комплексно (рекламные блоки, всплывающие окна, рекламу в видео и другое), вам потребуется прибегнуть к установке специального расширения AdBlock. Более подробную инструкцию по использованию данного расширения мы уже публиковали на нашем сайте.
Способ 2: Использование расширения Adblock Plus
Другое расширение для Google Chrome – Adblock Plus, по своей функциональности очень схоже с решением из первого способа.
- Чтобы заблокировать всплывающие окна данным способом, вам потребуется установить дополнение в свой браузер. Сделать это можно, скачав его или с официального сайта разработчика или из магазина дополнений Chrome. Чтобы открыть магазин дополнений, кликните в правом верхнем углу по кнопке меню браузера и пройдите к разделу «Дополнительные инструменты» – «Расширения».
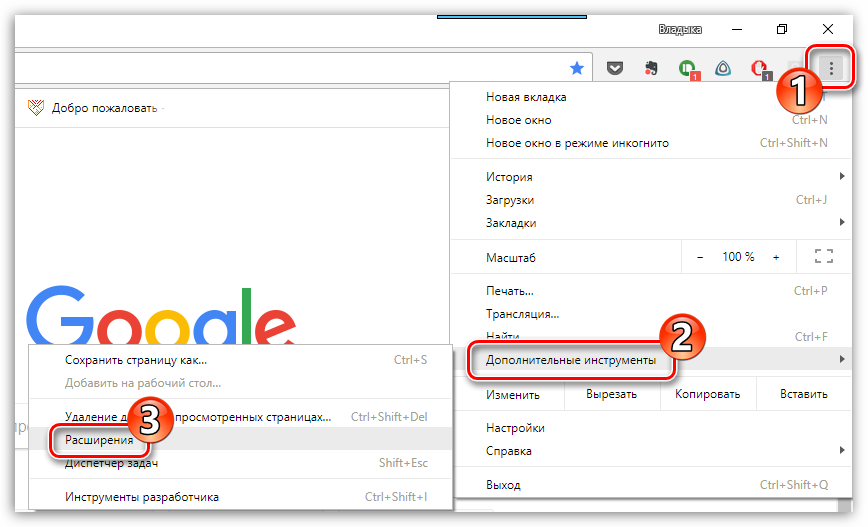

В левой области окна, используя строку поиска, введите наименование искомого расширения и нажмите клавишу Enter.
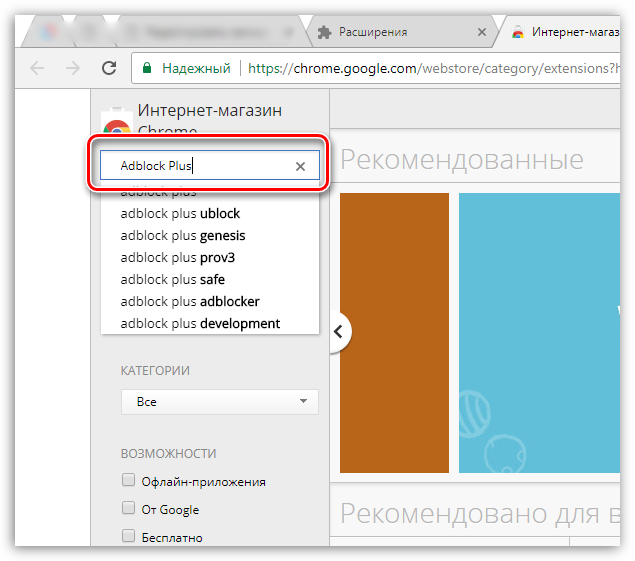
Первым же результатом отобразится нужное нам расширение, около которого понадобится нажать кнопку «Установить».

Подтвердите установку расширения.
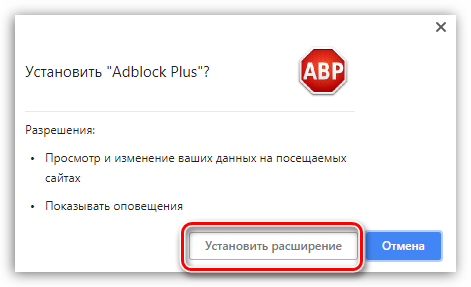
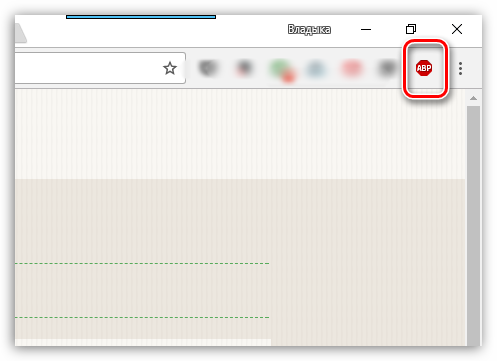
Способ 3: Использование программы AdGuard
Программа AdGuard, пожалуй, самое эффективное и комплексное решение для блокировки всплывающих окон не только в Google Chrome, но и в других программах, установленных на компьютере. Сразу следует отметить, что, в отличие от дополнений, о которых шла речь выше, данная программа не является бесплатной, но она предоставляет куда более широкие возможности для блокировки нежелательной информации и обеспечения безопасности в интернете.
- Скачайте и установите на свой компьютер программу AdGuard. Как только его инсталляция будет завершена, от всплывающих окон в Google Chrome не останется и следа. Убедиться в том, что его работа активна для вашего браузера можно, если вы пройдите в раздел «Настройки».

В левой области открывшегося окна откройте раздел «Фильтруемые приложения». Справа вы увидите список приложений, среди которых вам потребуется найти Google Chrome и убедиться, что около данного браузера тумблер повернут в активное положение.

Способ 4: Отключение всплывающих окон стандартными средствами Google Chrome
Данное решение позволяет в Хроме запретить всплывающие окна, которые пользователь не вызывал самолично.
Для этого щелкните по кнопке меню браузера и в отобразившемся списке перейдите к разделу «Настройки».
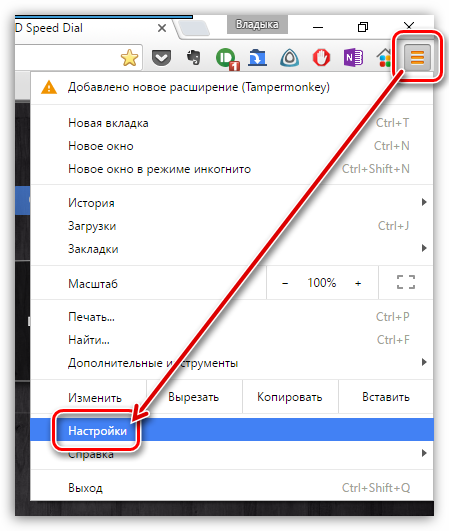
В самом конце отобразившейся страницы щелкните по кнопке «Показать дополнительные настройки».
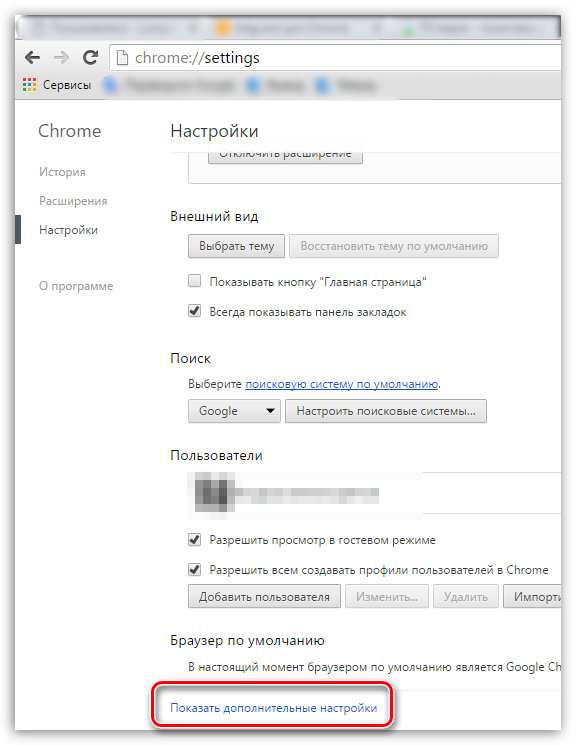
В блоке «Личные данные» щелкните по кнопке «Настройки контента».
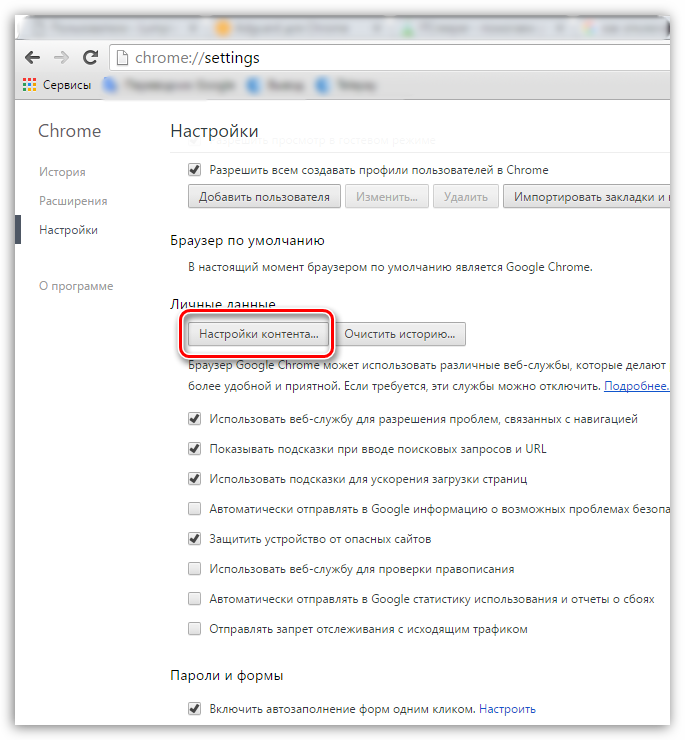
В открывшемся окне найдите блок «Всплывающие окна» и выделите пункт «Блокировать всплывающие окна на всех сайтах (рекомендуется)». Сохраните изменения, нажав кнопку «Готово».
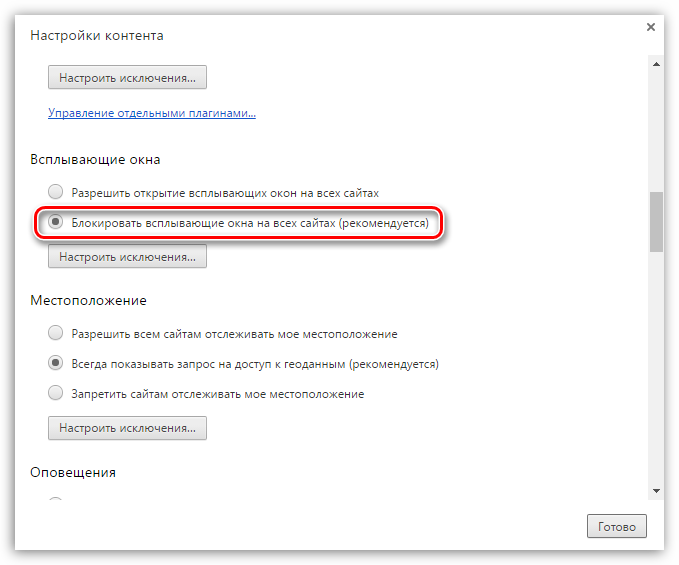
В данной ситуации обязательно потребуется выполнить проверку системы на наличие вирусов с помощью вашего антивируса или специализированной сканирующей утилиты, например, Dr.Web CureIt.
Всплывающие окна – совершенно ненужный элемент, который можно легко устранить в веб-обозревателе Google Chrome, сделав веб-серфинг значительно комфортнее.
Доступные решения
Вообще, всплывающие окна не обязательно снабжены рекламным контентом. На некоторых сайтах в них может отображаться полезная информация, которая будет необходима пользователю. Но по большей части, в них размещается какая-нибудь реклама.
Естественно, это раздражает пользователей, и они хотят убрать навязчивые окна. Сделать это очень просто. Причем для этого можно использовать сразу несколько способов. И один из них основан на настройках самого Яндекс.Браузера.
Однако есть и альтернативный способ. О нем мы поговорим чуть позже. Но напомним, что иногда без всплывающих окон не обойтись. И тогда их придется снова включать. Хорошо, что делается это довольно-таки просто. Однако приступим к активным действиям.
Как убрать всплывающую рекламу и окна при просмотре сайтов в Интернет-браузере.
Интернет уже давно стал не просто средством поиска полезной информации, а рекламной площадкой. Избавиться от надоедливой, назойливой рекламы в браузере легко, если знать секреты. Одним из наиболее эффективных средств удаления рекламы из Google Chrome, Yandex, Firefox и других веб-браузеров, является расширение «AdBlock».
Изначально оно разрабатывалось специально под Mozilla Firefox, но потом его адаптировали под другие браузеры. С установкой расширения «AdBlock» или «AdBlock Plus» в состоянии разобраться даже новичок, если будет следовать простым рекомендациям. Не забудьте очистить, удалить куки, кэш и историю браузера, чтобы всё отображалось правильно.
Adblock для Opera.
В этом браузера нам следует зайти в раздел «Opera» в верхней левой части экрана, после чего активировать опцию «Расширения». Обнаружив «AdBlock», следует разрешить его установку и нажать «Добавить в Opera».
Во всех случаях следует перезапустить браузер — тогда значок установленного расширения появится у адресной строки. Вы будете знать, сколько рекламы (всплывающих окон) было удалено со страницы — об этом свидетельствуют цифровые оповещения у значка расширения. Работу «AdBlock» можно временно приостановить.
Другие источники появления рекламы и всплывающих окон в браузере.
Иногда программы, которые вы устанавливаете на компьютер, содержат вирусы. Они могут также вызывать показ нежелательной рекламы или появление всплывающих окон. Далеко не все программы-антивирусы способны распознать вредоносные файлы.
Одновременное нажатие кнопок Win+R позволит открыть диалоговое окно, в котором следует ввести команду «inetcpl.cpl». В открывшемся окне найдите вкладку «Подключения», затем жмите «Настройка сети». Должно быть активировано окно «Автоматическое определение параметров» — это делается при помощи галочки. Также, если вы увидели галочку напротив окна «Использовать прокси сервер», ее следует убрать. Установленный без вашего ведома прокси-сервер, может быть причиной показа всплывающей рекламы и самопроизвольно открывающихся окон.
Проверить также следует и файл hosts, являющийся системным. Для этого достаточно запустить простой блокнот «Notepad». В разделе «Файл» —> «Открыть», направляемся к папке под названием «C:WindowsSystem32driversetc». В нем и будет расположен файл hosts, который следует открыть. Результаты деятельности модульных вирусов будут отображены сразу после строки 127.0.0.1. Вы можете их удалить и сохранить файл в обновленном виде. Если вы это уже сделали — пора перезагружать компьютер. После этого откройте браузер и проверьте наличие рекламных окон.
В большинстве браузеров имеются разделы, позволяющие запретить появление всплывающих окон. Так, в Chrome в разделе «Конфиденциальность» —> «Настройки содержимого» зайдите в раздел «Всплывающие окна» и укажите предпочитаемые настройки. Firefox позволит заблокировать всплывающие окна при помощи закладки «Содержимое».
Существуют различные механизмы контроля за выдачей рекламы или всплывающими окнами, но приведенные выше примеры должны помочь вам освоить базовые рекомендации и достичь желаемого эффекта.