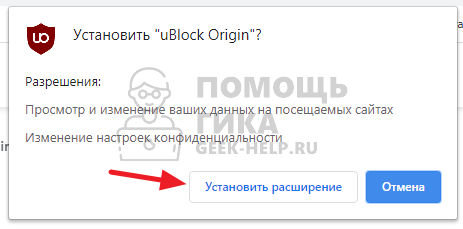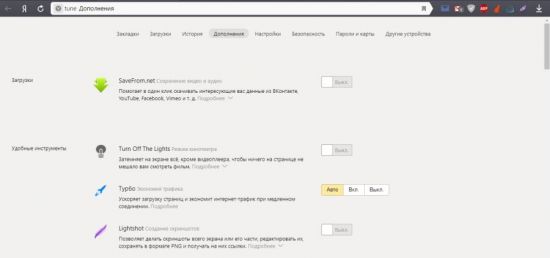Как заблокировать всплывающие окна в яндекс браузере
Содержание:
- Разрешаем всплывающие окна в браузере Yandex
- Убираем автоматически
- Делаем правки в файле hosts
- Блокировка всплывающих окон
- Pop-up и Pop-under, как отключить
- Системные
- Как разрешить оповещениям приходить на почту в Яндекс Браузере
- Сброс настроек
- Штатные опции
- Два способа отключить всплывающие окна в Гугл Хром
- Настройка расширения
- Программы для отключения
- На смартфоне Android
- Как включить блокировщик рекламы в Яндекс Браузере
- Настройка расширения
- Как убрать всплывающую рекламу в браузере или на рабочем столе Windows?
Разрешаем всплывающие окна в браузере Yandex
В настройках Яндекс браузера их блокировка включена по умолчанию. И если же наоборот нужно его отключить, чтобы была возможность заполнить форму для регистрации, или посмотреть дополнительную информацию, тогда сделайте следующее.
Как было описано в предыдущем пункте, зайдите в настройки браузера и в «Личных данных» найдите раздел с нужным названием. Поставьте маркер в поле «Разрешить на всех сайтах» и нажмите «Готово».
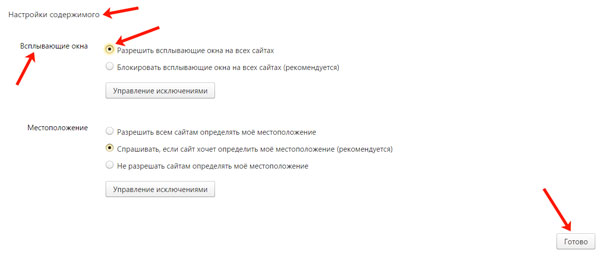
Теперь у Вас они будут отображаться на всех сайтах, где и предусмотрены.
Кстати, сам браузер не рекомендует включать данную функцию, чтобы они отображались на всех страницах. Но что делать, если Вы регулярно посещаете определенный сайт и информация, которая в них отображается, для Вас крайне важна? Переходим к следующему пункту…
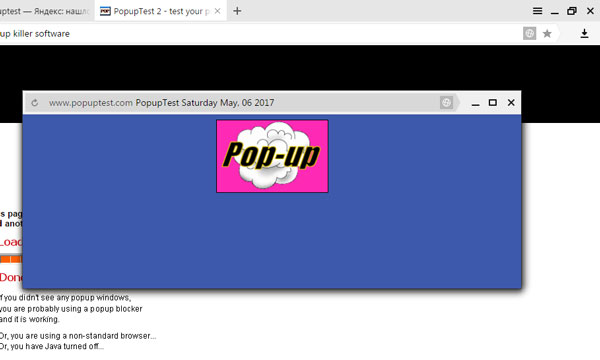
Убираем автоматически
Для решения этой задачи можно воспользоваться специальными программами, направленными на удаление вирусов. По причине того, что расширения, сопутствующие появлению рекламных окон не являются вирусами, то соответственно антивирусные программы их не замечают. Однако разработаны специальные средства для автоматической блокировки.
Среди них можно отметить:
-
Hitman Pro – платная программа. Является эффективной. Работает методом сканирования и выявления на компьютере вредоносных файлов;
Malwarebytes Antimalware – бесплатная программа. Для удаления рекламы требуется осуществить сканирование, а затем перезапустить компьютер и проверить результативность действий.
Делаем правки в файле hosts
Разработчики постоянно создают все новые плагины и совершенствуют «противоядия» для защиты от всплывающих модулей, но и разработчики реклам без устали пишут новые скрипты. Есть очень хороший способ раз и навсегда разобраться с проблемой всплывающих окон через саму систему Windows, с помощью доступных средств через правки в файле hosts.
Пошаговую инструкцию всех необходимых для этого манипуляций можно представить следующим образом:
-
открыть «Панель управления». Далее перейти в раздел «Параметры папки»;
в вкладке «Вид» проставить маркер «Показывать скрытые, файлы, папки, диски»;
зайти в каталог в С:WindowsSystem32driversetc , далее выбрать пользовательское имя на вкладке «Безопасность» в свойствах файла hosts;
на рабочем столе ПК создать ярлык для удобства внесения правок и редактирования в файл hosts, затем в открывшуюся позицию «местоположение объекта» скопировать следующее: C:WindowsSystem32notepad.exe C:WindowsSystem32driversetchosts;
открыть файл hosts через только что созданный ярлык, в нем будет содержаться основная информация, инструкция и строка 127.0.0.1 localhost, что будет означать, что данный IP-адрес необходимо искать на своем личном ПК;
после всех этих действий можно добавлять сколько угодно строк с этим адресом, добавив после 127.0.0.1. названия сайтов, которые видеть и пропускать на свой ПК совсем не хочется, скопировав их из адресной строки без добавления http://.
Блокировка всплывающих окон
Если Вам нужно убрать подобные блоки в Яндекс браузере, нажмите на три горизонтальные полоски в правом верхнем углу веб-обозревателя и выберите из меню «Настройки».
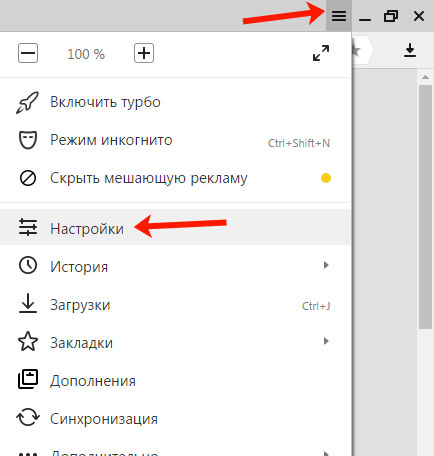
Пролистайте страницу с настройками вниз и нажмите на кнопку «Показать дополнительные настройки».
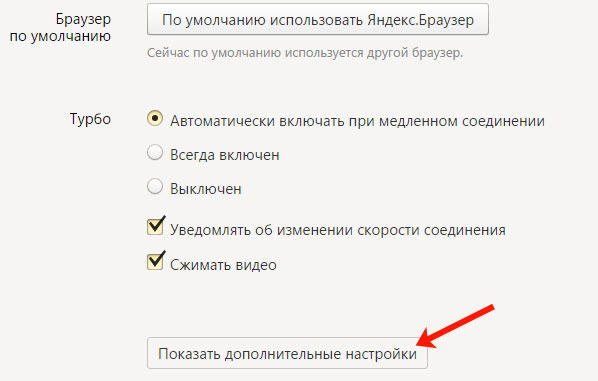
Дальше в разделе «Личные данные» нажмите на кнопку «Настройки содержимого».

В открывшемся окошке найдите раздел «Всплывающие окна» и поставьте маркер в поле «Блокировать на всех сайтах». Затем нажмите на кнопку «Готово».
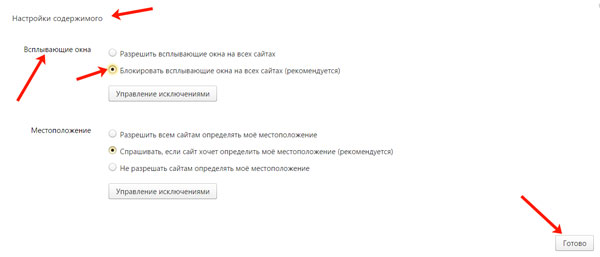
После этого, когда откроете в Яндекс браузере сайт, на котором они есть, то справа в адресной строке увидите перечеркнутый квадрат. Нажав на него, откроется список того, что было заблокировано.
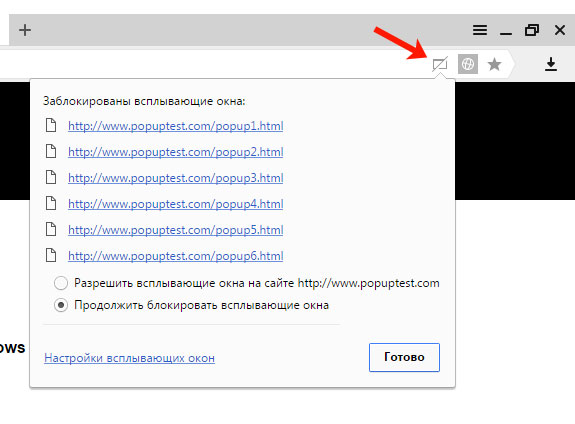
Pop-up и Pop-under, как отключить
Помимо ненавязчивой рекламы в сайдбаре или в теле статьи в виде статичных картинок, на пользователя часто «нападает», так называемая, всплывающая реклама. Она занимает часть контента и крестик в баннере настолько маленький, что с первого раза может не получиться в него попасть
И при неосторожном клике пользователь автоматически переходит на сайт рекламодателя, а владелец сайта, соответственно, получает некоторую сумму за переход
Это, так называемые, «серые» способы монетизации сайта и не приветствуются среди пользователей, так и среди вебмастеров. Однако подобную рекламу достаточно легко можно отключить. И для этого существует несколько способов в интерфейсе браузера, а также с помощью сторонних расширений.
Настройки браузера
Чтобы отключить раздражающие всплывающие окна в браузере:
- Откройте «Меню», кликнув на кнопку в виде буквы «О» в левом верхнем углу.
- В открывшемся окне выберите «Настройки».
- Скрольте список опций до пункта «Конфиденциальность и безопасность».
- Перейдите в раздел «Настройки сайта».
- Опускаемся вниз страницы до пункта «Всплывающие окна и переадресация».
- Переключаем тумблер в неактивное положение напротив опции «Разрешено». Переключатель должен стать серым.
Если вы не хотите полностью блокировать всплывающие окна на всех сайтах, здесь можно добавить определенные ресурсы, которые злоупотребляют подобными видами рекламы и занести их в чёрный список.
- Нажмите напротив опции «Блокировать» кнопку «Добавить».
- Введите адрес сайта и нажмите кнопку «Добавить».
В случае отключения всплывающих окон на всех сайтах, определённые ресурсы вы можете занести в «белый список», добавив их в блок «Разрешить».
Мы разобрались, как включить или отключить всплывающие окна в Опере. Рассмотрим дальше вопросы по всплывающим окнам поиска и расширениям.
Настройки всплывающих окон и поиска
Браузер Опера обладает довольно интересным инструментом «Всплывающее окно поиска» – это небольшая панель инструментов, которая позволяет быстро выделить кусок текста, найти его в поиске скопировать или сохранить в Мой Flow.
В зависимости от того нужен он для работы или нет, его можно включить или отключить. Находится он по пути – «Меню»/«Настройки»/«Дополнительно»/«Всплывающее окно поиска».
При включённом состоянии переключатель будет синего цвета. Также в этом блоке вы можете настроить валюту для конвертирования единицы измерения и часовые пояса.
Что очень полезно – достаточно на странице со статьей навести курсор мыши и на какую-то указанную сумму, выделить её, как в панели поиска отобразится сумма, автоматически конвертированная в предварительно настроенную валюту. Например, из рублей в доллары или наоборот.
Расширения-блокировщики рекламы
Для блокировки рекламы на сайтах разработчики браузера и сторонние программисты создают различные расширения и дополнения, которые способны блокировать различные виды рекламы. Как полностью, так и точечно позволяют настраивать отдельный ресурсы или типы рекламных объявлений.
Одно из таких расширений, можно скачать в каталоге Opera.
Запретить показ уведомлений
Вы, наверное, замечали, что при переходе на какой-нибудь сайт в верхнем углу появляется небольшой окошко с предложением разрешить показ уведомлений. Ну что здесь такого, кликнул на «Разрешить», окошко пропадает, а после в браузере непрерывно появляется реклама. Всплывающие окна в правом нижнем углу.
Таким образом владелец сайта собирает базу пользователей для рассылки различных рекламных объявлений, анонсов новых материалов и выгодных предложений. Всё это хорошо, только если подобных предложений слишком много от различных сайтов, это как минимум раздражает и как максимум нагружает оперативную память и, вообще, системные ресурсы, так как подобные всплывающие окна обрабатываются Java скриптами.
Чтобы запретить сайтам предлагать подписаться на их обновление можно отключить уведомления в настройках браузера:
- Перейдите в «Меню»/«Настройки».
- В блоке «Конфиденциальность и безопасность»/«Настройки сайтов» в разделе привилегии перейдите в уведомлении.
- Отключите запросу запросы на отправку уведомлений от сайтов.
- По аналогии со всплывающими рекламными окнами здесь можно добавить отдельные ресурсы в исключения, от которых вы бы хотели получать уведомления, то есть разблокировать всплывающие окна в Опере.
Таким образом, настроив браузер и установив блокировщик, можно обезопасить себя и родственников от наплыва раздражающей рекламы и случайного перехода на вредоносные ресурсы
Что немаловажно, ведь вирусы, попав на ПК, могут украсть личные данные, использовать мощности ПК для майнинга криптовалюты или, вообще, натворить дел, что придется переустанавливать систему
Системные
Это пятый последний блок настроек. Один из самых маленьких
Пятый блок
Запускать браузер вместе с Windows выбираем никогда. Это очень ускорит вашу загрузку системы.
Сеть
Оставляем по умолчанию. Более подробно о прокси сервере, отличие http от https и сертификатах мы расскажем Вам в другой статье.
Производительность
Важно убрать галочку со строки «Разрешить приложениям работать в фоновом режиме». Тем самым мы увеличим производительность
Ставим галочки на против оптимизировать изображение, использовать аппаратное ускорение, выгружать из памяти не используемые вкладки.
Обновлять браузер, даже если он не запущен ставим галочку, чтобы иметь возможность обновить Яндекс.Браузер
Персональные данные
Если Вам нужно больше приватности и не хотите делиться статистикой использования, то тут можете снять все галочки. Кроме последнего пункта.
Очистить историю. Здесь вы можете очистить историю посещения сайтов за определенный период времени.
Сбросить все настройки при на нажатий на эту строку вы сбросите все до стандартных.
Желаем Вам приятного и быстрого сёрфинга в Яндекс.Браузере.
- https://ocomp.info/yandeks-glavnaya-stranitsa.html
- https://itmaster.guru/nastrojka-interneta/brauzery/nastroyki-brauzera-yandeks.html
- https://browseron.info/ya-brawser/nastrojki-yandeks-brauzera
Как разрешить оповещениям приходить на почту в Яндекс Браузере
Данная опция не относится к браузеру, но реализуется на стороне самого сайта, поэтому и активировать её необходимо в настройках веб-ресурса. В 80% случаев сайт автоматически включает отсылку уведомлений сразу после подтверждения электронного ящика почты. Однако, если функция была отключена вручную или не активируется автоматически, можем её запустить принудительно.
Для примера включения оповещений возьмём популярную соцсеть ВКонтакте:
- Входим в свой профиль.
- В верхней строке по правую сторону от основного блока с информацией находится строка с именем пользователя, нажимаем на неё.
- В открывшемся списке жмём на кнопку «Настройки».
- Переходим в раздел «Уведомления» из меню (расположено справа от рабочей области).
- Листаем в конец списка и видим «Уведомления по электронной почте». Здесь указываем адрес электронного ящика и тип событий, оповещения о которых будут приходить в виде письма.
Подобные инструменты есть и на других сайтах, но их расположение может отличаться. По идее опция всегда находится в интуитивно понятном подразделе настроек.
Сброс настроек
Если после того, как вы что-то изменили в настройках, браузер стал работать медленнее, а причину появления проблемы отследить нельзя, то стоит сбросить настройки. При этом все параметры вернутся к значениям по умолчанию и вы получите ЯБ в том виде, в котором он предстаёт после первой установки.
Если что-то пошло не так, можно сбросить настройки
Функция «Сброс настроек» находится в самом конце списка настроек. Чтобы воспользоваться ей, достаточно нажать кнопку и подтвердить действие. Через некоторое время после завершения сброса браузер перезапустится и станет абсолютно чистым.
Штатные опции
1. Нажмите «Меню» в Яндексе (иконка «три полоски»).
2. В выпавшем списке щёлкните «Настройки».
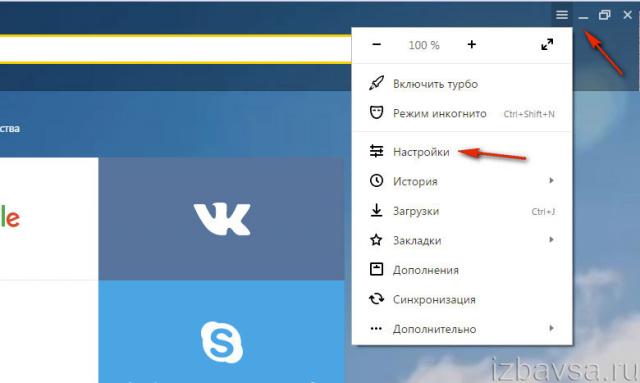
3. В блоке «Личные данные» убедитесь в том, что включена опция «Блокировать шокирующая реклама» (В её строке должна быть установлена «галочка»; если окошко пустое, кликните по нему).
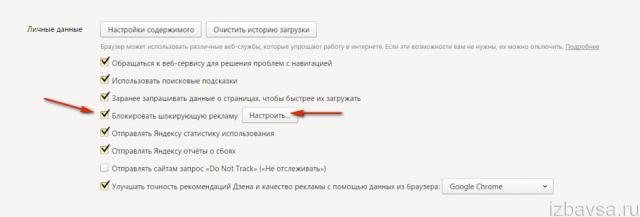
Для включения расширенной блокировки рекламы в браузере, сделайте следующее:
1. Откройте меню (см. предыдущую инструкцию).
2. Кликните раздел «Дополнения».
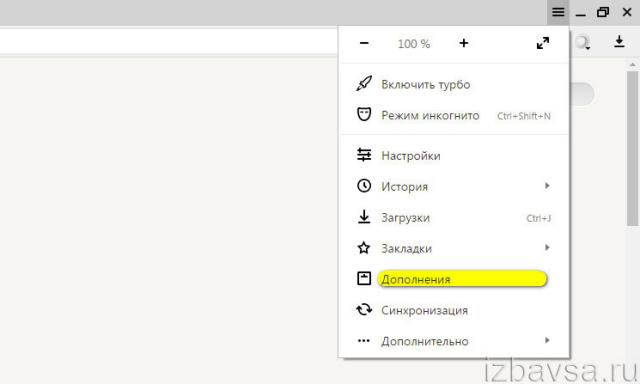
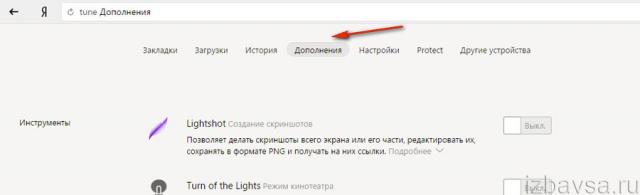
3. В блоке «Безопасность» включите необходимые модули: кликом мыши переведите переключатели в состояние включено.
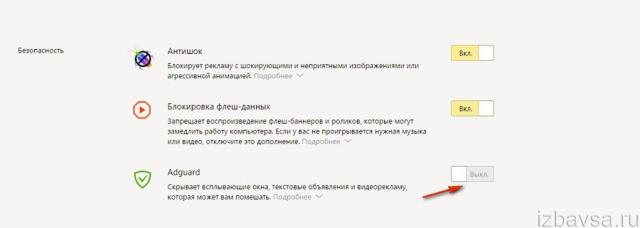
Антишок
Это дополнение убирает со страниц определённые категории нежелательных и потенциально опасных баннеров, тизеров: Всплывающая реклама, нацеленная на кражу учётных данных: с фейковыми уведомлениями антивирусного ПО о заражении ПК вирусами и предложении от них избавиться, поддельными SMS из соцсетей и др.
Происки социнженерии: сообщения о крупном выигрыше, рекламирование поддельных средств для похудения, предсказаний, финансовых пирамид, мошеннических схем по вложению финансов.
Шокирующий контент: эротика и порнография, анимированные картинки с гибелью людей, иллюстрации травм, болезней, интимных частей тела.
Навязчивые элементы: блокируют окна, которые всплывают после клика по любой области открытой страницы.
Чтобы выполнить дополнительную настройку «Антишока»:
1. В панели фильтра клацните спойлер «Подробнее».

2. Щёлкните по кнопке «Настройки».
3. В открывшемся окне можно выполнить следующее:
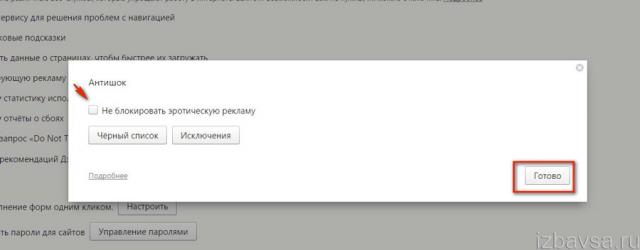
- установить флажок в строке «Не блокировать… », чтобы блокировщик не отфильтровывал эротическую рекламу;
- внести сайт в «чёрный список» (одноимённая кнопка);
- добавить URL, домен в «белый список» (опция «Исключения»).
4. После создания настроек кликните «Готово», чтобы активировать их.
Блокировка флеш-данных
Этот фильтр целесообразно включать лишь в том случае, если пользователь не играет в игры, не пользуется в браузере аудио- и видеоплеерами, созданными на платформе Flash.Поскольку он блокирует все флеш-элементы на сайтах: доверенный контент и рекламные анимированные баннеры.

Управление фильтром осуществляется следующим образом:
1. Кликните в панели: Подробнее → Настройки.
2. В панели «Исключения»:
можно удалить сайты из базового (предустановленного) списка;
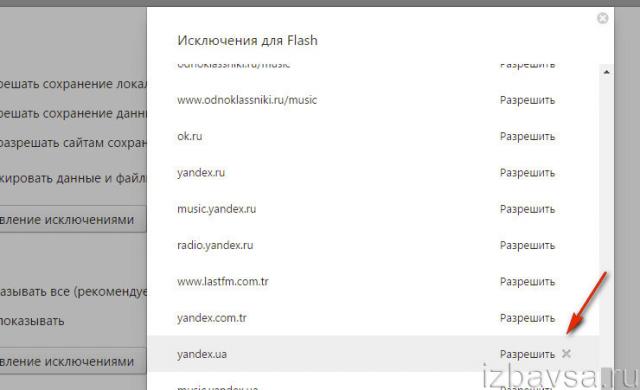
добавить ccылку на веб-страницу, сайт в список;
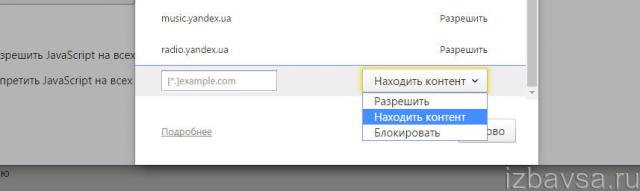
назначить действие для списка (Разрешить, Блокировать, Находить контент);
ознакомиться с дополнительной информацией о дополнении (ссылка «Подробнее»).
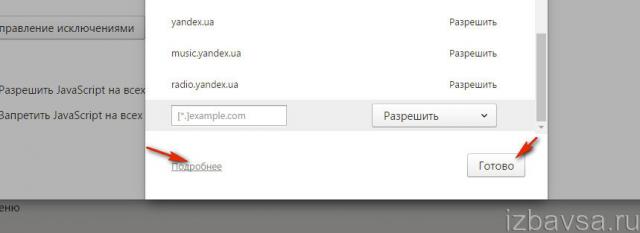
3. По завершении редактирования нажмите «Готово».

Adguard
Мощный интегрированный сторонний фильтр. Блокирует баннеры, объявления в видеоплеерах, всплывающие окна, фишинговые ссылки. Предотвращает загрузку вирусных, потенциально опасных веб-ресурсов.
После включения аддона, его иконка появляется в верхнем правом углу браузера. Клацните её, чтобы перейти в настроечную панель. В списке доступны следующие опции:
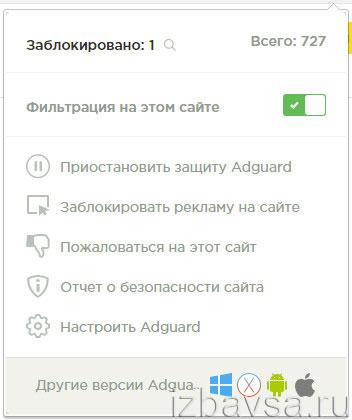
Опция «Настроить » — открывает новую вкладку для тонкой отстройки фильтрации:

Основные настройки — формирование подписок, отображение статистики, разрешение доверенной рекламы;
Антибаннер — включение/выключение русского, английского фильтров и базы Liste FR;
Антифишинг — управление фильтрацией фишинга.
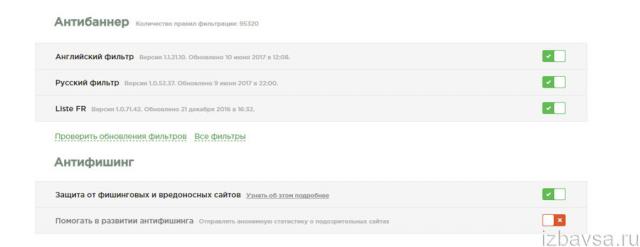
Белый список — список исключений (сайтов, страниц, на которых отключать баннеры не нужно);
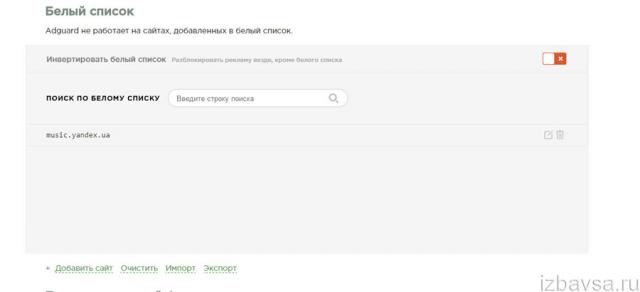
Пользовательский фильтр — создание, экспортирование/импортирование собственных правил блокировки;
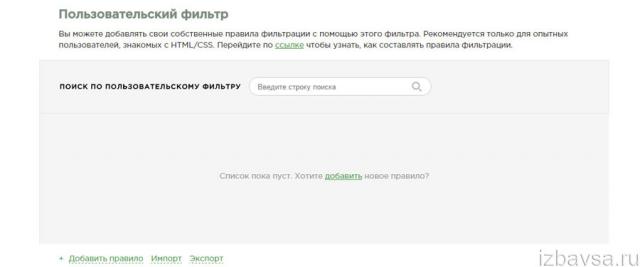
Чтобы создать правило блокирования:
1. Нажмите иконку аддона.
2. В меню выберите раздел «Заблокировать рекламу на сайте».
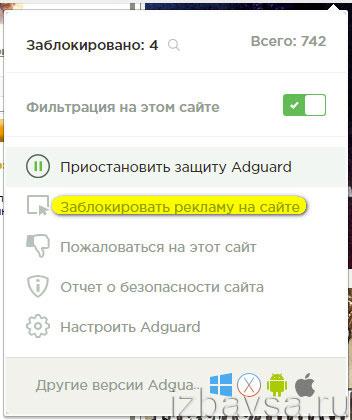
3. Наведите курсор на блок, элемент веб-страницы так, чтобы зелёным цветом обозначились его границы.
4. Клацните левую кнопку мыши.
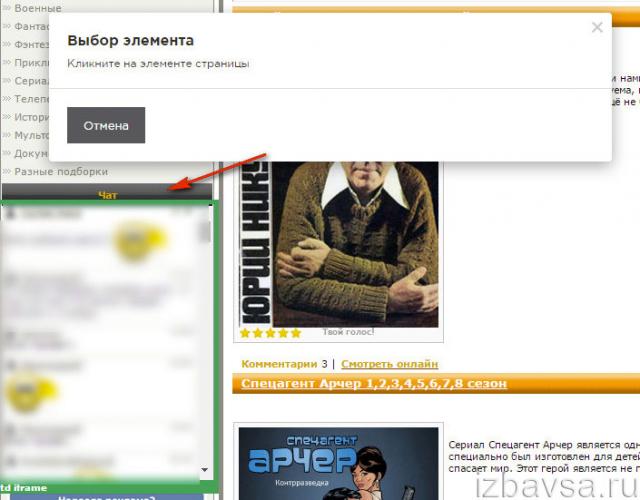
5. Отрегулируйте ползунком «MAX/MIN» корректность фильтрации (границы вырезки указанного блока).
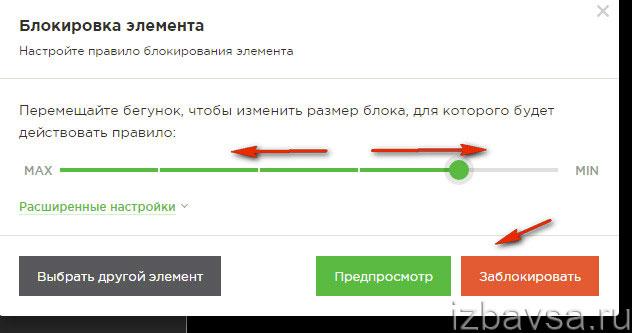
6. Нажмите «Заблокировать».
Аддон Adblock Plus
Adblock Plus — без нарушения дизайна, функционала нейтрализует на сайтах баннеры, выскакивающие окна, рекламу во фреймах с видео. Блокирует вредоносные сайты, отслеживающие скрипты, счётчики. Предоставляет возможность подключать/отключать, обновлять различные подписки правил фильтрации, создавать свои фильтры.
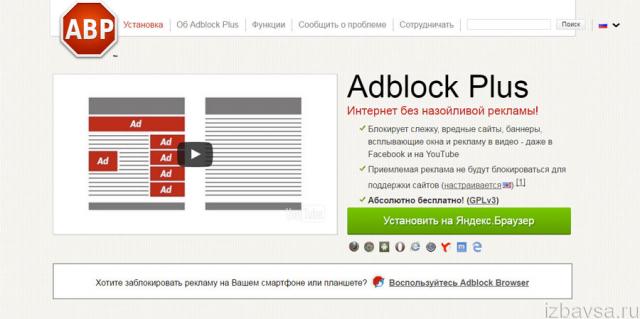
Чтобы подключить аддон:
1. Откройте его офсайт — https://adblockplus.org/ru/.
2. Кликните кнопку «Установить… ».
3. Подтвердите инсталляцию: в новом окне также щёлкните «Установить… ».
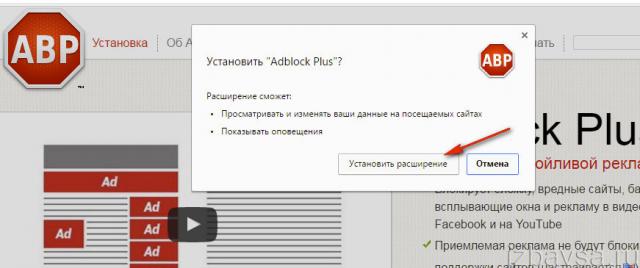
Чтобы отключить/удалить расширение, перейдите в раздел «Дополнения» и воспользуйтесь соответствующей опцией в блоке Adblock Plus.
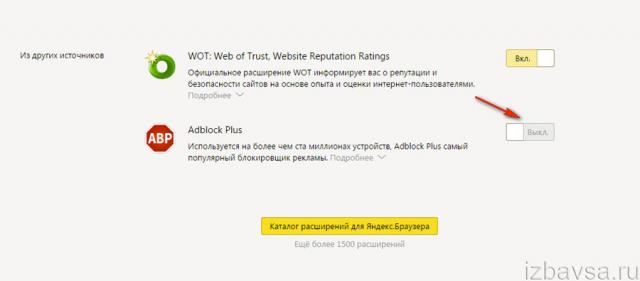
Приятного вам веб-сёрфинга без рекламы!
Два способа отключить всплывающие окна в Гугл Хром
Гугл Хром блокирует всплывающую рекламу по умолчанию и это можно легко проверить, зайдя в настройки браузера. Если же оказывается, что настройки в порядке, все включено, а всплывающие окна все равно появляются, причина может крыться в наличии шпионской программы на ПК, ноутбуке или мобильном устройстве. В этом случае поможет надежная и проверенная антивирусная программа или ручное удаление вредоносного контента.
Первый способ: Меняем настройки Google Chrome на компьютере или ноутбуке
Если настройки сбились по каким-либо причинам, и появление рекламных окон возобновилось, то выполняем последовательно следующие шаги. Для начала открываем Google Chrome и щелкаем по оранжевому значку с минусом (в старых версиях – гаечный ключ или три горизонтальных линии).
И переходим в опцию «Настройки» Google Chrome.
Скроллим окно вниз и кликаем на «Показать дополнительные настройки».
Затем ищем на странице параметр «Личные данные» и щелкаем на окошко «Настройки контента».
Откроется диалоговое окно, где нужно нажать на раздел «Всплывающие окна» и выбрать значение «Блокировать всплывающие окна на всех сайтах (рекомендуется)». Если же такое значение уже выбрано в Google Chrome, то дело в проникновении на компьютер или ноутбук шпионского контента. В таком случае требуется перейти ко второму способу – «Удаление вредоносного контента» для того, чтобы убрать рекламу в Гугл Хром.
Некоторые нужные сайты корректно работают только с действующими всплывающими окнами, в них отображается конкретная информация. Поэтому можно настроить исключения для них, нажав на окошко «Настроить исключения».
Появится новый экран, где потребуется ввести адрес нужного сайта в «Шаблон названия хоста», и попеременно нажать кнопки «Разрешить» и «Готово».
Если же изменение настроек Google Chrome ничего не дало, то следует перейти ко второму способу для того, чтобы убрать всплывающие окна.
Второй способ: Удаление вредоносного контента
Здесь мы попытаемся найти вредоносные программы вручную. Убрать рекламу Google Chrome можно заблокировав соответствующие процессы. Стоящий антивирус может не воспринимать их как вредоносное ПО, реклама им, в общем-то, и не является. Часто сам пользователь, незаметно для себя устанавливает рекламные посторонние программы, они инсталлируются скрытно вместе с необходимым ПО. Но обнаружить их можно.
В таблице ниже приведены самые «популярные программы», приводящие к появлению в Google Chrome всплывающих окон.
При обнаружении их следует тотчас же удалить. Для этого нужно войти в «Панель управления» – «Программы и компоненты» и посмотреть есть ли там такие названия, удалить и перезагрузить ПК. Затем, для того чтобы полностью убрать Adware, надо запустить «Диспетчер задач» и открыть в нем раздел «Процессы» – в Windows 7, а в восьмерке и десятке – «Подробности». Кликнуть на «Отображать процессы всех пользователей» и искать процессы, названные в таблице .
Если какой-то процесс покажется подозрительным, то надо нажать на кнопку «Завершить процесс» и проверить есть ли всплывающие окна в Гугл Хром.
Если это оказался тот самый искомый процесс, но отключить его не получается, то надо нажать на правую кнопку мыши и выбрать значение «Открыть место хранения файла» и запомнить его месторасположение. Затем надо нажать Win+ R и в открывшуюся строку ввести команду «msconfig» и «ОК».
В появившемся экране поставить флажок на «Безопасный режим» и нажать «ОК». Компьютер перезагрузится. В безопасном режиме надо войти в «Панель управления» – «Параметры папок» и поставить птичку на «Показывать скрытые папки, файлы и диски».
И после этого зайти в папку с подозрительным файлом и уничтожить все ее содержимое. Затем снова команда Win + R – «msconfig». Из раздела «Автозагрузка», удалите все лишнее, снимите галочку с загрузки в безопасном режиме и перезагрузите компьютер. На этот раз Google Chrome должен заблокировать рекламу.
Настройка расширения
После установки программа активируется нажатием на появившуюся в верхнем правом углу иконку «АВР». В случае необходимости можно откорректировать работу с помощью дополнительных настроек. Доступ к которым можно получить через соответствующее меню настройки расширения :
-
автоматическая блокировка доменов, которые раньше уже были замечены в рассылке вирусных и других подобных вредоносных программ, потенциально опасных для ПК;
-
удаление кнопок популярных социальных сетей, например, Facebook, Вконтакте, Одноклассники и т.п., чтобы максимально исключить возможность слежения за пользователем;
- возможность полного отключения слежения за пользователем ПК в рекламных объявлениях. Например, Директ и подобные ему ресурсы обладают такой возможностью отслеживания пользовательских запросов, чтобы в дальнейшем направлять ему соответствующую рекламу;
- доступ к базовым настройкам можно получить через маркер «ABP».
В полученном меню можно самостоятельно внести изменения:
- добавив в «белый» список разрешенные домены;
- удалив домен из списка при необходимости;
- установить персональные фильтры;
- разблокировать ненавязчивую рекламу, оставив для себя возможность получать некоторую часть рекламных материалов, чтобы помочь отдельно взятым web-сайтам.
Программы для отключения
Кроме Adblock Plus – самого популярного блокиратора рекламы в Интернете, существует еще целый ряд хорошо себя зарекомендовавших аналогичных программ:
Adguard – по популярности и востребованности среди пользователей сети ничем не уступает Adblock Plus, это утилита отлично фильтрует рекламу и не пускает всплывающие окна.
Кроме блокировки рекламы, предполагает возможность активации нескольких установленных модулей фильтрации: «Родительский контроль» для самостоятельной корректировки разрешенных для посещения детей сайтов, «Антифишинг» для защиты от потенциально опасных сайтов, база которых постоянно автоматически обновляется;
-
неплохо себя зарекомендовала небольшая компактная программа Ad Muncher, не пускающая рекламу не только в браузерах, но и приложениях, установленных на ПК;
-
простой в установке и использовании AdFender;
-
программа SpywareBlaster с возможностью фиксирования снимком состояния системы для восстановления системных настроек и возврата в исходное положение в случаях сбоя в работе или попадания вирусных программ.
Этот перечень не является окончательным, в Интернете предлагается еще несколько видов программ-блокираторов рекламы и всплывающих окон, из которых можно выбрать наиболее подходящую для своих индивидуальных потребностей и возможностей.
Решать, надо или не надо устанавливать блокиратор всплывающих окон или отключать поступление рекламы каким-либо другим альтернативным способом – это уже личное дело каждого пользователя.
Однозначно, эта функция необходима для тех, кто очень много времени проводит в сети, пользователям, чья работа или другая деятельность непосредственно связана с Интернетом и частым посещениям многочисленных web-сайтов – скорость и качество работы браузера для этого очень важна.
После активации программы, разница работы в целом будет очень заметна, да и гораздо приятней посещать ресурсы, которые больше не будут обвешаны баннерами и тизерными блоками, зачастую очень сомнительного содержания.
На смартфоне Android
В мобильном браузере также можно выключить всплывающие окна:
- В главном меню выберите настройки браузера, где перейдите в раздел «Уведомления».
- При помощи ползунков активируйте пункты, которые нужно показывать на вашем телефоне.
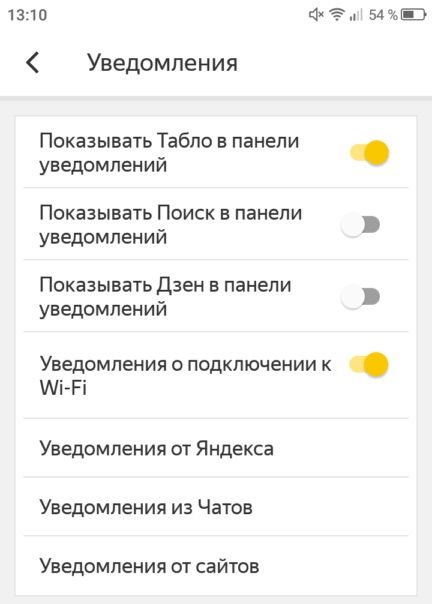
В мобильном браузере присутствует много дополнительных параметров для всплывающих окон. В отдельные подразделы вынесено управление сервисами Яндекса, сторонних сайтов, чатов. В первом из них предусмотрено около 20 настроек.
 От Яндекса можно включить новости о погоде или пробках, но убрать сообщения о котировках или метро
От Яндекса можно включить новости о погоде или пробках, но убрать сообщения о котировках или метро
Вкладка «Из чатов» полезна активным пользователям Алисы, Яндекс.Талантов. Также настройка подобных параметров необходима, если адресная книга подвязана к браузеру. В указанной вкладке можно дать разрешение на показ уведомлений из чатов или заблокировать их.
В разделе «От сайтов» содержится список всех интернет-ресурсов, которые отправляют всплывающие сообщения на ваш смартфон. Недостатком мобильной версии браузера считается то, что невозможно настроить всплывающие окна под свои потребности. В настройках присутствует кнопка «Очистить», удаляющая все подписки. Если пользователю нужны сообщения от какого-то сайта, следует повторно перейти на него и разрешить появление всплывающих окон.
Чтобы отключить оповещения на всех сайтах, очистите их список и передвиньте ползунок «Уведомления» в положение «Выключено».
Как включить блокировщик рекламы в Яндекс Браузере
Здесь мы постараемся рассмотреть, как добавить в Яндекс Браузер блокировщик рекламы. Если после его установки вы продолжаете видеть нежелательную рекламу (особенно казино, сомнительных контор и товаров), то вероятнее всего на компьютер попало специальное рекламное ПО. В таком случае, чтобы избавиться от рекламы вам придётся найти эту программу и удалить её с компьютера.
Однако, если у вас нет такого ПО, то скорее всего после выполнения одного из предложенных вариантов основная масса рекламного контента исчезнет.
Новые версии Яндекс Браузера уже имеют на своём борту встроенные расширения против рекламы. Это является существенным плюсом, так как вам не требуется заходить в сторонние каталоги с расширениями и пытаться установить нужное оттуда.
По умолчанию таковые расширения установлены в браузере и находятся в выключенном положении. Их нельзя удалить, но можно отключить в любой момент.
- В верхней части интерфейса нажмите на кнопку вызова главного меню. Её расположение отмечено на скриншоте ниже.
- Из появившегося меню выберите вариант «Дополнения».
Пролистайте страницу немного вниз, пока не наткнётесь на пункт «Безопасность в сети». Здесь будет представлено несколько расширений, позволяющих блокировать рекламный контент. Сейчас там доступно четыре компонента – «Антишок», «Блокировка мешающей рекламы», «Блокировка флеш-данных» и Adguard.
Вы можете включить их все, просто передвинув ползунок в нужное положение.
Если вам требуется узнать о каком-то из плагинов подробную информацию, то просто нажмите на надпись «Подробнее», что расположена в блоке с описанием.
Отсюда же вы можете перейти к настройкам данного расширения, воспользовавшись соответствующей кнопкой. Отсюда же можно включить отображение кнопки расширения в верхней части браузера.
Вариант 2: Установка дополнение из сторонних магазинов
Предложенные варианты самим браузеров являются достаточно эффективным решением в сфере борьбы с нежелательным рекламным контентом. Однако у этих расширений может не быть нужного функционала или чего-либо ещё, что нужно именно вам.
В таком случае вы можете установить нужные расширения с каталогов веб-плагинов Opera или Google Chrome. Представленные на этих площадках решения полностью совместимы с Яндекс Браузером. К сожалению, в первом варианте пользователю предложено достаточно мало приложений для блокировки рекламы, поэтому в качестве примера мы рассмотрим, как скачивать и устанавливать в Яндекс Браузер плагины из магазина дополнений Google Chrome.
Если же вы сами пока не определились с дополнением против рекламы в Яндекс Браузере, то в поисковую строку можно ввести что-то вроде «Блокировка рекламы». Среди полученных результатов вы скорее всего увидите на первых строчках такие расширения как Adblock, Adguard и т.д.
Вариант 3: Установка сторонних программ для блокировки рекламы
Данный вариант подходит не только для Яндекс Браузера и вообще является универсальным решением для многих веб-обозревателей. Вы можете использовать этот вариант, если считаете, что вам не нужно дополнительно настраивать расширение для каждого из браузера. Сегодня есть много программ, которые находят под наши требования.
Рассматривать каждую из них подробно не имеет смысла, поэтому ограничимся небольшим списком:
- Adblock Plus – это не только хорошее расширение для браузера, но и отдельное приложение, которое может быть использован для блокировки рекламы сразу в нескольких веб-обозревателях;
- Adguard — еще однп знаменитая программа, которая используется для блокировки нежелательного рекламного контента в браузерах. Есть не только дополнение, но и полноценное приложение, которое вы можете скачать к себе на компьютер и выполнить более тонкие настройки;
- AdFender. Данная программа позволяет выполнить блокировку рекламы не только в веб-обозревателе, но и в приложениях, установленных на ваш компьютер. К сожалению, AdFender не имеет русского языка. Из дополнительных особенностей можно отметить наличие встроенных инструментов очистки куков и кэша и других мусорных файлов программ;
- Ad Muncher. Полностью бесплатная программа для блокировки рекламных объявлений и всплывающих окон в браузере. Поддержки русского языка также нет.
Это был список основных программ для компьютера для блокировки рекламы в веб-обозревателе, в том числе в Яндекс браузере. Их установка максимально проста. Вам только нужно нажимать на кнопки «далее» и «готово», а также принять лицензионное соглашение, если таковое появится. В ходе данной статье мы рассмотрели три варианта включения блокировщика рекламы в Яндекс Браузере. Надеемся эта статья была вам полезна.
Настройка расширения
После установки программа активируется нажатием на появившуюся в верхнем правом углу иконку «АВР». В случае необходимости можно откорректировать работу с помощью дополнительных настроек. Доступ к которым можно получить через соответствующее меню настройки расширения :
-
автоматическая блокировка доменов, которые раньше уже были замечены в рассылке вирусных и других подобных вредоносных программ, потенциально опасных для ПК;
-
удаление кнопок популярных социальных сетей, например, Facebook, Вконтакте, Одноклассники и т.п., чтобы максимально исключить возможность слежения за пользователем;
- возможность полного отключения слежения за пользователем ПК в рекламных объявлениях. Например, Директ и подобные ему ресурсы обладают такой возможностью отслеживания пользовательских запросов, чтобы в дальнейшем направлять ему соответствующую рекламу;
- доступ к базовым настройкам можно получить через маркер «ABP».
В полученном меню можно самостоятельно внести изменения:
- добавив в «белый» список разрешенные домены;
- удалив домен из списка при необходимости;
- установить персональные фильтры;
- разблокировать ненавязчивую рекламу, оставив для себя возможность получать некоторую часть рекламных материалов, чтобы помочь отдельно взятым web-сайтам.
Как убрать всплывающую рекламу в браузере или на рабочем столе Windows?
Нужно просто отписаться от сайта, который присылает и показывает рекламу в правом углу экрана вашего ноутбука или монитора компьютера. Удалить подписку в браузере. Сделать это можно в настройках браузера, через который вы согласились на показ уведомлений. Как правило, в самом окне уведомления указан браузер, через который оно появляется.
Инструкция подойдет для Windows 10, Windows 8, Windows 7 и т. д. Дальше я более подробно покажу, как отключить эти уведомления и отписаться от сайта во всех популярных браузерах.
Google Chrome
Запустите Chrome. Перейдите в настройки. Затем слева откройте раздел «Конфиденциальность и безопасность», откройте «Настройки сайтов» и выберите пункт «Уведомления». Или просто скопируйте и перейдите по этой ссылке: chrome://settings/content/notifications.
В разделе «Блокировать» находятся сайты, на которых вы заблокировали показ уведомлений. А в разделе «Разрешить» можно увидеть сайты, которые могут присылать вам уведомления и рекламу в этих уведомлениях. Их нужно удалить.
Просто удалите те сайты, уведомления от которых вы не хотите получать. Если вы сами не подписывались, то можете удалить все сайты в разделе «Разрешить».
А если вы не хотите, чтобы появлялись эти запросы на показ уведомлений, то можете отключить функцию «Сайты могут запрашивать разрешения на отправку уведомлений».
С Google Chrome разобрались, идем дальше.
Opera
Зайдите в «Меню» – «Настройки», слева нажимаем на «Дополнительно» и выбираем пункт «Безопасность». Дальше открываем «Настройки сайтов» – «Уведомления». Можно скопировать ссылку opera://settings/content/notifications и перейти по ней в браузере Opera. Так вы сразу попадете в эти настройки.
Удалите все сайты в разделе «Разрешить». Или только те сайты, от которых вы хотите отписаться и которые показывают вам рекламу в углу экрана. Просто открываем меню сайта (…) и нажимаем «Удалить».
После этого сайты больше ну будут присылать уведомления и рекламу в браузер и на рабочий стол.
Яндекс.Браузер
Открываем «Меню» – «Настройки». Дальше переходим на вкладку «Сайты» и нажимаем на пункт «От прочих сайтов» в разделе «Уведомления». Ссылка для быстрого доступа к настройкам: browser://settings/content/notifications (скопируйте в браузер и перейдите по ней).
Удаляем сайты, уведомления от которых вы не хотите получать на свой компьютер.
Теперь реклама в правом нижнем углу Яндекс Браузера появляться не будет.
Mozilla Firefox
Нужно зайти в «Меню» – «Настройки». Перейти на вкладку «Приватность и защита», прокрутить страницу до раздела «Уведомления» и нажать на кнопку «Параметры» напротив соответствующего пункта.
Выделяем нужный сайт из списка и нажимаем на кнопку «Удалить веб-сайт». Так же можно «Удалить все веб-сайты». Когда все сделаете, нажмите на «Сохранить изменения».
Можете закрыть окно с настройками.
Microsoft Edge
Нажмите на меню из трех точек и выберите пункт «Настройки». Слева перейдите в раздел «Сохраненные файлы cookie и данные» и нажмите на пункт «Уведомления».
Если в разделе «Разрешить» есть сайты, то удалите их. Это они показывают рекламу в углу рабочего стола и в браузере.
На этом все!
Если после выполнения этих действий реклама не исчезла, то возможно браузер здесь не при чем, а рекламу показывает какое-то вредоносное ПО. В таком случае я рекомендую проверить систему бесплатной утилитой Malwarebytes AdwCleaner. Она отлично находит и удаляет такое программное обеспечение. Так же можете еще просканировать компьютер с помощью Dr WEB CureIt!
Сергей
Решение проблем и ошибок