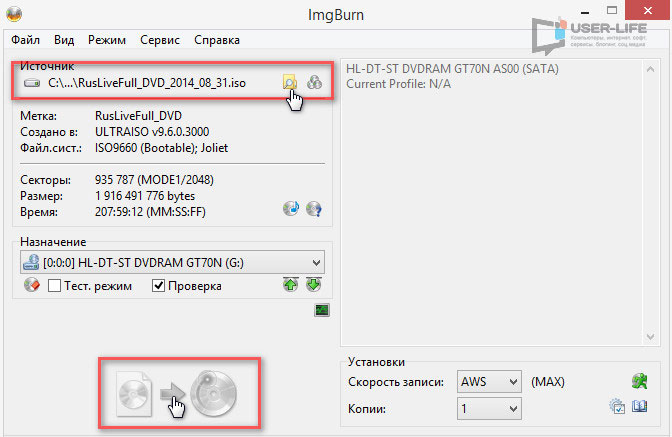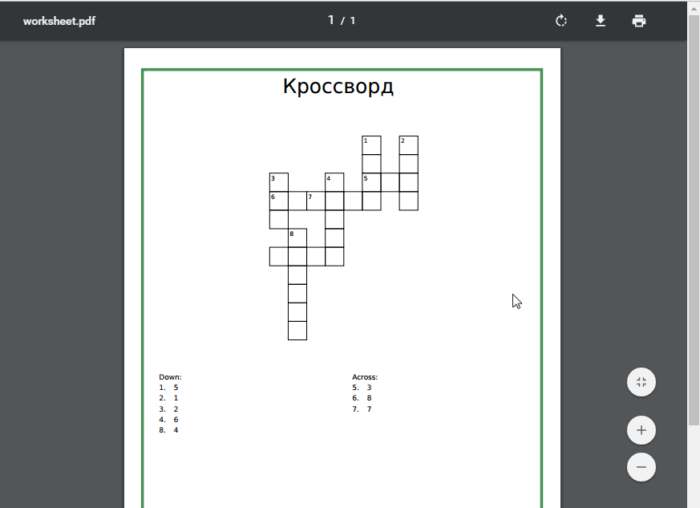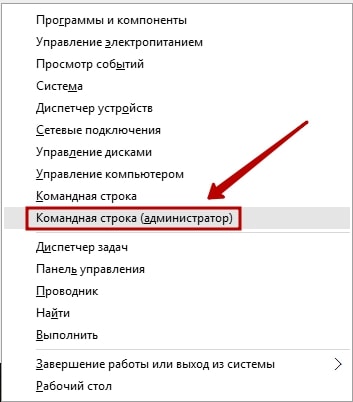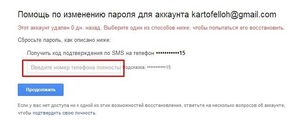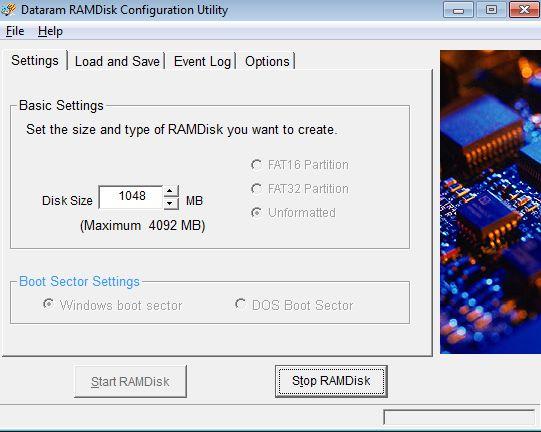Как сделать загрузочный live usb с помощью acronis disk director
Содержание:
- Работа в пробном режиме
- Создаем загрузочную флешку с Acronis True Image
- Как создать мультизагрузочную флешку Acronis True Image на основе WINPE с помощью программы WinSetupFromUSB
- Загрузочная флешка с Acronis True Image
- Как установить и пользоваться Acronis Disk Director
- Что можно делать с помощью программы
- Исправляем неполадки файловой системы на жестком диске
- Централизованное хранилище, Централизованный план резервного копирования, Шифрованное хранилище
- Использование мастера по созданию загрузочного накопителя Acronis
- LiveInternetLiveInternet
- Acronis Backup Advanced Universal (v. 11.7.50058) (+ Boot CD) [2016, Работа с жестким диском]
- Считываем показания SMART с винчестера
- Экспорт
- Создание загрузочного диска
Работа в пробном режиме
Инструмент Try&Decide, который также находится среди дополнительных утилит программы Acronis True Image, предоставляет возможность запустить пробный режим работы. В этом режиме пользователь может запускать потенциально опасные программы, переходить на сомнительные сайты, и выполнять другие действия без риска нанесения вреда системе.
Открываем утилиту.
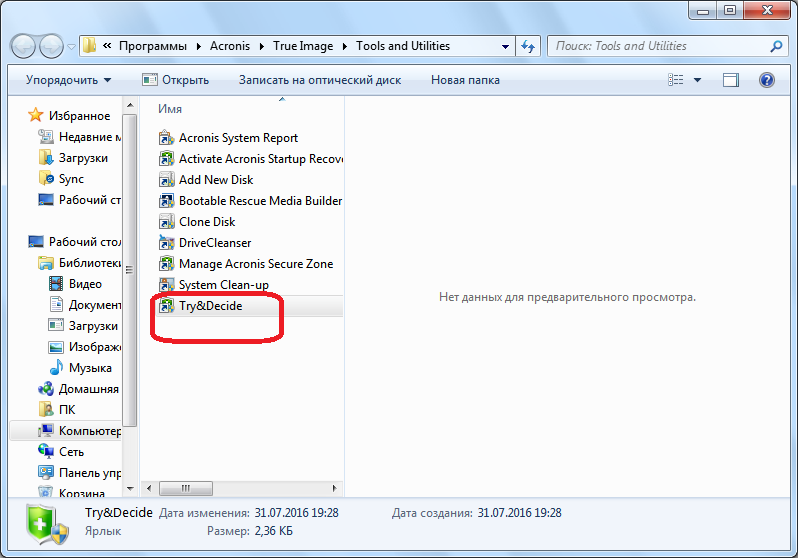
Для того, чтобы включить пробный режим, кликаем на самую верхнюю надпись в открывшемся окне.
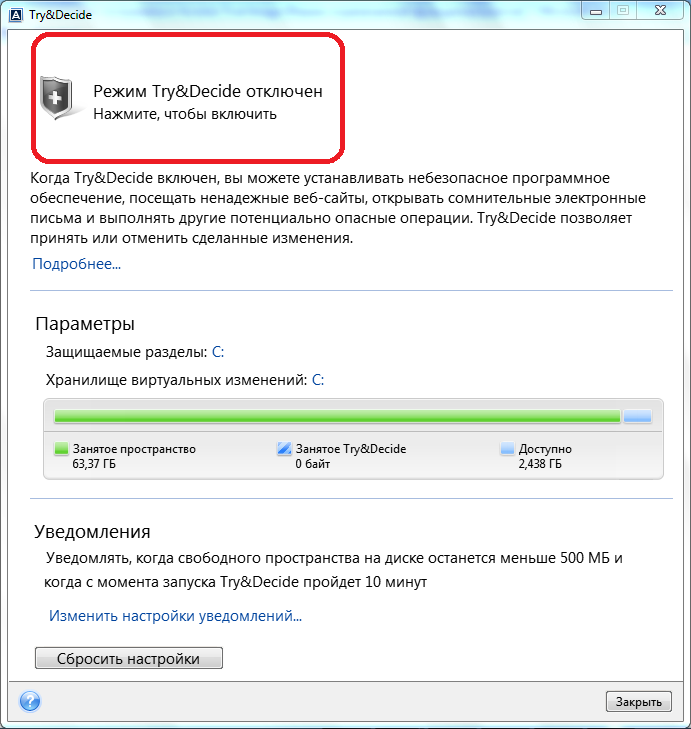
После этого, запускается режим работы, в котором отсутствует вероятность риска нанесения ущерба системе вредоносными программами, но, в то же время, этот режим накладывает некоторые ограничения на возможности пользователя.
Как видим, программа Acronis True Image представляет собой очень мощный комплекс утилит, который призван обеспечить максимальный уровень защиты данных от потери или воровства злоумышленниками. В то же время, функционал приложения так богат, что для того, чтобы разобраться во всех возможностях Acronis True Image, потребуется немало времени, но это того стоит.
Опишите, что у вас не получилось.
Наши специалисты постараются ответить максимально быстро.
Создаем загрузочную флешку с Acronis True Image
Распакуйте архив, зайдите в папку и запустите файл WinSetupFromUSB_1-0-beta6. Откроется главное окно программы и первым делом выбираем USB-flash disk (флешку) на которую вы хотите перенести загрузочный образ. Далее все описанные действия, кроме 2-го этапа, будут производиться в этом окне.
Само собой все необходимые файлы с флешки нужно перенести в другое место, так как на втором этапе создания флешки с Акронисом, который мы запускаем нажатием на кнопку «RMPrepUSB», все данные с нее будут удалены. Здесь мы тоже выбираем нужную флешку, в BOOT OPTIONS отмечаем (NTLDR), в FILESYSTEM ставим NTFS, а так же галки на Boot as HDD и Use 64hd. Больше в этом окне никаких настроек производить не нужно, останется только нажать Prepare Drive.
Появится окно с предупреждением, просто нажимаем «ОК»
Следующее окно предупредит вас, что все данные будут затерты и на флеш-диске будет создан новый раздел, мы и тут мы тоже соглашаемся.
Таким же образом можно создать и флешку с Acronis Disk Director для работы с разделами жесткого диска. Естественно, загрузочная флешка предназначена для загрузки из-под БИОС. Как выставить в BIOS загрузку с флешки, для тех, кто еще не знает, как это делать. Как всегда, постарался самым простейшим языком разжевать суть вопроса, но если что-то не понятно, всегда готов ответить на ваши вопросы. Удачи!
Как создать мультизагрузочную флешку Acronis True Image на основе WINPE с помощью программы WinSetupFromUSB
Автор Владимир!
Первым делом по этой статье создаём ISO-образ с программой Acronis True Image на основе WinPE.
Затем форматируем флешку в файловую систему FAT32.
Подключаем ISO-образ с программой Acronis True Image к виртуальному приводу и копируем всё содержимое на флешку.
Файлы ISO-образа Acronis скопированы на флешку.
Делаем единственный раздел на флешке активным. Открываем командную строку администратора и вводим команды:
DISKPART
list disk — выводятся все имеющиеся в системе жёсткие диски.
sel disk 1 — выбираю флешку.
list partition — выводятся все имеющиеся разделы на флешке.
sel part 1 — выбираю единственный раздел 1.
active и раздел становится активным.
Закрываю командную строку.
После этого открываем программу WinSetupFromUSB и добавляем нужный файл ISO, соответственно наша флешка уже станет мультизагрузочной. Я добавлю ISO-образ диска аварийного спасения Diagnostics and Recovery Toolset 10.
Готово.
Проверим, что получилось. Загружаем с созданной нами загрузочной флешки ноутбук с интерфейсом UEFI. Открывается меню загрузки, в котором можно выбрать диск аварийного спасения Diagnostics and Recovery Toolset 10 (имя — DaRT10_1703x64) или Acronis на основе WinPE (имя — Windows Setup).
Если загрузить с нашей флешки компьютер с обычным БИОСом, то откроется меню GRUB с записью о передаче управления загрузкой загрузчику bootmgr. Жмём Enter
и переходим в Диспетчер загрузки Windows. В диспетчере загрузки отсутствует запись возврата в меню GRUB, которую создаёт WinSetupFromUSB, если мы делаем флешку стандартным способом. При желании это можно отредактировать с помощью инструмента командной строки — bcdedit.
Делается это так. Моей флешке присвоена буква (E:) и на флешке находится два файла хранилища загрузки:
E:\boot\bcd — относится к загрузчику обычного БИОС.
E:\efi\microsoft\boot\bcd — относится к загрузчику UEFI.
Редактировать эти два BCD нужно стандартными командами с помощью утилиты bcdedit. Посмотреть содержимое хранилища загрузки можно такими командами:
Для UEFI
bcdedit -store X:\efi\microsoft\boot\bcd
Для Legacy
bcdedit -store X:\boot\bcd
где X:, буква диска флешки
Например, введём команду bcdedit -store E:\efi\microsoft\boot\bcd и увидим содержимое файла bcd, который относится к загрузчику UEFI нашей флешки.
Открываем командную строку от имени администратора и вводим команду:
cd /d E:\boot
этой командой мы заходим в папку boot флешки, в этой папке находится хранилище загрузки файл — bcd, который мы будем редактировать. Сначала отредактируем имя Windows Setup, заменим его на Acronis. В диспетчере загрузки мы видели, что запись Windows Setup первая, значит id default. Вводим команду:
bcdedit /store bcd /set {default} description Acronis
В имени у меня нет пробелов, поэтому имя без кавычек. Если имя имеет пробелы, например — Acronis PE, то команда будет
bcdedit /store bcd /set {default} description «Acronis PE»
Теперь создадим загрузочную запись о передаче управления загрузкой загрузчику grub. Вводим последовательно 4 команды
bcdedit /store bcd /create {ntldr} /d «back grub» (кавычки обязательны)
bcdedit /store bcd /set {ntldr} device boot
bcdedit /store bcd /set {ntldr} path \grldr
bcdedit /store bcd /displayorder {ntldr} /addfirst
Загрузочную запись мы указали сделать первой, но по умолчанию у нас Acronis.
Делаем по умолчанию запись загрузчика GRUB
bcdedit /store bcd /default {ntldr}
Теперь посмотрим что у нас получилось. Загружаем с флешки компьютер с обычным БИОСом. То что нужно!
Теперь осталось отредактировать имя Windows Setup в Acronis в UEFI-загрузчике. Делаем одной командой:
bcdedit /store E:\efi\microsoft\boot\bcd /set {default} description Acronis
где E:, буква нашей флешки.
Смотрим что получилось. Загружаем с флешки ноутбук с UEFI.
Загрузочная флешка с Acronis True Image
Как создать загрузочную флешку с acronis -ом. В результате мы получим загрузочную флешку с Acronis True Image (первый способ включает в себя ещё acronis disk director и acronis universal restore).
Загрузочная флешка с acronis true image способ 1 (NEW 2015)
Добавлю ещё один способ создания загрузочной флешки с acronis (всем НЕДОВОЛЬНЫМ) с работающим Acronis Universal Restore, Acronis Disk Director и Acronis True ImageИтак, сперва вам надо иметь в наличии. Флешку, объёмом не меньше 1ГБ.
Меньше такого объёма (в 2015) даже в продаже нет =)Теперь вам надо скачать образ ISO из которого мы будем делать загрузочную флешку с AcronisСперва надо загрузить сам Acronis MD5: 37985C160A076928450101387F441D34 (ищем по MD5 в Google)
Последний инструмент, с помощью которого мы будем делать загрузочную флешку с Acronis – это WinSetupFromUSB
WinSetupFromUsb 1.7Супер! После того, как все три инструмента (флешка, будет как основной =D) у нас в рабочем состоянии, начинаем! Желательно переместите WinSetupFromUSB и ISO файл с Acronis в ОДНУ ПАПКУ
Теперь, запускаем с помощью администратора WinSetupFromUSB и распаковываем файлы. Жмём ExtractПосле того, как Winsetup установился, в нашей папке создалась ещё одна папка WinSetupFromUSB-1-6-beta1. Открываем её и запускаем файл (от администратора) WinSetupFromUSB_1-6 если у вас 32-битная разрядность или WinSetupFromUSB_1-6_x64 если 64-битная. Я не знаю свою разрядность?
Пока всё хорошо! Идём дальше
Вставляем флешку в usb. Запускаем WinSetupFromUSB_1-6_x64 (в моём случае и от администратора) Выбираем её из списка
Теперь, ставим птичку Linux ISO/blablabla и выбираем наш образ который мы скачали по MD5: 37985C160A076928450101387F441D34 в GoogleЖмём GoПосле установки Acronis на флешку, вылезет такое окошко. Соглашаемся и закрываем наш WinsetupТеперь мы можем изменить название, которое будет в загрузочном меню. Для этого, откройте в корне флешки файл menu.lst с помощью блокнота или NotepadИщите set ISO=/ISO/2015v18_0Build6525_2015v11_5Build38938_v_12_0_3223.isoСверху над этой строкой, в Title, вводите название пункта в загрузочном меню
После сохранения, давайте проверим.
Запускаем нашу флешку и видим результат.File ISO no find – чёрт. Ладно, добьём нашу флешку до рабочего состояния.Заходим в папку ISO в корне флешки и меняем название 2015v18_0Build6525_2015v11_5Build38938_v_12_0_3223 на Acronis
Открываем опять menu.lstУдаляем внутри всё.
Вставляем: title Start Acronis True Image/Disk Director from ISO loaded in memory map /ISO/Acronis.ISO (hd32) map –hook chainloader (hd32) title Setup Acronis True image || Disk director my var find –set-root /ISO/Acronis.ISO map –mem /ISO/Acronis.ISO (hd32) map –hook chainloader (hd32)
Cохраняем menu.lst.
Первый вариант для систем у которых больше 1 гига оперативы, второй вариант, у кого меньше чем 1024 оперативы, но грузится он будет ДОЛГО на таких машинах!Проверяем флешку снова
Готово! Всё грузится и работает! Отлично!
Загрузочная флешка с acronis true image способ 2
Что необходимо:
- Флешка объёмом не меньше 128 мб
- Запустить Ghost32.exe и с помощью ATIH2011USB.GHO сделать загрузочную флешку с Acronis True Image 2011
Полное описание создания загрузочной флешки:
Скачиваем ATIH2011USB.GHO с с GOOGLE DRIVE/a> и Ghost32.exe тутЗапускаем Ghost32.exe -> Нажимаем Ok -> Local -> Disk -> From Image -> Указуем файл ATIH2011USB.
GHO и клацаем на него мышкойВыбираем из списка нашу флешку (Не выберите случайно винчестер!!!) -> Нажимаем Ok -> Ещё раз Ok и Yes
Ждём 2-3 минуты и после сообщения Clone Completed Succesfully получаем свою загрузочную флешку с acronisПосле этого надо выставить в bios загрузку с usb и работать с acronis true image
Загрузочная флешка с acronis true image способ 3
Что необходимо:
- Установленный на компьютере Acronis True Image 2011, который можно скачать с официального сайта.
- Флешка объёмом не меньше 128 мб
Как установить и пользоваться Acronis Disk Director
Для того чтобы установить Acronis необходимо зайти в предыдущую установленную версию
Универсальный загрузочный носитель Acronis обеспечивает возможность загрузки компьютера после восстановления на отличающемся оборудовании. Дополнительные сведения см. в разделе Acronis Universal Restore.
Как создать универсальный загрузочный носитель Acronis
- Запустите Acronis True Image.
- В разделе Сервис нажмите Acronis Universal Restore .
- Нажмите Загрузить , чтобы получить мастер создания универсальных загрузочных носителей Acronis.
- Запустите загруженный файл и установите мастер создания загрузочных носителей.
- Подключите флэш-накопитель USB или вставьте чистый DVD-диск, который нужно сделать загрузочным.
- Чтобы запустить мастер создания универсальных загрузочных носителей Acronis, выполните одно из следующих действий:
- В разделе Сервис нажмите Acronis Universal Restore .
- Нажмите кнопку Пуск , откройте список установленных программ и выберите Запустить мастер создания универсальных загрузочных носителей .
- Убедитесь, что выполняются следующие условия:
- Носитель на основе Linux выбран в качестве типа загрузочного носителя.
- Представление Windows выбрано в качестве способа отображения дисков и томов.
Укажите параметры ядра Linux. Дополнительные сведения см. в разделе Параметры запуска загрузочного носителя.
Выберите компоненты Acronis, которые нужно разместить на носителе.
Можно выбрать 32- и/или 64-разрядные компоненты. 32-разрядные компоненты могут работать и на 64-разрядном оборудовании. Однако для загрузки 64-разрядного компьютера, в котором используется интерфейс UEFI, необходимы 64-разрядные компоненты.
Чтобы использовать носитель на разных типах оборудования, выберите оба типа компонентов. При загрузке машины с полученного носителя можно будет выбрать 32- или 64-разрядные компоненты в меню загрузки.
Если программа Acronis True Image установлена на компьютере, ее можно также поместить на носитель. В этом случае у вас будет единый загрузочный носитель, содержащий оба компонента, необходимых для восстановления на отличающемся оборудовании.
Выберите место назначения для загрузочного носителя:
- Компакт-диск
- DVD-диск
- Флэш-накопитель USB
- Файл ISO-образа
Потребуется указать имя ISO-файла и целевую папку.
После создания ISO-файла его можно записать на CD/DVD. Например, в Windows 7 и более поздних версиях это можно сделать с помощью встроенного средства записи дисков. В проводнике Windows дважды щелкните созданный файл ISO-образа и выберите Записать .
Укажите драйверы запоминающего устройства, которые будут использоваться функцией универсальной загрузки Acronis.
Драйверы не обязательно добавлять сейчас. Это можно будет сделать позже, при применении универсальной загрузки Acronis к компьютеру.
Нажмите кнопку Приступить .
После создания носителя отключите его от компьютера. Ваш универсальный загрузочный носитель Acronis готов.
USB/DVDTrue Image 2017 v20.0.5554 [RU/EN]True Image 2017 v20.0.5554 (x64) [RU/EN]Disk Director 12.0.3270 [RU/EN]Disk Director 12.0.3270 (x64) [RU/EN]Disk Director Advanced Server 11.0.12077 [RU/EN]Acronis Backup Server 11.7.50052 [RU/EN]Acronis Backup Server 11.7.50052 (x64) [RU/EN]Universal Restore 2016 v11.5 Build 40028 [RU/EN]Universal Restore 2016 v11.5 Build 40028 (x64) [RU/EN]MemTest86+ v5.01
Grub4Dos: 0.4.5c/0.4.6aBOOTICEx32/x64: 1.3.3.2
CDTrue Image 2017 v20.0.5554 (x64) [RU/EN]Disk Director 12.0.3270 (x64) [RU/EN]Disk Director Advanced Server 11.0.12077 [RU/EN]Acronis Backup Server 11.7.44411 (x64) [RU/EN]Universal Restore v11.5 Build 40028 (x64) [RU/EN]MemTest86+ v5.01
Запустите BOOTICEx86.exe/BOOTICEx64.exe с USB носителя.1. Process MBR:BootICE > Выберите ваш USB накопитель > Process MBR > Windows NT 5.x/6.x MBR > Install/Config > Windows NT 6.x MBR > ОК > Close.2. Process PBR:BootICE > Process PBR > Grub4Dos 0.4.5с/0.4.6a > Install/Config > Version 0.4.6a > OK > OK > Close3. Make partition active:BootICE > parts Manage > Выберите ваш USB накопитель > Activate > OK > OK > Close > Exit.
Если кнопка “Activate” на последнем шаге не активна или загрузка с флешки не происходит, попробуйте отформатировать флешку с помощью SDFormatter ) с опцией FULL (OverWrite) – официальная утилита sdcard.org
CD/DVDЗапишите .ISO нужной языковой версии на диск
Что можно делать с помощью программы
С помощью Акронис Диск Директор можно:
- создавать разделы, изменять их, делить, объединять, перемещать, удалять, копировать;
- не боясь потерять данные можно менять формат файловых системных данных;
- полностью форматировать разделы, делать для них метки, делать их невидимыми, присваивать статус активного, дефрагментировать;
- устанавливать несколько операционных систем разных семейств на одно устройство;
- скрывать любую ОС и устанавливать на нее пароль;
- копировать ОС и создавать загрузочную конфигурацию;
- восстанавливать данные, структуру папок и файлов, удалять коды вирусов и так далее;
- создавать загрузочные носители.
Еще один ее плюс: Acronis можно использовать даже тогда, когда операционная система не загружается из-за ошибок или вирусов. Конечно, только если предварительно записать ее на диск или иной носитель.
Как и все продукты от этой фирмы, программа имеет большой уровень надежности и абсолютно безопасна. Но это не освобождает пользователя от ответственности. Работа с разделами и установка операционных систем требует некоторых знаний.
Если есть сомнения в положительном исходе действий, то лучше не рисковать и обратиться к специалистам или более продвинутым пользователям. Также обязательно ознакомьтесь с инструкцией к программе.
Исправляем неполадки файловой системы на жестком диске
У многих пользователей на компьютерах с Windows часто наблюдаются проблемы, связанные с ошибками файловой системы NTFS. Неполадки в файловой системе возникают из-за вредоносных утилит и различного программного обеспечения. Также чаще всего неполадки в файловой системе происходят по неопытности самого пользователя ПК. Например, неправильное обращение с утилитой Acronis Disk Director. Для решения поставленной задачи нам поможет сама Windows. В Windows предусмотрено средство исправления файловой системы. Чтобы исправить файловую систему на конкретном разделе, необходимо перейти к его свойствам. В нашем случае это системный раздел операционной системы Windows 10. Для запуска исправления нам нужно перейти на вкладку «Сервис».
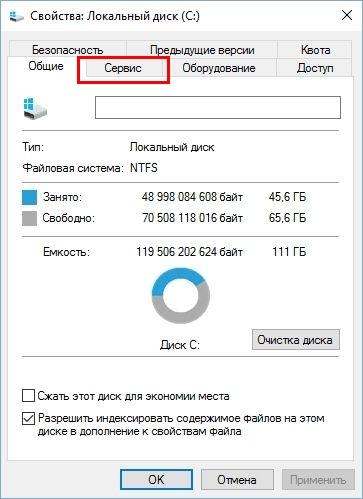
На этой вкладке есть кнопка Проверить, которую мы нажмем.
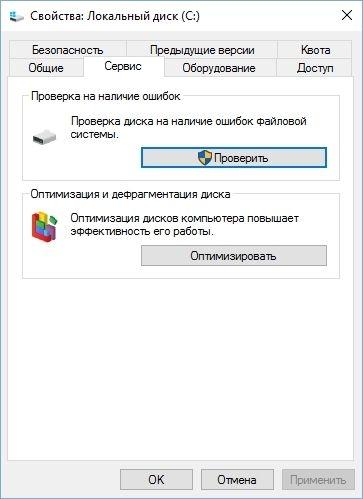
После этого действия появится окно, в котором нужно подтвердить наши действия.
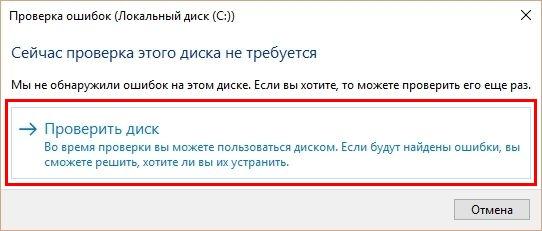
Подтвердив действия, Windows произведет сканирование этого раздела.

После сканирования система выдаст сообщение с результатами сканирования раздела на наличие ошибок.
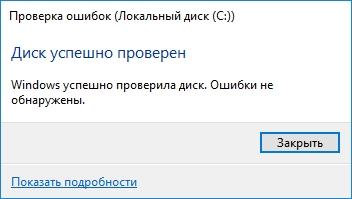
Используя этот метод, многие пользователи восстанавливали нормальную работоспособность операционной системы, не прибегая к ее переустановке. Если же неполадки кроются в самом HDD, то никакая проверка диска и переустановка ОС в этом случае не поможет. Единственным вариантом в этом случае будет то, что можно прибегнуть к утилите Victoria или же делать полную замену винта на новый, переустановив при этом Windows.
Централизованное хранилище, Централизованный план резервного копирования, Шифрованное хранилище
Шифрованный архив
- Изображение
- Текст
Copyright Acronis, Inc.
247
создание статических (стр. 245) и динамических групп (стр. 236) машин (стр. 241) и
управление ими;
управление заданиями (стр. 238), существующими на машинах;
создание централизованных хранилищ (стр. 247) для хранения архивов и управление ими;
управление узлами хранения (стр. 245)
мониторинг действий компонентов Acronis Backup & Recovery 11, создание отчетов,
просмотр централизованного журнала и прочее.
Централизованное хранилище
Сетевое хранилище, выделенное администратором сервера управления (стр. 244) для
хранения архивов резервных копий (стр. 234). Централизованное хранилище может находиться
под управлением узла хранения (стр. 245) или быть неуправляемым. Общее количество и
размер архивов, содержащихся в централизованном хранилище, ограничен только размером
самого хранилища.
Как только администратор сервера управления создает централизованное хранилище, путь к
хранилищу и его имя рассылаются всем машинам, зарегистрированным (стр. 238) на сервере.
Значок быстрого доступа к хранилищу появляется на машинах в списке Хранилища
. Любой
план резервного копирования (стр. 242), существующий на машинах, включая локальные
планы, может использовать централизованное хранилище.
Если машина не зарегистрирована на сервере управления, то пользователь, имеющий право
хранить резервные копии в централизованном хранилище, может это делать, указывая полный
путь к хранилищу. Если хранилище управляемое, то управлять архивами пользователя и
прочими архивами, содержащимися в хранилище, будет узел хранения.
Централизованный план резервного копирования
План резервного копирования (стр. 242), развертываемый на управляемой машине (стр. 245) с
сервера управления (стр. 244). Изменить такой план можно только внесением изменений в
исходный план резервного копирования на сервере управления.
Ш
Шифрованное хранилище
Управляемое хранилище (стр. 245), в котором все записываемые данные шифруются, а все
читаемые оттуда — прозрачно дешифруются узлом хранения (стр. 245) с использованием
ключа шифрования, определенного для каждого хранилища и хранящегося на узле. В случае
утери носителя хранилища или доступа к нему неуполномоченного пользователя,
злоумышленник не сможет дешифровать содержимое хранилища, не имея доступа к узлу
хранения. Шифрованные архивы (стр. 247) шифруются посредством шифрования,
выполняемого агентом (стр. 233).
Шифрованный архив
Архив резервных копий (стр. 234) шифруется по алгоритму AES. Если в параметрах резервного
копирования (стр. 241) заданы режим шифрования и пароль для архива, каждая резервная
копия в архиве шифруется агентом (стр. 233) перед сохранением в место назначения.
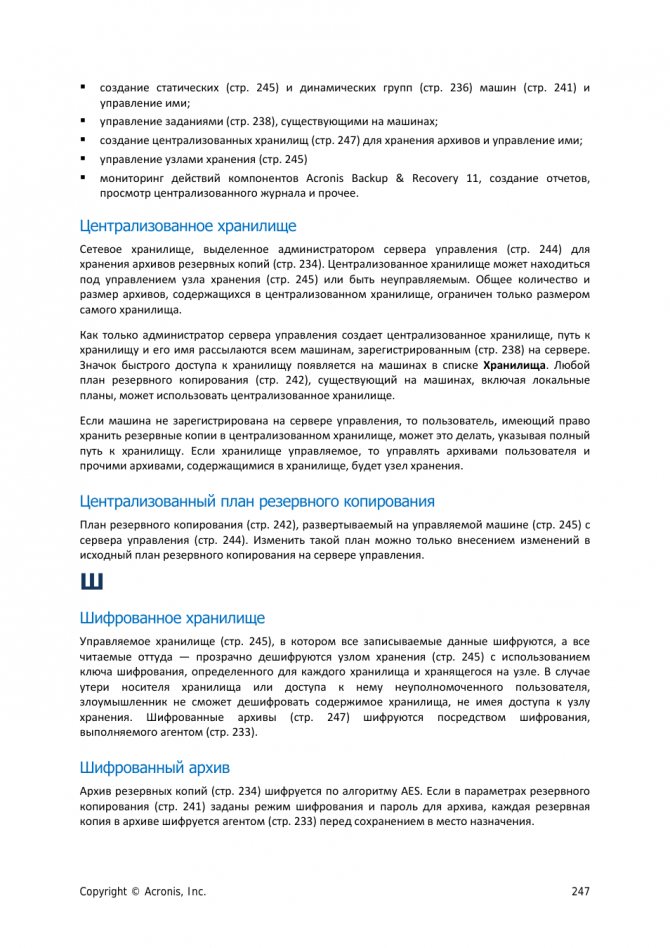
Использование мастера по созданию загрузочного накопителя Acronis
Огромное количество последних версий данного продукта имеют мастера по созданию накопителей для загрузки, дающих возможность загружать USB-файлы или создавать загрузочный образ iso c помощью acronis disk director suite iso. В случае большого количества таких установленных программ, лучшим вариантом станет провождение действий по обновленных версиях.
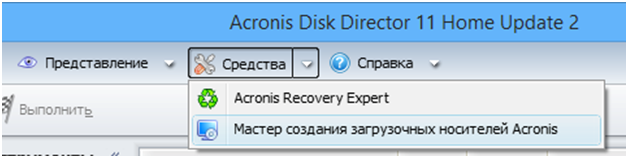
- Blogger
рисунок 1
Для запуска мастера, создающего загрузочные флешки, необходимо зайти в Меню и выбрать Средства, далее Мастера, который отвечает за то, чтобы создавать накопители для загрузок.
- Blogger
рисунок 2
В True Image это находится в нескольких разделах – 1-я – во вкладке, отвечающей за Резервное копирование и восстановление, 2-е — в Инструментах и утилитах
Что касается дальнейших действий, то они практически одинаковые и неважно какая программа была запущена с помощью этого инструмента. В качестве исключения существует следующее:
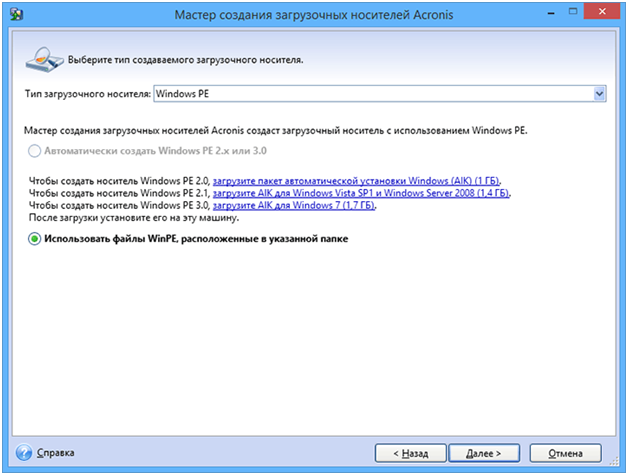
- Blogger
рисунок 3
- Создавая загрузочную флешку в acronis disk director, есть возможность воспользоваться выбором какого-то одного ее типа – Линукс, или Windows РЕ;
- В True Image этого, конечно же, не будет, но есть возможность выбрать компоненты будущих загрузочных USB накопителей.
- Blogger
рисунок 4
Если же установлено больше чем одна программа Acronis, здесь возможно выбирать необходимое для вас количество желаемых компонентов, которые стоит записать, то есть, есть прекрасная возможность в память одного накопителя поместить несколько программ, а также программ резервного копирования Тру Имейджн, инструментов для хорошей работы жесткого диска и восстановления некоторых разделов диск Директ.
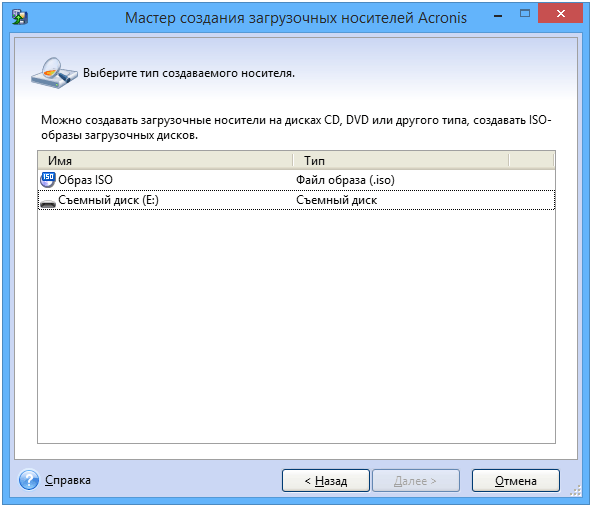
- Blogger
рисунок 5
Дальше нужно определиться с выбором накопителя, куда будет произведена запись, а также создать ISO, если необходимо будет записать загрузочный диск.
Совет: если это флешка, то она должна быть отформатирована преждевременно в необходимом формате, обычно это FAT32.
Когда появится это окно, нужно осуществить подтверждение и ждать, пока не закончится запись.
По завершению будет получена готовая новая версия загрузочной флешки, где будут выбраны все продукты Acronis. Далее возможен запуск ПК, проведение работ, связанных с системами любого раздела жесткого диска, восстановление состояния ПК из резервных копий, а также подготовительные работы второй ОС.
LiveInternetLiveInternet
СКАЧАТЬ И УРОК ПО ПРОГРАММЕ.
Acronis True Image Home 2013 16 Build 5551 + PowerPack PortableОписание:Acronis True Image Home — это лучший инструмент для решений проблем полного резервного копирования данных и их восстановления на рабочих станциях. Программа позволяет создавать копии-образы жесткого диска вашего компьютера, даже если вы продолжаете работать, что обеспечивает максимально полную защиту всех данных. Резервный копия-образ диска представляет собой обычный файл, который включающий практически все данные. Даже загрузочные записи, операционная система, все приложения, все файлы с данными, ваши фильмы и фотографии, электронная почта, все установленные обновления и настройки системы и все оcтальное, что находится на выбранном для резервирования жестком диске. В случае критического сбоя диска или вирусной атаки или других критических ошибках в аппаратном и программном обеспечении, все содержимое диска можно будет легко восстановить из созданного образа в привычное для вас, рабочее состояние. Даже в ситуации, когда другие привычные средства для резервного копирования не помогают. Применяемая в программе есть уникальная технологияAcronis Drive Snapshot предоставляет возможность делать резервные копии-образы диска не прерывая работу в Windows и не требует последующей перезагрузки. Системные требования: Windows XP/Vista/7Разработчик: AcronisПлатформа: ПК 32/64 bitВерсия Программы: 16.0.0.5551Язык интерфейса: RUSГод выпуска: 2012Таблетка: не требуетсяСборка: ThinApp by SoftLab-Portable.ru
КАК РАБОТАТЬ С ПРОГРАММОЙ.
В последнее время все чаще актуальнее становится иметь под рукой загрузочную флешку, чем диск, который намного больше по размеру, может сломаться, да и при интенсивном использовании со временем поверхность такого диска становится потертой, с царапинами и начинает плохо читаться, особенно на «неродных» дисководах. Поэтому очень неплохо было бы иметь вместо CD или DVD диска обычную загрузочную флешку, с которой можно было бы загрузить нужный дистрибутив программ в любое время. Об этом и пойдет речь в этой небольшой статье, в которой я расскажу Вам как создать загрузочный дистрибутив с очень популярной программой для работы с жестким диском — Acronis
Многие пользователи ассоциируют процесс создания загрузочной флешки с чем то крайне трудным и сложным, доступным только компьютерным гениям и продвинутым программистам. На самом деле все намного проще, не сложнее чем скинуть на флеш-драйв любимый фильм.
Итак, приступим. Для начала скачиваем ниже архив с нужными нам утилитами и файлами программы Acronis. Скачиваем, распаковываем в любую папку. После распаковки у вас появятся две папки — «Инструменты
» и «Файлы на флешку «. В первой папке находятся программы «прошивки» на флешку загрузочного кода, во второй нужные утилиты для копирования на ваш флеш-драйв.
Вставляем нужный флеш-драйв
в USB-гнездо компьютера. Открываем папку «Инструменты» находим файлBOOTICE.EXE , запускаем его. На Windows 7 делаем запуск от имени администратора. В окне программы (БУДЬТЕ ВНИМАТЕЛЬНЫ!!!) выбираем как на рисунке вашу флешку. Жмем на кнопку «Process MBR «.
Откроется следущее окно программы, в котором нужно установить переключатель в режим GRUB4DOS 0.4.5b MBR
и нажатьInstall . В следующем окне нажмитеSave to disk (сохранить на диск) . Появится окно, что все прошло успешно.
После этого осталось только скопировать файлы из папки «Файлы на флешку
» в корень вашей флешки. примерно как на скриншоте.
Теперь можно перезагружать компьютер и пробовать загрузиться с флешки
Обращаю ваше внимание, что на современных материнских платах и ноутбуках не нужно лезть в BIOS и выбирать первое загрузочное устройство, в котором нужно поставить флеш-драйв (хотя конечно можно сделать и так, но это лишнее). Во всех современных системах после перезагрузки просто несколько раз нажимаем на нужную кнопку: 1)Материнская плата ASUS
— клавишаF8 2)Материнская платаGigaByte — клавишаF12 3)2)Материнская платаAsrock, MSI — клавишаF11 В ноутбуках ищем нужную клавишу экспериментально, можно после перезагрузки просто поочередно нажимать на приведенные выше клавиши, если все нормально, появится загузочное меню, в котором и нужно выбрать вашу флешку для дальнейшей загрузки. Вот и все нехитрое создание загрузочной флешки. Надеюсь эта статья поможет вам в работе. Удачи!
P.S.> На всякий случай закинул программу для форматирования HP USB Disk Storage Format Tool 2.1.8.0. Если MBR пропишется некорректно то просто отформатируйте ей флеш драйв.
Acronis Backup Advanced Universal (v. 11.7.50058) (+ Boot CD) [2016, Работа с жестким диском]
Год выпуска: 2016Жанр: Работа с жестким дискомРазработчик: AcronisСайт разработчика: http://www.acronis.com/ru-ru/business/backup-advanced/Язык интерфейса: РусскийРазрядность: 32/64-bitОперационная система: Windows 2000 SP4/XP SP2/Vista/7/8/8.1/10/ Server 2003/2008/2008 R2/2012/2012 R2/2016Описание: Acronis Backup (бывший Acronis Backup & Recovery) — программа для резервного копирования и аварийного восстановления серверов и ноутбуков под управлением Windows в физических и виртуальных средах. Будучи основан на проверенных технологиях создания образов и восстановления на «голое железо», …
Программы / Системные приложения / Работа с данными, жестким диском и носителями информации
Подробнее
Считываем показания SMART с винчестера
Если у вас на компьютере не копируются файлы, программы после открытия зависают, то возможной причиной этому может быть неисправный HDD. Обычно такое поведение операционной системы связано с неисправными секторами в жестком диске. Чтобы быть уверенным, что проблема связана с битыми секторами HDD, а не с вредоносными программами, первым делом необходимо подтвердить эту догадку. Если на компьютере наблюдается описанная выше ситуация, мы установим на него утилиту CrystalDiskInfo. Эта утилита описывает состояние всех винчестеров, установленных у вас на компьютере. Скачать CrystalDiskInfo можно с ее официального сайта https://crystalmark.info. Утилита поддерживает ОС Windows, начиная с XP и заканчивая Windows 10.
Для проверки информации о винчестере утилита использует технологию самодиагностики SMART. Технология SMART используется на всех выпускаемых HDD. Ниже изображен пример проверки показаний SMART с помощью утилиты CrystalDiskInfo в винчестере WD1200JS. Из этого окна видно, что программа обнаружила его состояние, как «Хорошо» — это означает, что этот винчестер в полном порядке и о нем не следует беспокоиться.
На следующем изображении в показаниях SMART утилита CrystalDiskInfo обнаружила состояние винта сообщением «Тревога». Это сообщение означает, что в винчестере уже присутствуют битые сектора или он перегревается.
Если вы увидите сообщение «Плохое», то это будет означать, что на винчестере переназначены все битые сектора и в скором времени он полностью накроется.
В обоих случаях, когда программа обнаружила сообщения «Тревога» и «Плохое», вам следует сделать резервную копию всех данных на компьютере, так как в скором времени винт придет в негодность.
Одним из решений, которое может временно починить ваш винт, является утилита Victoria. Эта утилита может сделать REMAP BAD секторов, то есть она переназначит битые сектора на резервные. В следующем разделе мы подробно опишем процесс REMAP BAD секторов с помощью утилиты Victoria.
Экспорт
- Изображение
- Текст
248
Copyright Acronis, Inc.
Э
Экспорт
Операция создает копию архива (стр. 234) или самодостаточную копию части архива в
указанном местоположении Операцию экспорта можно применить к отдельному архиву,
отдельной резервной копии (стр. 244) или к выбранным резервным копиям, входящим в один
архив. С помощью интерфейса командной строки можно экспортировать хранилище (стр. 246)
целиком.
Комментарии
Выделить → Я нашла инструкцию для своего софта здесь! #manualza
Кликнуть →
Вот у деда своего, в сарае, нашел старенькую военную брошюрку, 1976 года выпуска: «Инструкция по укладке парашюта, издание второе, дополненное и исправленное».
Мануалза!manualza.ru
Создание загрузочного диска
Для начала давайте создадим, собственно, сам загрузочный диск. Или загрузочную флешку. Начнём с диска, используем обыкновенную «болванку» CD-R на 700Mb. Вам понадобится программа Imgburn_2.5.8.0_portable. Которую можно скачать по этой ссылке. Вставляем диск в дисковод. Запускаем программу. В открывшемся окне жмём «Записать образ на диск».
Далее, выбираем образ программы Acronis Boot CD_USB Sergei Strelec (07.06.2014)…
После этого жмём «Записать образ на диск»…
Далее, начнётся запись образа программы на диск…
После чего жмём «ОК»…
На этом этапе пока всё. Загрузочный диск с программой Acronis Boot CD_USB Sergei Strelec (07.06.2014)создан…