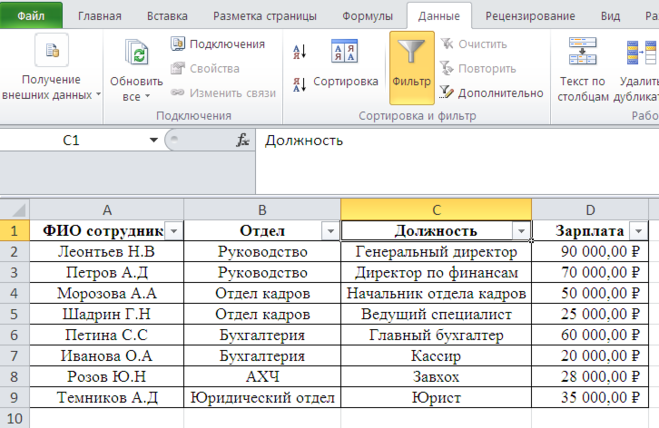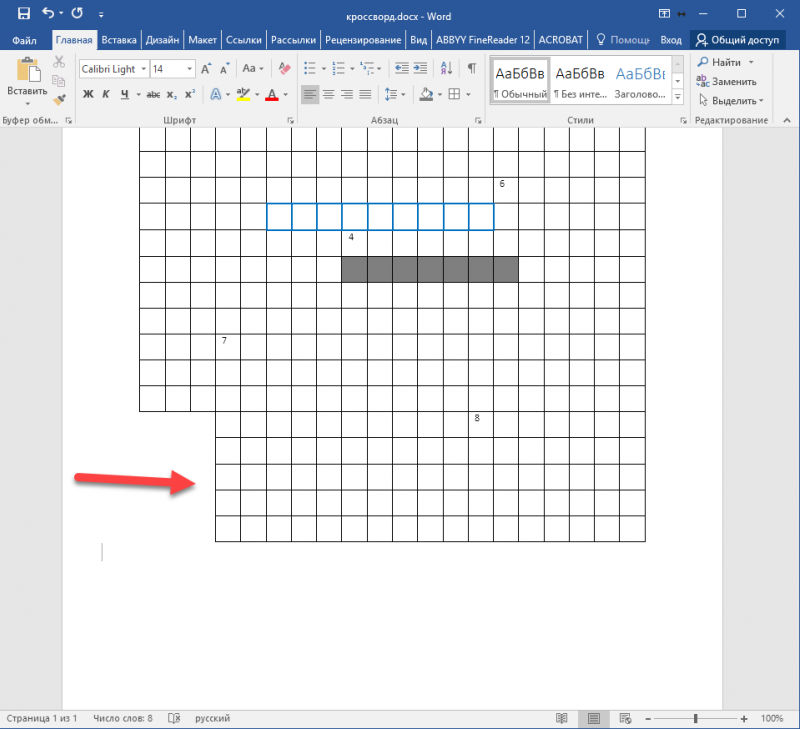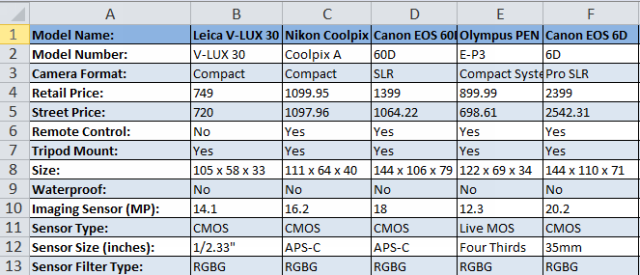Как сделать кроссворд в excel с помощью стандартных функций
Содержание:
- Второй способ: копирование при помощи специальной вставки
- Как правильно сделать кроссворд?
- Как сделать кроссворд в Excel с проверкой
- Создание кроссворда
- ШАГ 2. Создание формул
- Составляем кроссворд онлайн сами – Фабрика кроссвордов
- Программирование кроссворда
- Нестандартная форма
- Создание автопроверки
- Кроссворды в excel как сделать
- Как сделать кроссворд в «Опен Офис»?
- Как сделать в Excel кроссворд
- Как сделать нумерацию ячеек таблицы, как в настоящих кроссвордах?
- Сторонние ресурсы для создания кроссвордов
- Как сформировать кроссворд легко и быстро?
- Третий способ: вставка из документа
- Как делать кроссворд с нумерацией в офис ворд 2010?
- Заключение
- Выводы
Второй способ: копирование при помощи специальной вставки
Сейчас мы разберем, как перенести таблицу из Excel в Word 2010 года. Стоит так же сделать ремарку, что данный метод подойдет и для других версий программы:
- Итак, вам снова нужно открыть два документа — Excel и Word. В «Экселе» выделите нужную область и поместите ее в буфер обмена, одним из тех способов, которые были приведены выше.
- После этого переходите в программу «Ворд». Вам необходимо открыть выпадающее меню инструмента «Вставить». Для этого нажмите на стрелочку под ним.
- В меню выберете «Специальная вставка…» — откроется одноименное окно. В нем вам нужно переключиться на пункт «Связать» и в поле «Как» выбрать «Лист Microsoft Excel (объект)».
- После проделанных действий нажмите «ОК» — таблица будет вставлена в документ.
Вы можете заметить, что таблица вставлена в виде рисунка — это означает, что вы не сможете ее редактировать, внося какие-то правки. Конечно же, это относится к минусам данного метода. Однако есть и плюсы — таблица автоматически сожмется, приняв такой размер, который идеально впишется в ваш документ.
Как правильно сделать кроссворд?
Сейчас существует множество компьютерных программ, с помощью которых можно просто и быстро создать головоломку или шараду в электронном виде. В работе с детьми он также выступает способом интерактивного общения
В работе со специальными программами очень важно делать все правильно, ведь, например, Excel имеет свои команды
Как сделать кроссворд правильно, чтобы он смог заинтересовать детишек? В первую очередь перед созданием такой головоломки нужно определиться с тематикой. Лучше всего набросать некий черновик на бумаге с вопросами и ответами, так будет проще ориентироваться в дальнейшей работе. Главным в кроссворде выступает слово-загадка, его можно составить из первых букв слов. Теперь можно приступать к работе с программами.
Как сделать кроссворд в Excel с проверкой
На новом листе создадим вспомогательную табличку с ответами:
В столбце «Введено» будут отображаться вводимые пользователем в кроссворд ответы. В столбце «?» — совпадения. В ячейке V8 – количество верных ответов.
Теперь с помощью функции «СЦЕПИТЬ» склеим отдельные буквы, вводимые в кроссворд, в целые слова. Вводим формулы в ячейки столбца «Введено»:
Пользователь может вводить как строчные, так и прописные буквы. В результате возникают проблемы. Чтобы этого избежать, используем функцию «СТРОЧН». Подставим ее во все ячейки перед функцией «СЦЕПИТЬ».
Функция преобразует прописные буквы в строчные.
Если пользователь вводит правильный ответ, в столбце V3:V7 появится цифра 1. В противном случае – 0. Сделаем это с помощью функции «ЕСЛИ».
Для подсчета количества правильных ответов – функция СУММ.
Количество всех правильных ответов – 5. Если в ячейке «Всего» появится цифра «5», это будет означать, что пользователь справился с решением кроссворда. На экране появляется запись «Молодец!» (например).
Если в ячейке «Всего» находится другая цифра – «Еще подумай!».
Реализуем задачу с помощью функции «ЕСЛИ»:
Покажем еще пользователю, сколько ответов осталось отгадать. Всего вопросов – 5. Значит, формула будет следующая: =5-‘Лист1 (2)’!V8, где ‘Лист1 (2)’!V8 – число верных ответов из вспомогательной таблички.
Для проверки работоспособности формул введем 1 правильный ответ в сетку кроссворда. Получаем следующий результат:
Спрячем от пользователя правильные ответы. Из сетки кроссворда на втором листе их удалим. Выделим строки вспомогательной таблицы. Перейдем на вкладку «Данные» — группа «Структура». Воспользуемся инструментом «Группировать».
В открывшемся окне поставим галочку напротив записи «Строки».
В левом поле листа появятся значки структуры и символ минуса.
Нажмем на значок «-». Данные вспомогательной таблицы станут невидимыми.
Далее переходим на вкладку «Рецензирование». В группе «Изменения» находим кнопку «Защитить лист». В открывшемся окне назначаем пароль. Теперь раскрыть вспомогательную таблицу и посмотреть ответы у постороннего человека (кто не знает пароль) не получится.
Если пользователь попытается открыть ответы, программа выдаст предупреждение о том, что: «Нельзя использовать данную команду на защищенном листе…».
- Скачать кроссворд в Excel
- Скачать программу для создания кроссвордов в Excel
Основная работа по созданию кроссворда закончена. Можно красиво оформить лист, добавить название, изменить цвет заливки сетки, сделать ярче границы ячеек и т.п.
Многие люди любят разгадывать кроссворды, есть так же лица, которым нравится их составлять. Иногда, составить кроссворд требуется не просто ради развлечения, а, например, чтобы проверить знания учащихся нестандартным способом. Но, мало кто догадывается, что отличным инструментом для создания кроссвордов является программа Microsoft Excel. И, действительно, ячейки на листе данного приложения, как будто специально предназначены для того, чтобы вписывать туда буквы отгадываемых слов. Давайте выясним, как быстро составить кроссворд в программе Microsoft Excel.
Создание кроссворда
Прежде всего, нужно найти готовый кроссворд, с которого вы будете делать копию в программе Excel, или же продумать структуру кроссворда, если вы будете придумывать его полностью сами.
Для кроссворда нужны квадратные ячейки, а не прямоугольные, как по умолчанию в Microsoft Excel. Нам нужно изменить их форму. Для этого, на клавиатуре нажимаем комбинацию клавиш Ctrl+A. Этим мы выделяем весь лист. Затем, кликаем правой кнопкой мыши, чем вызываем контекстное меню. В нём кликаем по пункту «Высота строки».

Открывается небольшое окошко, в котором нужно задать высоту строки. Устанавливаем значение 18. Жмем на кнопку «OK».

Чтобы изменить ширину, кликаем по панели с наименованием столбцов, и в появившемся меню выбираем пункт «Ширина столбца…».

Как и в предыдущем случае, появляется окошко, в которое нужно внести данные. На этот раз это будет число 3. Жмем на кнопку «OK».

Далее, следует подсчитать число клеточек для букв в кроссворде в горизонтальном и вертикальном направлении. Выделяем соответствующее количество ячеек на листе Excel. Находясь во вкладке «Главная», кликаем по кнопке «Граница», которая расположена на ленте в блоке инструментов «Шрифт». В появившемся меню, выбираем пункт «Все границы».

Как видим, границы, очерчивающие наш кроссворд, установлены.

Теперь, следует удалить эти границы в некоторых местах, чтобы кроссворд принял нужный для нас вид. Это можно сделать при помощи такого инструмента, как «Очистить», значок запуска которого имеет форму ластика, и находится в блоке инструментов «Редактирование» всё той же вкладки «Главная». Выделяем границы ячеек, которые хотим стереть и кликаем на данную кнопку.

Таким образом, постепенно прорисовываем наш кроссворд, поочередно удаляя границы, и получаем готовый результат.

Для наглядности, в нашем случае, можно выделить горизонтальную строку кроссворда другим цветом, например желтым, воспользовавшись для этого кнопкой «Цвет заливки» на ленте.

Далее, проставляем номера вопросов на кроссворде. Лучше всего, это делать не слишком большим шрифтом. В нашем случае, использован шрифт 8.

Для того, чтобы разместить сами вопросы, можно кликнуть любую область ячеек в стороне от кроссворда, и нажать на кнопку «Объединить ячейки», которая находится на ленте всё на той же вкладке в блоке инструментов «Выравнивание».
Далее, в большой объединенной ячейке можно пропечатать, или скопировать туда вопросы кроссворда.

Собственно, сам кроссворд на этом готов. Его можно распечатывать, или разгадывать прямо в Экселе.
ШАГ 2. Создание формул
Для удобства создания формул рядом с рабочим полем вставим картинку решенного кроссворда. Удерживая клавишу Ctrl, выделим ячейки, которые должны быть закрашены при решении кроссворда. Выберем для этих ячеек заливку (Главная — Цвет заливки).
Теперь картинку-решение можно удалить. Выделим рабочую область кроссворда, скопируем ее и вставим рядом с нашим кроссвордом
Обратим внимание на то, что эта область должна располагаться в тех же строках, что и наш кроссворд — так будет удобнее. В этой области мы будем создавать формулы, необходимые для автоматического подсчета баллов, в дальнейшем формулы и все рабочие ячейки мы скроем
Условимся, что при разгадывании кроссворда в ячейки, которые должны быть закрашены, пользователь будет вводить цифру 2, а в ячейки, которые должны быть пустыми, — цифру 1.
В ячейке AF6 вспомогательной области (она соответствует ячейке О6 рабочей области) создадим формулу: =ЕСЛИ(О6=2;1;0).
Пояснение: функция ЕСЛИ проверяет, выполняется условие или нет, и в зависимости от полученного результата выводит соответствующее значение. Синтаксис функции следующий: =Если(условие;значение 1; значение 2). В скобках через точку с запятой указываются:
- проверяемое условие;
- значение 1 — выводится, если проверяемое условие выполняется;
- значение 2 — выводится, если условие не выполняется.
Применительно к формуле =ЕСЛИ(О6=2;1;0), которую мы ввели в ячейку AF6, мы получим следующее: если пользователь отметит ячейку О6 как закрашенную (т.е. введет в нее цифру 2), то ячейка AF6 примет значение 1. В противном случае (если будет введена цифра 1 или ячейка будет пуста) значение ячейки AF6 будет равно 0.
Остается только скопировать формулу на все выделенные цветом ячейки. Для этого выделим ячейку AF6 с формулой
Обратим внимание, что в правом нижнем углу этой ячейки находится маркер автозаполнения (черный квадратик). Если навести на него курсор мыши, то курсор примет вид черного крестика
Теперь нужно нажать левую кнопку мыши и, удерживая ее, потянуть вправо на две выделенные цветом ячейки. Отпустим кнопку мыши, в этих ячейках появится значение 0 (ячейки заполнились формулами). Теперь копируем формулы ячеек вниз, влево, вправо или вверх, заполняя тем самым все выделенные цветом ячейки формулами. Имена ячеек при копировании будут меняться автоматически, т.к. при создании формул мы использовали относительные ссылки.
Получим следующее:
Аналогично создадим формулы и для ячеек, которые не должны быть выделены цветом (напомним, что в эти ячейки пользователь будет вводить цифру 1). Например, в ячейку W6 (она соответствует ячейке F6 кроссворда) мы вводим формулу: =ЕСЛИ(F6=1;1;0). Заметим, что эти формулы будут отличаться тем, что мы будем проверять значение не 2, а 1.
Копируем эти формулы на все ячейки, невыделенные цветом.
Справа от дополнительной области в столбце AO создадим формулы:
- ячейка AO6: =СЧЁТ(W6:AK20) — в ней мы посчитаем количество ячеек нашего кроссворда (подсчет идет по диапазону вспомогательной области с формулами)
- ячейка АО9: =СУММ((W6:AK20) — в ней мы посчитаем сумму баллов, которые набрал пользователь, разгадывая кроссворд (подсчет идет по диапазону вспомогательной области с формулами)
- ячейка АО11: =ЕСЛИ(AO9=225;1;0) — если пользователь во все ячейки кроссворда ввел верные значения, т.е. получил 225 баллов за весь кроссворд (эту сумму мы вычислили в ячейке АО9), то значение ячейки АО11 будет равно 1, в противном случае — 0. Эта ячейка и ее значение нужны для использования условного форматирования.
Составляем кроссворд онлайн сами – Фабрика кроссвордов
В этом сервисе создания кроссвордов онлайн вы можете составить кроссворд как самостоятельно, введя свои слова и располагая их на поле, так сгенерировать кроссворд по списку слов.
Для ввода нового слова выделите мышью клеточки, в которых вы планируете разместить слово.
Далее выберите слово из словаря или введите свое слово по буквам. Нажмите кнопку Готово.
Далее вы можете ввести определение этого слова или удалить его.
Чтобы переместить слово, выделите его и при нажатой кнопке CTRL перемещайте по полю.Вы можете распечатать этот кроссворд со словами и заданиями или с пустыми клеточками и заданиями. Для этого нажмите кнопку Версия для печати и установите нужные галочки.
Также вы можете дать ссылку на разгадывание этого кроссворда онлайн на сайте Фабрика кроссвордов. Для этого нажмите кнопку Сохранить кроссворд.
Программирование кроссворда
Чтобы научить кроссворд определять, какие ответы верные и выставлять пользователю оценку, необходимо создать дополнительный лист с перечислением правильных ответов.
3
На этом скриншоте видно, что основные колонки три:
- Ответы. Здесь перечислены верные ответы.
- Введено. Здесь автоматически записываются те ответы, которые ввел пользователь.
- Знак вопроса. Здесь указывается оценка 1, если человек ответил правильно и 0, если неправильно.
Также в ячейке V8 будет итоговый балл.
Далее следует применять функцию «Сцепить», чтобы склеить отдельные буквы в кроссворде. Это необходимо для появления целого слова в этой строке. Вводить формулу нужно в ячейку столбца «Введено».
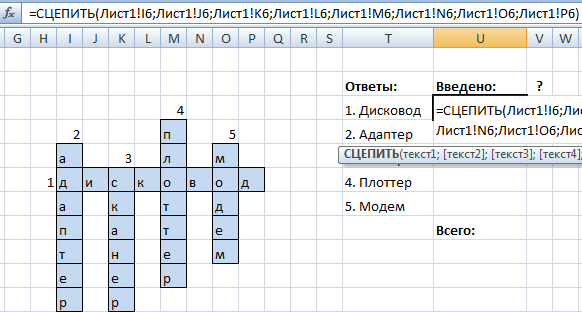 4
4
Основная проблема в том, что человек может писать как большие, так и маленькие буквы. Из-за этого программа может подумать, что ответ неправильный, хотя он верный. Чтобы решить эту проблему, необходимо воспользоваться функцией СТРОЧН, в которую и вводится функция СЦЕПИТЬ, как показано в этой строке кода.
=СТРОЧН(СЦЕПИТЬ(Лист1!I6;Лист1!J6;Лист1!K6;Лист1!L6;Лист1!M6;Лист1!N6;Лист1!O6;Лист1!P6))
Эта функция приводит все буквы в один вид (то есть, превращает их в строчные).
Далее необходимо запрограммировать условие. При верном ответе, должна получиться единица, а неверном – 0. Для этого используется встроенная функция Excel ЕСЛИ, вводимая в ячейку колонки «?».
 5
5
Чтобы вывести итоговую оценку в ячейку V8, необходимо воспользоваться функцией СУММ.
6
В нашем примере максимально предусмотрено 5 правильных ответов. Идея такая: если эта формула возвращает цифру 5, то появится надпись «Молодец». При более низком балле – «Еще подумай».
Чтобы это сделать, снова нужно использовать функцию ЕСЛИ, введенную в ячейку «Всего».
=ЕСЛИ(Лист2!V8=5;”Молодец!”;”Еще подумай…”)
Также в функционал можно добавить возможность показать количество вопросов, которые нужно решить. Поскольку максимальное количество вопросов в нашем примере – 5, то нужно в отдельной строке написать такую формулу:
=5-‘Лист1 (2)’!V8, где ‘Лист1 (2)’!V8
Чтобы убедиться, что ошибок в формулах нет, необходимо ввести ответ в какую-то строчку кроссворда. Укажем ответ «дисковод» в строку 1. В результате, получится следующее.
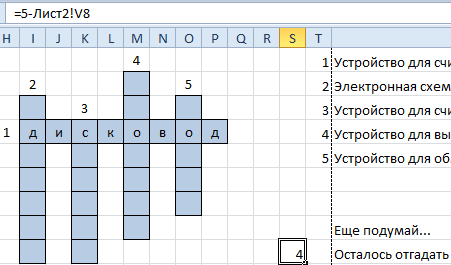 7
7
Необходимо сделать так, чтобы игрок не был в курсе, какой ответ правильный. Их нужно удалить из сетки кроссворда на вспомогательном листе, но оставить его в файле. Для этого необходимо открыть вкладку «Данные» и найти группу «Структура». Там будет находиться инструмент «Группировать», который и следует использовать.
8
Откроется диалог, где напротив записи «Строки» ставится флажок. Слева всплывут значки структуры с символом минуса.
9
Если на него нажать, данные скроются. Но опытный пользователь Excel может легко открыть правильные ответы. Для этого их нужно защитить паролем.
Необходимо найти вкладку «Рецензирование», где найти группу «Изменения». Там будет кнопка «Защитить лист». Ее нужно нажать. Далее появится диалоговое окно, в котором нужно записать пароль. Все, теперь сторонний человек, который не знает его, не сможет найти правильный ответ. Если он попытается это сделать, Excel предупредит его, что лист защищенный, и данная команда запрещена.
Все, кроссворд готов. Далее его можно стилизовать с помощью стандартных методов Excel.
Нестандартная форма
Иногда обычный текстовый кроссворд бывает какой-нибудь оригинальной формы, то есть она отличается от прямоугольника. Сделать это довольно просто.
Крайние клетки
В первую очередь удалим несколько боковых ячеек. Для этого нужно сделать следующие шаги.
- Выделите неугодную вам область. Нажмите на указанный треугольник около инструмента «Границы».
- В появившемся списке выбираем пункт «Нет границы». Результат будет немного некрасивым, поскольку у оставшихся клеток пропала внешняя сторона.
- Для того чтобы исправить эту ситуацию, нужно выделить испорченные ячейки и повторить описанные выше действия, но только на этот раз выбрать пункт «Все границы».
- Сразу после этого вы будете немного удивлены, поскольку они окрасятся в тот же цвет, которым мы выделяли ключевое слово. Дело в том, что редактор Word запомнил предыдущие настройки.
- Для того чтобы вернуть границам черный цвет, сначала нужно выделить эти клетки. Затем снова сделать правый клик мыши и в появившемся контекстном меню выбрать пункт «Свойства таблицы».
- Переходим на вкладку «Таблица» и нажимаем на кнопку «Границы и заливка».
- Меняем всё на те значения, которые были по умолчанию.
Это – черный цвет и ширина 0,75 пунктов. Для сохранения кликаем на кнопку «OK».
- Закрываем окно «Свойства таблицы» тем же действием.
- Теперь крайние клетки выглядят вполне нормально.
- Для того чтобы вернуть прежний вид вертикальным клеткам, нужно повторить описанные выше действия и выбрать пункт «Все границы».
- Теперь угол кроссворда смотрится намного лучше.
Внутри кроссворда
Если вам нужны такие пустые области в теле вашей головоломки (например, чтобы вставить картинку), то это делается немного иначе.
- Выделяем нужные клетки. Переходим на вкладку «Макет». Нажимаем на иконку «Выделение». Выбираем пункт «Объединить ячейки».
- Результатом ваших действий будет следующее.
Теперь вы можете вставить туда что угодно или же оставить всё как есть.
Создание автопроверки
Но, Excel позволяет сделать не просто кроссворд, но и кроссворд с проверкой, в котором сразу автоматически будет отражаться правильно пользователь разгадал слово или нет.
Для этого, в этой же книге на новом листе делаем таблицу. Первый её столбец будет называться «Ответы», и мы туда впишем ответы на кроссворд. Второй столбец будет назваться «Введено». Тут отображаются данные, введенные пользователем, которые будут подтянуты из самого кроссворда. Третий столбец будет называться «Совпадения». В нём, если ячейка первого столбца будет совпадать с соответствующей ячейкой второго столбца, отобразиться цифра «1», а иначе – «0». В этом же столбце внизу можно сделать ячейку для общей суммы отгаданных ответов.
Теперь, нам посредством формул предстоит связать таблицу на одном листе с таблицей на втором листе.
Было бы просто, если каждое слово кроссворда пользователь вводил в одну ячейку. Тогда бы мы просто связали ячейки в столбце «Введено» с соответствующими ячейками кроссворда. Но, как мы знаем, в каждую ячейку кроссворда вписывается не одно слово, а одна буква. Воспользуемся функцией «СЦЕПИТЬ», чтобы объединить эти буквы в одно слово.
Итак, кликаем по первой ячейке в столбце «Введено», и жмем на кнопку вызова Мастера функций.
В открывшемся окне Мастера функций, находим функцию «СЦЕПИТЬ», выделяем её, и кликаем по кнопке «OK».
Открывается окно аргументов функции. Кликаем на кнопку, расположенную справа от поля ввода данных.
Окно аргументов функции сворачивается, а мы переходим на лист с кроссвордом, и выбираем ячейку, где расположена первая буква того слова, которое соответствует строчке на втором листе документа. После того, как выбор сделан, опять жмем на кнопку слева от формы ввода, чтобы вернуться в окно аргументов функции.
Подобную операцию проделываем с каждой буквой слова. Когда все данные введены, жмем на кнопку «OK» в окне аргументов функции.
Но, пользователь при разгадывании кроссворда может использовать как строчные, так и прописные буквы, а программа будет расценивать их как разные символы. Для того, чтобы этого не случилось, становимся на нужную нам ячейку, и в строке функций прописываем значение «СТРОЧН». Остальное все содержимое ячейки берем в скобки, как на изображении ниже.
Теперь, какими бы буквами не писали пользователи в кроссворде, в столбце «Введено» они будут преобразовываться в строчные.
Подобную процедуру с функциями «СЦЕПИТЬ» и «СТРОЧН», нужно проделать с каждой ячейкой в столбце «Введено», и с соответствующим ей диапазоном ячеек в самом кроссворде.
Теперь, для того, чтобы сравнить результаты столбца «Ответы» и «Введено», нам в столбце «Совпадения», нужно использовать функцию «ЕСЛИ». Становимся на соответствующую ячейку столбца «Совпадения», и вводим функцию такого содержания «=ЕСЛИ(координаты столбца «Ответы»=координаты столбца «Введено»;1;0). Для нашего конкретного случая из примера, функция будет иметь вид «=ЕСЛИ(B3=A3;1;0)». Подобную операцию проделываем для всех ячеек столбца «Совпадения», кроме ячейки «Итого».
Затем выделяем все ячейки в столбце «Совпадения», включая ячейку «Итого», и кликаем по значку автосуммы на ленте.
Теперь на данном листе будет проводиться проверка правильности разгаданного кроссворда, а результаты правильных ответов будут отображаться в виде общего балла. В нашем случае, если кроссворд будет разгадан полностью, то в ячейке суммы должно появиться число 9, так как общее количество вопросов равно этому числу.
Чтобы результат разгадывания был виден не только на скрытом листе, но и тому человеку, который разгадывает кроссворд, можно опять воспользоваться функцией «ЕСЛИ». Переходим на лист, содержащий кроссворд. Выбираем ячейку, и вводим туда значение по такому шаблону: «=ЕСЛИ(Лист2!Координаты ячейки с общим баллом=9;«Кроссворд разгадан»;«Подумайте ещё»)». В нашем случае, формула имеет такой вид:«=ЕСЛИ(Лист2!C12=9;«Кроссворд разгадан»;«Подумайте ещё»)».
Таким образом, кроссворд в программе Microsoft Excel полностью готов. Как видим, в этом приложении можно не просто быстро сделать кроссворд, но и создать в нём автопроверку.
Мы рады, что смогли помочь Вам в решении проблемы.
Помогла ли вам эта статья?
Да Нет
Кроссворд — это та головоломка, которую знают все. В настоящее время есть много вариаций данного развлечения, но одно сказать можно точно — кроссворды любят разгадывать многие. Из этого вытекает и то, что есть люди, которые любят их создавать.
Создание кроссворда может потребоваться в разных целях. Кто-то их делает для проверки знаний учащихся, а кто-то для себя и своих знакомых. Если же вы решили впервые создать собственную головоломку, то программа Excel вам в этом поможет.
Кроссворды в excel как сделать
Проверка правильности решения кроссворда.
Чтобы проверить, правильно ли ученик заполнил кроссворд, нужно сравнить каждое введенное слово с образцом – правильным ответом. Иначе говоря, для каждого слова мы будем сравнивать значения двух ячеек – с введенным словом и правильным ответом, и если они равны, помечать это слово как «верно».
Запишем на свободном месте листа Excel правильные ответы (потом эта информация будет скрыта).
Но если правильный ответ представляет из себя целое слово, записанное в одной ячейке, то ответ ученика – это совокупность нескольких ячеек, в каждой из которых записано по одной букве. Поэтому мы должны ответ ученика преобразовать так, чтобы его можно было сравнить с правильным ответом, то есть соединить отдельные буквы из разных ячеек в целое слово, записанное в одной ячейке. Для этого будем использовать функцию для текстовых величин СЦЕПИТЬ.
· Выделите ячейку, в которой будет записан преобразованный ответ ученика (в моем примере это ячейка, в которой записаны ответы студента ).
· В данной ячейке введите формулу (наберите с клавиатуры или воспользуйтесь командой Вставить функцию на вкладке Формулы): =СЦЕПИТЬ ( ячейка с первой буквой слова; ячейка со второй буквой слова ; ячейка с третьей буквой слова ; т.д.; ).
Теперь можно сравнить правильный ответ с ответом ученика. Для этого будем использовать функцию ЕСЛИ: если слова совпадут, напишем напротив ответа «1», если нет «0». Мы используем числовые значения, а не слова «верно» — «неверно», потому что в дальнейшем проще будет подсчитать количество правильно угаданных слов.
Введите в ячейку : =ЕСЛИ(ячейка с правильным ответом=ячейке с ответом студента;1;0).
С помощью маркера автозаполнения копируем формулу по столбцу на весь необходимый диапазон.
· Ниже напишите «Количество правильных ответов» и введите в соседнюю ячейку формулу: = СУММ(первая ячейка с правильностью ответов: последняя ячейка с правильностью ответов )
Скройте все строки с ответами ученика, правильными ответами и количеством угаданных слов.
Пусть в процессе разгадывания кроссворда на экране высвечивается комментарий «Отлично!», «Хорошо!», «Пока на «троечку»», «Пока не угадано ни одного слова». Для этого введите в ячейку формулу:
=ЕСЛИ(ячейка с количеством отгаданных слов=0;»Пока не угадано ни одного слова»;ЕСЛИ( ячейка с количеством отгаданных слов ячейка с количеством отгаданных слов
Создадим кнопку для очистки ячеек кроссворда с использованием макроса.
Нажмите кнопку « Office » , затем «Параметры Excel », выберите в списке с левой стороны открывшегося окна «Настройка», затем из списка вкладок выберите «Разработчик».
В списке команд найдите «Элементы управления» и нажмите кнопку «Добавить», затем кнопку «ОК». Кнопка «Элементы управления» будет добавлена на панель быстрого доступа.
На панели быстрого доступа нажмите кнопку «Элементы управления», «Вставить», «Элементы управления формы», «Кнопка».
Нарисуйте кнопку. Автоматически откроется окно «Назначить макрос объекту». Нажмите на кнопку «Записать», затем «ОК».
Выделите последовательно все клетки кроссворда и удалите из них буквы.
На вкладке Вид выберите Макросы- Остановить запись.
Теперь щелчок левой кнопкой мыши будет запускать макрос, а щелчок правой кнопкой – вызывать контекстное меню.
Чтобы изменить название кнопки, выберите в контекстном меню «Изменить текст» и введите свое название (Очистить кроссворд).
Для правильного функционирования макроса не забудьте перед работой уровень безопасности макроса выбрать Низкий: кнопка Office – Параметры Excel – Центр управления безопасности – Параметры центра – управление безопасностью – Параметры макросов – Включить макросы.
Проверьте работу кроссворда (выставление оценки и кнопку очистки кроссворда).
Как сделать кроссворд в «Опен Офис»?
OpenOffice в своей работе очень похож на программу «Эксель». Их главное отличие заключается в том, что первая абсолютно бесплатна (в отличие от пакета «Майкрософт»). Как же сделать кроссворд в «Опен Офис» и отличается ли эта работа от создания головоломки в «Эксель»?
В OpenOffice создавать головоломку можно так же, как и в Excel:
- растянуть ячейки до нужного размера, сформировать квадрат;
- выделить клеточки в нужной форме;
- пронумеровать ячейки и ввести слова;
- выделить с помощью заливки ключевое слово;
- написать вопросы.
Чаще всего эта программа встречается на операционной системе Linux. Помимо «Опен Офис» нарисовать головоломку можно и в «Либре Офис». Сама программа напоминает по своей работе «Ворд». Написание загадки в LibreOffice такое же, как и в платном аналоге от Майкрософт.
Как сделать в Excel кроссворд
Программы из пакета Mircosoft Office предназначены для работы с документами в самых разных их проявлениях. За время, прошедшее с момента запуска пакета и до сегодняшнего дня, каждая из этих программ обросла множеством полезных и важных функций, так что пользователь может выполнить практически любую операцию всего парой нажатий мышью.
Специальные функции позволяют автоматизировать процесс работы
Однако есть вещи, которые сделать не так просто. Например, в Excel — программе для работы с таблицами — компания встроила механизм функций, которые может использовать пользователь. С их помощью можно обрабатывать самые разные данные. Но автору придётся лично выстраивать модель взаимодействия, вводя формулы и указывая диапазоны данных.
Нужно учитывать также то, что перед пользователем встают иногда весьма нетривиальные задачи — как, например, создать кроссворд в Excel. Понятно, что в самой программе такой функции нет, так что нужно будет кое-что всё же выполнить вручную.
Как сделать нумерацию ячеек таблицы, как в настоящих кроссвордах?
В Word нет специальной функции для решения этой задачи. Тем не менее вы можете сделать это следующим способом.
- Сначала впишите цифру в первую ячейку. Выделите ее.
Вписываем цифру в первую ячейку, выделяем ее
- Теперь нужно открыть полное меню «Шрифт» и в разделе «Смещение» выбираем вариант «Вверх» и указываем высоту смещения. Все изменения будут касаться лишь выделенного фрагмента. В разделе «Шрифт» щелкаем мышкой на значок, раскрывающий дополнительное меню
В разделе «Смещение» выбираем вариант «Вверх» и указываем высоту смещения, нажимаем «ОК»
- Остается только уменьшит шрифт, и расставить цифры для всех остальных слов. Уменьшаем шрифт цифр, вводим в поле «Размер шрифта» нужное значение
Кроссворд с пронумерованными ячейками
Сторонние ресурсы для создания кроссвордов
Два предыдущих способа подходит для использования на любом компьютере на операционной системе Windows. Главное условие — установленный пакет офисных программ. Таким образом сделать на компьютере кроссворд можно даже без подключения к интернету. Однако это не самый простой способ. Разработчики программ и онлайн сервисов позаботились об удобстве пользователей, разработав специальные алгоритмы. Стоит рассмотреть их подробнее.
Для примера рассмотрим третий сервис представленный в таблице.
Кроссворд скачается на компьютер в формате PDF.
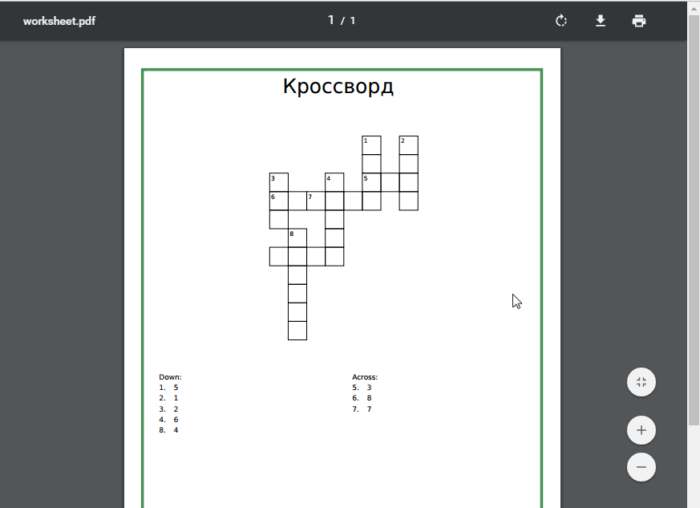 Скачанный кроссворд на компьютер в формате PDF
Скачанный кроссворд на компьютер в формате PDF
Как видите, сделать кроссворд на компьютере не сложно. Все способы, рассмотренные выше, имеют свои достоинства и недостатки, тем не менее достаточно эффективны.
Как сформировать кроссворд легко и быстро?
Сформировать кроссворд самостоятельно просто с помощью сайта Childdevelop. Допустим, родитель желает, чтобы его ребенок знал, для чего служит якорь или что такое электричество. Все эти слова Вы пишите в определенном окне программы и просто нажимаете кнопку «Сформировать» и Ваш конструктор кроссвордов для детей готов. Программа предлагает распечатать и подкорректировать его специальными дополнительными инструментами. Создать кроссворд для ребенка можно как пустой для заполнения, так и с ключевыми словами.
Благодаря восприятию информации в виде интеллектуальной игры, ребенок в будущем сможет порадовать своих родителей новыми достижениями и знаниями.
Третий способ: вставка из документа
С помощью третьего способа вы вообще можете перенести таблицу из Excel в Word, не задействовав саму программу «Эксель». Делается это очень просто:
- В программе «Ворд» вам нужно перейти во вкладку «Вставка».
- В ней надо нажать на значок «Объект», который расположен в области «Текст».
- В открывшемся окне нужно перейти во вкладку «Создание из файла». Там нажмите кнопку «Обзор» и в открывшемся проводнике выберите экселевский файл.
- В итоге, остается лишь нажать на кнопку «ОК», и таблица будет вставлена.
У этого метода есть лишь один недостаток, помимо того, что вставлена будет таблица в виде картинки, она вставится целиком, то есть, вы не сможете выбрать нужную вам область.
Как делать кроссворд с нумерацией в офис ворд 2010?
Чтобы нарисовать сетку кроссворда в 210 офисе, необходимо воспользоваться функцией построения таблиц. Ведь кроссвордная сетка по своей сути и есть таблица. Сделать таблицу можно следующим образом. В меню «вставка» выбираем «таблица». Откроется сетка, в которой отмечаем количество строк и столбцов.
Однако по умолчанию, такая сетка содержит только 10х8 ячеек. Если у вас кроссвордная сетка несколько больше, тогда выбираем пункт «вставить таблицу».
В открывшемся окне выбираем нужное количество строк и столбцов.
В результате получим примерно такой вид таблицы.
Ничего похожего на кроссвордные клетки пока нет. Что бы получить их, необходимо таблицу выровнять. Для этого выделяем ее, нажимаем на правую клавишу мыши и в открывшемся меню выбираем пункт «свойства таблицы».
Здесь мы выбираем вкладку «строка» и в пункте «высота» задаем значение высоты сетки, например 1 см.
Далее открываем вкладку «ячейка». Там видим пункт «ширина». Значение ставим такое же, как и для высоты – 1 см.
В результате все ячейки таблицы станут одинаковыми. Ура, наконец мы видим уже что-то знакомое! Идем дальше. Получилось так:
Теперь необходимо несколько отформатировать таблицу, чтобы текст во всех ячейках был одинаковым. Выделяем таблицу, правой кнопкой открываем меню и находим пункт «выравнивание ячеек». Здесь выбираем левый верхний угол. Текст будет таким образом располагаться в верхнем левом углу клеточки.
Далее, подбираем нужный размер шрифта. Он зависит от размера самих ячеек. Для квадрата 1х1 см подойдет шрифт в 9 пунктов. Все легко! Итак, вся таблица готова. Теперь можно строить непосредственно сетку самого кроссворда. Как мы помним, ненужные места в сетке кроссворда закрашиваются черным цветом. Это необходимо сделать и в нашем случае. Для этого воспользуемся командой «Заливка» — опрокидывающееся ведерко.
Выделив нужные ячейки в таблице, нажимаем на эту иконку. Если под ней стоит не полоса черного цвета, а другая, то сперва выбираем черный цвет. После этого все нужные ячейки закрасятся черным.
Поскольку у нас пока еще квадрат, а в сетке кроссворда строки и столбцы неровные. Их подгоняем под число букв. Для этого ставим курсор в любую ячейку таблицы и в верхней панели редактора увидим вкладку «Констуктор». Открываем вкладку, находим меню «ластик».
С помощью этого инструмента стираем ненужные ячейки и линии. В результате получаем настоящую кроссвордную сетку. Вот таким получается наш первый простенький кроссворд.Вот в принципе и все. Осталось только пронумеровать те ячейки, откуда согласно замыслу будут вписываться слова. А ниже, исходя из этой нумерации написать задания, не забыв разделить все определения на две группы: по горизонтали, и по вертикали. Читаем далее.
Заключение
По итогу имеется три способа, как можно вставить таблицу из Excel в Word. Все они хороши по-своему и у каждого есть как свои недостатки, так и достоинства. Но каким способом пользоваться — решать только вам.
Если раньше для того, чтобы сделать кроссворд приходилось пользоваться карандашами и линейками, то сегодня все можно выполнить правильно гораздо быстрее на компьютере, с помощью программных средств. Лучше всего для создания кроссворда подходят два вида офисных программ, это: Word и Excel. Найти и скачать их можно онлайн. Они позволяют эффективно и быстро работать с таблицами, создавая ячейки.
В обоих случаях будет достаточно создать небольшую таблицу, а впоследствии закрасить ячейки любым цветом и, конечно, не стоит забывать о номерах вопросов. Рассмотрим оба варианта того, как это можно делать, поочередно.
Выводы
Таким образом, создание кроссворда в Excel не требует особых умений и навыков. Достаточно просто особым образом стилизовать его, а также ввести несколько формул, чтобы таблица автоматически проверяла правильность ответов.
Он может использоваться как в бизнесе, так и во время учебного процесса. В последнем случае пространство для применения кроссвордов значительно больше. Они могут использоваться и для проверки знаний учеников, и для обучения компьютерной грамотности, и для изучения терминологического аппарата определенной дисциплины. Оцените качество статьи
Нам важно ваше мнение: