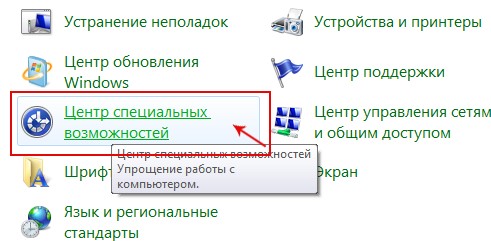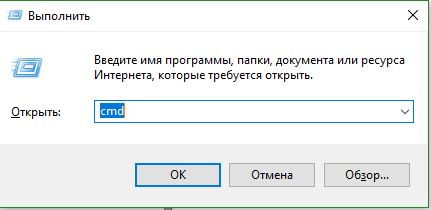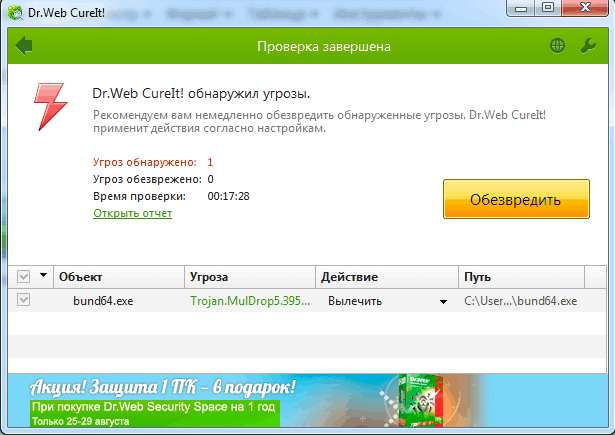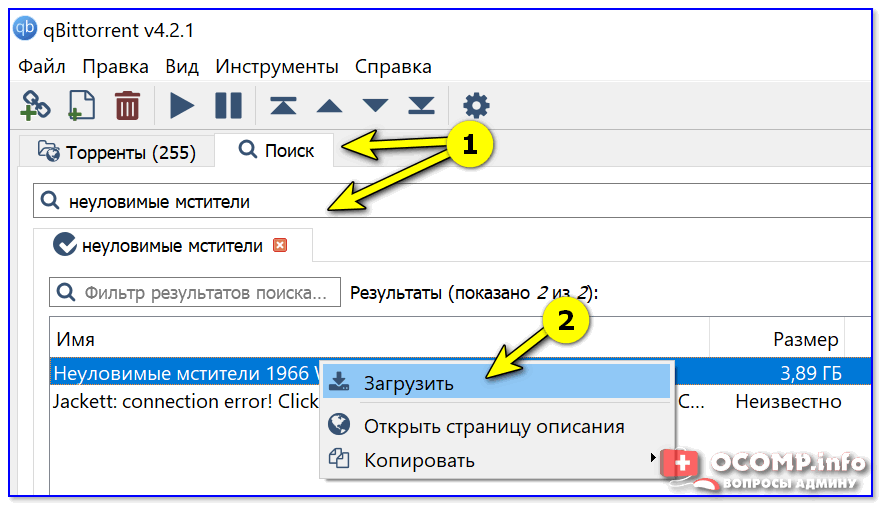Ошибка в utorrent «отказано в доступе write to disk»: причины возникновения, способы устранения
Содержание:
- Причины возникновения ошибки
- Отказано в доступе Write to disk uTorrent что делать
- Переусердствовал антивирус
- Ошибка не смонтирован предшествующий том utorrent
- «Отказано в доступе write to disk»: что делать
- Ошибка torrent «Не смонтирован предшествующий том»: определение, причины возникновения и методы решения проблемы
Причины возникновения ошибки
Суть ошибки состоит в том, что торрент-клиенту отказано в доступе при записи данных на диск. Возможно программа не имеет прав для записи. Но кроме этой причины существует множество других. В данной статье будут перечислены самые вероятные и распространённые источники проблем и их решения.
Как уже было упомянуто, ошибка Write to disk довольно редкая и имеет несколько причин возникновения. Чтобы её исправить вам понадобится несколько минут.
Причина 1: Блокировка вирусами
Вирусное ПО, которое могло поселиться в системе вашего компьютера, может принести множество проблем, среди которых и ограничение доступа torrent-клиента к записи на диск. Рекомендуется использовать портативные сканеры на выявление вирусных программ, так как обычный антивирус может не справиться с данной задачей. Ведь если он упустил эту угрозу, то есть вероятность того, что он совсем её не найдёт. В примере будет использоваться бесплатная утилита Doctor Web Curelt!. Вы можете просканировать систему любой другой удобной вам программой.
- Запустите сканер, согласитесь с участием в статистике Доктор Веб. После нажмите «Начать проверку».
Начнётся процесс проверки. Он может длиться несколько минут.
Когда сканер проверит все файлы, вам будет предоставлен отчёт об отсутствии или наличии угроз. В случае, если угроза есть – исправьте её рекомендуемым программным способом.
Причина 2: Недостаточно свободного места на диске
Возможно диск, на который загружаются файлы заполнен до отказа. Чтобы освободить немного места, придётся удалить некоторые ненужные объекты. Если у вас ничего такого нет удалять, а места мало и некуда перенести, то стоит воспользоваться облачными хранилищами, которые бесплатно предлагают гигабайты пространства. Например, подойдут Google Drive, Dropbox и другие.
Как пользоваться Google Диском
Если у вас в компьютере беспорядок и вы не уверены точно, что на диске нет дублирующих файлов, то существуют программы, которые помогут в этом разобраться. Например, в CCleaner существует такая функция.
- В программе Ccleaner перейдите во вкладку «Сервис», а потом в «Поиск дублей». Вы можете настроить нужные вам параметры.
- Когда нужные галочки будут поставлены нажмите «Найти».
Когда процесс поиска закончится, программа оповестит вас об этом. Если вам нужно будет удалить дублирующий файл, то просто поставьте напротив него галочку и нажмите «Удалить выбранные».
Причина 3: Некорректная работа клиента
Возможно, torrent-программа стала некорректно работать или её настройки были повреждены. В первом случае нужно перезапустить клиент. Если же вы подозреваете, что проблема в повреждённом компоненте программы, нужно переустановить torrent с чисткой реестра или попытаться скачать файлы с помощью другого клиента. Чтобы устранить проблему записи на диск, попробуйте перезапустить торрент-клиент.
- Полностью выйдите с торрента, нажав на соответствующий значок в трее правой клавишей мыши и выбрав «Выход» (пример показан на BitTorrent, но практически во всех клиентах все аналогично).
Теперь нажмите на ярлык клиента правой кнопкой и выберите «Свойства».
В окне выберите вкладку «Совместимость» и поставьте галочку на пункте «Выполнять эту программу от имени администратора». Примените изменения.
Если у вас Windows 10, то есть смысл поставить режим совместимости с Windows XP.
Во вкладке «Совместимость» поставьте галочку напротив «Запустить программу в режиме совместимости с» и в нижнем списке настройте «Windows XP (пакет обновления 3)».
Причина 4: Путь сохранения файла написан кириллицей
Такая причина довольно редкая, но вполне реальная. Если вы собираетесь менять имя пути загрузки, тогда нужно указать этот путь в настройках торрента.
- Зайдите в клиенте в «Настройки» — «Настройки программы» или используйте сочетание Ctrl+P.
Во вкладке «Папки» пометьте галочкой «Перемещать загружаемые файлы в».
Нажав кнопку с тремя точками, выберите папку с латинскими буквами (убедитесь, что путь к папке не состоит из кириллицы).
Примените изменения.
Если у вас есть незавершённая загрузка, кликните на неё правой клавишей и наведите на «Дополнительно» — «Загружать в» выбрав соответствующую папку. Это нужно проделать для каждого недозагруженного файла.
Отказано в доступе Write to disk uTorrent что делать
Ряд пользователей торрент-клиента uTorrent при попытке закачки каких-либо файлов через пиринговые сети могут столкнуться с ошибкой «Отказано в доступе (Write to disk)». Загрузка требуемых файлов прекращается (обычно на показателе 1-2% от загрузки), а при перезапуске торрент-клиента данная проблема возникает вновь. В этом материале я расскажу, что делать если отказано в доступе Write to disk uTorrent, какие причины вызывают данную дисфункцию и как исправить ошибку «Отказано в доступе Write to disk uTorrent» на вашем ПК.
Ошибка в uTorrent
Отказано в доступе uTorrent – суть проблемы
Чтобы понять, что такое «Отказано в доступе Write to disk», необходимо выполнить перевод второй части данного сообщения с английского языка. В полной трактовке данное сообщение звучит как «Отказано в доступе при записи на диск», и обычно обозначает ситуацию, когда у вашего торрент-клиента (в данном случае uTorrent) не достаточно прав для записи скачиваемого файла в указанную в его настройках папку.
В большинстве случаев, причины ошибки «Отказано в доступе Write to disk uTorrent» являются следующими:
- Случайный сбой системы;
- Торрент-клиент работает с ограниченными правами, а в его настройках местом хранения торрент-файлов прописана папка, доступ к которой заблокирован (её содержимое доступно лишь под учётной записью администратора);
- Диск вашего винчестера забит «под завязку», и скачивать новые файлы попросту некуда;
- Вирусные программы блокируют доступ к нужной папке;
- Антивирусные программы блокируют доступ к нужной папке;
- В пути сохранения торрент-файла имеются кириллические символы;
- Некорректно работает сам торрент-клиент.
Как исправить ошибку «Отказано в доступе Write to disk» uTorrent
Итак, чтобы исправить ошибку «Отказано в доступе Write to disk» выполните следующее:
- Перегрузите ваш компьютер. Если проблема имела случайную природу – она исчезнет;
- Проверьте наличие достаточного количества свободного места на диске, который используется для скачивания и хранения торрент-файлов. Почистите ваш торрент-клиент от уже удалённых торрент-файлов (их «состояние» окрашено в красный цвет с соответствующим сообщением об отсутствии файла). При необходимости удалите лишние файлы на жёстком диске, освободив достаточное количество свободного места;
- Запускайте торрент-клиент с правами администратора. Корректно закройте торрент-клиент через «выход» (если был открыт ранее), нажмите правой клавишей мыши на иконку торрент-клиента на рабочем столе и выберите «Свойства». Перейдите на вкладку «Совместимость» и поставьте галочку напротив опции «Выполнять эту программу от имени администратора» и нажмите на «Ок»;Свойства uTorrent
- Укажите другую директорию для сохранения закачек торрент-клиента. Создайте на диске специальную директорию для сохранения торрент-файлов (например, «TORRENTS», а путь к ней будет C:\TORRENTS). Запустит uTorrent, перейдите в «Настройки программы», затем в подраздел «Папки» и укажите путь к ранее созданной папке (C:\TORRENTS). При выборе названия папки избегайте кириллических символов, также избегайте появления последних на пути к указанной папке.
Расположение скачанных файлов
Если же вы уже имеете какие-либо незаконченные загрузки, тогда, находясь в торрент- клиенте, кликните на них правой клавишей мыши, выберите «Дополнительно», а затем и «Загружать в», указав направлением загрузки созданную нами ранее директорию «TORRENTS» (это нужно проделать для каждого загружаемого файла);
Пункт Дополнительно
- Проверьте ваш ПК на наличие зловредов (помогут программы Dr. Web CureIt!, Malwarebytes Anti-Malware, Trojan Remover и ряд других аналогов);
- Попробуйте временно отключить ваш антивирус, а затем запустить ваш торрент-клиент;
- Если ничего не помогает, попробуйте полностью переустановить торрент-клиент (а также использовать альтернативные торрент-клиенты);
- Попробуйте также запустить ваш торрент-клиент не только с правами администратора, а и в режиме совместимости с Windows XP (клик правой клавишей мыши на иконку клиента – Свойства – вкладка «Совместимость», ставим галочку на «Запустить программу в режиме совместимости с Windows XP (Service Pack 3)». Данный совет особенно актуален для пользователей Виндовс 10.
Заключение
В вопросе «Отказано в доступе Write to disk uTorrent что делать» наиболее оптимальным решением будет запуск торрент-клиента с правами администратора, а также изменение директории для сохранения торрент-файлов. Если же указанные способы не помогли, рекомендую проверить ваш ПК на наличие вирусных программ – вполне возможно, что загрузке торрент-файлов мешают именно они.
Вам также может понравиться
Переусердствовал антивирус
Нередко ошибка доступа для той или иной программы может быть связана и с тем, что антивирус настроен слишком агрессивно по отношению к сторонним приложениям и блокирует всякую подозрительную, с его точки зрения, активность программ. Не исключение и торрент-клиенты. Вот тогда и может всплыть ошибка торрента «Отказано в доступе».
Если вы сделали это из леса и смогли успешно загрузить и установить обновление, поздравляем! Наслаждайтесь новым интерфейсом или отсутствием ошибок при запуске вашей программы! Вы можете проверить мои другие статьи, чтобы помочь решить другие проблемы, которые могут возникнуть в мире постоянно растущей и развивающейся технологии.
Не удалось загрузить это обновление даже после вставки кода в свой компьютер и стать техником? У нас есть некоторые последние варианты курорта, которые помогут вам обновиться, а если все остальное не удается, интернет — это великолепное место, заполненное ответами, которое должно указывать на вас в правильном направлении.
Чтобы решить проблему, нужно всего лишь правильно настроить «Белый список» установленного у пользователя антивируса, то есть добавить приложение для скачивания торрента в список доверенных программ. В различных антивирусах делается это по-разному, но в любом случае имеет смысл поискать данный пункт в разделе настроек.
Должно быть место для подачи вопросов и жалоб на сайт компании, будь то ссылка на адрес электронной почты или встроенное поле для отправки. Не забудьте сообщить разработчикам о вашей проблеме и предоставить как можно больше информации, например, шаги, предпринятые вами для получения ошибки, и то, что вы уже сделали, чтобы попытаться решить эту проблему. Обязательно расчешите несколько страниц результатов, прежде чем отказаться от человечества. Это должно быть последним, последним средством — и если это не сработает, попробуйте установить и запустить более старую версию программного обеспечения до тех пор, пока последняя версия не будет использоваться.
- Вставьте справочный билет на веб-сайт вашего программного обеспечения.
- На четвертой странице вы найдете ответ.
Некоторые из файлов были изменены отлично, но другие бросили сообщение об ошибке отказа в доступе. Можно также попробовать во время скачивания торрента и вовсе отключить антивирус, но это крайне не рекомендуется.
Ошибка не смонтирован предшествующий том utorrent

Торрент-трекеры – самые популярные ресурсы в интернете в наше время. Ведь не зря их количество растет с каждым днем.
Такой способ получения информации из интернета является популярным из-за высокой скорости скачивания, а также по причине доступности различных пиратских версий фильмов, игр и программ, которые можно получить совершенно бесплатно.
Для того, чтобы воспользоваться этими ресурсами нужно установить специальную программу – торрент-клиент на свой компьютер.
Эти программы часто дают сбой и сообщают об ошибках, как и любая другая программа.
https://youtube.com/watch?v=tITmRR2XaMk
Одной из таких ошибок при скачивании Торрента может быть случай, когда не смонтирован предшествующий том. Что значит эта ошибка мы рассмотрим подробнее.
Ошибка при загрузки Торрента
Что значит ошибка о не смонтированном предшествующем томе?
При скачивании специальной программы Торрент-клиента, какого именно – не имеет значения, все работает гладко и без ошибок при настройках по умолчании.
Пользователи более опытные могут зайти в настройки и подкорректировать работу программы под себя – настроить путь к папке, которая уже подготовлена для файлов, настроить некоторые пункты соединения, выключают запуск вместе с Windows и т.д.
Но при появлении неизвестной ошибки «Не смонтирован предшествующий том» возникает логичный вопрос – что обозначает эта ошибка и что делать в этой ситуации?
В первую очередь нужно успокоиться и понять, что все ошибки устраняются (как и подобная It seems uTorrent is already running but not responding), необходимо лишь узнать причину. А причина на самом деле довольна проста – у программы отняли место, куда она может складывать файлы.
Ваша программа в этом случае прекращает загрузку файлов и выдает вполне понятную ошибку о не смонтированном томе.
Часто происходят случаи, когда на одном компьютере пользователей несколько, это обычный случай для семейного компьютера. Один пользователь настроил программу для скачивания файлов на жесткий диск компьютера, выполнил свою работу и выключил систему.
И при следующей попытке скачать файл с Торрент-трекера программа сообщит о ошибке «Не смонтирован предшествующий том», т.к. флешки, на которую она до этого скачивала файлы в устройстве уже нет.
Как устранить ошибку загрузки Торрента
Чтобы вновь восстановить загрузку файлов после ошибки «Не смонтирован предшествующий том»:
- Откройте программу. Войдите в страницу загрузок и найдите файл, на котором возникла ошибка. Обычно в клиентах он будет выделен красным цветом, означая, что файл не докачался.Недокаченный Торрент-файл
- Нажмите на загрузку правой кнопкой мыши и выберите пункт из выпавшего меню «Дополнительно», «Загрузить в».Указываем путь для сохранения закачки
- Далее откроется окно, в котором вам необходимо будет выбрать папку, в которую будет загружены файлы.
- Загрузка снова начнется, вам останется только дождаться ее окончания.
Настраиваем программу Торрент-клиент
Возьмем для примера 2 самые популярные программы uTorrent и Media Get. Для того, чтобы ошибки не возникало, задайте в настройках программы папку, в которую будут происходить закачки. В Медиа Джет:
- Откройте программу. В верхней части окна найдите знак шестерни и нажмите на него.
- В открывшемся окне слева найдите раздел «Закачки».
- В этом разделе ниже вы увидите пункт «Папка по умолчания для закачек и окно с разделом вашего диска. Нажмите на зеленую кнопку и укажите папку. Вверху этого раздела имеются ползунки, при помощи которых вы можете ограничивать скорость загрузки, при необходимости.
- После проделанных настроек, нажмите кнопку «Ок» внизу страницы.
Окно программы Media Get
Настройки по умолчанию обычно используют папку в директории с системным диском C. Поэтому при первом же использовании программы рекомендуется изменить папку на файловую директорию, например — D.
Это необходимо сделать, потому как скачиваемые файлы через Торрент часто имеют большие размеры. Это может повлиять на работу системы, тем более, если места на вашем жестком диске не так уж и много.
Советую прочесть статью : Жесткий диск перегружен 100% в uTorrent: что делать?
Настроить папку для сохранения файлов в uTorrent
Для того, чтобы настроить путь сохранения файлов в программе uTorrent:
- Откройте настройки, после чего найдите «Настройки приложения».
- Откройте слева в блоке пункт «Папки».
- И в открывшемся окне, в блоке «Расположение Торрент-файлов» выберите путь к папке, куда необходимо сохранять файлы.
Настройки программы uTorrent
«Отказано в доступе write to disk»: что делать
Чаще всего ошибка отказа в доступе связана с ограниченными правами, установленными у программы. Чтобы приложение могло загружать информацию на внутренний HDD или SSD, требуется предоставить ему права администратора. Делается это следующим образом:
- Нажмите правой кнопкой мыши на exe-файл программы µTorrent или на ярлык на рабочем столе;
- В верхней части открывшегося окна перейдите на вкладку «Совместимость» и установите галочку в пункте «Выполнять эту программу от имени администратора»;
- Далее нажмите «ОК», чтобы сохранить внесенные изменения.
После проделанных действий попробуйте запустить приложение и проверить, сохранилась ли ошибка «Отказано в доступе write to disk» при попытке загрузить файлы через Torrent на компьютер.
Если ошибка сохраняется, нужно попробовать определить новую папку для сохранения информации, загружаемой торрент-клиентом. Для этого выполните следующие действия:
Зайдите на жесткий диск, на котором вы планируете сохранять информацию, загруженную через µTorrent, и создайте на нем новую папку
Важно: Папку нужно создавать непосредственно в корне диска и ее название должно быть написано латиницей (английскими буквами);
Далее запустите приложение µTorrent и в верхнем меню выберите пункты «Настройки» — «Настройки программы»;
Откроется окно, где можно выполнить настройку приложения µTorrent. Здесь потребуется переназначить папку для сохранения информации, загруженной через торрент-клиент
В левой части окна выберите пункт «Папки». Далее установите галочки в пунктах «Помещать загружаемые файлы в» и «Перемещать завершенные файлы в». В качестве пути укажите созданную ранее папку;
Нажмите «Применить» и «ОК», чтобы сохранить внесенные изменения в настройки.
Обратите внимание: Если в очереди на загрузку уже стоят некоторые файлы, можно изменить путь для их сохранения. Для этого нужно нажать правой кнопкой мыши на файл и выбрать пункт «Дополнительно» — «Загружать в» и установить необходимую папку. Если ни один из приведенных выше советов не помог избавиться от ошибки «Отказано в доступе write to disk», попробуйте отключить антивирус на время загрузки файла
Есть вероятность, что антивирусные программы блокируют действия приложения µTorrent. Например, приложение Avast зачастую начинает проверку файла, который только загружается, но при этом торрент-клиент не может продолжить загрузку из-за взаимодействия с файлом стороннего приложения
Если ни один из приведенных выше советов не помог избавиться от ошибки «Отказано в доступе write to disk», попробуйте отключить антивирус на время загрузки файла. Есть вероятность, что антивирусные программы блокируют действия приложения µTorrent. Например, приложение Avast зачастую начинает проверку файла, который только загружается, но при этом торрент-клиент не может продолжить загрузку из-за взаимодействия с файлом стороннего приложения.
В ситуации, когда ошибка «Отказано в доступе write to disk» возникает только при загрузке одного файла через торрент, попробуйте удалить его из списка загрузки и поместить туда заново. Если это не помогло устранить проблему, можно попробовать поискать другой торрент-файл, который позволит загрузить необходимый контент.
(418 голос., средний: 4,55 из 5)
Ошибка torrent «Не смонтирован предшествующий том»: определение, причины возникновения и методы решения проблемы
В наши дни основным инструментом скачивания больших объемов данных из сети являются торрент-трекеры. Несмотря на то что в них содержится преимущественно пиратские версии программ, мультимедийного контента и другой информации, тем не менее огромное количество юзеров предпочитают пользоваться файлами именно этого типа для загрузки данных на свой компьютер. Для работы с torrent-файлами предназначены специальные утилиты. Однако очень часто в процессе загрузки программа выдает ошибку, содержащую уведомление «Не смонтирован предшествующий том», в результате чего загрузка контента становится невозможна. Как быть в такой ситуации и существуют ли способы решения этой проблемы?
Общая информация
Прежде чем приступить к знакомству с существующими методами устранения ошибки под названием «Не смонтирован предшествующий том», необходимо немного поговорить об утилитах, предназначенных для скачивания файлов с torrent. При этом не имеет абсолютно никакого значения какой именно утилитой вы пользуетесь, чего нельзя сказать о ее настройках. Некоторое время после инсталляции клиента никаких проблем не наблюдается и он работает стабильно, однако, в какой-то определенный момент времени при попытке начала загрузки содержимого искомого файла возникает упомянутая выше ошибка. Как быть в этой ситуации?
Первым делом необходимо взять себя в руки. Ничего страшного в этой ошибке нет, а обозначает она лишь то, что в настройках утилиты была изменена директория, в которую по умолчанию сохраняются загружаемые файлы.
Причины возникновения ошибки
Чаще всего процесс загрузки юзеры запускают путем стандартного двойного нажатия левой кнопкой мыши по torrent-файлу, а не посредством его открытия через меню программы. Однако этот метод является не совсем правильным и вот почему. Давайте представим пример, что на одном компьютере работает несколько пользователей, которые периодически скачивают информацию с торрент-трекера. И если сохранение происходит на винчестер, то все вроде бы нормально, однако, что если один из юзеров решит сохранить информацию не на жесткий диск, а на внешний накопитель данных? Правильно, в этом случае ему потребуется зайти в настройки клиента и изменить конечную директорию, по которой и будут сохраняться файлы.
Как показывает практика, очень немногие пользователи вернут после себя настройки в первоначальное положение, а просто закроют программу после завершения процесса загрузки. Таким образом, при последующем скачивании информации из torrent-файла на жесткий диск утилита выдаст ошибку «не смонтирован предшествующий том». Тем не менее не стоит сразу впадать в панику или пытаться переустановить утилиту, поскольку эта проблема не относится к категории критических и очень легко решается. А о том, как выйти из положения, мы поговорим далее. Решение проблемы
Итак, вы скачали на винчестер torrent-файл с интересующей вас информацией и открыли его при помощи клиента. И все вроде бы нормально, процесс загрузки начался, но в какой-то момент утилита выдала ошибку. Как быть, спросите вы? Все достаточно просто. Первым делом, необходимо приостановить скачивание, но не удалять полностью.
Далее, открываем настройки утилиты и указываем новую директорию на жестком диске, которая будет использоваться для сохранения информации. Помимо этого, можно сбросить настройки и клиент будет использовать для этих целей стандартный каталог, который находится в папке с установленной программой. Как только новая папка выбрана и изменения будут сохранены, запускаем процесс скачивания. После этого утилита выполнит проверку всех параметров и начнет загрузку с сохранением файлов по новому адресу.
Стоит отметить, что эта ошибка может возникать не только при использовании флеш-накопителей, но и в том случае, если папка, которая использовалась для сохранения, была удалена. В этом случае метод решения проблемы полностью идентичен описанному выше. Просто укажите новую папку и все заработает. Весь этот процесс можно выполнить намного быстрее. Для этого необходимо кликнуть правой кнопкой мышки на загружаемом файле и в появившемся меню выбрать строку «Загружать в…», после чего указать желаемую папку для сохранения. Однако стоит отметить, что это будет касаться только текущей загрузки, а при последующих скачиваниях утилита будет использовать каталог, указанный в настройках. Поэтому первый вариант решения проблемы более предпочтителен, ведь намного проще сделать все необходимое один раз, чем сталкиваться с ошибкой «Не смонтирован предыдущий том» при каждой попытке скачать информацию с torrent-файла.