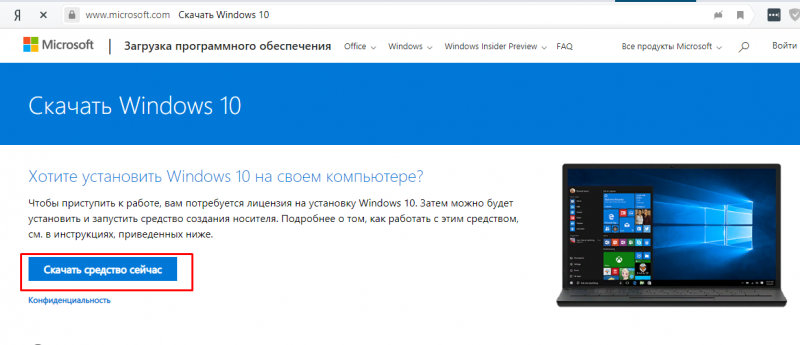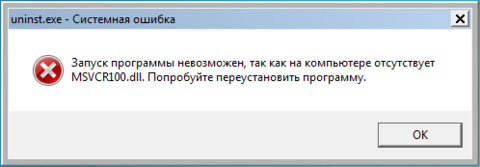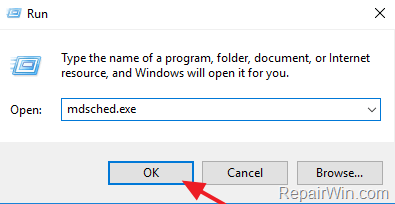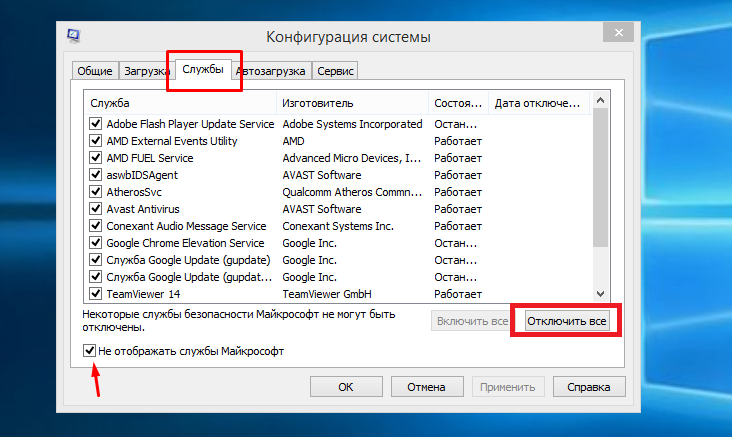Ошибка не смонтирован предшествующий том
Содержание:
- Что делать, если uTorrent не устанавливается на компьютер
- Ошибка [отказано в доступе write to disk]
- Другие варианты решения
- Отказано в доступе Write to disk uTorrent что делать
- Исправление ошибки «Не смонтирован предшествующий том» в uTorrent
- Ответы знатоков
- Как понять, что у вас ошибка хеша
- Диск перегружен 100%: что предпринять?
- Kwoman.ru: Ошибка торрента «Не смонтирован предшествующий том»: как исправить? | Техника и технологии за 14.03.2019 (Март 2019 год)
- Ошибка торрента: «Не смонтирован предшествующий том». Что делать? Простейшие методы исправления
- Ошибка [недостаточно прав для удаления uTorrent]
- Ошибка [порт не открыт: загрузка возможна]
Что делать, если uTorrent не устанавливается на компьютер
Проблема с установкой uTorrent возникает вне зависимости от версии Windows и связана в большинстве случаев с блокировкой инсталлятора (файла uTorrent.exe) антивирусом, браузером или встроенной защитой операционной системы.
В инструкции ниже рассмотрено 4 способа решения проблемы.
Способ 1
Убедитесь, что скачиваете последнюю версию uTorrent. Старые версии торрент-клиента, к примеру, не могут быть установлены на последнюю Windows 10 из-за ошибок совместимости.
Способ 2
Проверьте журнал блокировок вашего антивируса. В августе 2017 года три сборки инсталлятора, выпущенных подряд, определялись антивирусом Nod32 как нежелательное программное обеспечение, из-за чего блокировались им же, и установка из-за этого не начиналась.
Помогало в этом случае добавление uTorrent в список исключения или временное отключение (на время установки) защитных экранов антивируса.
Перед запуском, правда, рекомендуем проверить инсталлятор на virustotal.com.
Способ 3
Кликните правой кнопкой мыши на файле инсталлятора uTorrent.exe и выберите команду «Запуск от имени администратора».
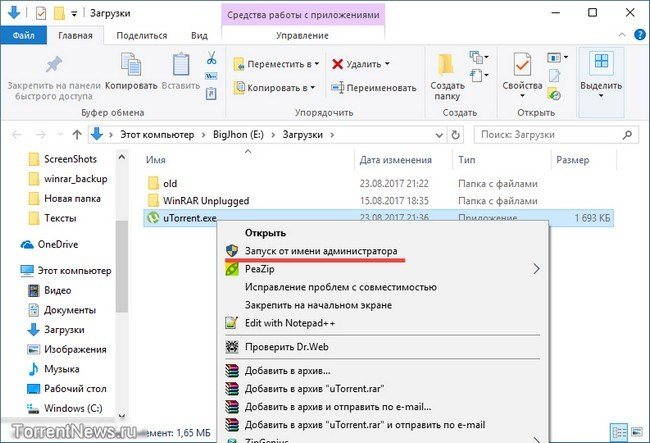
Способ 4
Если uTorrent так и не устанавливается, проверьте, чтобы на инсталляторе не стоял запрет на внесение изменений в компьютер. Откройте свойства файла.
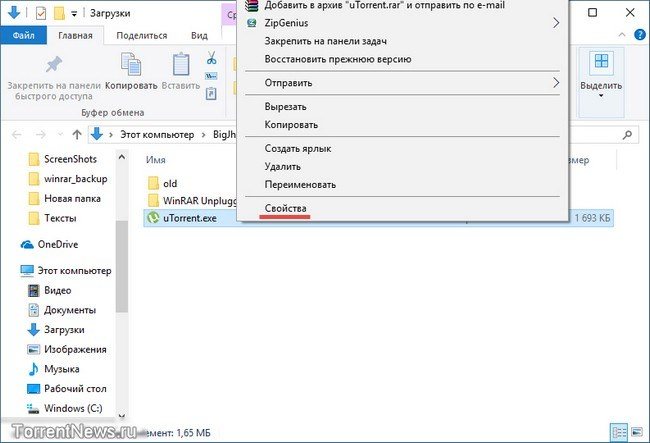
Если во вкладке «Общие» красуется надпись «Этот файл был получен с другого компьютера (или интернета) и был заблокирован с целью защиты», нажмите кнопку «Разблокировать» и затем кнопку ОК.
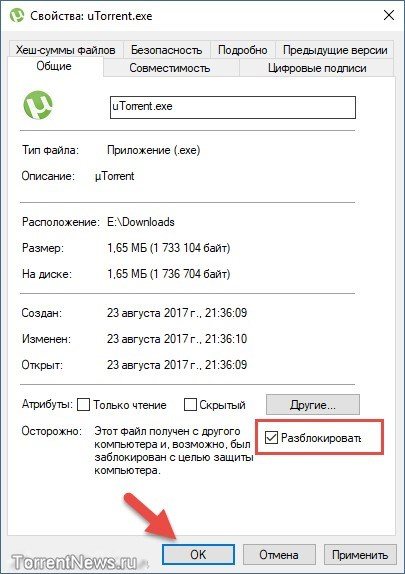
После этого пробуйте запустить установку снова.
Ошибка [отказано в доступе write to disk]
Если у программы uTorrent не получается сохранить скачанные фрагменты файла на жесткий диск, флешку, или другой выбранный для сохранения загрузок накопитель, пользователь увидит сообщение об ошибке . В 90% случаев помогает создание и выбор новой папки для скачанных файлов, в остальных 10% — проверка свободного места на диске, доступности носителя для записи и устранение блокировок антивирусом. Все способы решения проблемы в инструкции ниже.
Решение первое
Чтобы не заморачиваться со сложной процедурой изменения прав на папку загрузок, выбранную в настройках uTorrent по умолчанию, проще создать новую папку, права для которой автоматически установятся с разрешением на запись, так как создана она будет из-под того же пользователя, от имени которого работает uTorrent.
Создайте папку torrents (название можно выбрать любое, главное, чтобы оно состояло из букв латинского алфавита) в корне диска, выбранного для хранения скачанных файлов.
Затем откройте настройки uTorrent (CTRL + P).
Во вкладке «Папки» в области «Расположение загруженных файлов» для загружаемых и завершенных загрузок выберите созданную вами папку torrents, как показано на скриншоте ниже.
Только не прописывайте путь вручную, для выбора папки нажмите на значок многоточия!
Затем нажмите ОК, чтобы сохранить настройки.
Перенесите все файлы из старой папки загрузок в новую (выделить файлы, кликнуть правой кнопкой мыши, выбрать команду «Вырезать», затем в новой папке кликнуть на пустом месте правой кнопкой мыши и выбрать команду «Вставить»).
Если остались незавершенные загрузки, кликните по ним правой кнопкой мыши, в меню «Дополнительно» нажмите ссылку «Загружать в…» и снова выберите созданную папку.
Решение второе
Попробуйте запустить uTorrent от имени администратора.
Зайдите в свойства ярлыка, на который кликаете, чтобы запустить торрент-клиент, и отметьте галочкой опцию, как показано на скриншоте ниже.
Затем нажмите ОК, закройте uTorrent и снова запустите его через этот ярлык.
Это решение не сработает, если для uTorrent активирована настройка автозапуска вместе с Windows.
Решение 3
Третье решение актуально для любителей качать игры с торрент-сайтов. В 4-х из 10-и «репаках» антивирусы обнаруживают вирусы или потенциально нежелательное (рекламное) программное обеспечение. После удаления или помещения обнаруженной угрозы в карантин целостность торрента нарушается, uTorrent пытается еще раз скачать удаленную часть загрузки, но сохранить на диск ему ее не дает антивирус, из-за чего появляется ошибка write to disk.
Отключение антивируса на время скачивания решит проблему, но тогда компьютер подвергнется риску заражения. Если приняли решение скачать подозрительный торрент, после завершения загрузки обязательно включите антивирус и проверьте папку со скачанными файлами сканером.
Решение 4
Кликните на проблемной загрузке правой кнопкой мыши и выборочно удалите ее торрент-файл.
Затем скачайте торрент заново и откройте в uTorrent. Скачивание начнется с прерванного места, так как загруженные в прошлый раз файлы остались на диске.
Другие варианты решения
- Попробуйте сменить торрент-клиент. Можем предложить вам ktorrent или стандартный для Ubuntu — Transmission.
Если ошибка повторится — ищите выгоду: вы можете узнать о ней больше благодаря отчётам. Если ошибки нет — проблема также может быть не в накопителе, а в багах самой программы или вашей ОС.
- Попробуйте профессиональную программу Victoria для работы с дисками. Она хорошо зарекомендовала себя в работе с повреждёнными накопителями. Ей активно пользуются в сервисных центрах и крупных компаниях.
- В Linux файловая система блокирует те битые сектора, которые известны ей на момент установки системы. Может, стоит попробовать переустановить ОС?
- Если у вас на диске установлены две ОС (допустим, Windows и Linux) — проверьте работу куБитТоррент во второй системе.
Отказано в доступе Write to disk uTorrent что делать
Ряд пользователей торрент-клиента uTorrent при попытке закачки каких-либо файлов через пиринговые сети могут столкнуться с ошибкой «Отказано в доступе (Write to disk)». Загрузка требуемых файлов прекращается (обычно на показателе 1-2% от загрузки), а при перезапуске торрент-клиента данная проблема возникает вновь. В этом материале я расскажу, что делать если отказано в доступе Write to disk uTorrent, какие причины вызывают данную дисфункцию и как исправить ошибку «Отказано в доступе Write to disk uTorrent» на вашем ПК.
Ошибка в uTorrent
Отказано в доступе uTorrent – суть проблемы
Чтобы понять, что такое «Отказано в доступе Write to disk», необходимо выполнить перевод второй части данного сообщения с английского языка. В полной трактовке данное сообщение звучит как «Отказано в доступе при записи на диск», и обычно обозначает ситуацию, когда у вашего торрент-клиента (в данном случае uTorrent) не достаточно прав для записи скачиваемого файла в указанную в его настройках папку.
В большинстве случаев, причины ошибки «Отказано в доступе Write to disk uTorrent» являются следующими:
- Случайный сбой системы;
- Торрент-клиент работает с ограниченными правами, а в его настройках местом хранения торрент-файлов прописана папка, доступ к которой заблокирован (её содержимое доступно лишь под учётной записью администратора);
- Диск вашего винчестера забит «под завязку», и скачивать новые файлы попросту некуда;
- Вирусные программы блокируют доступ к нужной папке;
- Антивирусные программы блокируют доступ к нужной папке;
- В пути сохранения торрент-файла имеются кириллические символы;
- Некорректно работает сам торрент-клиент.
Как исправить ошибку «Отказано в доступе Write to disk» uTorrent
Итак, чтобы исправить ошибку «Отказано в доступе Write to disk» выполните следующее:
- Перегрузите ваш компьютер. Если проблема имела случайную природу – она исчезнет;
- Проверьте наличие достаточного количества свободного места на диске, который используется для скачивания и хранения торрент-файлов. Почистите ваш торрент-клиент от уже удалённых торрент-файлов (их «состояние» окрашено в красный цвет с соответствующим сообщением об отсутствии файла). При необходимости удалите лишние файлы на жёстком диске, освободив достаточное количество свободного места;
- Запускайте торрент-клиент с правами администратора. Корректно закройте торрент-клиент через «выход» (если был открыт ранее), нажмите правой клавишей мыши на иконку торрент-клиента на рабочем столе и выберите «Свойства». Перейдите на вкладку «Совместимость» и поставьте галочку напротив опции «Выполнять эту программу от имени администратора» и нажмите на «Ок»;Свойства uTorrent
- Укажите другую директорию для сохранения закачек торрент-клиента. Создайте на диске специальную директорию для сохранения торрент-файлов (например, «TORRENTS», а путь к ней будет C:\TORRENTS). Запустит uTorrent, перейдите в «Настройки программы», затем в подраздел «Папки» и укажите путь к ранее созданной папке (C:\TORRENTS). При выборе названия папки избегайте кириллических символов, также избегайте появления последних на пути к указанной папке.
Расположение скачанных файлов
Если же вы уже имеете какие-либо незаконченные загрузки, тогда, находясь в торрент- клиенте, кликните на них правой клавишей мыши, выберите «Дополнительно», а затем и «Загружать в», указав направлением загрузки созданную нами ранее директорию «TORRENTS» (это нужно проделать для каждого загружаемого файла);
Пункт Дополнительно
- Проверьте ваш ПК на наличие зловредов (помогут программы Dr. Web CureIt!, Malwarebytes Anti-Malware, Trojan Remover и ряд других аналогов);
- Попробуйте временно отключить ваш антивирус, а затем запустить ваш торрент-клиент;
- Если ничего не помогает, попробуйте полностью переустановить торрент-клиент (а также использовать альтернативные торрент-клиенты);
- Попробуйте также запустить ваш торрент-клиент не только с правами администратора, а и в режиме совместимости с Windows XP (клик правой клавишей мыши на иконку клиента – Свойства – вкладка «Совместимость», ставим галочку на «Запустить программу в режиме совместимости с Windows XP (Service Pack 3)». Данный совет особенно актуален для пользователей Виндовс 10.
Заключение
В вопросе «Отказано в доступе Write to disk uTorrent что делать» наиболее оптимальным решением будет запуск торрент-клиента с правами администратора, а также изменение директории для сохранения торрент-файлов. Если же указанные способы не помогли, рекомендую проверить ваш ПК на наличие вирусных программ – вполне возможно, что загрузке торрент-файлов мешают именно они.
Вам также может понравиться
Исправление ошибки «Не смонтирован предшествующий том» в uTorrent
Торрент (BitTorrent) — это протокол передачи данных в интернете. В отличие от привычных FTP и HTTP приём данных идёт по кускам с разных компьютеров, включённых в сеть torrent. Благодаря этому достигается гораздо более высокая скорость загрузки.
В программе uTorrent могут возникать ошибки при скачивании файлов.
Для организации процесса существует сервер (торрент-трекер) и специальная программа (клиент). Они осуществляют поиск частей скачиваемого файла и сбор его воедино на компьютере пользователя. На трекере хранятся файлы torrent, небольшие по размеру, которые содержат данные для торрент-клиента. Скачав его и открыв в программе, вы начинаете закачивать данные себе на диск, но и одновременно раздаёте скачанное другим пользователям.
Ответы знатоков
Ленар Хазиев:
Насколько помню, рекомендуют изменить папку для скачивания. Дальше посмотрим.
Sample Splat:
вышеуказанные советы не помогли ( да я и качал на локальный изначально, а не на съёмный) поэтому ситуация не такая как у тех кому помогло
только что решил подобную проблему тем что нажал на торрент правой кнопкой и кликнул «принудительно» торрент завёлся.
Евгений Корниенко:
Поменяй папку, куда будешь скачивать. Только что помогло)
Алишер Джалил-Заде:
как уже сказано был при перезагрузке изменена буква диска. какие варианты могли быть: качалось на внешний диск (или флешку) , вы подключили новый веник или пере подключили оптический привод, либо перемонтировали виртуальный привод.
как решается вопрос. идем в торрент, кликаем на «конфликтной» закачке, ниже в закладке «общие» смотрим строку расположение. открываем мой компьютер и сравниваем буквы диска и расположения файла.
что нужно сделать чтобы вернуть букву на место. 1. правой клавишей на торренте >»дополнительно»>»закачать в» и переназначаем место, для каждого проблемного торрента. 2. правый клик на «мой компьютер»>»управление»>»запоминающие устройства»>»управление дисками» , теперь видим наши диски и следим у кого какая буква поменялась (если вам нужная буква у другого устройства, сначала назначаем этому устройству новую букву, освобождая «нашу» для нужного привода) . правый клик на нужном устройстве «изменить букву диска или путь к диску»>»изменить» , ну а там уже все и так понятно)) )
второй вариант решит глобальные вопросы со ссылками на данное устройство, первый вариант только локальную задачу завершить закачку)
это было стыренно только что с какого то сайта )))))))))))))))))))))))но по комментам помогло
Estella:
А место свободное есть на диске собственно?
алмаз рахматуллин:
переустанави:)
кирилл долгов:
Просто удали проблемный торент и все будет норм
Макс Соловьёв:
Укажите в настройках программы Utorrent в разделе «папки», путь к скаченным торрент файлам
LOTOS:
Точно, в разделе «настройки» затем «папки» указать путь, получилось! Ура!
Короткова Яна Сергеевна:
Спасибо! Такая же ошибка — помогло!)))
Иван Асосков:
помогло
Наталья Хусаинова:
помогло, спс
yaty forisem:
Обсуждали тут уже, используй windowsfix
Юлия Павленко:
Владимир Грибанов:
Благодарю !!!
валерий талантов:
Спасибочччки!!!!
ldddd lddd:
Спасибо мозг!!! помогло!!!
Артем Лялин:
Хотел уж было написать, что не робит, но потом уадлил трекер, заного скачала и заробило!!
Как понять, что у вас ошибка хеша
Для ошибки хеша можно выделить следующие характерные признаки:
- Скачивание файла то и дело прерывается, несмотря на то, что идёт из нескольких источников.
- Во время загрузки файла обнаруживается, что его размер больше заявленного. То есть, допустим, вы качали программу размером 400 МБ, но, закачав 600 МБ, загрузка так и не завершилась.
- Одна из закачек стопорится, недогрузив всего один-два процента.
- При закачке торрента, который скачивают, помимо вас, другие пользователи, вы замечаете, что количество источников не изменяется (хотя количество источников должно увеличиваться, раз этот торрент одновременно закачивает много человек). Это происходит потому, что у других пользователей симптом, описываемый в предыдущем пункте — загрузка остановилась, недокачав один-два процента.
Правильная работа клиента выглядит так:
Диск перегружен 100%: что предпринять?
На самом деле решение проблемы «диск перегружен на 100%» очень простое. И вы сейчас сами в этом убедитесь. Все, что нужно – запустить программу uTorrent и изменить некоторые ее настройки. Чтобы открыть их, нажмите Ctrl+P.
Именно здесь выставляются основные параметры этой программы. А затем, чтобы избавиться от ошибки диск перегружен 100%, выполните следующую инструкцию.
Настройка кеширования
Для начала выберите вкладку «Дополнительно», а затем – «Кеширование». Здесь вам нужно поставить птичку в пункте «Вместо автовыбора использовать…». По умолчанию он отключен, поскольку программа должна сама выставлять оптимальные параметры. В вашем случае uTorrent не справляется, поэтому происходит перегрузка дискового кэша 100%.
Так можно постепенно увеличивать кэш. Но помните, что максимальное его значение должно составлять половине установленной оперативной памяти. Не больше! Иначе компьютер или ноутбук начнет сильно тормозить.
Здесь же уберите галочки в 2 пунктах – «Записывать нетронутые блоки» и «Записывать завершенные части». Это снизит нагрузку на HDD-накопитель и исключит вероятность перегрузки дискового кэша на 100%.
Ограничение скорости приема и отдачи
Еще одно решение проблемы «Диск перегружен 100%» заключается в ограничении скорости загрузки и раздачи файлов. Если она слишком большая, то ваш компьютер или ноутбук может сильно тормозить.
В первую очередь ограничение приема и отдачи файлов рекомендуется установить тем, у кого в квартире используется несколько ноутбуков и один интернет-канал (например, Wi-Fi роутер).
Чтобы это сделать откройте вкладку «Скорость» и установите нужные значения. Какие именно? Здесь все зависит от скорости интернета и производительности ПК. Например, если у вас интернет-канал на 100 Мбит/с, то в uTorrent можно выставить 2500 и 5000 Кб/с соответственно. Если ошибка диск перегружен 100% все равно останется, тогда поставьте меньшие значения.
Настройка очередности
Очень часто стационарный или внешний жесткий диск не справляются со своей задачей из-за того, чтобы в uTorrent одновременно загружается или раздается много файлов
Чтобы снизить нагрузку на HDD, перейдите на вкладку «Очередность» и обратите внимание на первые 2 пункта
По умолчанию здесь стоят цифры 8 и 5. Если у вас используется внешний жесткий диск или ноутбук сильно тормозит – уменьшите эти значения в 2 раза. То есть, 4 и 2 соответственно. Или можете поставить даже цифры 2 и 1.
Что значит «максимум активных торрентов»? Это суммарное количество загрузок и отдач в одно время. Со второй настройкой, думаю, все понятно.
Распределение файлов
Перейдите на вкладку «Общие» и поставьте птичку в пункте «Распределять файлы».
Благодаря этой опции вы, не дожидаясь полной загрузки торрента, сможете сразу видеть, сколько места занято на HDD.
Kwoman.ru: Ошибка торрента «Не смонтирован предшествующий том»: как исправить? | Техника и технологии за 14.03.2019 (Март 2019 год)
Достаточно часто многие пользователи торрент-программ сталкиваются с ситуацией, когда при загрузке контента с трекера торрент выдает ошибку «не смонтирован предшествующий том». С чем это связано, и как устранить проблему простейшими методами, будет рассмотрено далее.
Ошибка торрента «не смонтирован предшествующий том»: что это значит?
Для начала стоит обратить внимание на описание ошибки, которое присутствует в уведомлении. Если торрент пишет: «Ошибка: не смонтирован предшествующий том», означает это только то, что неверно указано место сохранения загружаемых файлов
Как такие изменения могли быть внесены в настройки? Элементарно! Например, пользователь в прошлый раз при скачивании содержимого торрента, для удобства мог установить в качестве папки для загрузки съемный USB-накопитель, чтобы не сохранять контент на жесткий диск компьютера и потом копировать содержимое на флешку. Вот и получается, что ошибка торрента «не смонтирован предшествующий том» сигнализирует о том, что место сохранения файлов в папку по умолчанию было изменено, а сам съемный носитель в компьютере отсутствует.
Как уже понятно, решение по устранению проблемы самое простое: нужно всего лишь выставить правильную локацию каталога, в который по умолчанию и будет производиться загрузка содержимого, скачиваемого с трекера.
Ошибка торрента «не смонтирован предшествующий том»: что делать?
Установить соответствующую папку в качестве директории по умолчанию можно в общих настройках торрент-клиента в разделе директорий.
Здесь достаточно использовать кнопку обзора, обозначенную троеточием, и выбрать нужный каталог для загрузки, после чего сохранить изменения (перезапуск самой программы в этом случае не требуется).
В принципе, ошибка торрента «не смонтирован предшествующий том» еще проще устраняется путем вставки соответствующего носителя в нужный порт, если в прошлый раз загрузка производилась именно на него
При этом абсолютно неважно, какое именно устройство по наименованию производителя будет использоваться
Перезапуск активных загрузок
Однако только такими действиями ограничиваться не стоит, поскольку ошибка торрента «не смонтирован предшествующий том» может проявить себя и на действующих загрузках, которые были отложены или поставлены на паузу.
В данном случае, речь идет о том, что почему-то программы вроде uTorrent автоматически не перенаправляют скачиваемый контент в директорию, установленную пользователем в процессе работы приложения. Тут придется, если не включать старт торрента заново, то, по крайней мере, указывать каталог для скачивания в ручном режиме.
Кстати, данное решение прекрасно подойдет и для ситуаций, когда приложение-клиент выдает ошибки записи на диск или ругается на отсутствие у пользователя необходимых прав доступа к каталогу, расположенному на жестком диске компьютера. Такие сбои являются частными случаями более общей проблемы и устраняются теми же методами.
Дополнительные решения
Иногда проблема сбоев такого типа может являться кратковременной и связанной с ошибками самой программы. Для полной уверенности, лучше изначально загрузить последний релиз клиентского приложения и запускать его исключительно от имени администратора системы.
Кроме всего прочего, сбои могут проявляться и по вине включенных антивирусных программ или даже встроенного файрвола.
Если папку, предусмотренную для загрузки по умолчанию, установить в настройках торрент-клиента не представляется возможным, желательно включить приложение в список исключений брэндмауэра, используя для этого создание нового правила для программы с обязательным указанием пути расположения исполняемого EXE-файла.
Только в этом случае можно рассчитывать на то, что уведомление об ошибке или сбое не появится снова.
В остальном же, решение по устранению таких проблем связано исключительно с заданием каталога для загрузки в настройках или присоединением к компьютерной системе съемного носителя, который в данный момент отсутствует.
Как видим, все просто. Но в большинстве случаев такие действия не требуются, поскольку достаточно всего лишь установить корректные настройки локации для загружаемых файлов.
Источник
Ошибка торрента: «Не смонтирован предшествующий том». Что делать? Простейшие методы исправления
Сегодня торрент-трекеры, хоть и содержат достаточно много пиратской информации, являются очень популярными среди огромного количества пользователей Интернета из-за высокой скорости скачивания содержимого.
Для загрузки контента используются специальные программы. Давайте посмотрим, почему может возникать весьма распространенная ошибка с сообщением «Не смонтирован предшествующий том».
Что делать и как поступить в данном случае? Все, как оказывается, банально просто.
Что означает ошибка «Не смонтирован предшествующий том»?
Итак, начнем с самих программ для загрузки содержимого торрента (специального файла, который изначально скачивается с трекера)
Неважно, какая именно программа используется для загрузки. Важны ее настройки
По умолчанию сначала вроде бы все и работает просто отлично. Но потом в какой-то момент при запуске торрент-файла двойным кликом программа вдруг выдает сообщение о том, что не смонтирован предшествующий том.
Что делать?
Для начала не паниковать. Дело в том, что трактовка этого сообщения очень проста. Грубо говоря, программные настройки, точнее, путь к конечной папке, в которую производилось сохранение загружаемой информации, были изменены.
Большинство пользователей для запуска загрузки, как правило, используют обычный двойной клик на торрент-файле, а не идут окольным путем, сначала запуская программу, а затем уже из нее открывая нужные файлы.
Рассмотрим простой пример. Допустим, к одному терминалу имеют доступ два пользователя (хозяин компьютера или ноутбука и его друг).
Вот пришел к вам вдруг и попросил скачать пару фильмов с трекера, но не на винчестер, а сразу на флешку, чтобы потом не заниматься ненужным копированием, которое при большом объеме информации может занять достаточно много места. Вы его пустили за свой терминал (работать с программой он умеет).
Что он сделает в первую очередь, чтоб загрузка производилась непосредственно на съемный USB-носитель? Правильно! Поменяет конечную папку загрузки в настройках приложения.
Что такое протоколы FTPS и SFTP?
По окончании он все выключит, заберет флешку и уйдет. А вот сам хозяин изменить настройки не удосужится.
Вот и получается, что когда он, будучи уверенным, что все должно работать, как положено, в следующий раз запустит торрент-файл для загрузки, программа и начнет «плеваться» насчет того, что не смонтирован предшествующий том. Что делать в такой ситуации, мы сейчас и посмотрим.
Тем более стоит сказать, что ничего сверхъестественного тут нет. Объяснение самое простое: отсутствует устройство или папка, в которые производилась загрузка в прошлый раз.
Что делать, если «Торрент» выдает ошибку: «Не смонтирован предшествующий том»?
Как поступить в данной ситуации? Все просто. Даже при запущенной загрузке есть решение. Ее нужно остановить полностью, но не удалять.
После этого заходим в настройки и просто изменяем путь к той папке, которая должна использоваться на винчестере. Само собой разумеется, можно восстановить настройки по умолчанию.
Только в этом случае закачка будет производиться в другой каталог, если пользователь указывал до этого собственную папку. После этого можно возобновить загрузку. Сначала пройдет проверка, а затем закачка будет активирована для новых параметров.
То же самое касается не только случаев со съемными носителями. При удалении ранее указанной папки программа тоже выдаст предупреждение, мол, не смонтирован предшествующий том. Что делать? Следовать инструкции выше и задать другой каталог (местоположение) при помощи выбора пути кнопкой обзора.
Чтобы произвести операцию еще быстрее, просто кликните на загрузке и выберите пункт «Загружать в…». Далее все пойдет как по маслу. Но после завершения все равно не забудьте поменять параметры загрузок, ведь сообщение может появиться снова.
Итог
Как видно из всего вышесказанного, проблема, собственно, катастрофой не является, а вся методика исправления ошибки сводится всего лишь к выбору места (каталога), где и будет сохранена загружаемая информация.
Беда только в том, что при изменении настроек мало кто обращает на это внимание, а может, попросту забывает о том, что они были изменены. Не хотите копаться в настройках? Просто вставьте свою флешку в USB-порт и возобновите загрузку
Не хотите копаться в настройках? Просто вставьте свою флешку в USB-порт и возобновите загрузку.
Источник
Ошибка [недостаточно прав для удаления uTorrent]
Обычно программа uTorrent удаляется с компьютера без каких-либо проблем и танцев с бубном, с помощью стандартного инструмента установки и удаления программ Windows. Но если торрент-клиент устанавливался нестандартным способом (например, из под другой учетной записи), или же после его установки обновлялась Windows (например с семерки на десятку), то при попытке начать его удаление на экране появится ошибка «Недостаточно прав для удаления. Обратитесь к системному администратору», после чего процесс прервется.
Ниже 2 способа решения этой проблемы, следуйте инструкции.
Способ 1
Закройте uTorrent и убедитесь, что программа не осталась висеть в трее Windows. Если значок клиента там висит, кликните по нему правой кнопкой мыши (ПКМ) и выберите команду «Выход».
Затем откройте проводник, введите в адресную строку путь:
%AppData%/utorrent
И нажмите Enter. Откроется папка с установленной программой. Найдите файл uTorrent.exe, кликните по нему ПКМ и откройте свойства.
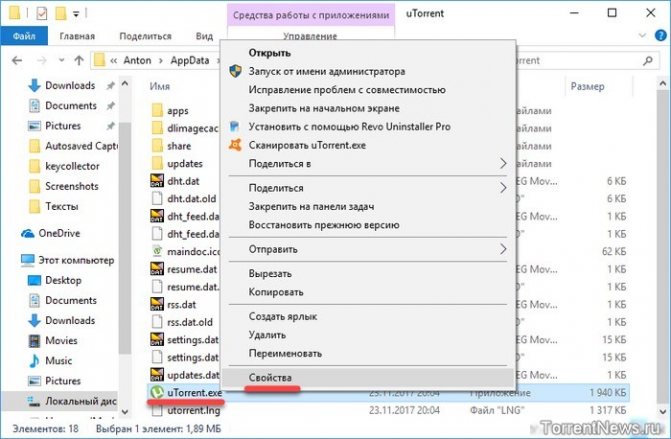
Перейдите во вкладку «Безопасность» и нажмите кнопку «Дополнительно».
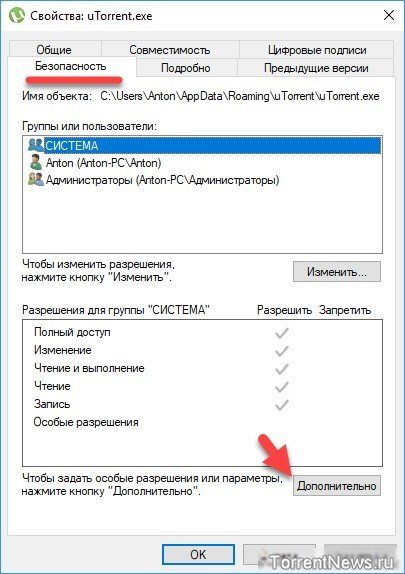
В открывшемся окне нажмите на ссылку «Изменить», чтобы поменять текущего владельца файла на себя.
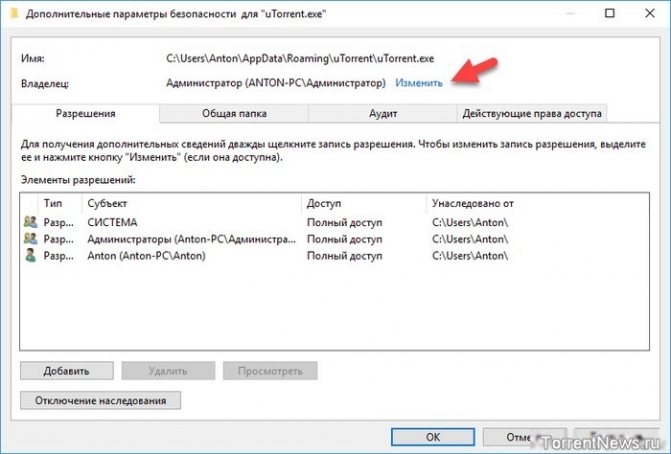
В следующем окне кликните по кнопке «Дополнительно», чтобы не вводить имя своей учетной записи вручную, а выбрать ее из списка.
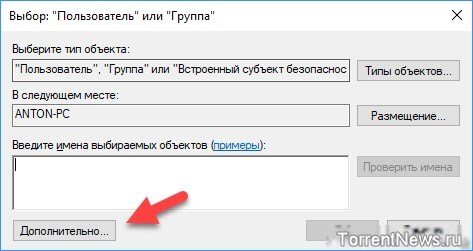
Затем выполните поиск пользователей на компьютере — просто кликните на одноименную кнопку, не меняя никаких настроек (см. скриншот).
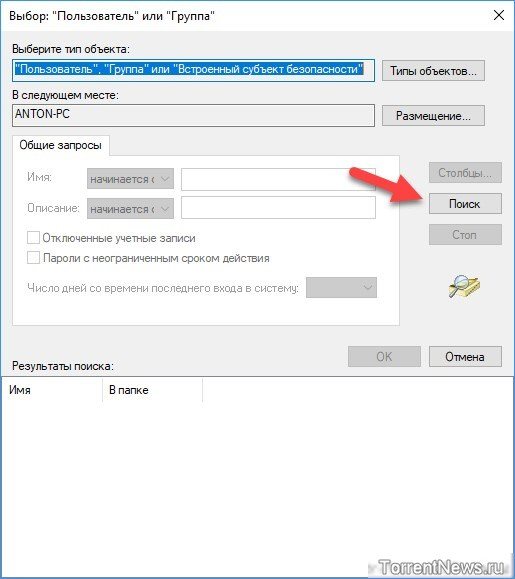
В результатах поиска выберите свой аккаунт (обычно он в самом верху списка) и кликните ОК.
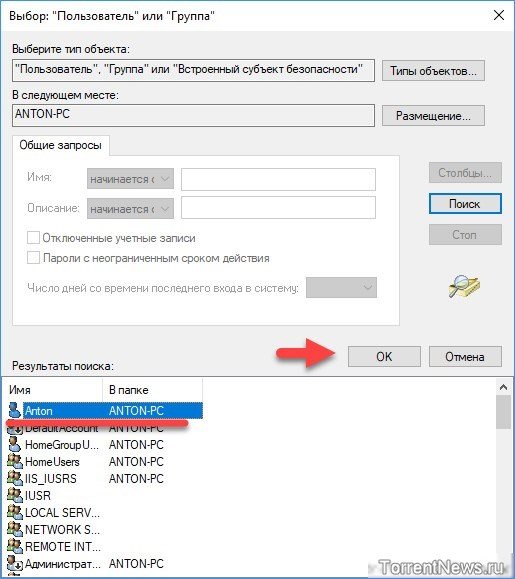
В следующих двух окнах также нажмите «ОК».
Затем в окне «Безопасность» нажмите кнопку «Изменить» (теперь поменяем права на файл).
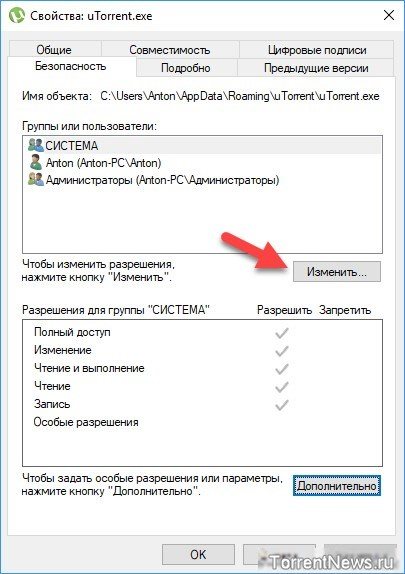
В окне «Группы или пользователи» выберите каждую учетную запись по очереди и проставьте для них галочки в ячейках «Разрешить полный доступ» в окне ниже.
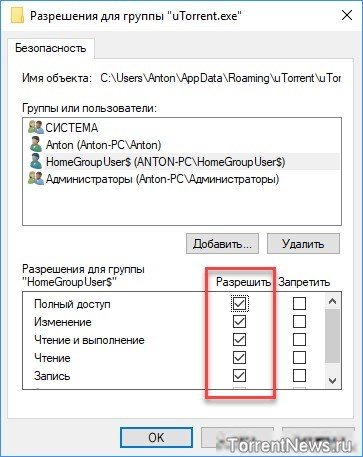
Если ячейки засвечены (запрещены для изменений), пропускайте эту учетную запись и переходите к следующей.
В конце нажмите кнопку Окей во всех оставшихся открытых окнах (чтобы сохранить внесенные изменения), затем откройте инструмент установки и удаления программ Windows и попробуйте удалить uTorrent снова.
Совет: альтернативный способ найти папку, в которую установлен uTorrent — это кликнуть по ярлыку программы ПКМ и выбрать команду «Расположение файла».
Способ 2
Если операционная система продолжает кричать о том, что у вашей учетки недостаточно прав для удаления uTorrent, скачайте пробную версию (не бесплатную, а именно Trial!) программы Revo Uninstaller с официального сайта (эта утилита умеет удалять программы, с которыми не справляется стандартный деинсталлятор), установите и запустите ее.
В главном окне отыщите uTorrent, кликните по нему ПКМ и выберите команду «Удалить».
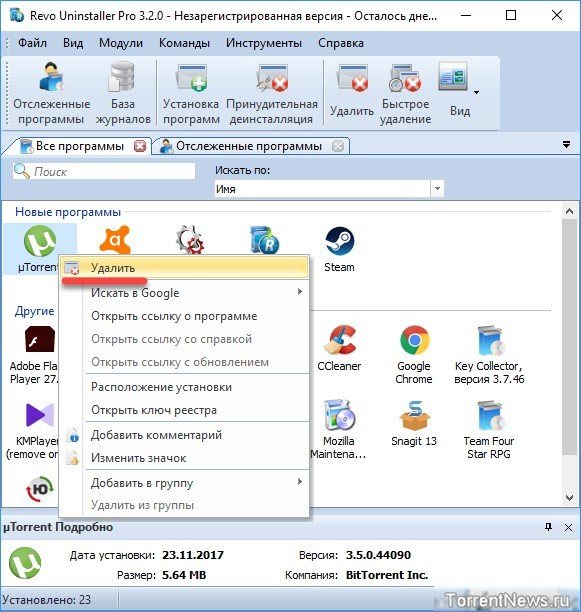
Затем следуйте подсказкам на экране. Если Revo Uninstaller не сможет удалить uTorrent стандартным способом, будет предложено выполнить принудительное удаление.
Ошибка [порт не открыт: загрузка возможна]
Восточная мудрость гласит: «если порт не открыт — откройте его»! Смех смехом, но так и есть, если скорость загрузки в uTorrent упала и одновременно с этим в правом нижнем углу экрана монитора появилось окно с надписью «порт не открыт: загрузка возможна», значит программа пытается выйти в сеть через порт, который заблокирован на домашнем роутере или на стороне провайдера.
Решение 1 — меняем настройки uTorrent
Возможно uTorrent сам изменил номер порта на запрещенный. Откройте настройки программы и перейдите во вкладку «Соединение».
Снимите галочку с опции «Случайный порт при запуске», если она там стояла, и пропишите в окошко выше любую цифру в диапазоне от 20000 до 60000.
Пояснение: дело в том, что порты от 0 до 20000 могут быть «забронированы» провайдером под личные нужды собственного сетевого оборудования, и соответственно недоступны для простых пользователей.
Также проверьте, чтобы стояла галочка возле надписи «в исключения брадмауэра» Затем нажмите кнопку ОК и перезапустите uTorrent. Если проблему удалось решить этим способом, понаблюдайте пару дней, чтобы она не повторилась. Если не помогло — двигаемся дальше.
Решение 2 — звонок в техподдержку
Позвоните или напишите в техническую поддержку вашего интернет-провайдера. Сообщите о проблеме с uTorrent, скажите, что программа медленно качает торренты и появляется ошибка «порт не открыт». Не стесняйтесь звонить, обращаться за помощью с такими вопросами — это нормально. Иногда, только провайдер в силах решить проблему с закрытым портом, поэтому, чтобы не тратить время на поиски решения в интернете, сначала позвоните им.
Решение 3 — если провайдер не помог
Чуть выше мы писали про исключения брандмауэра. uTorrent прописывается туда автоматически после установки, но после некорректного обновления Windows или даже самой программы, правило оттуда может пропасть и выход в сеть у программы окажется ограничен.
Пропишите программу в исключения вручную, через панель управления операционной системы. Покажем, как это делается на Windows 10.
Откройте Пуск и наберите слово «брандмауэр». Кликните по найденному инструменту из «лучшего соответствия».
В открывшемся окне кликните на «разрешение взаимодействия с другими приложениями», и затем на кнопку со щитом «Изменить параметры».
В списке программ найдите «мюторрент», обратите внимание, что первая буква в названии торрент-клиента — греческая «мю». Проставьте галочки в столбцах «частная» и «публичная» и нажмите ОК. Проставьте галочки в столбцах «частная» и «публичная» и нажмите ОК
Проставьте галочки в столбцах «частная» и «публичная» и нажмите ОК.
Перезапустите uTorrent.
Решение 4 — проверьте антивирус
Если на компьютере установлен не просто антивирус, а целый комплекс антивирусной защиты, в которую входит firewall, значит прописать uTorrent нужно и в его исключения тоже, также как мы прописывали программу в исключения брандмауэра.
Но сначала просто попробуйте временно отключить firewall (или сетевой экран) в настройках антивируса. Если проблема после этого решится, добавьте uTorrent в список исключений, прописав ей доступ не к какому-то одному порту, а ко всем подряд и для входящих и для исходящих соединений.
Подробную инструкцию по настройке антивируса смотрите на официальном сайте разработчиков.
Решение 5 — проверьте роутер
Возможно, порт закрыт на вашем домашнем роутере. Если есть возможность, подключитесь напрямую, минуя его, чтобы исключить устройство из списка подозреваемых или наоборот понять, что виновато именно оно.
Если окажется, что без роутера проблемы нет, откройте порты в его настройках. Как это сделать для конкретной модели — смотрите в инструкции (которая должна лежать в коробке или на диске, идущем в комплекте), либо на сайте производителя.
Решение 6 — платное
Пользователям, получающим от провайдера «серый» IP адрес рекомендуем подключить «белый», выделенный айпишник. Услуга, как правило, платная, стоит в среднем рублей 100 в месяц.
Зайдите в личный кабинет на сайте провайдера или позвоните в техническую поддержку, чтобы уточнить подробности.