Опция bios load legacy option rom (csm)
Содержание:
- Проверка активности функции
- Launch CSM в BIOS не активен
- Настройка Launch CSM в BIOS
- Установка Windows UEFI
- Настройка защищенной загрузки в Windows 8
- Какую CMS выбрать?
- Предлагаемые преимущества
- Коротко о производителе
- Разновидности CSM-файлов
- Как отключить Secure Boot и UEFI на ноутбуке Acer Aspire
- Поддержка CSM в биосе — что это такое?
- Настройки UEFI ноутбука (в картинках): расшифровка основных параметров
- Что значит CMS
- Немного про UEFI и Secure Boot
Проверка активности функции
Статус активации защиты загрузки можно узнать двумя способами:
Способ №1: в опциях
1. Зажмите вместе на клавиатуре клавиши «Win» +«R».
2. В панели «Выполнить» введите msinfo32, нажмите «Enter».
3. Найдите параметр «Состояние … загрузки». Просмотрите его значение: «Откл.» — режим защиты выключен, «Вкл.» — включен.
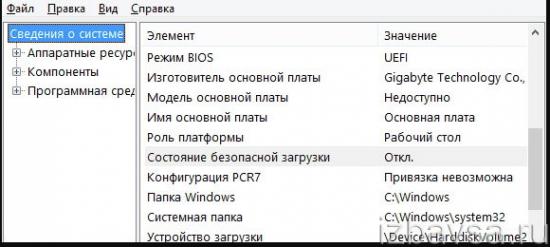
Способ №2: в консоли Powershell
1. Запустите утилиту:
- откройте меню «Пуск»;
- в поисковой строке задайте название утилиты — powershell;
2. Щёлкните в списке панели «Пуск» появившуюся строку с утилитой.
3. В консоли задайте команду — Confirm-SecureBootUEFI.
4. Нажмите «Enter».
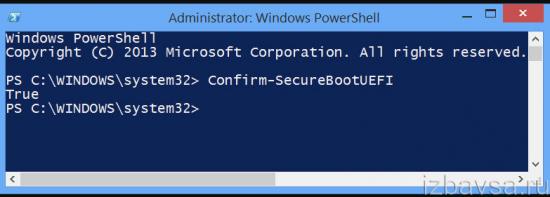
5. Система сразу же после ввода команды отобразит статус защиты: True — включена, False — отключена.
Launch CSM в BIOS не активен
Если попытке включить режим совместимости, пользователь столкнулся с тем, что пункт Launch CSM в BIOS не активен, то необходимо сделать следующее:
- Перейти во вкладку Security;
- Отключить параметр Secure Boot Control, переведя его в состояние ;
- Сохранить изменения;
- Повторно войти в BIOS.
Видео по включению CSM в BIOS на ноутбуке Asus:
Не нашли ответ? Тогда воспользуйтесь формой поиска:
Казалось бы, чего стоит переустановить операционную систему на компьютере, сложно ничего нет, тем более если это делал уже много раз. Самое первое, что нужно сделать, так это выставить в BIOS загрузку с диска либо флешки, где находится дистрибутив с установкой операционной системы. Оказывается, не всегда всё происходит как, обычно, в ноутбуке ASUS X550c была предустановлена операционная система Windows 8, производитель настроил BIOS таким образом, что найти приоритет загрузки, то есть загрузку с диска или флешки, не сразу получается.
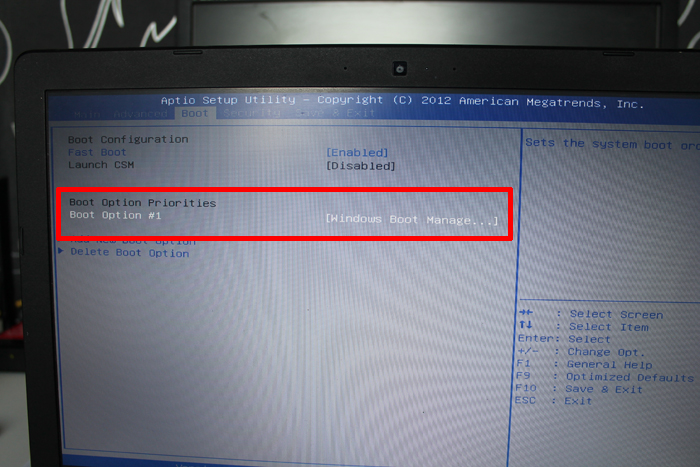
Для изменения настроек нужно зайти в BIOS, нажав клавишу F2 при включении компьютера.
Во вкладке Boot нужно у пункта Launch CSM установить параметр Enabled. Если он не активен, зачастую так и бывает, нужно перейти во вкладку Security и напротив Secure Boot Control установить Disabled.
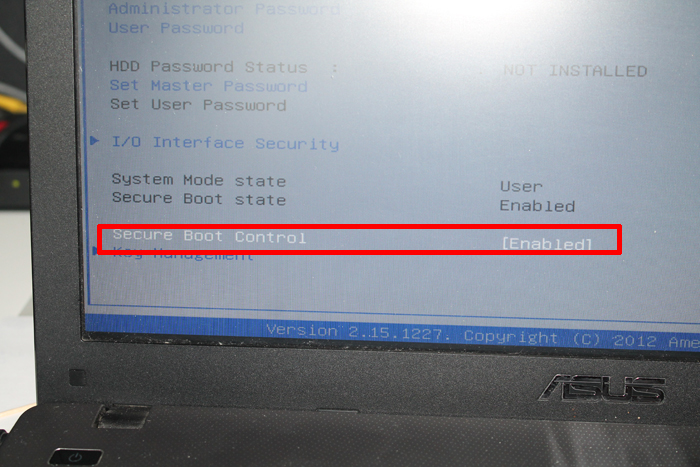
После этого нажать клавишу F10 и повторно войти в BIOS. После перезагрузки пункт Launch CSM станет активен. Как я писал выше, нужно изменить параметр на Enabled.
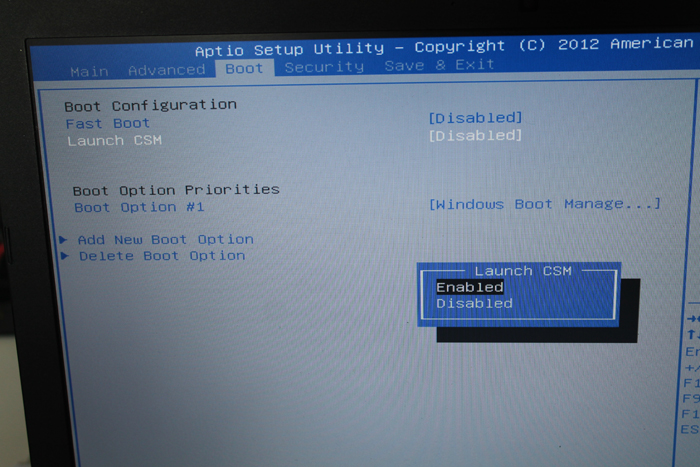
Появится пункт Launch PXE OpROM с параметром Disabled, его менять не нужно. Для дальнейших настроек потребуется сохранение и перезагрузка, нажимайте клавишу F10 , заходите снова в BIOS. После перезагрузки снова нужно войти во вкладку Boot. Теперь у нас доступны две загрузочные области.
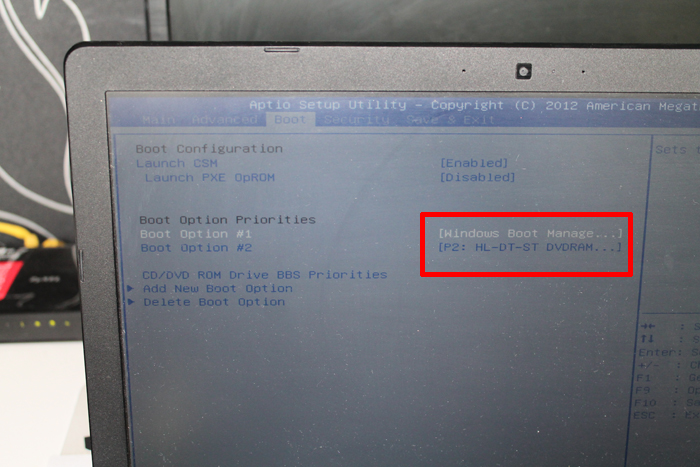
Первой загрузочной опцией в приоритете нужно установить DVD диск. Сохраняем настройки перезагружаемся. После этих не сложных манипуляций первая загрузка будет с диска. Дальнейший процесс установки операционной системы описывать нет смысла, я думаю далее Вы уже и сами справитесь.
Если вы купили ноутбук с предустановленной Windows 8, но хотите данную операционную систему сменить на Windows 7, то эта статья для вас. Вполне вероятно, что зайдя в BIOS, вы столкнетесь с проблемой в виде Launch CSM.
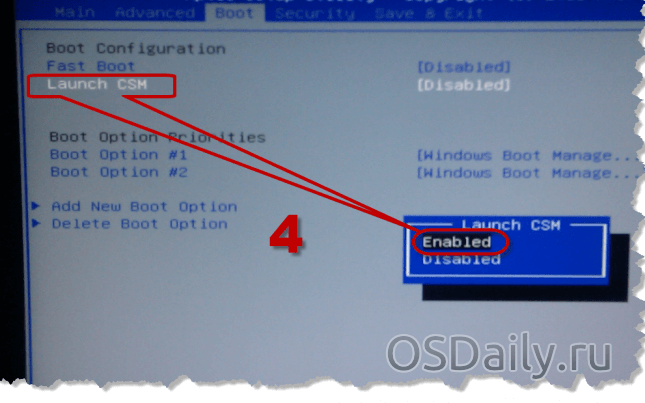
Для установки Windows 7 вместо предустановленной Windows 8, сначала необходимо зайти в BIOS, в разделе «Security» отключить «Secure Boot», затем в разделе «Boot» включить «Launch CSM» — перевести из «Disabled» в «Enabled» (Launch CSM в данном случае расшифровывается как Launch Compatibility Support Module (активация режима совместимости) ). После этого сохранить настройки и выйти из BIOS. Затем нужно снова зайти в БИОС и в разделе «Boot» изменить приоритет загрузки — выбрать в качестве «First Boot Device» (первого загрузочного устройства) оптический привод.
Теперь вы с легкостью можете запустить установочный дистрибутив с Windows 7.
Настройка Launch CSM в BIOS
Давайте разберемся как включить Launch CSM в биосе. Для того, чтобы включить или отключить этот параметр, необходимо запустить редактор настроек BIOS, нажав одну из горячих клавиш (F2 или Del в зависимости от модели материнской платы) во время запуска компьютера. Требуемая клавиша обычно показана на стартовом экране с логотипом производителя материнской платы или компьютера во время загрузки. В данном случае использовалась материнская плата ASRock B450 Pro4 (в настройках BIOS других материнских плат расположение требуемого параметра может быть иным, однако в целом процесс не будет значительно отличаться). Перейдите на вкладку Boot и далее в раздел CSM (Compatibility Support Module).
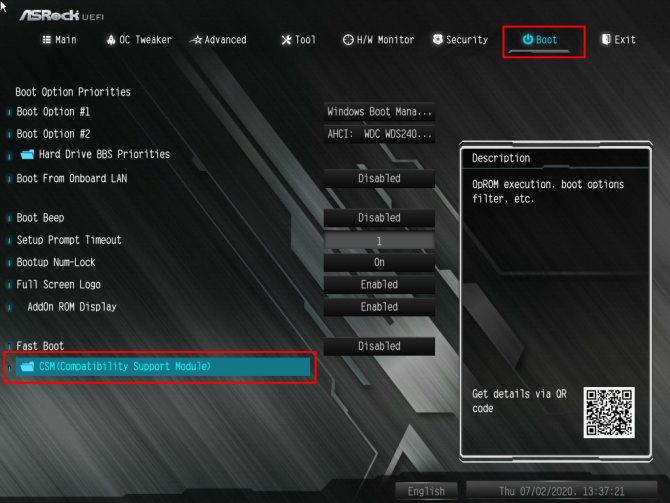
Далее перейдите к параметру CSM. Установите нужное вам значение с помощью контекстного меню:
- Disabled — в том случае, если никаких проблем с загрузкой операционной системы нет;
- Enabled — в том случае, если операционная система не загружается.
Обращаем внимание, что включение CSM может негативно сказаться на скорости загрузки ОС
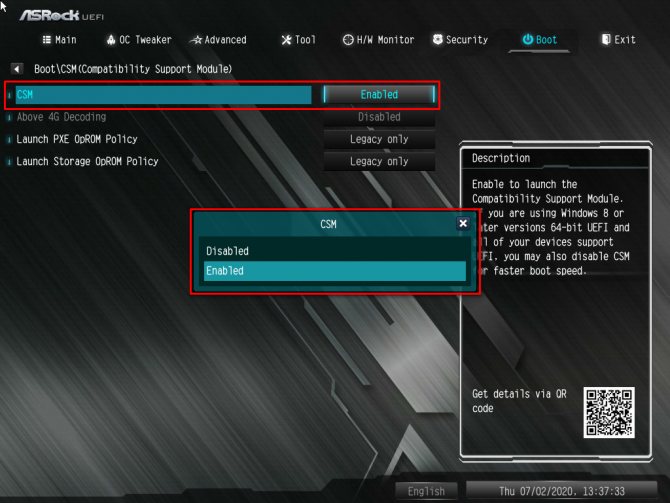
Закройте редактор настроек BIOS, сохранив внесённые вами изменения. Новое значение параметра вступит в силу после перезагрузки компьютера.
Установка Windows UEFI
Установка windows через BIOS кардинально отличается от установки через UEFI. Первым делом необходимо создать загрузочную флешку. Одна из самых подходящих для таких целей программ – утилита Rufus 1.4.6. Она бесплатная, не требует установки и поэтому не занимает много места на жестком диске или съемном носителе
Что важно , она подходит для GPT-разметки жесткого диска и может работать со спецификацией UEFI. Подходящее обновление утилиты можно скачать на официальном веб-сайте разработчиков. Запускаем утилиту и указываем название флешки, предназначенной для установки(предварительно нужно удалить важные файлы, очистив память)
В пункте «File system» (файловая система) выбираем FAT 32, далее в качестве схемы раздела – GPT (GUID Partition Table), системный интерфейс – UEFI. Поставьте галочку у пункта «Create a bootable disk using:» (создать загрузочное устройство с использованием…), выберите рядом ISO Image и укажите полный путь к ISO-образу операционной системы Windows
Запускаем утилиту и указываем название флешки, предназначенной для установки(предварительно нужно удалить важные файлы, очистив память). В пункте «File system» (файловая система) выбираем FAT 32, далее в качестве схемы раздела – GPT (GUID Partition Table), системный интерфейс – UEFI. Поставьте галочку у пункта «Create a bootable disk using:» (создать загрузочное устройство с использованием…), выберите рядом ISO Image и укажите полный путь к ISO-образу операционной системы Windows.
После введения всех описанных параметров можно нажимать на « Start » и программа самостоятельно подготовит флеш-накопитель к загрузке ОС. Время, затраченное на этот процесс, зависит от быстродействия вашего компьютера и от поколения USB.
Если работа утилиты Rufus вас не устраивает или появляются проблемы с загрузкой UEFI, можно использовать абсолютно аналогичную программу, которая называется WinSetupFromUSB.
Скачивание также доступно на сайте производителя, а ее название (в переводе «Загрузка Windows с USB») говорит само за себя. Загрузочная флешка создается полностью аналогично, так как программы имеют практически одинаковый интерфейс.
Настройка защищенной загрузки в Windows 8
Попробуем разобраться, как можно организовать защищенную загрузку Windows 8 на новом компьютере (предполагается, что у нас имеется коробочная, а не предустановленная OEM версия Windows 8). Для эксперимента была выбрана материнская плата Asus P8Z77 с поддержкой UEFI (и наклейкой Windows 8 ready). Следует понимать, что в другой материнской плате конкретные скриншоты и опции скорее всего будут отличаться, главное — уяснить основные принципы установки Windows 8 с secure boot на новый компьютер
Систему планируется установить на SSD диск, поэтому в настройках BIOS (на самом деле это UEFI) в качестве SATAModeSelection зададим AHCI. ()
Для установки Windows 8 в режиме UEFI нам нужен либо загрузочный DVD диск (физический) с дистрибутивом Win 8, либо загрузочная USB флешка с Windows 8 (отформатированная в FAT32) подготовленная специальным образом (), т.к. загрузочная флешка с NTFS в UEFI работать не будет. Стоит отметить, что установка Windows 8 с флешки на SSD диск заняла всего около 7 минут!
Отключите компьютер, вставьте загрузочный диск (флешку) и включите компьютер. Перед вами появится экран выбора параметров загрузки (UEFI Boot menu), где нужно выбрать ваше загрузочное устройство (на скриншоте видна опция Windows Boot Manger, но реально у вас она появится только после установки системы в режиме EFI).
Подробнее остановимся на параметрах разбиения диска для системы. EFI и secure boot требуют, чтобы диск находился в режиме GPT (а не MBR). В том случае, если диск не размечен никаких дальнейших телодвижений и манипуляций с diskpart выполнять не нужно, система все сделает сама. Если диск разбит на разделы, удалите их, т.к. для работы UEFI с secure boot нужны четыре специальных раздела, которые установщик создаст автоматически.
Предполагается, что мы хотим использовать под Windows 8 весь диск целиком, поэтому просто жмем Next, не создавая никаких разделов. Windows автоматически создаст четыре раздела нужного размера и задаст им имена:
- Recovery– 300 Мб
- System– 100 Мб – системный раздел EFI, содержащий NTLDR, HAL, Boot.txt, драйверы и другие файлы, необходимые для загрузки системы.
- MSR (Reserved) – 128 Мб – раздел зарезервированный Microsoft (Microsoft Reserved -MSR) который создается на каждом диске для последующего использования операционной системой
- Primary – все оставшееся место, это раздел, куда, собственно, и устанавливается Windows 8
Далее выполните как обычно установку Windows 8. После того, как Windows будет установлена, с помощью Powershell можно удостоверится, что используется безопасная загрузка, для этого в командной строке с правами администратора выполните:
Confirm-SecureBootUEFI
Если secure boot включена, команда вернет TRUE (если выдаст false или команда не найдена, значит — отключена).
Итак, мы успешно установили Windows 8 в режиме защищенной загрузки (Secure Boot) с UEFI.
Какую CMS выбрать?
Все упирается в цель создания ресурса. Сначала надо ответить на вопрос, зачем вам вообще сайт как таковой. От этого уже можно танцевать и решать, какой движок ставить на хостинг. Итак, давайте представим три сценария и поочередно их рассмотрим.
Сразу отмечу, что это предположения, а не призыв к действию. CMS очень много, всегда есть из чего выбрать. Поэтому одну задачу можно решить как с помощью WordPress, например, так и с помощью Ghost. Так почти с любой задачей в вебе.
У меня собственный небольшой блог
Личный блог можно построить на базе WordPress или Joomla. Без вложений, без трудностей. Обе CMS настраиваются руками даже неопытного пользователя за пару-тройку часов.
Для WordPress у нас есть всеобъемлющая инструкция, в которой подробно все изложено для тех, кто не разбирается в вопросе и стесняется пробовать что-то методом тыка.
Движки поддерживают различные форматы записей, в них есть масса плагинов для расширения функциональности блога. Есть распределение ролей на случай, если привлечете новых лиц, которые будут писать параллельно с вами. В общем, ограниченными в возможностях себя точно не почувствуете.
Когда клиентов много, а в команде уже собрался штат из десятков или сотен сотрудников, то лучше обратить внимание на Битрикс. Сложно, конечно, но оно того стоит. Покроет все нужды разом
Пригодится и тот массив приложений, что идет в комплекте. В РФ Битрикс и 1С чуть ли не вещи первой необходимости, когда речь заходит о бизнесе в масштабах страны
Покроет все нужды разом. Пригодится и тот массив приложений, что идет в комплекте. В РФ Битрикс и 1С чуть ли не вещи первой необходимости, когда речь заходит о бизнесе в масштабах страны.
Занимаюсь местным медиа-изданием или поддерживаю сайт крупного учреждения
Drupal будет отличным выбором. Сложноват, конечно. Наверняка потребует вложений в разработчика. Но зато станет крутой отправной точкой для создания сайта не как у всех. Он будет заметно отличаться и визуально, и функционально от простых конструкторов типа WordPress. Причем это отличие со знаком «плюс». А еще появится возможность добавлять контент в любом формате без ограничений.
Предлагаемые преимущества
Управление политиками и объектами:
- возможность многократного использования правил и объектов безопасности;
- упрощение процессов обеспечения соответствия стандартам и безошибочное развертывание;
- расширение возможностей по контролю угроз безопасности.
Управление событиями:
- поддержка сообщений системного журнала, формируемых устройствами безопасности Cisco;
- упрощение просмотра событий в реальном времени и из архива;
- быстрая навигация — от событий до исходных политик;
- предварительно подготовленные и настраиваемые экранные формы для межсетевого экрана, системы предотвращения вторжений (IPS) и виртуальной частной сети (VPN).
Отчеты, поиск и устранение неполадок:
- системные и пользовательские отчеты;
- экспорт и плановая доставка отчетов (в форматах CSV и PDF) по электронной почте;
- расширенный поиск неполадок с помощью специальных инструментов, включая «ping», «traceroute» и «packet tracer».
Управление образами:
- упрощенное непосредственное обновление образов программного обеспечения межсетевого экрана с использованием удобного мастера;
- назначение заданий по обновлению образов на периоды выполнения работ по техническому обслуживанию сетей;
- импорт образов с веб-сайта Cisco для интерактивной загрузки программного обеспечения или из локальной файловой системы;
- автоматизированное обновление для групп или отдельных межсетевых экранов.
Текущий контроль работоспособности и рабочих характеристик (HPM):
- дополнительные возможности контроля работоспособности и рабочих характеристик межсетевых экранов, систем предотвращения вторжения (IPS) и виртуальных частных сетей (VPN);
- возможность задавать пороговые значения для различных параметров;
- передача аварийных сигналов при достижении пороговых значений.
Доступ через API:
- обмен информацией с другими важными сетевыми сервисами, такими как сервис контроля за соблюдением требований стандартов и системы расширенного анализа безопасности;
- прямой доступ к данным из любого устройства безопасности, которым управляет Cisco Security Manager, через внешние системы согласования требований к межсетевым экранам;
- совместимость с различными поставщиками услуг контроля соответствия систем безопасности стандартам, такими как Tufin, Algosec и Skybox.
Прочие функции:
- анализ рекомендаций аналитического центра Cisco в сфере информационной безопасности (SIO);
- помощь администраторам в точной настройке сетевой инфраструктуры перед обновлением сигнатур.
Информация о применении программного обеспечения управления безопасностью для более простых и менее крупных сетей, систем электронной почты и устройств защиты от интернет-угроз приведена на странице Управление безопасностью сети.
Коротко о производителе
Родиной CSM Implant является Южнокорейская компания с одноименным названием. Предприятие достаточно молодое, но уже имеющее некоторый опыт в разработке и производстве имплантологических изделий.
В распоряжении компании опытные практикующие хирурги, а также современное японское оборудование.
Благодаря этим условиям, предприятие стало брендом, менее чем за десятилетнюю историю, получившее заслуженное признание во многих странах мира.
С CSM Implant сотрудничают сотни стоматологических центров и клиник России, при этом отечественные специалисты проходят обучение и практику в южнокорейской компании.
Продукцию ценят за качество, долговечность, совместимость с аналоговыми устройствами и вполне адекватную стоимость.
Разновидности CSM-файлов
Основная принадлежность в формате CSM
.CSM
| Идентификатор файла: | .csm |
| Тип: | Character Studio Marker File |
Это текстовый файл, ASCII, состоящее из маркеров 3D позиции символов. Character Studio, анимация приложение, которое поставляется с программным обеспечением Autodesk 3ds Max, использует этот файл CSM.
| Разработчик: | Autodesk, Inc. |
| Группа: | Файлы трехмерных изображений |
| Папка: | HKEY_CLASSES_ROOT\.csm |
Программные обеспечения, открывающие Character Studio Marker File:
Character Studio, разработчик — Autodesk, Inc.
| Windows |
Ассоциации других файлов CSM
.CSM
| Идентификатор файла: | .csm |
| Тип: | Steam Game Backup File |
Цифровая платформа распределения используется для чтения программного обеспечения и игр под названием Паровой использует этот тип файла резервной копии. Файл состоит из скопированных данных воспроизводимой Паровой игры. Он похож на .SIS и .csd файла.
| Разработчик: | Valve |
| Группа: | Архивные файлы |
Программы, открывающие файлы Steam Game Backup File :
Steam, разработчик — Valve
Совместимый с:
| Windows |
| Mac |
| Linux |

Как отключить Secure Boot и UEFI на ноутбуке Acer Aspire
(Утилита InsydeH20 Setup Utility)
Нажмите при загрузке ноутбука клавишу F2 и войдите в UEFI-BIOS. Здесь заходим в раздел «Main» и, найдя параметр «F12 Boot Menu», переключаем его в положение «Enabled». Этим действием мы разрешили появление загрузочного меню ноутбука при нажатии клавиши F12.
Далее переходим в раздел «Security» и, найдя параметр «Set Supervisor Password», нажимаем на клавишу Enter. В верхнем поле задаем пароль (в дальнейшем мы его сбросим) и нажимаем Enter. В нижнем поле вводим этот же пароль и опять жмем Enter.
На сообщение «Changes have been saved» еще раз нажмите клавишу Enter.
Дальше переходим в раздел «Boot» и, найдя параметр «Boot Mode», переключите его из положения «UEFI» в положение «Legacy».
Для того чтобы изменения вступили в силу, нажимаем клавишу F10 и подтверждаем сохранение изменений, выбрав «Yes». Перезагрузка ноутбука. Так как имеет смысл убрать ранее заданный нами пароль (возможность отключения/включения «Secure Boot» останется), снова по F2 входим в UEFI-BIOS, переходим в раздел «Security» и, найдя параметр «Set Supervisor Password», нажимаем на клавишу Enter. В верхнем поле вводим ранее заданный нами пароль и нажимаем Enter. Во втором и третьем поле ничего не вводим, просто нажимая Enter.
На сообщение «Changes have been saved» еще раз нажмите Enter. Вот и все! Пароль сброшен, а возможность отключения/включения «Secure Boot» сохранилась. Чтобы изменения вступили в силу, нажимаем клавишу F10 и подтверждаем сохранение изменений, выбрав «Yes». Перезагрузка. Теперь мы сможем загрузить на наш ноутбук любую операционную систему.
На стационарном Компьютере
Поддержка CSM в биосе — что это такое?
CSM — функция, позволяющая установить более старую операционку. Например Windows 7, да, это уже к сожалению считается устаревшей системой, а вот можно ли установить XP — неизвестно, вполне возможно что нет..
Название функции зависит от модели материнской платы, примеры названия:
- Launch CSM
- CMS Boot
- UEFI and Legacy OS
- CMS OS
Часто расположение настройки — раздел Boot (либо раздел, в названии которого указано данное слово).
Все дело в том, что новый формат биоса UEFI не поддерживает загрузку с MBR (Master Boot Record). Теперь используется новый способ разметки — GPT (GUID Partion Table), который поддерживает жесткие диски более 2 ТБ, неограниченное количество разделов и другое. А вот для поддержки и загрузки с MBR — нужна функция CSM.
Опция Launch CSM в биосе ASUS:
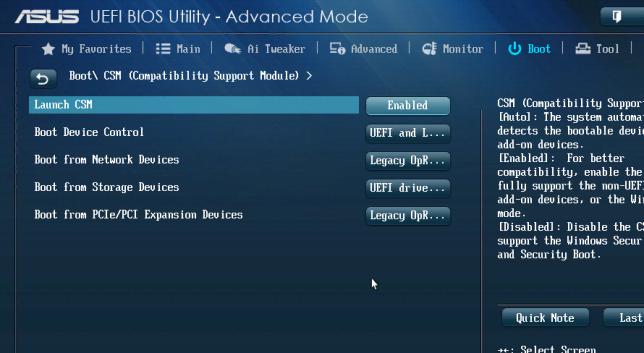
Разумеется:
- Enabled — включено.
- Disabled — отключено.
- Auto — автоматически режим, в принципе, можно его использовать, если биос корректно распознает тип загрузочной записи (MBR или GPT).
Настройка в биосе Гигабайт, здесь она называется CSM Support:
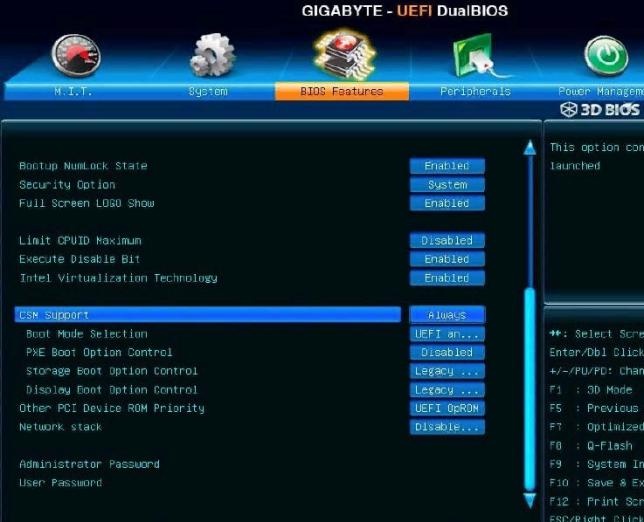
Настройки UEFI ноутбука (в картинках): расшифровка основных параметров
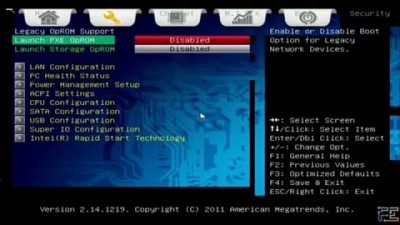
Доброго времени суток всем!
В последние несколько лет вместо всем привычного BIOS на компьютерах и ноутбуках стал появляться UEFI (если кратко, то для обычного пользователя отличий не так уж и много: появилась возможность управлять мышкой, графический интерфейс, поддержка дисков более 2 ТБ, ну и возникшая необходимость подготовки установочной флешки особым образом).
Несмотря на то, что BIOS и UEFI вроде бы схожи, но многие пользователи (впервые сталкиваясь с ними) – попадают в замешательство. Да и я в своих статьях нередко оперирую различными параметрами и настойками из UEFI, и появление подобной заметки выглядит вполне логично (будет куда привести ссылку, где можно уточнить, что значит тот или иной параметр).
Примечание: фото и скрины в статье настроек UEFI приведены с ноутбука Asus (линейка ZenBook). Основные разделы и параметры в большинстве устройств будут идентичными (хотя, конечно, могут быть и отличия: дать универсальный вариант просто нереально).
Как войти в UEFI
Да в общем-то также, как и в BIOS – есть несколько способов. Приведу кратко их ниже.
Самый распространенный вариант – это нажать спец. клавишу (на Asus это обычно F2 или Esc) для входа сразу же после включения устройства. Причем, желательно нажимать ее несколько раз и до, и во время появления логотипа – до того момента, пока не появится первое окно UEFI (как оно выглядит –представлено чуть ниже в статье).
Нажимайте несколько раз кнопку входа в BIOS (F2/Esc) до появления логотипа (и во время его отображения)
Инструкция!
Как войти в BIOS (UEFI) на компьютере или ноутбуке – https://ocomp.info/kak-voyti-v-bios.html
В этом случае можно войти в вообще UEFI без каких-либо «поисков» клавиш. Например, в Windows 10 достаточно открыть параметры системы (сочетание Win+i) и перейти в раздел «Обновление и безопасность»: далее перезагрузить компьютер с использованием особых вариантов загрузки (см. скрин ниже).
Обновление и безопасность – восстановление – особые варианты загрузки / Windows 10
После чего компьютер будет перезагружен и появится спец. меню: в нем нужно открыть раздел «Дополнительные параметры» и запустить режим «Параметры встроенного ПО UEFI». Далее у вас откроются настройки UEFI, все вроде бы просто…
Параметры встроенного ПО
В помощь!
Инструкция: как войти в UEFI (BIOS) из интерфейса Windows 8, 10 (без использования спец. клавиш F2, Del и др.) – https://ocomp.info/kak-voyti-v-bios-iz-windows.html
Кнопки управления
Как и в BIOS в UEFI также для справки приведены все клавиши управления (обычно справа). Также не могу не отметить, что в UEFI параметры можно менять с помощью мышки (чего раньше и представить было нельзя ).
Hot Keys — горячие клавиши (подсказка в UEFI)
Основные клавиши управления:
- Стрелочки (→, ←): выбрать раздел настроек;
- Стрелочки (↓, ↑): выбрать определенный параметр (в открытом разделе);
- Enter: установить (зафиксировать) текущую настройку;
- «+» и «-» (нажимать без кавычек): изменить опцию (например, что-то прибавить/убавить);
- F1: помощь/справочное меню;
- F7: вход/выход из расширенного меню;
- F9: загрузить дефолтные настройки (т.е. отменить/сбросить все параметры на заводские предустановки);
- F10: сохранить все введенные настройки;
- Esc: выход из меню/раздела (или UEFI).
Основное окно
Появляется сразу же после того, как вы заходите в UEFI. В нем представлено достаточно много полезной информации:
- модель процессора;
- объем оперативной памяти;
- модель видеокарты;
- серийный номер устройства;
- подключенные накопители (жесткие диски, SSD и пр.);
- приоритет загрузки;
- температура ЦП, режим работы кулера и пр.
Asus UEFI (BIOS Utility — Ez Mode) — главное окно
Обратите внимание на нижнюю часть окна (там все самое интересное
Что значит CMS
Между городом Воронежем и Москвой расстояние 524 км. Если вы хотите долететь до столицы быстрее и с удобствами — выбирайте самолет. Чуть медленнее идет поезд. Среди минусов путешествия на поезде можно также назвать необходимость поиска питания во время пути и закрытые на станциях туалеты. Свои плюсы и минусы есть у путешествия на автомобиле, также добраться до Москвы можно на автобусе. Кстати, до Москвы можно еще доехать на телеге с запряженной лошадью, а также дойти пешком. Мы перечислили большинство видов транспорта, которые предлагает современная цивилизация. Если идти пешком — то путь ваш будет очень долгий, неудобный. Вы столкнетесь с лишениями, собьете в дороге ноги, вам придется искать место для ночлега — просто вы не используете движок для сайта. Если выбираете какой-либо транспорт — то движок вашего сайта обладает своими достоинствами или недостатками.
Немного про UEFI и Secure Boot
UEFI
UEFI (Unified Extensible Firmware Interface) — замена устаревшему BIOS. Эта спецификация была придумана Intel для Itanium, тогда она еще называлась EFI (Extensible Firmware Interface), а потом была портирована на x86, x64 и ARM. Она разительно отличается от BIOS как самой процедурой загрузки, так и способами взаимодействия с ОС. Если вы купили компьютер в 2010 году и позже, то, вероятнее всего, у вас UEFI.
Secure Boot
Я видел много вопросов в интернете, вроде:
Начнем с того, что эту технологию придумали не в Microsoft, а она входит в спецификацию UEFI 2.2. Включенный Secure Boot не означает, что вы не сможете запустить ОС, отличную от Windows. На самом деле, сертифицированные для запуска Windows 8 компьютеры и лаптопы обязаны иметь возможность отключения Secure Boot и возможность управления ключами, так что беспокоится тут не о чем. Неотключаемый Secure Boot есть только на планшетах на ARM с предустановленной Windows!Что дает Secure Boot? Он защищает от выполнения неподписанного кода не только на этапе загрузки, но и на этапе выполнения ОС, например, как в Windows, так и в Linux проверяются подписи драйверов/модулей ядра, таким образом, вредоносный код в режиме ядра выполнить будет нельзя. Но это справедливо только, если нет физического доступа к компьютеру, т.к., в большинстве случаев, при физическом доступе ключи можно заменить на свои.В Secure Boot есть 2 режима: Setup и User. Первый режим служит для настройки, из него вы можете заменить PK (Platform Key, по умолчанию стоит от OEM), KEK (Key Exchange Keys), db (база разрешенных ключей) и dbx (база отозванных ключей). KEK может и не быть, и все может быть подписано PK, но так никто не делает, вроде как. PK — это главный ключ, которым подписан KEK, в свою очередь ключами из KEK (их может быть несколько) подписываются db и dbx. Чтобы можно было запустить какой-то подписанный .efi-файл из-под User-режима, он должен быть подписан ключом, который в db, и не в dbx.Для Linux есть 2 пре-загрузчика, которые поддерживают Secure Boot: Shim и PRELoader. Они похожи, но есть небольшие нюансы.В Shim есть 3 типа ключей: Secure Boot keys (те, которые в UEFI), Shim keys (которые можно сгенерировать самому и указать при компиляции), и MOKи (Machine Owner Key, хранятся в NVRAM). Shim не использует механизм загрузки через UEFI, поэтому загрузчик, который не поддерживает Shim и ничего не знает про MOK, не сможет выполнить код (таким образом, загрузчик gummiboot не будет работать). PRELoader, напротив, встраивает свои механизмы аутентификации в UEFI, и никаких проблем нет.Shim зависит от MOK, т.е. бинарники должны быть изменены (подписаны) перед тем, как их выполнять
PRELoader же «запоминает» правильные бинарники, вы ему сообщаете, доверяете вы им, или нет.Оба пре-загрузчика есть в скомпилированном виде с валидной подписью от Microsoft, поэтому менять UEFI-ключи не обязательно.Secure Boot призван защитить от буткитов, от атак типа Evil Maid, и, по моему мнению, делает это эффективно.Спасибо за внимание! Теги:
- efi
- uefi
- secure boot
Добавить меткиХабы:











