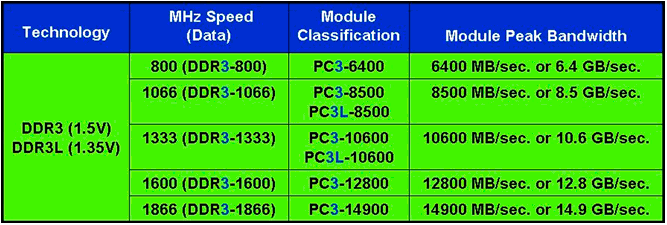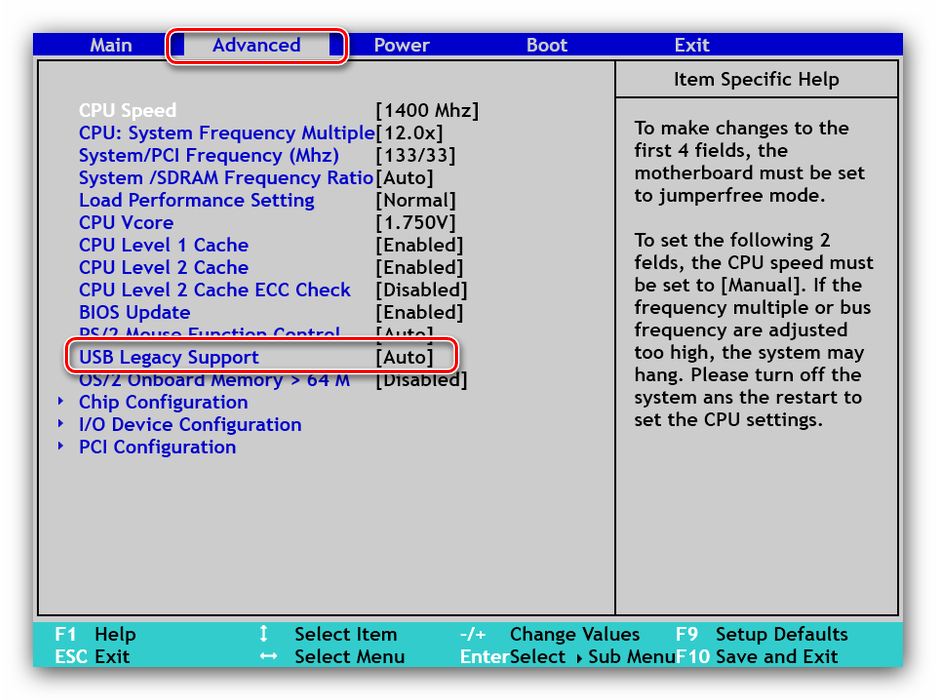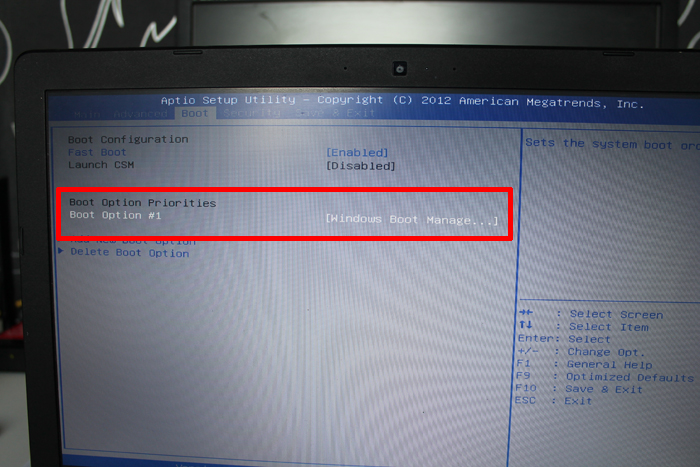В чем разница между uefi и legacy?
Содержание:
- А моя материнская плата поддерживает UEFI?
- Что лучше: Legacy или UEFI
- Что такое BIOS?
- Разница между UEFI и BIOS
- UEFI и BIOS: ещё про отличия
- Условия к соблюдению:
- Things You Need to Know Beforehand
- Информация по UEFI Secure Boot
- Как установить Windows в режиме UEFI?
- Выберите UEFI или Legacy BIOS при загрузке в программе установки Windows или Windows PE
- Что означает ошибка «Error legacy boot of uefi media»
- Что будет носителем файлов установки?
- Установка Windows UEFI
А моя материнская плата поддерживает UEFI?
Последние версии материнских плат так и делают (до 2012 г. UEFI не существовало). Однако формулировка “последние версии”, согласитесь, расплывчата. Точно вам скажет сама BIOS/UEFI при запуске компьютера и нажатию на клавишу Delete (или в зоне F-клавиш). Однако об этом можно узнать прямо из установленной на диске Windows. Лучший способ это обнаружить – воспользоваться программой-бенчмарком (типа HWiNFO соответствующей версии Windows) и проверить поддержку UEFI в части Motherboard слева:
поддержка UEFI есть
поддержки UEFI нет
И пусть вас не сбивает с толку одно только присутствие папки EFI по адресу:
C:WindowsBoot
Она есть у всех последних версий Windows. Так что проясните вопрос сразу, чтобы при попытке установить Windows в режиме UEFI вас не встретило обескураживающее (см. абзац с установкой Windows в режиме UEFI):
Подробнее о способах выявления поддержки режимов загрузки Windows в статьях:
Поддерживает ли плата режим UEFI?
Как узнать режим загрузки Windows на этом компьютере: Legacy BIOS или UEFI?
Что лучше: Legacy или UEFI
Для юзеров, которые не сталкиваются с нюансами внутренних взаимодействий ПК, платформы различаются только внешним оформлением – оболочкой графического типа. На портативных ПК (ноутбуках) различий не видно – рабочие окна идентичны, разделы и команды повторяются на обеих площадках.
Внимание! Приложения необходимы персональному устройству для полноценного запуска ОС и передачи основ управления ОС. При этом UEFI обладает дополнительными преимуществами, которые приближают ее по функциональности к операционной системе с отдельными службами, сервисами, утилитами
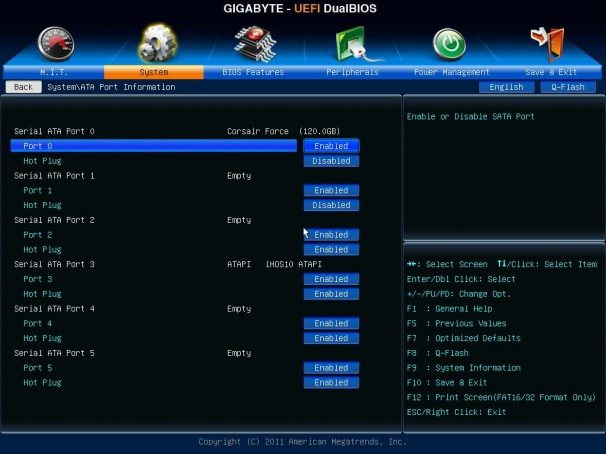
Преимущества обновленной программы перед БИОС:
- упрощенный вариант интерфейса, использование которого подходит начинающим пользователям, поддержка языков (в том числе русского);
- возможность работы с носителями с объемом памяти больше 2,2 Тб;
- ускоренная загрузка ОС;
- отдельный инструмент запуска ОС, что позволяет выполнять загрузку операционок с накопителей, которые не имеют собственного блока загрузки.
Допускается загружать дополнительные приложения, чтобы расширить функционал программы.
Внимание! Обновленная утилита имеет встроенный инструмент защиты от проникновения вредоносных софтов в кодировку персонального устройства, что существенно отличает приложение от предыдущих версий
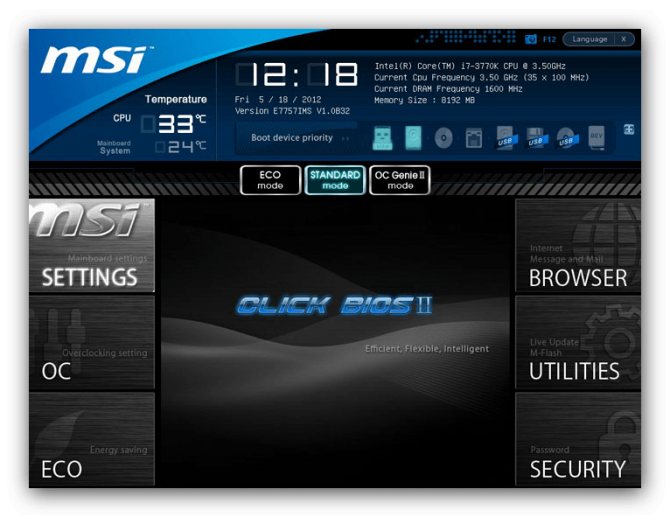
Что такое BIOS?
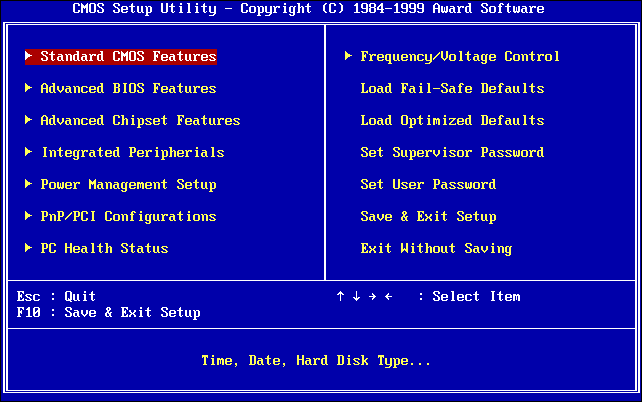
BIOS — это Basic Input-Output system, базовая система ввода-вывода. Это программа низкого уровня, хранящаяся на чипе материнской платы вашего компьютера. BIOS загружается при включении компьютера и отвечает за пробуждение его аппаратных компонентов, убеждается в том, что они правильно работают, а потом запускает программу-загрузчик, запускающую операционную систему Windows или любую другую, установленную у вас.
На экране настройки BIOS вы можете изменять множество параметров. Аппаратная конфигурация компьютера, системное время, порядок загрузки. Этот экран можно вызвать в начале загрузки компьютера по нажатию определённой клавиши – на разных компьютерах она разная, но часто используются клавиши Esc, F2, F10, Delete. Сохраняя настройку, вы сохраняете её в памяти материнской платы. При загрузке компьютера BIOS настроит его так, как указано в сохранённых настройках.
Перед загрузкой операционки BIOS проходит через POST, или Power-On Self Test, самотестирование после включения. Она проверяет корректность настройки аппаратного обеспечения и его работоспособность. Если что-то не так, на экране вы увидите серию сообщений об ошибках или услышите из системного блока загадочный писк. Что именно означают звуковые сигналы описано в инструкции к компьютеру.
При загрузке компьютера по окончанию POST BIOS ищет Master Boot Record, или MBR — главную загрузочную запись. Она хранится на загрузочном устройстве и используется для запуска загрузчика ОС.
Вы также могли видеть аббревиатуру CMOS, что расшифровывается, как Complementary Metal-Oxide-Semiconductor — комплементарная структура металл-оксид-полупроводник. Она относится к памяти, в которой BIOS хранит различные настройки. Использование её устарело, поскольку такой метод уже заменили флэш-памятью (также её называют EEPROM).
Разница между UEFI и BIOS
Хотя оба интерфейса выполняют одну задачу, разница между UEFI и BIOS есть — найти отличия не сложнее, чем узнать, как выбрать самый лучший винчестер для своего ПК. Первое и главное отличие, которое стоит вынести отдельно, — это обилие функций UEFI, приближающее эту связку к полноценной операционной системе со своими опциями, дополнениями и расширениями.
Кроме того, UEFI отличается от BIOS:
- Наличием продвинутого, значительно более приятного для глаза интерфейса, в большинстве случаев — с возможностью выбрать русский язык (прошивок БИОС с такой опцией, мягко говоря, мало).
- Поддержкой в качестве средства ввода команд не только клавиатуры, но также мыши и тачпада.
- Способностью свободно и без дополнительных «надстроек» работать с дисковой разметкой GPT вместо MBR, а значит — обслуживать жёсткие диски ёмкостью свыше 2 терабайтов, содержащие неограниченное число разбиений.
- Возможностью запускать операционную систему с носителей, на которых не сформированы загрузочные разделы; так, для старта Windows с флешки достаточно просто скопировать на карту памяти данные и настроить очерёдность обращения к дискам.
- При правильных исходных настройках — большей скоростью загрузки ОС за счёт оптимизации обращений к соответствующим секторам.
- Наличием собственной технологии защиты от атаки вирусов на всех этапах работы — так называемой Secure Boot.
- Возможностью почти мгновенного перехода из работающей операционной системы в UEFI — чтобы включить интерфейс, не придётся думать, как зайти в БИОС, и судорожно нажимать клавиши, пытаясь успеть до загрузки ОС.
Среди не слишком приятных моментов, отличающих UEFI от BIOS, можно отметить:
- Принципиальную невозможность работы оболочки с 32-битными (архитектура х86) операционными системами — как на старых, так и на самых современных компьютерах и ноутбуках.
- Отказ разработчиков от поддержки ОС старше Vista, включая XP, и сильно ограниченные возможности работы с так любимой пользователями «Семёркой».
- Сложности с обслуживанием жёстких дисков с устаревшей разметкой MBR — что в свою очередь создаёт дополнительные проблемы при установке и запуске Windows 7 как второй операционной системы.
UEFI и BIOS: ещё про отличия
BIOS работает так: он читает первый сектор того жёсткого диска, которому присвоен следующий по порядку адрес как устройству для запуска или некий код для исполнения. Одновременно с этим в обязанность BIOS вменяется и поиск самого загрузочного устройства, которое нужно отыскать, чтобы какая-нибудь система вообще запустилась. А так как BIOS служила для поиска и запуска ОС с незапамятных времён, она всё ещё поддерживает 16-битный режим, тем самым ограничивая размер отыскиваемого кода, прошитого в ПЗУ компьютера.
А вот UEFI работает в том же направлении, но немного иначе. ПЗУ или постоянное запоминающее устройство в виде чипа на материнской плате ей для запуска системы не очень обязательно. Потому что данные о конфигурации системы и запуске ОС она хранит не в том самом ПЗУ, а в специальном файле .efi. Файл хранится прямо на жёстком диске компьютера в специальном разделе под названием EFI System Partition (ESP) – Системный раздел EFI. Этот же раздел хранит программы загрузчика для установленной на ваш компьютер ОС-и. И нет сомнения, что она идёт на смену BIOS.
Отсюда вытекает и ещё одно превосходство UEFI – раз она не зависит от платформы, время и скорость загрузки можно значительно ускорить. Если на компьютере подключены несколько жёстких дисков “нормальных” объёмов, разница между UEFI и BIOS в этом смысле будет разительна.
Похвалы и критику закончим. Подытожу тем, что с некоторых пор изменения в вашем компьютере происходят уже задолго до совершенно новых возможностей новейшей операционной системы. Меняется всё и в том числе, аспект на уровне социальном, как ни странно это слышать в подобной статье. Да-да, уходят в небытие сборки на “коленке”, свободно плавающие в сети утилиты, которые компьютер уже не сможет установить в систему, потому что писатель не официальная и входящая в структуру UEFI контора… Сгущаю краски, конечно, и работа в этом направлении ведётся. Даже с учётом некоторой сырости технологии (она ещё очень молода, особенно что касается её применения) очень и очень интересные и даже ожидаемые решения в ней реализуются.
Успехов
Условия к соблюдению:
- Установленная Windows версии 1703 сборка 10.0.15063 и позднее
- Windows была ранее обновлена до W10 с предыдущей версии
- Система установлена по методу Legacy при поддержке программного обеспечения BIOS, с использованием носителя, предназначенного для установки системы на MBR.
На самом деле, если у вас установлена Windows любой версии в режиме Legacy, 99% вероятности, что все вышеприведённые условия соблюдены. В этом вы можете удостовериться, пройдя по указанным в абзаце ссылкам. Дело в том, что современные средства записи и установки в сети по-другому Windows и не дадут установить. Вам лишь останется удостовериться, что
- версия и сборка Windows для этой операции подходящие
- вы УЖЕ не используете UEFI режим 🙂
winver
Из той же строки можно вызвать консоль управления дисками, которая ответит, не волнуетесь ли вы зря, а система давно работает по UEFI-принципу:
diskmgmt.msc
Если кнопка контекстного меню действия Преобразовать в GPT-диск НЕАКТИВНА, вы загружаетесь в с MBR-таблицей. Это, кстати, является косвенным доказательством того, что операция вообще возможна.
Things You Need to Know Beforehand
Though converting Legacy BIOS to UEFI in Windows 10 is easy, there are a few things you should know and do before proceeding.
1. There will be no data loss while converting Legacy BIOS to UEFI. However, as a precaution, please back up your system.
2. You should be using Windows 10 v1703 or higher. If you are not sure, press Win + R, type and press Enter. On the second line, you should see “version 1703” or higher.
3. The disk you are trying to convert should not have more than three partitions. If you have more than three partitions on the Windows 10 installation drive, either merge or delete excess partitions.
4. If you are using BitLocker to encrypt your system, decrypt the drive and disable BitLocker protection before starting the conversion process. With BitLocker protection turned on, Windows 10 cannot convert your drive from Legacy BIOS to UEFI.
5. After converting, you may have to change your motherboard firmware settings from Legacy BIOS to UEFI. Depending on your motherboard manufacturer, the procedure to switch from one to the other will be different. Have your motherboard manual handy to make things easier for you.
If you want to know more, we have a full guide on the differences between UEFI and BIOS for you to check out.
Информация по UEFI Secure Boot
Данная функция может быть полезна для корпоративного сегмента, так как позволяет предотвратить несанкционированную загрузку компьютера с неавторизованных носителей, которые могут содержать различное вредоносное и шпионское ПО.
Обычным же пользователям ПК эта возможность ни к чему, наоборот, в некоторых случаях она может даже мешать, например, если вы хотите установить Linux совместно с Windows. Также из-за неполадок с настройками UEFI во время работы в операционной системе может вылазить сообщение об ошибке.
Чтобы узнать, включена ли у вас данная защита, необязательно переходить в BIOS и искать информацию по этому поводу, достаточно сделать несколько простых шагов, не выходя из Windows:
- Откройте строку «Выполнить», используя комбинацию клавиш Win+R, затем введите туда команду «cmd».
После ввода откроется «Командная строка», куда нужно прописать следующее:
В открывшемся окне выберите пункт «Сведения о системе», находящийся в левой части окна. Далее нужно найти строчку «Состояние безопасной загрузки». Если напротив стоит «Откл.», то вносить какие-либо изменения в BIOS не нужно.
В зависимости от производителя материнской платы, процесс отключения данной функции может выглядеть по-разному. Рассмотрим варианты для самых ходовых производителей материнских плат и компьютеров.
- Войдите в BIOS.
Подробнее: Как войти в BIOS на ASUS
В главном верхнем меню выберите пункт «Boot». В некоторых случаях главного меню может не быть, вместо него будет приведён список различных параметров, где нужно найти пункт с таким же названием.
Перейдите в «Secure Boot» или и найдите параметр «OS Type». Выберите его при помощи клавиш со стрелочками.
Нажмите Enter и в выпавшем меню поставьте пункт «Other OS».
Выйдите при помощи «Exit» в верхнем меню. При выходе подтвердите изменения.
- Войдите в BIOS.
Подробнее: Как войти в BIOS на HP
Теперь перейдите во вкладку «System Configuration».
Оттуда войдите в раздел «Boot Option» и найдите там «Secure Boot». Выделите его и нажмите Enter. В выпавшем меню нужно поставить значение «Disable».
Выйдите из BIOS с сохранением изменений, используя клавишу F10 или пункт «Save & Exit».
Способ 3: Для Toshiba и Lenovo
Здесь, после входа в BIOS, вам нужно выбрать раздел «Security». Там должен быть параметр «Secure Boot», напротив которого нужно установить значение «Disable».
Способ 4: Для Acer
Если с предыдущими производителями всё было относительно просто, то тут изначально нужный параметр будет недоступен для внесения изменений. Чтобы разблокировать его, понадобится поставить пароль на BIOS. Сделать это можно по следующей инструкции:
- После входа в BIOS, перейдите в раздел «Security».
- В нём нужно найти пункт «Set supervisor password». Чтобы поставить пароль суперпользователя, вам нужно лишь выбрать этот параметр и нажать Enter. После этого открывается окно, куда требуется вписать придуманный пароль. Требований к нему нет практически никаких, поэтому это вполне может быть что-то вроде «123456».
Для того, чтобы все параметры BIOS разблокировались наверняка, рекомендуется произвести выход с сохранением изменений.
Чтобы снять режим защиты, воспользуйтесь этими рекомендациями:
- Повторно войдите в BIOS с использованием пароля и перейдите в раздел «Authentication», что в верхнем меню.
- Там будет параметр «Secure Boot», где нужно поменять «Enable» на «Disable».
Теперь выйдите из BIOS с сохранением всех изменений.
Способ 5: Для материнских плат Gigabyte
После запуска БИОС вам нужно перейти во вкладку «BIOS Features», где необходимо поставить значение «Disable» напротив «Secure Boot».
Выключить UEFI Secure Boot не так сложно, как может показаться на первый взгляд. К тому же, как таковой пользы для обычного пользователя данный параметр в себе не несёт.
Опишите, что у вас не получилось.
Наши специалисты постараются ответить максимально быстро.
Как установить Windows в режиме UEFI?
Установить Windows любом из указанных режимов на момент написания может даже ребёнок, сам процесс упрощён донельзя. Нам понадобятся лишь:
- образ необходимой версии Windows, скачанный по инструкциям статьи Загрузочная флешка с Windows. Я при этом использовал собственноручно созданный образ Windows 7 с набором дополнительных обновлений;
- флешка объёмом побольше (8 Гб ; рекомендуется от 16 до 32 Гб)
- программа Rufus.
Далее. Перед тем, как приступить к подготовке указанным способом, убедитесь, что версия материнской платы вообще поддерживает режим UEFI. Если всё в порядке, и выбранном варианте вы уверены, продолжаем. Для дальнейшей работы закрываем фоновые программы и готовим флешку для принятия файлов установки с образа. Это может сделать сама утилита Rufus. Так что…
Запускаем Rufus и выставляем настройки по фото. Важные пункты я обвёл красным:
Соглашаемся с предупреждениями и приступаем, щёлкнув по кнопке Старт.
Ждём окончания установки Windows на флешку. Скорость установки определяется возможностями компьютера и типом USB порта и параметрами самой флешки. После окончания можно протестировать работоспособность загрузочного устройства на виртуальной машине или “наживую”.
Для самой установки Windows необходимо либо выставить загрузку с флешки в BIOS либо после включения компьютера/ноутбука “поймать” меню выбора загрузочного устройства (Boot Pop Up Menu). Последнее на разных материнских платах появляется по-разному:
- Phoenix BIOS – F5
- AMI BIOS – F7
- American Megatrends – F8
Также встречаются клавиши Tab, реже – другие в зоне клавиш F (у каждого производителя может быть своя, у Lenovo, к примеру, F12). Далее просто следуем советам менеджера по установке системы. Кто теряется, обратитесь к разделу Установка операционных систем.
Минусы варианта
Даже созданный волне официальным способом носитель вероятно наткнётся на застывший экран с надписью
Starting Windows
Впрочем, некоторые из манипуляций в BIOS помогут исправить ситуацию с установкой Windows с созданной нами флешки в режиме UEFI. Так, идеальным вариантом был бы тот, что включает обоюдную поддержку (UEFI и Legacy):
Выберите UEFI или Legacy BIOS при загрузке в программе установки Windows или Windows PE
По сравнению с BIOS Unified Extensible Firmware Interface (UEFI) делает компьютер более безопасным. Если ваш ноутбук поддерживает UEFI, вы должны его использовать. Однако иногда устаревшая версия BIOS все еще полезна. Пример — если вы загружаетесь из сети, которая поддерживает только BIOS, вам нужно будет загрузиться в устаревшем режиме BIOS. То же самое может случиться с UEFI. В этом руководстве мы расскажем, как выбрать UEFI или Legacy BIOS при загрузке в программе установки Windows или Windows PE. Для вашего сведения, Windows PE используется для установки, развертывания и восстановления Windows 10 (все версии).
- Выберите UEFI или Legacy BIOS при загрузке в программе установки Windows или Windows PE
- Как найти режим прошивки
- Как сделать так, чтобы всегда загружаться в режиме RIGHT
- Загрузка только в режиме UEFI
- Загрузка только в режиме BIOS
Выберите UEFI или Legacy BIOS при загрузке в программе установки Windows или Windows PE
Прежде чем мы начнем, вы должны знать, что этот пост не о переключении режимов прошивки. Если вы планируете перейти с устаревшего BIOS на UEFI, вам придется использовать MBR2GPT Tool. Так что если вы находитесь в ситуации, когда вам нужно использовать режим BIOS, но ваш компьютер настроен на UEFI, вот что вам нужно сделать. Это возможно только в том случае, если к системе подключены жесткие диски с дисками BIOS: MBR и UEFI: GPT.
Примечание. Некоторые устройства поддерживают только UEFI или Boot. В то время как другие попросят вас отключить функции безопасности UEFI, чтобы сначала загрузиться с помощью BIOS.
1] Откройте меню прошивки. Чтобы войти в UEFI или BIOS, нажмите клавишу Del или F12 или аналогичную горячую клавишу, чтобы войти в нее. Каждый OEM имеет свое соглашение. Иногда это может быть использование кнопки увеличения или уменьшения громкости. Если это не работает, вы можете загрузиться в расширенный режим восстановления. Перезапустите, удерживая клавишу Shift. Он перенесет вас в меню восстановления. Здесь перейдите к
2] Найдите вариант с надписью «Загрузка с диска или по сети». Помимо этого, у вас будет возможность выбирать между UEFI или BIOS. Определите это. Если вы загрузитесь в сеть, которая не поддерживает UEFI, вам придется начать все сначала. Меню могут выглядеть примерно так, как показано ниже.
Обе эти опции используют одно и то же устройство и носитель, но загружают ПК в другом режиме прошивки. Если вам необходимо отключить функцию безопасности UEFI, перейдите в раздел Безопасность> Безопасная загрузка и отключите эту функцию.
Как найти режим прошивки
При запуске установки, если компьютер загружается в неправильном режиме, установка Windows не удастся. Чтобы это исправить, перезагрузите компьютер. И выберите правильный режим прошивки.
Вы можете использовать команду
чтобы узнать, находитесь ли вы в BIOS или UEFI при использовании WindowsPE. Если возвращаемое значение равно 0x1, это означает BIOS , если его 0x2 — UEFI.
Как сделать так, чтобы всегда загружаться в режиме RIGHT
Можно настроить так, чтобы во время установки Windows или при использовании Windows PE компьютер загружался только в UEFI или в устаревшую BIOS. Чтобы сделать это, мы внесем некоторые изменения в файл установки. Таким образом, вам не придется каждый раз выбирать UEFI или Legacy BIOS.
Мы знаем, что при загрузке Windows менеджер загрузки ищет папку bootmgr или EFI . Чтобы убедиться, что вы загружаетесь в правильном режиме, мы можем удалить файлы, которые Windows PE или программа установки Windows используют для загрузки прошивки.
| фаза | BIOS | UEFI |
Диспетчер загрузки Windows
% SystemDrive% Bootmgr
EFI Microsoft Boot Bootmgfw.efi
Загрузка только в режиме UEFI
Чтобы загружаться только в режиме UEFI, удалите файл bootmgr из корневого каталога установочного носителя Windows PE или Windows. Это предотвратит запуск устройства в режиме BIOS.
Загрузка только в режиме BIOS
В этом случае удалите папку efi из корня установочного носителя Windows PE или Windows. Это предотвращает запуск устройства в режиме UEFI.
Это полезно только во время настройки машины, а не после нее.
Что означает ошибка «Error legacy boot of uefi media»
Вариант установки Windows с использованием флешки очень удобен, и пользователи часто прибегают именно к такому способу, решив перебить ОС. Процесс инсталляции системы обычно вопросов не вызывает, а вот подготовка к нему, включающая создание загрузочного устройства и выбор режимов установки, таит в себе некоторые нюансы, которыми не следует пренебрегать. Так, в некоторых случаях в ходе работ по установке Виндовс может появиться ошибка «Error legacy boot of uefi media», вследствие чего устройство перестаёт запускаться. Перевод сообщения о проблеме – «Ошибка использования BOOT Legacy для накопителя UEFI».
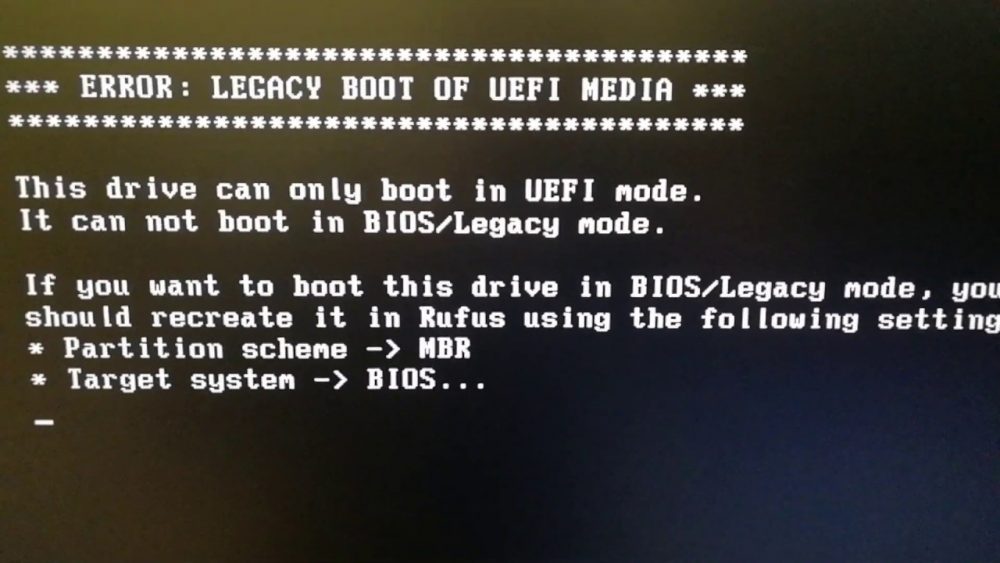
Спровоцирована она тем, что используемый USB-накопитель был отформатирован как UEFI с файловой системой FAT 32, тогда как в BIOS компьютера пользователя стоит режим «Legacy», чем обусловлен тот факт, что девайс настроен на контакт с внешними носителями, имеющими схему разделов MBR и файловую систему NTFS. Соответственно, неполадка вызвана конфликтом режимов FAT32 (GPT-UEFI) и NTFS (MBR) на взаимодействующих устройствах.
Что будет носителем файлов установки?
Для начала определитесь с носителем, с которого вы будете Windows устанавливать. Склонять в какую-либо сторону вас не стану, у всех вариантов есть плюсы и минусы. Я лично для себя навсегда уяснил, что:
- оптический диск в дисководе – всегда надёжно (если должным образом хранить: не оставлять на солнце, не мыть растворителем и не царапать); однако приводы не всегда и у всех работают
- флешка компактна и мобильна; но надёжность носителя ставится под сомнение: чуток не так “потянул” из разъёма или вставил в порт криво – и перед вами файловая система RAW с нечитаемыми файлами, которые теперь тоже нужно восстанавливать. Но, учитывая общедоступность и всё большую применимость флешек как универсальных устройств, в качестве носителя у меня будет именно она.
Развивать эту тему подробнее смысла не вижу, а потому приступаем к установке. Однако перед процессом вам может пригодиться информация о том, как узнать в каком виде существующий носитель к установке подготовлен. То есть, если флешка уже на руках, Legacy она или UEFI? Вариантов для этого несколько, самый быстрый – из PowerShell:
get-disk
Смотрим на вывод терминала PS в части Parttition Style. GPT – это UEFI-загрузка, MBR – Legacy.
Установка Windows UEFI
Установка windows через BIOS кардинально отличается от установки через UEFI. Первым делом необходимо создать загрузочную флешку. Одна из самых подходящих для таких целей программ – утилита Rufus 1.4.6. Она бесплатная, не требует установки и поэтому не занимает много места на жестком диске или съемном носителе
Что важно , она подходит для GPT-разметки жесткого диска и может работать со спецификацией UEFI. Подходящее обновление утилиты можно скачать на официальном веб-сайте разработчиков. Запускаем утилиту и указываем название флешки, предназначенной для установки(предварительно нужно удалить важные файлы, очистив память)
В пункте «File system» (файловая система) выбираем FAT 32, далее в качестве схемы раздела – GPT (GUID Partition Table), системный интерфейс – UEFI. Поставьте галочку у пункта «Create a bootable disk using:» (создать загрузочное устройство с использованием…), выберите рядом ISO Image и укажите полный путь к ISO-образу операционной системы Windows
Запускаем утилиту и указываем название флешки, предназначенной для установки(предварительно нужно удалить важные файлы, очистив память). В пункте «File system» (файловая система) выбираем FAT 32, далее в качестве схемы раздела – GPT (GUID Partition Table), системный интерфейс – UEFI. Поставьте галочку у пункта «Create a bootable disk using:» (создать загрузочное устройство с использованием…), выберите рядом ISO Image и укажите полный путь к ISO-образу операционной системы Windows.
После введения всех описанных параметров можно нажимать на « Start » и программа самостоятельно подготовит флеш-накопитель к загрузке ОС. Время, затраченное на этот процесс, зависит от быстродействия вашего компьютера и от поколения USB.
Если работа утилиты Rufus вас не устраивает или появляются проблемы с загрузкой UEFI, можно использовать абсолютно аналогичную программу, которая называется WinSetupFromUSB.
Скачивание также доступно на сайте производителя, а ее название (в переводе «Загрузка Windows с USB») говорит само за себя. Загрузочная флешка создается полностью аналогично, так как программы имеют практически одинаковый интерфейс.