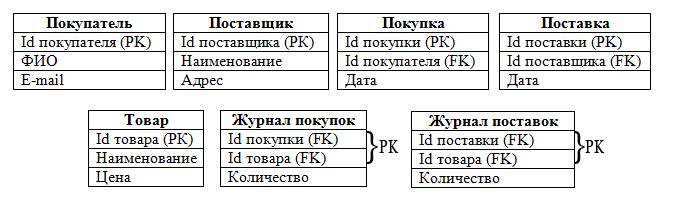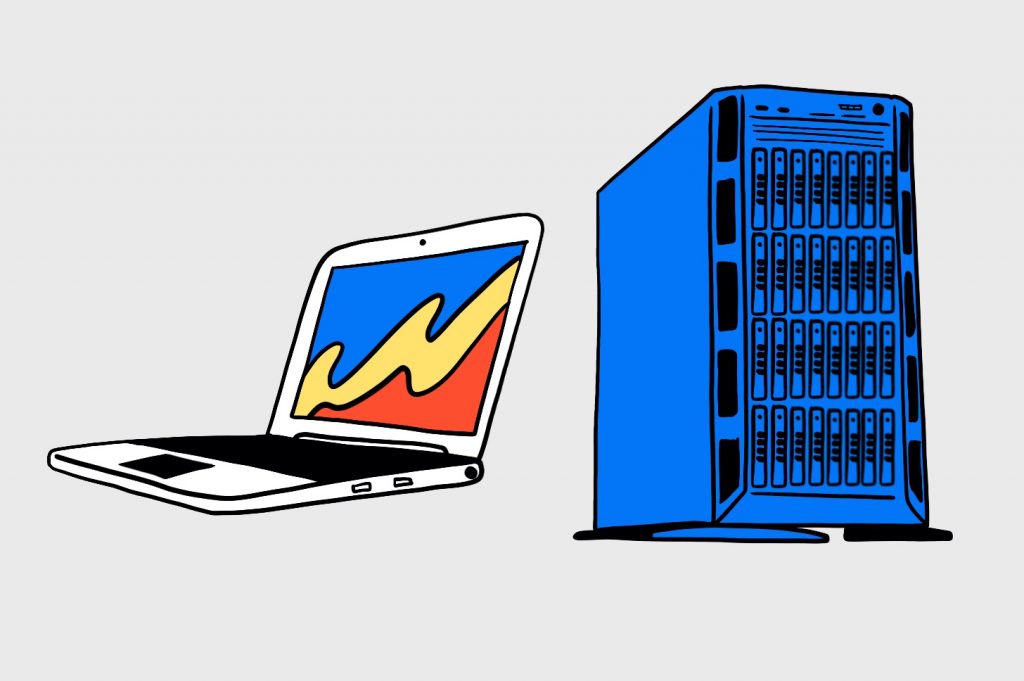Из чего состоит материнская плата: структура, элементная база?
Содержание:
- 5 способов узнать модель материнской платы
- Интегрированные устройства
- Что такое материнская плата?
- Важная информация
- Повернёмся на юг и пройдёмся по мосту
- Характеристики материнских плат, на что обращать внимание при выборе
- Как узнать модель материнской платы Windows 10?
- Версия БИОСа – как узнать её на компьютере?
- Основные характеристики системных плат
5 способов узнать модель материнской платы
❶ Использование специальных утилит
На мой взгляд — это один из самых простых и быстрых способов узнать о компьютере все его характеристики (и не только материнской платы). Таких утилит довольно много, я порекомендую несколько из них.
AIDA64
Простая и незаменимая утилита при работе за компьютером. Позволяет в мгновение ока узнать всю подноготную: процессор, ОС, мат. плату, температуру компонентов, жесткие диски и т.д.
В нашем случае достаточно открыть раздел «Компьютер/суммарная информация» (см. скриншот ниже). Кстати, программу не обязательно устанавливать — у нее есть портативная версия (например, можно записать на флешку и с нее запускать).
AIDA64 — информация о компьютере (ЦП, системная плата и пр.)
CPU-Z
Еще одна популярная утилита для просмотра характеристик компьютера. В ней достаточно открыть вкладку «Mainboard», и затем программа покажет всю информацию о вашей плате (прим.: Mainboard — это материнская плата в переводе с английского).
Mainboard — модель материнской платы (CPU-Z)
❷ Просмотр в свойствах Windows
Посмотреть модель материнской платы — можно и в самой Windows. Правда, иногда, Windows кажет информацию напротив данного пункта «Недоступно». Поэтому, если узнать этим способом у вас не получится — переходите к следующему…
Сначала нажмите сочетание кнопок WIN+R и введите команду msinfo32. Нажмите Enter (см. скриншот ниже).
msinfo32 — просмотр сведений о компьютере
Далее, в открывшемся окне просмотрите все свойства о вашей системе. В списке должна быть информация о многих устройствах: версии BIOS, имени системы, сведения о ОС Windows, модели системной платы, процессоре, системных папок, и т.д.
msinfo32 — Модель мат. платы
Кроме команды msinfo32 можно использовать dxdiag (так же вызвав меню «Выполнить», см. пример выше)
Обратите внимание, что в этом случае вы сможете узнать изготовителя и модели вашего устройства (что, кстати, хватает с лихвой, когда имеете дело с ноутбуком)
DxDiag — модель и изготовитель компьютера
❸ Просмотр в командной строке
Этот способ хорош своей универсальностью (дабы командная строка работает даже в самых убитых Windows) и безотказностью: почти всегда он срабатывает.
Как запустить командную строку:
- можно найти ссылку в меню ПУСК;
- в Windows 10 — можно щелкнуть правой кнопкой мышки по значку «ПУСК» и во всплывшем списке выбрать запуск командной строки;
- можно нажать сочетание кнопок Win+R, далее ввести команду cmd и нажать Enter (это универсальный вариант!).
Как запустить командную строку — универсальный способ для Windows 7, 8, 10
Какие команды вводить:
- чтобы узнать кто производитель материнской платы — wmic baseboard get Manufacturer
- модель материнской платы — wmic baseboard get product
Производитель и модель мат. платы (Пример работы в командной строке)
❹ Узнаем модель мат. платы в BIOS
В BIOS можно не только менять настройки загрузки, времени, даты, настраивать оборудования и пр., но еще и получить информацию по любой железке (прим.: кол-во информации о железе зависит от вашей версии BIOS).
Чтобы не повторяться, приведу здесь сразу ссылки:
- как войти в BIOS — https://ocomp.info/kak-voyti-v-bios.html
- горячие клавиши для входа в BIOS — https://ocomp.info/goryachie-klavishi-dlya-vh-bios-boot-menu.html
Например, если вы вошли в BIOS мат. платы Gigabyte: достаточно нажать клавишу F9 — и появиться подробная информация о ней.
BIOS — информация о материнской плате
Так же рекомендую заострить внимание на первом экране, который появляется после включения компьютера — на нем так же нередко показывается информация о мат. плате. ❺ Визуальный осмотр самой мат
платы
❺ Визуальный осмотр самой мат. платы
Один из самых достоверных способов узнать модель материнской платы — это посмотреть ее маркировку. Правда, этот способ имеет свои минусы: это дольше, чем остальные способы; труднее (особенно, если дело касается ноутбука, ибо разобрать его намного сложнее, чем открыть крышку системного блока у ПК).
Поэтому, лично я бы рекомендовал этот способ, если имеете дело с ПК, или остальные способы почему-то не подошли…
Практически на каждой системной плате имеется маркировка модели: обычно она расположена где-нибудь по краям или центру. На заметить ее просто невозможно!
Модель материнской платы: Asus z97-k
На сим у меня все…
Удачной работы и быстрой диагностики!
Статья откорректирована: 20.01.2019
Интегрированные устройства
Очень часто производитель помещает на платформу интегрированные устройства. Некоторые системы могут работать без видеокарты, поскольку на материнке есть интегрированный графический адаптер
Однако, важно приобрести процессор, который имел бы встроенное видеоядро
На платформе также есть интегрированная звуковая карта. Чаще всего ее хватает для любых задач. Но для дополнительной звуковой карты на платформе также есть слот. Он может понадобиться, например, тем, кто хочет записывать музыку.
Среди прочих интегрированных устройств есть также сетевая карта, Wi-Fi и Bluetooth. Для повседневного пользования стандартных параметров хватает.
Что такое материнская плата?
Эта статья, на самом деле, не о том, для чего нужны материнские платы, поэтому мы будем говорить проще. Материнская плата объединяет и передает сигналы между периферийными устройствами, такими как клавиатура, мышь и монитор. То же самое можно сказать и о ваших компонентах, таких как процессор, видеокарта, оперативная память и другие.

Материнская плата – это, по сути, большая печатная плата, а различные линии, которые вы видите, представляют собой встроенные медные дорожки. Эти медные дорожки отвечают за соединение различных компонентов и позволяют установить связь между ними.
Думайте о материнской плате как о дирежёре оркестра, объединяющем различные части в прекрасной гармонии. На материнской плате вы можете увидеть стандартные компоненты, такие как конденсаторы, резисторы и VRM, которые управляют электрическим током.
Важная информация
Для начала изучите внешний вид каждого свободного разъёма на системной плате, а также кабели для подключения компонентов передней панели
При подключении важно соблюдать определённую очередность, т.к. если вы подключите тот или иной элемент в не той очередности, то он может работать некорректно, не работать вовсе или нарушить работу всей системы
Поэтому важно заранее изучить расположение всех элементов. Будет очень хорошо, если к материнской карте найдётся инструкция или другая бумага, объясняющая очерёдность подключения тех или иных компонентов к плате
Даже если документация к материнке на другом, отличном от русского языке, не выкидывайте её.
Запомнить расположение и название всех элементов несложно, т.к. они имеют определённый внешний вид и маркируются. Следует помнить, что инструкция, приведённая в статье, носит общий характер, поэтому расположение некоторых компонентов на вашей материнской карте может быть немного другое.
Этап 1: подключение кнопок и индикаторов
Данный этап жизненно необходим для работы компьютера, поэтому его требуется выполнить в первую очередь. Перед началом работ рекомендуется отключить компьютер от сети, чтобы избежать внезапного скачка напряжения.
На материнской плате выделен специальный блок, который предназначен только для расстановки проводов индикаторов и кнопок. Он носит название «Front panel», «PANEL» или «F-PANEL». На всех материнских платах он подписан и расположен в нижней части, поближе к предполагаемому месторасположению передней панели.
Рассмотрим соединительные провода более детально:
- Красный провод – предназначен для подключения кнопки включить/выключить;
- Жёлтый провод – подсоединяется к кнопке перезагрузки компьютера;
- Кабель синего цвета отвечает за один из индикаторов состояния системы, который обычно светится при перезагрузке ПК (на некоторых моделях корпусов такого нет);
- Зелёный кабель предназначен для соединения материнки с индикатором питания компьютера.
- Белый кабель нужен для подключения питания.
Иногда красный и жёлтые провода «меняются» своими функциями, что может запутать, поэтому желательно перед началом работы изучить инструкцию.
Места для подключения каждого провода обычно обозначены соответствующим цветом или имеют специальный идентификатор, который прописывается либо на самом кабеле, либо в инструкции. Если вы не знаете куда подключить тот или иной провод, то подключите его «наугад», т.к. потом можно всё заново переподключить.
Для проверки корректности подключения кабелей, подключите компьютер к сети и попробуйте включить при помощи кнопки на корпусе. Если компьютер включился и все индикаторы горят – значит, вы правильно всё подключили. Если нет, то снова отключите компьютер от сети и попробуйте поменять провода местами, возможно, вы просто установили кабель не на тот разъём.
Этап 2: подключение остальных компонентов
На этом этапе необходимо подключить коннекторы для USB и спикера системного блока. Конструкция некоторых корпусов не предусматривает данных элементов на передней панели, поэтому если вы не нашли на корпусе никаких выходов для USB, можете пропустить данный этап.
Места для подсоединения коннекторов находятся неподалёку от слота для подключения кнопок и индикаторов. Они тоже носят определённые названия – F_USB1 (самый распространённый вариант). Следует учитывать, что данных мест может быть более одного на материнской плате, но подключиться можно к любому. Кабели же имеют соответствующие подписи – USB и HD Audio.
Подключение провода USB-входа выглядит так: возьмите кабель с надписью «USB» или «F_USB» и подключите его к одному из разъёмов синего цвета на материнской плате. Если у вас версия USB 3.0, то придётся прочесть инструкцию, т.к. в этом случае придётся подключать кабель только к одному из разъёмов, в противном случае компьютер будет некорректно работать с USB-накопителями.
Аналогично нужно подключить звуковой кабель HD Audio. Разъём под него выглядит практически так же, как под USB-выходы, но имеет другую окраску и называется либо AAFP, либо AC90. Обычно находится рядом с местом подключения USB. На материнке он всего один.
Подключить элементы передней панели к материнской плате несложно. Если вы допустите в чём-то ошибку, то это можно исправить в любое время. Однако если не исправить это, компьютер может работать некорректно.
Мы рады, что смогли помочь Вам в решении проблемы.
Повернёмся на юг и пройдёмся по мосту
Если взглянуть на материнские платы 15-летней давности, мы увидим на них два дополнительных чипа для поддержки процессора. Вместе они назывались chip set – «набор микросхем» (позже это словосочетание стало одним словом – chipset), а по отдельности они именовались микросхемами Северного моста (Northbridge, NB) и Южного моста (Southbridge, SB).
Северный мост работал с памятью и видеокартой, а Южный обрабатывал данные и инструкции для всего остального.

На фото выше – старенькая материнская плата ASRock 939SLI32, где отчетливо видны микросхемы NB и SB – они обе прячутся под одинаковыми алюминиевыми радиаторами, но Северный мост находится ближе к процессору, почти в середине платы. Пройдёт ещё пару лет после выхода этой платы, и производители откажутся от Северного моста – Intel и AMD выпустят процессоры с интегрированным NB.
А вот Южный мост остаётся отдельным и, вероятно, будет таковым в обозримом будущем. Интересно, что оба производителя процессоров перестали называть его SB и часто называют его чипсетом (собственное название Intel – PCH, Platform Controller Hub – «блок контроллеров платформы»), хотя это всего лишь один чип!
На нашем более современном примере от Asus, SB также оснащен радиатором. Давайте снимем его и взглянем на этот вспомогательный процессор.

Этот чип представляет собой мощный контроллер, управляющий периферией. В нашем случае, мы имеем чипсет Intel Z97, выполняющий следующие функции:
- 8 линий PCI Express (PCIe версии 2.0);
- 14 портов USB (6 для версии 3.0 и 8 для версии 2.0);
- 6 портов Serial ATA (версии 3.0)
Кроме того, в него встроены сетевой адаптер, звуковой контроллер, адаптер VGA и целый ряд других систем синхронизации и управления. Другие материнские платы могут иметь более
упрощенный функционал чипсета или наоборот – усложненный (например, обеспечивающий большее количество линий PCIe), но в целом их функционал мало чем отличается друг от друга.
Конкретно у рассматриваемой нами материнской платы – это процессор, который управляет всеми 1-линейными слотами PCIe, третьим 16-линейным слотом PCIe и разъемом M.2. Как и многие новые чипсеты, он обрабатывает все эти различные соединения, используя набор высокоскоростных портов, которые можно переключать на PCI Express, USB, SATA или сеть, в зависимости от того, что подключено в данный момент. Это, к сожалению, накладывает ограничение на количество устройств, подключенных к материнской плате, несмотря на все эти разъемы.
В случае нашей материнской платы Asus, порты SATA (используемые для подключения жестких дисков, DVD-приводов и т.д.) из-за этого ограничения сгруппированы, как показано выше. Блок из 4 портов использует стандартные USB-соединения чипсета, тогда как отдельно стоящие от него порты слева используют некоторые из этих высокоскоростных соединений.
Так что если вы используете те, что слева, то у чипсета будет меньше соединений для других слотов. Это верно и для портов USB 3.0. Из поддерживаемых 6 устройств на USB 3.0, 2 будут подключены к высокоскоростным соединениям.
Разъем M.2, используемый для подключения SSD накопителя, также высокоскоростной (вместе с третьим 16-линейным слотом PCI Express на этой материнской плате); однако в некоторых комбинациях ЦП и материнской платы разъемы M.2 подключаются непосредственно к ЦП, поскольку многие новые продукты имеют более 16 линий PCIe.
Вдоль левого края нашей материнской платы есть ряд разъемов, обычно называемых «Блок ввода/вывода» (I/O set), и в нашем случае Южный мост (чипсет) управляет лишь некоторыми из них:
- Разъём PS/2 – для клавиатуры или мыши (вверху слева)
- Разъём VGA – для бюджетных или старых мониторов (верхний в центре)
- Порты USB 2.0 – черные (внизу слева)
- Порты USB 3.0 – синие (внизу в центре)

Встроенный в ЦП графический процессор управляет разъёмами HDMI и DVI-D (внизу в центре), а все остальные управляются дополнительными чипами. Большинство материнских плат имеют множество маленьких процессоров для управления всеми видами устройств, поэтому давайте рассмотрим некоторые из них.
Характеристики материнских плат, на что обращать внимание при выборе
При сборке персонального компьютера следует соблюдать основные принципы и внимательно подойти к выбору материнской платы, обратить внимание на тип и число портов, включая SATA, USB, интерфейсы встроенного в процессор видеоадаптера (VGA, DVI, HDMI), количество разъемов для оперативной памяти. Данные характеристики определяют структуру и возможность подключения жестких дисков в разъем SATA и их количество, наличие USB 3, планок оперативной памяти и их допустимое число
Данные характеристики определяют структуру и возможность подключения жестких дисков в разъем SATA и их количество, наличие USB 3, планок оперативной памяти и их допустимое число.
Одним из ключевых критериев выбора является чипсет, который определяет скорость работ компьютера. Популярностью пользуются материнские платы компаний Intel или AMD. С их помощью удается существенно увеличить эффективность ПК.
Платы, которые обладают большими габаритными размерами, отличаются увеличенным функционалом. Исходя и сокета, определяют модель процессора, которая совместима с приобретенной материнской платой. Не рекомендуется выбирать сокеты для устаревших модификаций техники.
Мощность компьютера и возможности для улучшения его рабочих характеристик определяются наличием слотов под оперативную память. Чем больше их количество, тем более современные карты памяти они поддерживают, что положительно сказывается на быстродействии техники.
Большим спросом пользуются материнские платы с поддержкой DDR4
Также следует обратить внимание на описание разъемов под видеокарту. Для обычных компьютеров будет достаточно хотя бы одного дополнительного разъема
К таким устройствам можно подключить ТВ-тюнер, звуковую карту, модем.
Характеристики спецификации материнской платы в зависимости от назначения и особенностей компьютера:
- если требуется сборка бюджетного персонального компьютера, то материнская плата может обладать рабочей частотой процессора 2600 МГц, чипсетом В150 для материнок Intel и А320 для плат АМD;
- производительные компьютеры оснащают платами В350 от АМD или В250 от Intel, со слотами для оперативной памяти DDR4;
- игровые ПК характеризуются большой мощностью и рабочей частотой процессора от 3000 МГц, оснащены материнскими платами не менее Х379 от AMD или Z270 от Intel.
Основные критерии выбора материнской платы:
Как узнать модель материнской платы Windows 10?
Ну, я думаю что вы знаете, что материнка это самое важное устройство в компе, к ней там многие другие устройства подключаются и она ими командует. Можно сказать что материнка это фундамент компьютера
Вообще если у вас вдруг есть коробка от материнки или инструкция, то посмотрите, там где-то должна быть указана модель ее. Обычно на самой коробке ее видно, она пишется как правило жирными буквами…
Я покажу как можно узнать модель материнки, при этом способ достаточно необычный и не все о нем знают!
Смотрите, зажимаете кнопки Win + R и пишите туда такую команду:
Потом откроется черное окно (командная строка), в него вставляете эту команду:
wmic baseboard get product
Нажимаете энтер и получаете такой результат:
Вот это GRYPHON Z87, это и есть модель материнки! Только прикол в том, что тут не отображается производитель, это конечно плохо, но зато есть модель. У меня то Asus Gryphon Z87…
Чтобы увидеть полное название материнки, ну там модель и производитель и вообще всю инфу, то я вам советую установить себе прогу AIDA64, поверьте мне ее легко установить и ничего сложного в этом нет. Прогу знают многие юзеры, это лучшая прога чтобы узнать максимум информации о вашем железе! Материнку там можно посмотреть на вкладке Системная плата:
В общем мне кажется что нужная прога
В самом тяжелом случае, можете просто посмотреть на саму материнку, если вы можете снять крышку с компа, там тоже обычно указана модель или возле разьема видеокарты или возле разьемов для оперативки. Но не всегда, сразу скажу, были платы где я не смог понять где та модель написана… Но вот пример, где она указана возле оперативки:
А вот возле слота видеокарты:
Но как я уже писал, на некоторых материнках сложно понять где написана модель. Или она вообще там была не указана или я просто не смог найти… Но в любом случае мне кажется что лучше смотреть программой, и быстрее и легче…
Ну и вот как указана модель на коробке:
Ну с коробкой думаю вы и без меня бы все поняли…
Еще напишу своих мыслей. Вот я не совсем понимаю, почему они не сделают все это уже в винде? Ну я имею ввиду, почему они не сделают чтобы в винде можно было посмотреть всякую инфу о плате, о проце, об оперативке. Уже какой год юзеры должны использовать какие-то проги, когда они уже могли это встроить. Вот вышла Windows 10, я думал что там будет видно не только количество потоков в диспетчере но и еще много чего. А вот оказалось что нет, это они считают лишним, зато в Windows 7 был индекс производительности, который показывал на мой взгляд не совсем правильную оценку железа…
Ну что, вроде бы все, надеюсь что вам тут все было понятно и данная инфа была полезной. Удачи вам
Comments
Спасибо, статья полезная. Только вот не понятно зачем такой геммор чтобы узнать производителя, можно просто в Яндекс поиске поставить модель со словом производитель и посмотреть.
Этот сайт использует Akismet для борьбы со спамом. Узнайте как обрабатываются ваши данные комментариев.
Версия БИОСа – как узнать её на компьютере?

Перед тем как выполнять обновление BIOS материнской платы следует сначала определяется версия БИОСа. Как узнать её на компьютере разными способами – с включением ПК и без, расскажу в этом детальном обзоре. Начнем с самых простых ситуаций и методов.
Внимание! Если система работает без нареканий, то не стоит что-то менять. Бывают случаи, когда после апдейта ноутбук начинает функционировать со сбоями
Поэтому, если не уверены в своих действиях, то лучше оставить все как есть, или обратиться за помощью к профессионалам.
Проще всего до загрузки Windows 7 (или любой другой версии ОС) зайти в БИОС, используя специальные клавиши для входа. Они отличаются у каждого производителя лэптопов. Но чаще всего используются следующие кнопки:
Обычно нужная информация отображается на стартовом экране загрузки компьютера. Главное – успеть прочитать и нажать.
Как только отобразится графическая оболочка, обратите внимание на строку «Version», которая содержи нужные данные:
Теперь перейдем к способам просмотра из-под Виндовс. Если же комп вообще не включается, то рекомендую пролистать статью ниже, где будут рассмотрены соответствующие рекомендации.
Нажимаем на клавиатуре сочетание Win + R для вызова консоли «Выполнить» и пишем команду:
regedit
Слева увидите дерево папок. Следует перейти по пути:
HKEY_LOCAL_MACHINE / HARDWARE / DESCRIPTION / System / BIOS
Справа отобразится перечень ключей. Нас интересует «BIOSVersion», значение которого и хранит нужную нам информацию:
Используем сторонний софт
После запуска софт соберет базовую информацию и выведет её на в окне с несколькими вкладками. Переходим на «Mainboard» (Материнская плата), где и показана необходимая инфа:
Быстро, просто, бесплатно!
Нравится мне еще приложение Piriform Speccy от создателей популярного оптимизатора CCleaner. Здесь сможете увидеть массу полезных данных, в том числе – и какая видеокарта установлена на компьютере:
Как узнать прошивку БИОСа с помощью CMD
В данном случае нам предстоит воспользоваться командной строкой, о способах запуска которой я написал отдельную статью. Самым простым вариантом является вызов через строку поиска:
Как только загрузится «черное окно», копируем следующую команду:
wmic bios get smbiosbiosversion
Вставляем её в консоль щелчком правой кнопки мыши (чтобы не набирать вручную) и жмем Enter для запуска на исполнение. Спустя несколько секунд увидите то, что искали:
Просмотр сведений о системе
Еще одно простейшее решение, как узнать версию БИОС в Windows 7 8 10.
Снова обратимся к окну «Выполнить» (вызов через Win + R ) и пропишем запрос:
msinfo32
Запуститься стандартная программа «Сведения о системе», где сразу же в главном окне показана информация по теме:
Можно также запустить диагностическую утилиту DirectX (команда “dxdiag”), но она не всегда отображает корректную информацию.
Можно ли получить информацию, не включая ноутбук?
Многих интересует вопрос – как узнать, какой БИОС, если комп не включается? Увы, такое случается нередко. Вот парочка полезных рекомендаций:
Если Виндовс не загружается, но запуск ПК возможен, то BIOS / UEFI Version можно посмотреть на экране в первые секунды после включения. Дабы успеть запечатлеть в памяти важную информацию, стоит нажать на клавиатуре кнопку Pause/Break (справа вверху). Это позволит поставить на паузу все процессы. Если на дисплее не видите ничего стоящего, то пробуйте несколько раз нажать Tab для вызова информационного окна (актуально не для всех ревизий).
Вдруг «железо» вообще отказывается запускаться, то продеться проводить непосредственный осмотр материнской платы. Нужно отыскать чип с характерной надписью. Но это не всегда актуально, ведь БИОС могли обновить, а на микросхеме будет указана начальная версия:
Тоже самое касается и документации к «материнке», комплектному диску с драйверами. На крайний случай следует обратиться за информацией на официальные сайты производителей, предварительно посмотрев модель чипсета (в инструкции или посредством визуального осмотра «железа»):
Основные характеристики системных плат
Итак, с определением, функциями и что делает системная плата, думаю, мы разобрались. Переходим к главному — характеристикам этого компонента ПК.
Исходя из этого, уже решать, какую именно покупать системную плату.
На что нужно обращать внимание:
- Формфактор. Определяет физические размеры детали.
- Сокет. Слот, в который монтируется ЦП. У главных конкурентов, Intel и AMD, слоты вообще разные. У одного бренда сокеты отличаются у процессоров разных поколений. Смонтировать ЦП в несоответствующий слот невозможно физически — он попросту туда не встанет.
- Чипсет. Определяет модель БИОСа и параметры компонентов, которые можно подключать.
- Оперативка. Тип поддерживаемой памяти, ее частоты, количество слотов и максимальный объем, который потянет материнка.
- Порты PCI‑E. Используются для подключения видеоадаптера. Должен быть как минимум 1 такой слот. Если вы хотите юзать 2 видяхи одновременно, надо 2 таких слота, а также поддержку SLI (у Нвидиа) или Crossfire (у АМД).
- Наличие и количество портов SATA. Используется для подключения жесткого диска, оптического привода и иногда твердотельного накопителя.

- Количество портов PCI. Используются для подключения некоторого дополнительного оборудования.
- Наличие порта M.2. Используется для подключения твердотельного накопителя.
- Количество портов USB. Сегодня необходимый минимум — 4 на тыльной крышке компьютера и хотя бы парочка слотов для подключения этих портов на фронтальной панели.
- Наличие встроенной звуковой карты. Для обычного юзера этого достаточно. Если вы профессионально работаете со звуком, то знаете, что нужна дискретная звуковая карта.
- Наличие и пропускная способность сетевого адаптера.
А вот чего для современной системной платы не нужно, так это встроенной видеокарты. Большинство юзеров при сборке компьютера ставят дискретную. Если нет, то покупают процессор с интегрированной видеокартой и используют ее. Она, как правило, мощнее.
Также можно не заморачиваться, если на материнке нет портов PS/2 для подключения мышки и клавиатуры (синий и зеленый)
Все равно все современные манипуляторы, на которые стоит обратить внимание, подключаются через USB