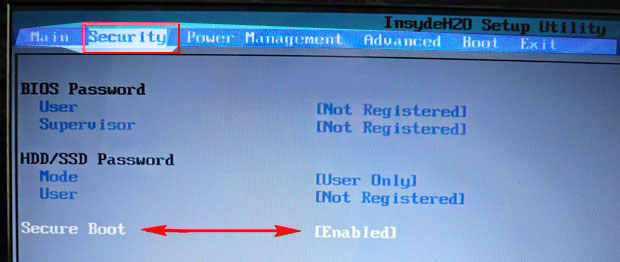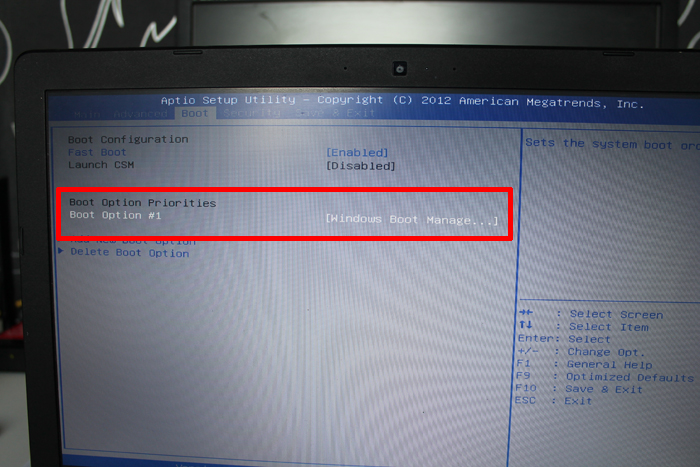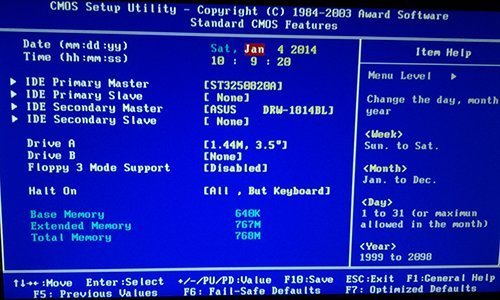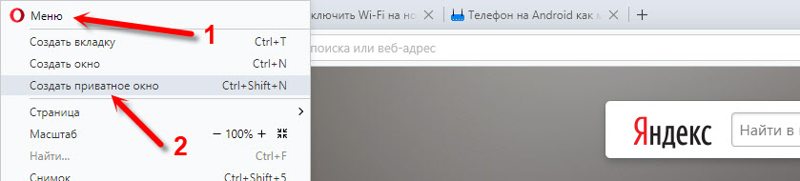Как открыть advanced bios или расширенный режим
Содержание:
- Каким образом сделать загрузку InsydeH20 с USB-носителя
- Настраиваем загрузку с USB накопителя на старом компьютере AMIBIOS
- Открыть расширенные настройки insydeh20 setup utility
- Видео по теме
- Грузимся с USB накопителя на компьютере с UEFI BIOS
- Как отключить Secure Boot
- Настройка BIOS для загрузки с флешки/диска
- Режимы загрузки UEFI и Legacy
- Расширенные настройки BIOS (insydeh20) (Lenovo ideapad 330 15-ARR)
- Smart Fan Control
- InsydeH20 Setup Utility — что это такое?
- б) Как загрузиться с внешнего носителя — флешки, usb-сиди рома, компакт дисковода в БИОС InsydeH20 BIOS:
- АЛГОРИТМ ОБНОВЛЕНИЯ
- BIOS — базовая система ввода вывода
Каким образом сделать загрузку InsydeH20 с USB-носителя
Чтобы включить загрузку InsydeH20 с флешки, необходимо выполнить следующий комплекс операций:
- Войдите в BIOS вашего ПК. Обычно это делается быстрым клацаньем на клавишу Del (F2) при запуске ПК. При этом ряд компьютеров имеет другие комбинации для входа в БИОС (например, Fn+F2 на Lenovo);
- С помощью курсора перейдите в раздел «Security»;
- В данном разделе найдите опцию «Secure boot», и выставите её значение на «Disabled» (отключено);Для параметра «Security boot» выберите значение «Disabled»
- Теперь перейдите в раздел «Boot»;
- Здесь найдите опцию «Boot mode». Вместо стоящего там «UEFI» установите значение на «Legacy Support» (вместо указанного могут быть ещё значения «Launch CSM», «CMS OS», «CMS Boot», «UEFI and Legacy OS» и другие);
Выберите значение опции «Legacy Support»
- В пункте ниже «Boot Priority» (при наличии) выставите значение «Legacy First». При этом данный пункт может быть установлен системой автоматически;
- Теперь сохраните изменения, перейдя в раздел «Exit», и выбрав там опцию «Exit-Saving Changes» или просто нажав на F10;
Сохраните произведённые изменения
- Ваш ПК будет перезагружен.
Необходимые настройки для поддержки MBR сделаны. Остаётся поставить наш флеш-накопитель первым в списке загрузок. Тем самым осуществится возможность загрузки ПК с USB на основе InsydeH20 Setup Utility rev 5.0.
Выполните следующее:
- Вставьте флешку в ЮСБ-разъём ПК;
- Вновь войдите в BIOS, нажав при загрузке F2 (или Fn+F2);
- С помощью курсора выберите раздел «Boot»;
- В пункте «USB HDD» выберите вашу флешку;Выберите вашу флешку USB HDD
- Передвиньте вашу флешку на первое место в списке загрузочных устройств (к примеру, с помощью комбинации Fn+F6);
Поставьте вашу флешку первой в списке устройств
- Затем сохраните изменения через раздел «Exit» и выбор опции «Exit-Saving Changes». Перезагружаем ПК.
После выполнения данных операций вы сможете загрузить ваш ноутбук с ЮСБ в InsydeH20. При этом помните, что после прохождения первого этапа установки новой ОС Виндовс и соответствующей перезагрузке ПК необходимо отключить флешку от разъёма, иначе установка операционной системы может начаться заново.
Настраиваем загрузку с USB накопителя на старом компьютере AMIBIOS
Рассмотрим запуск флеш-накопителя на ПК под управлением AMI БИОС. AMIBIOS разработан американской компанией American Megatrends Incorporated, из чего следует сокращение в его названии AMI. Этот БИОС известен многим пользователям ПК из-за стартового логотипа при старте системы.
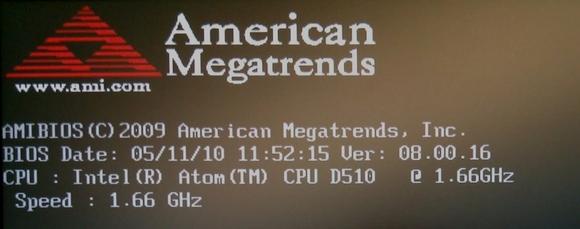
Включим компьютер и перейдем к настройкам AMIBIOS с помощью клавиши Del . В окне БИОСа нам необходимо перейти в пункт настроек «Load Optimized Defaults».
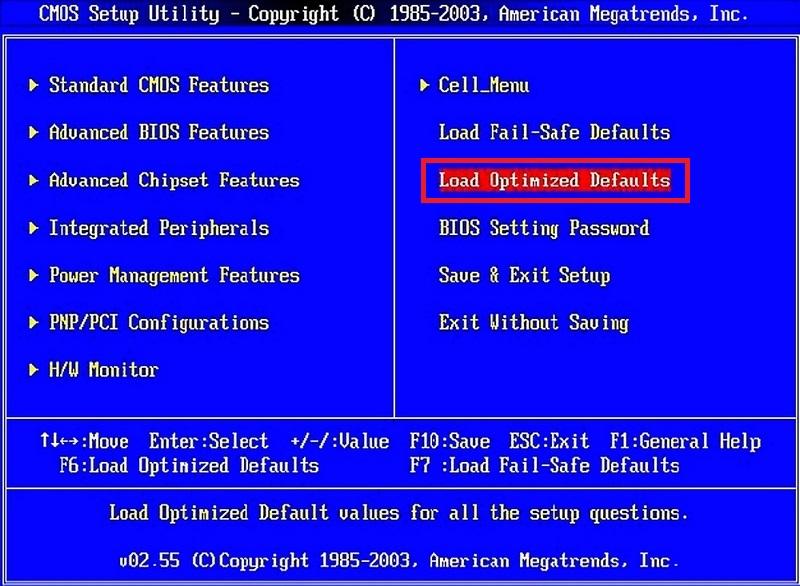
В этих опциях нужно найти ссылку «Quick Boot» и перейти к ней.
 После проделанных действий откроются настройки, которые позволяют выставить приоритет накопителей при старте системы, в том числе и флешки.
После проделанных действий откроются настройки, которые позволяют выставить приоритет накопителей при старте системы, в том числе и флешки.
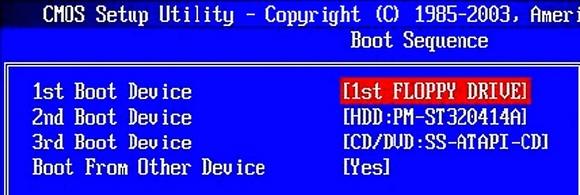
Таким же образом можно поставить и запустить флеш-накопитель на большинстве компьютеров под управлением AMIBIOS.
Открыть расширенные настройки insydeh20 setup utility
С помощью нажатия клавиши F2 при загрузке заходим в БИОС UEFI, переходим на вкладку Main, выставляем опцию F12 Boot Menu в Enabled, этим действием мы разрешаем появление загрузочного меню ноутбука при нажатии клавиши F12.Далее переходим на вкладку Security, опускаемся до опции Set Supervisor Password и нажимаем на клавишу Enter, в верхнем поле вводим пароль (потом мы его сбросим) и нажимаем Enter,в нижнем поле вводим этот же пароль и опять жмём Enter.На сообщение Changes have been saved (изменения сохранены), ещё раз нажимаем Enter.Теперь идём на вкладку Boot. Выделяем опцию Boot Mode (находится в положении UEFI), выбираем Legacyи подтверждаем выбор.
Жмём F10 (сохраняем произведённые изменения) и перезагружаем ноутбук, при загрузке жмём F12 и входим в загрузочное меню, выбираем среди других устройств нашу флешку.
Убираем пароль на БИОС ноутбука Acer, возможность отключения/включения Secure Boot остаётся
Во всей этой истории есть один неприятный момент, если вдруг вы захотите попасть в БИОС ноутбука, то вам придётся ввести придуманный пароль,
как говорится, нафик надо, ведь его можно забыть.
Входим в BIOS, идём на вкладку Security, опускаемся до опции Set Supervisor Password и нажимаем на клавишу Enter, в первом поле вводим придуманный нами пароль, и жмём Enter.
Во втором поле ничего не вводим, просто жмём Enter, в третьем поле также ничего не вводим, просто жмём Enter,выходит сообщение Changes have been saved (изменения сохранены), подтверждаем.Вот и всё, пароль сброшен.
Нажимаем клавишу F10 для сохранения изменения настроек и перезагружаемся, возможность отключения/включения Secure Boot остаётся.
Источник
Видео по теме
Сейчас вы увидите в фотографиях, как легко и просто можно настроить BIOS на ноутбуке Lenovo G505 для загрузки с флешки или привода. В данном примере я покажу, как загрузится с привода. Аналогично так же можно загрузится и с флешки.
Данная моделька ноутбука идет с Windows 8, и как мы уже понимаем биос UEFI. Но мне понравился биос, тем что есть возможно переключения работы жесткого диска из AHCI в IDE, но это не суть.
Перейдем к настройке BIOS ноутбука Lenovo G505. Для начала нам нужно попасть в сам БИОС, для этого мы выключаем ноутбук и нажимаем кнопку находящаяся рядом с кнопкой включения ноутбука.
Если кто то не понял вот фотография. Маленькая кнопка с стрелкой.
После нажатия на кнопку, ноутбук включится и появится меню.
Нас интересовать будет 2 и 3 пункт («BIOS Setup» и «Boot menu»).
P.S.: 4 Пункт для восстановления Windows с образа записанного на жесткий диск, то есть если жесткий диск меняли или уже переустанавливали Windows в обход System Recovery, то этот пункт можете вычеркнуть=).
Заходи в «BIOS Setup» и видим краткую характеристику ноутбука. Нам это не интересно.
Дальше переходим в вкладку «Security», делаем как на фотографии.
Тобишь отключаем опцию, «Secure Boot» на «Disabled».
А теперь переходим к интересному, это к вкладке «Boot».
И так по дефолтным настройкам в вкладке «BOOT» мы видим, что биос работает в «UEFI» режиме, ниже делаем как на фотографиях
«Boot Mode» переводим в режим «Legacy Support» и появляется еще одна опция.
Опцию «Boot Priority» переводим в режим «Legacy First».
И вот почти закончили настройку BIOS для загрузки с привода или флешки на ноутбуке Lenovo G505.
Нам осталось сохранить настройки. Для этого переходим в вкладку «EXIT».
Здесь выбираем «Save Changes» и выключаем ноутбук с кнопки, либо «Exit Saving Changes» и на включении выключаем так же с кнопки включения. В дальнейшем объясню почему надо так делать.
Или загружаемся с ОС и выключаем.
И так же, почему надо выключать было ноутбук? Я показал настройки отключения «UEFI» и с возможностью загрузки с флешки или привода, но при этом не раздал изначальный приоритет запуска ноутбука, т.к. потребовался опять же перезапуск для появления устройств.
Тем самым облегчив и упростив для нас загрузку с флешки или привода.
Продолжим.
Выключив ноутбук, опять нажимаем на кнопку Recovery (которая со стрелочкой). Здесь уже не будем входить в «BIOS Setup», а перейдем к вкладке «BOOT Menu».
Выбираем и нажимаем «Enter» и вуаля видим все устройства с которых можем произвести загрузку.
P.S.: Флешка будет подписана, как USB HDD.
Вот и вся настройка ноутбука Lebovo G505 для загрузки с флешки или привода.
Почти все модели ноутбуков, выпускаемые на сегодня, поставляются без встроенного привода дисков CD/DVD. Не являются исключением и ноутбуки Lenovo. Загрузочный USB-накопитель в этом случае является полезным инструментом для диагностики и восстановления операционной системы или для установки новой ОС.
Существует несколько способов загрузки ноутбуков Lenovo с загрузочного USB-накопителя.

Грузимся с USB накопителя на компьютере с UEFI BIOS
В компьютерах с поддержкой UEFI BIOS можно использовать ОС Windows, как с поддержкой нового БИОС, так и без него. Для примера возьмем компьютер, у которого нет оптического привода и собран он на базе материнской платы MSI A58M-E33 с поддержкой UEFI BIOS. Теперь нам необходимо поставить флешку, созданную ранее в этот компьютер. Для быстрой загрузки с определенного накопителя в материнских платах под управлением UEFI BIOS существует специальное Boot Menu. Это меню позволяет выбрать определенный накопитель без загрузки основного меню БИОСа. На разных компьютерах Boot Menu можно вызвать через F12 и F11 . В нашем случае на материнской плате MSI A58M-E33 Boot Menu вызывается через клавишу F11 .

Из этого меню видно пункт «UEFI: KingstonDataTraveler 2.0PMAM» и «KingstonDataTraveler 2.0PMAM». Если мы выберем первый пункт, то операционная система Windows 7 будет устанавливаться с поддержкой UEFI BIOS, а если второй, то с поддержкой обычного БИОСа. После выбора первого или второго пункта начнется загрузка установочных файлов.
Двигаемся дальше. Теперь попробуем настроить загрузку с USB устройств из БИОС материнской платы MSI A58M-E33. Для этого при старте компьютера нажмем клавишу Del . Это действие загрузит БИОС материнской платы.
В главном окне БИОС перейдем на вкладку «Settings», после чего откроется меню настроек. В этом меню нам необходимо выбрать пункт «Загрузка». После его выбора откроются настройки загрузки.
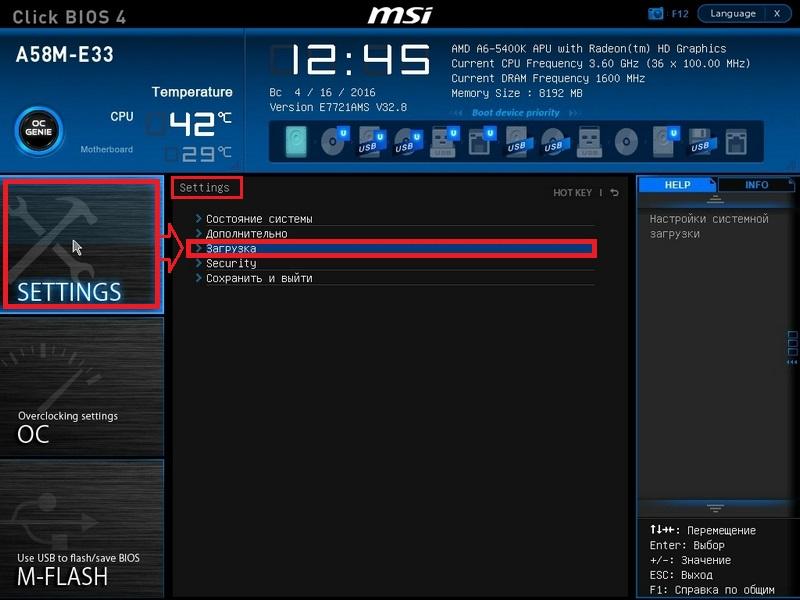
В этих настройках видно, что первым загрузочным устройством является жесткий диск.
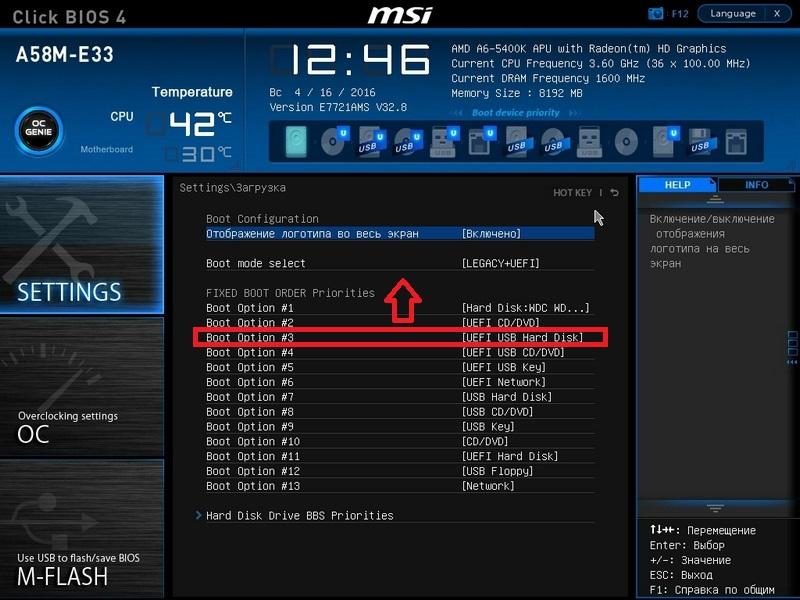 Чтобы наша флешка грузилась при старте системы, мы выставим пункт «UEFI USB Hard Disk» первым в списке.
Чтобы наша флешка грузилась при старте системы, мы выставим пункт «UEFI USB Hard Disk» первым в списке.
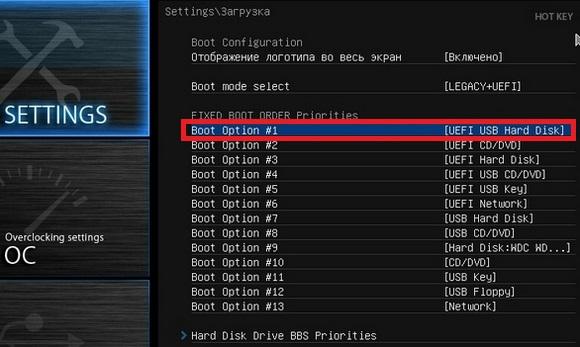
После этих действий необходимо сохранить конфигурацию БИОС и перезагрузить компьютер. Теперь при старте системы первым будет грузиться USB накопитель с поддержкой UEFI BIOS. Чтобы выбрать флешку с ОС без поддержки UEFI BIOS, нужно выставить пункт «USB Hard Disk» на самый верх списка в настройках загрузки БИОС.
Из примера видно, как легко настраивается Boot Menu и загрузочная конфигурация БИОС материнской платы MSI A58M-E33. Похожим образом выглядит настройка БИОСа на новых материнских платах от других производителей.
Как отключить Secure Boot
Привет друзья! Протокол безопасной загрузки Secure Boot основанный на специальных сертифицированных ключах (имеющихся пока только у Windows 8) не даст загрузить ваш ноутбук с какого-либо загрузочного диска кроме установочного диска с самой «восьмёркой». Поэтому, чтобы загрузить ваш ноутбук или компьютер с установочного диска с другой операционной системой нужно отключить Secure Boot в БИОСе UEFI.
Опция протокола безопасной загрузки Secure Boot в основном находится в разделах Security, реже System Configuration или Boot, но хочу сказать, что для установки Windows 7 на новый ноутбук с БИОСом UEFI мало отключить только одну опцию Secure Boot в интерфейсе в UEFI, нужно ещё включить «режим совместимости с другими операционными системами» и называется он тоже у всех производителей по разному: «Launch CSM», или «CMS Boot», «UEFI and Legacy OS», «CMS OS», и находится в основном разделе БИОСа UEFI под названием Advanced, далее смотрите подраздел «BOOT MODE» или «OS Mode Selection».
Давайте рассмотрим настройки типичного для всех ноутбуков БИОСа InsydeH20 setup utility с элементами UEFI, к примеру данный БИОС имеют ноутбуки Acer и затем ещё рассмотрим другие подобные утилиты, которые могут иметь новейшие ноутбуки и стационарные компьютеры.
Если вам этой статьи будет мало, можете прочитать ещё две Как отключить опцию Secure Boot ноутбука ASUS и загрузить его с флешки и установка Windows 7 и Windows 8 на диск GUID (GPT) компьютера с материнской платой GIGABYTE с включенным UEFI.
Как загрузить любой ноутбук или компьютер с флешки или диска
Как отключить опцию Secure Boot на ноутбуке HP
Иногда всё проходит нет так гладко, например на некоторых моделях ноутбуков HP Pavillion для отключения Secure Boot нужно пройти ещё несколько дополнительных шагов.
При включении ноута HP жмём клавишу ESC и попадаем в стартовое меню, в нём выбираем F-9 Boot Device Options (изменение настроек загрузки), далее выбираем для загрузки нашу флешку или дисковод с установочным диском.
Как отключить опцию Secure Boot на ноутбуке Samsung. Aptio Setup Utility
Опять выходит предупреждение о возможности следующей загрузки ноутбука с ошибкой жмём Enter. Сохраняем изменения, произведённые нами в BIOS нажимаем «F10», соглашаемся Yes, нажимаем Enter. Ноутбук перезагружается, жмём при загрузке F10 и попадаем в загрузочное меню, в нём выбираем дисковод ноутбука или загрузочную флешку.
Как отключить Secure Boot на ноутбуке Acer Aspire
Друзья, во-первых у нас есть подробная статья, ну а здесь просто замечу, что на ноутбуках Acer Aspire опция Secure Boot по умолчанию неактивна, для того чтобы её активировать и затем отключить, нужно прежде всего назначить пароль на вход в UEFI БИОС. Что для этого нужно сделать!
Входим на вкладку «Security» и выбираем пункт «Set Supervisor Password«, нажимаем Enter и назначаем пароль. После назначения пароля опция Secure Boot станет активной и её можно будет поставить в положение Disable.
Как отключить опцию Secure Boot на ноутбуке Packard Bell
Жмём при загрузке клавишу F2, реже F6 и попадаем в БИОС UEFI ноутбука,
здесь идём во вкладку Boot.
Если до включения ноутбука Вы подключили к нему флешку, то она может не определиться сразу в этом меню.
Выставляем опцию Boot Mode в положениеLegacy BIOS.
А опцию Secure Boot выставляем в положение Disabled.
Далее жмём клавишу F10, этим мы сохраняем настройки внесённые нами в БИОС ноутбука Packard Bell, затем перезагружаемся, жмём при загрузке клавишу F2 и входим опять в БИОС.
Теперь флешка должна определиться. Выставляйте флешку на первую позицию, сохраняйте настройки и перезагружайтесь. Если загрузочная флешка сделана по нашим статьям, то загрузка произойдёт успешно.
Как отключить Secure Boot на стационарном компьютере
Этими действиями мы отключили Secure Boot и включили режим расширенной загрузки. Нажимаем F10, и сохраняем изменения внесённые нами в UEFI BIOS. Сохранить конфигурацию и выполнить сброс? Да.
Отключаем опцию Secure Boot в интерфейсе UEFI материнской платы Asrock.
Установка Windows 7 и Windows 8 на диск GUID (GPT) компьютера с материнской платой GIGABYTE с включенным UEFI
Материнская плата MSI. Подраздел «Boot mode select».
Примечание: На многих ноутбуках невозможно отключить опцию Secure Boot, так как она неактивна, в этом случае может помочь прошивка БИОСа ноутбука последним обновлением.
Настройка BIOS для загрузки с флешки/диска
Переходим к самому главному . Рассмотрю настройки BIOS на примере одних из самых популярных версий BIOS — AMI BIOS и Award BIOS (в принципе, главное понять смысл — везде все делается аналогично, есть небольшое различие в обозначение меню).
AMI BIOS
Для начала необходимо зайти в раздел Advanced (расширенные, см. стрелка 1 на скрине ниже), далее нужно открыть раздел USB Configuration . Затем проверьте, чтобы все USB-порты были включены (т.е. чтобы напротив них горела надпись Enabled )!
Проверка USB портов — включены ли?
Далее откройте раздел Boot , в нем как раз и будет показана очередь загрузки. Например, у меня была такая:
- 1st Boot Device — CD/DVD. (значит, что первое загрузочное устройство, с которого ПК попытается загрузиться — это CD/DVD дисковод. Если в нем не будет загрузочного/установочного диска, то компьютер попытается загрузиться с 2nd Boot Device);
- 2nd Boot Device — SATA: 5M-WDC WD5000 (жесткий диск компьютера. На нем установлена Windows, поэтому, именно она и загрузиться, если в приводе CD/DVD не будет диска).
Как было и как должно быть для загрузки с флешки // AMI BIOS
Чтобы BIOS увидел вашу флешку, необходимо изменить очередь загрузки на следующую:
- USB: Generic USB SD;
- CD/DVD: 6M-TSST;
- SATA: 5M-WDC WD5000.
В этом случае BIOS проверит сначала вставленную в USB-порт флешку, затем CD/DVD привод, а затем загрузится с жесткого диска. В большинстве случаев, самый оптимальный вариант.
При выходе из BIOS — не забудьте сохранить настройки (клавиша F10), иначе все сделанные изменения, не будут сохранены и ПК снова не увидит вашу флешку.
Award BIOS
В принципе, настраивается он аналогично, небольшая разница в обозначении меню. И так, после входа в BIOS, рекомендую сразу открыть раздел Standard CMOS Features.
Award BIOS — главное меню
В этом разделе уточните, включены ли USB-порты (устройства). Просто проверьте, чтобы напротив строк, где упоминается «USB» — везде было (пример на скриншоте ниже).
USB-порты: работают ли? Работают!
Далее перейдите в раздел Advanced CMOS Features и сделайте следующее:
- First Boot Device (первое загрузочное устройство) — USB-HDD (самый оптимальный выбор для загрузки с флешки — это USB-HDD. В исключительных случаях, если BIOS вдруг не увидит вашу флешку, попробуйте USB-FDD) ;
- Second Boot Device (второе загрузочное устройство) — Hard Disk (жесткий диск).
Award: загрузка с флешки
Далее жмем кнопку F10 (Save & Exit Setup, т.е. сохранить настройки и выйти) и пробуем загрузиться с флешки.
Настройка BIOS ноутбука
Выполняется аналогичным образом, как для компьютера. Правда, могут быть некоторые «серьезные» отличия в отдельно-взятых моделях, но в целом все идентично.
В ноутбуках для настройки загрузки — есть отдельно взятый раздел BOOT. Открыв его — вам доступны все параметры загрузки.
Приведу универсальный вариант параметров, который чаще всего используется (на примере ноутбука Dell Inspiron 3000 series) :
- Secure Boot — (отключен защищенный режим загрузки. Поддерживают его лишь новые версии Windows 8, 10, а у многих несколько ОС, либо используют 7-ку. );
- Boot List Option — (загрузка в режиме Legacy);
- Fast Boot — (быстрая загрузка — в большинстве случаев, не сильно-то она и ускоряет. )
- 1st Boot Priority — первое загрузочное устройство (USB-носитель);
- 2nd Boot Priority — второе загрузочное устройство (жесткий диск).
Ноутбук — загрузка с флешки
Во многих других моделях ноутбуков — настройка BIOS производится аналогичным образом, меню и настройки похожи, либо совпадают.
Пару слов об UEFI
На современных компьютерах и ноутбуках вместо BIOS используется UEFI. Представляет она из себя более расширенную и продвинутую версию BIOS: например, в ней можно работать мышкой, часто есть русификация меню и пр. В рамках этой статьи скажу, что в плане редактирования раздела Boot — здесь все аналогично.
Например, на фото ниже приведено главное окно UEFI на ноутбуке Asus, которое отображается сразу же после входа в него
Для того, чтобы открыть расширенное меню и найти раздел Boot — обратите внимание на нижнюю часть окна: нужно нажать клавишу F7 (либо вовсе нажать F8 — и сразу же приступить к загрузке с флешки)
Asus UEFI (BIOS Utility — Ez Mode) — главное окно
В расширенных настройках в разделе Boot все выполняется аналогично, как в «обычном» BIOS: нужно флешку (в моем случае «jetFlashTranscend 16 GB») просто передвинуть на первое место, а затем сохранить настройки (клавиша F10) .
Раздел Boot — настройка загрузки
Режимы загрузки UEFI и Legacy
Исторически так сложилось, что компьютер может загружаться в двух режимах:
- Современный режим «UEFI»: поддерживается практически всеми компьютерами после 2010 года выпуска;
- «Legacy»: для старых компьютеров под управлением
Чтобы не было путаницы, BIOS и UEFI выполняют одну и ту же функцию – управляют запуском компьютера и настройкой базовых параметров системы. Но UEFI это новая версия BIOS’а. Для загрузки с UEFI флешки, управляющей программе достаточно найти в корне файловой системы некоторые системные файлы. Старым BIOS’ам обязательно нужна загрузочная запись (MBR) в ‘0’ секторе диска, при отсутствии которого запуск был невозможен.
Загрузочную флэшку можно записать в режиме совместимости UEFI (GPT), BIOS (MBR) или обоих одновременно. Поэтому, если носитель записан по типу UEFI, то загрузка на компьютере с BIOS будет невозможна, флешку нужно перезаписать под MBR, об этом будет ниже.
На компьютерах UEFI есть настройка, которая переключает режимы между UEFI и Legacy. Здесь должно быть выбрано значение, соответствующее формату вашего загрузочного диска. Необязательно знать какой там формат, просто попробуйте переключиться с одного на другой. Зайдите в UEFI (буду называть его ‘биос’, по-народному) с помощью горячих клавиш для вашего компьютера. Название раздела внутри биоса зависит от его версии: «Boot», «Startup», «Advanced», «BIOS Features».
Вам нужно найти параметр «UEFI/Legacy Boot» и выставить значение:
- «UEFI only»: загружаться только с UEFI-совместимых флешек, обычно включено по умолчанию;
- «Legacy only»: поддержка только старых образов с MBR;
- «Both»: запускаться с обоих типов, рекомендуется.
Режим «Legacy» может называться по-другому: «Legacy Support», «Legacy Boot», «Compatibility Support Mode (CSM)». Если же стоит выбор между названиями операционной системы, то это трактуется так:
- Windows 10, Windows 8 означает UEFI;
- Windows 7 или Other OS означает Legacy-режим.
После выбора верного режима ваш биос увидит самозагрузочную флешку в Boot Menu после перезагрузки.
Расширенные настройки BIOS (insydeh20) (Lenovo ideapad 330 15-ARR)
Расширенные настройки BIOSЗдравствуйте. Хочу обновить биос на компьютере, т.к не могу из-за этого установить вин10. Через.
Самопроизвольное изменение настройки BOOT в BIOSИзвините, может я не в тот раздел попал. Но из всего списка разделов этот по названию самый.
Как открыть расширенные настройки? Подскажите пожалуйста как открыть расширенные настройки(advanced). и вообще возможно ли это?
Расширенные настройки в BIOS ?
А в сам BIOS заходишь нормально или тебе разгон хочется включить
Добавлено через 13 минут MSI Afterburner заходили? Заходишь в Основные там найди Свойства совместимости AMD, поставь галочку Расширить пределы для официального режима разгона. И перезагружай ноут для принятия изменений.
Добавлено через 4 минуты Нужна дискретная видеокарта. Если не получается сделать, то скорей всего дискретной нет.
Добавлено через 10 минут В диспетчере устройств Видеоадаптеры что интересного?
Vega
Источник
Smart Fan Control
В большинстве современных компьютеров управлять вентиляторами можно через базовую систему ввода-вывода (BIOS). Самый простой способ — это изменить в BIOS параметры настройки включения и выключения вентиляторов в зависимости от температуры (если, конечно, такая возможность есть).
Некоторые системы BIOS имеют в меню (раздел PC Health Status) какую-нибудь функцию типа Smart CPU Fan Temperature, CPU Smart Fan Control или даже Noise Control. Достаточно включить эту функцию, и шум от вентиляторов будет беспокоить вас только в момент загрузки (обычно независимо от заданной в Smart Fan Control температуры вентилятор процессора при включении компьютера несколько секунд работает на полную мощность, а затем сбрасывает обороты) или в те редкие моменты, когда вы действительно загрузите компьютер какими-нибудь сложными операциями.
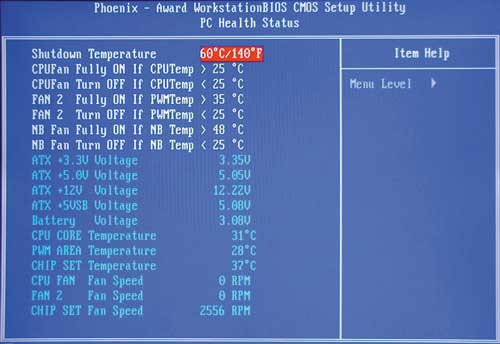
После включения такой опции в процессе работы вентилятор процессора будет прибавлять обороты только при повышении температуры, а при отсутствии нагрузки — снижать (вентилятор даже может вообще выключиться).
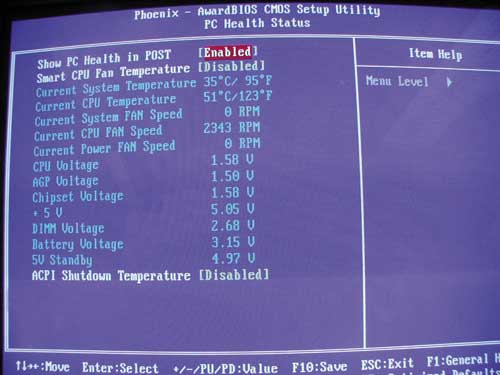
Отметим, что функция плавной автоматической регулировки скоростей вращения вентиляторов Smart Fan Control надежно работает обычно только на тех вентиляторах, которые оснащены четвертым управляющим проводом. Кроме того, наличие CPU Smart Fan Control иногда зависит от устанавливаемого процессора. Кстати, по умолчанию эта функция обычно не включена, так что в любом случае вам придется настраивать ее вручную (настройка обычно ограничивается включением этой функции и/или выставлением критических температур).
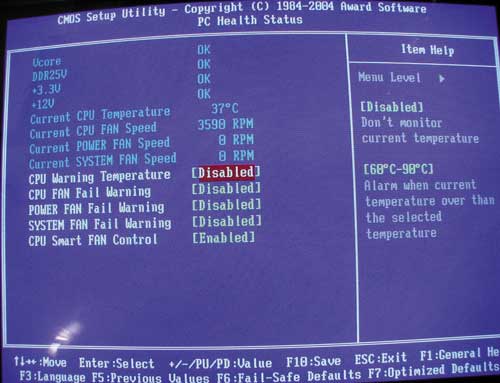
Конечно, снижение скорости вентиляторов неизбежно приведет к повышению температуры внутри системного блока, но пока процессор, жесткий диск и другие компоненты работают в допустимом температурном диапазоне (узнать его можно у поставщика оборудования), аппаратным средствам ничто не угрожает. Безопасные рабочие температуры ориентировочно составляют около 70 °C для процессоров и 55 °C для жестких дисков. Максимально допустимую рабочую температуру для процессоров Intel можно узнать на сайте компании (например, для процессоров Pentium 4 — http://www.intel.com/support/processors/pentium4/sb/CS-007999.htm). Для процессоров AMD можно проверить значение параметра Case Temp на страницах Technical Documents Page (http://www.amd.com/us-en/Processors/TechnicalResources/). Напомним, что для конкретного процессора температуры устойчивой работы могут различаться. Максимальную температуру для жесткого диска можно узнать на сайте соответствующего поставщика.
InsydeH20 Setup Utility — что это такое?
Тип BIOS (аппаратные настройки компьютера) для систем UEFI, который часто встречается на ноутбуках.
UEFI (Unified Extensible Firmware Interface) — новый формат биоса, который пришел на смену традиционному, используется во всех современных материнках.
Простыми словами InsydeH20 Setup Utility — некоторые настройки на аппаратном уровне, при помощи которых можно изменить режим работы железа.
Иногда пользователи испытывают трудности при установке устаревшей операционки, которая использует загрузочную запись MBR. Решение — для установки необходимо отключить Secure Boot, находится в разделе Security:
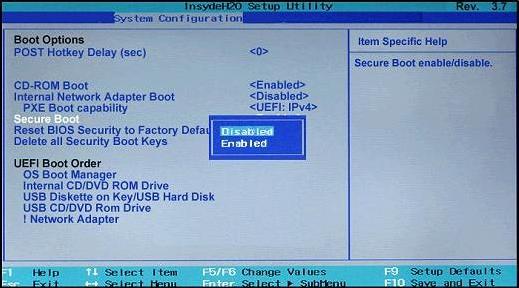
Также необходимо активировать режим для устаревших OS — Legacy. Находится в разделе Boot > вместо UEFI необходимо выставить Legacy Support (название может немного отличаться):
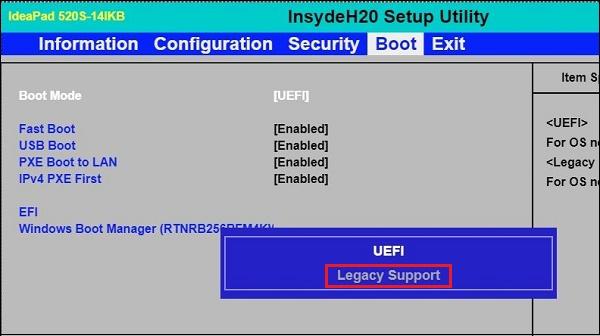
Для сохранения параметров и выхода — нажмите клавишу F10. После — перезагружаем компьютер, заходим в BIOS > активируем раздел BOOT > в группе Legacy выставляем первым устройство USB HDD:
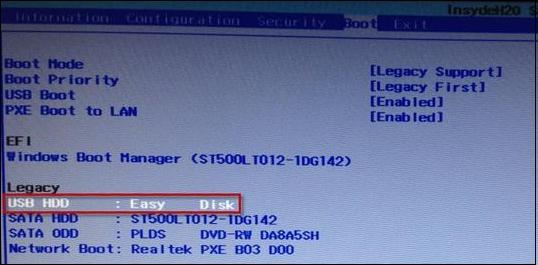
Надеюсь информация оказалась полезной. Удачи.
Источник
б) Как загрузиться с внешнего носителя — флешки, usb-сиди рома, компакт дисковода в БИОС InsydeH20 BIOS:
БИОС InsydeH20 как правило встречается на нотубках, и поэтому он более урезанный и компактный.
Для смена источника загрузки поступаем следующим образом:
- Жмем стрелочку вправо или таб пока не становимся на пункте «Boot»или«System Configuration». Активируем возможность загрузки с внешнего источника, становимся на «External Device Boot» жмем «Enter», и устанавливаем значение параметра как «Enabled». Или (в других версиях) находим «CD-ROM Boot и ставим в «Enabled».
- Расположенные приоритеты разгрузки — «Boot Priority» или «Boot Order»: с помощью клавиш F5 и F6 меняем последовательность поставив «External Device» или «USB Diskette on Key/USB Hard Disk» или «USB CD/DVD ROM Drive » на первое место. В случае с загрузкой с загрузочного диска через встроенный компак-дисковод — «Internal Optic Disc Drive» илиInternal CD/DVD ROM Drive.
- Выходим с сохранением — пункт «Exit» в меню сверху далее «Save and Exit Setup». Или нажав клавиши «F10», далее – «Y» далее – «Enter». После чего идет перезагрузки с использованием выставленного источник загрузки.
- Подробно с принсринами и комментариями про БИОС InsydeH20 — опцию -параметр Boot Options — Boot Type Order для ноутбуков описано здесь..
АЛГОРИТМ ОБНОВЛЕНИЯ
Обновить bios asus или любого другого современного ноутбука, можно любым из трех описанных способов. Они имеют свои нюансы, но при проведении процесса с использованием утилит, все же не сложны.
ИЗ DOS
Сложный вариант с большими рисками. Чтобы обновить bios на компьютере windows 7 проделайте следующее:
- Узнайте модель Вашей материнской платы;
- На официальном сайте производителя скачайте необходимую версию прошивки;
- Их иногда несколько. В этом случае выбирайте ту, что предназначена для установки в режиме ДОС;
- Создайте загрузочную флешку с БИОС, ДОС и дополнительной утилитой (она скачивается на сайте производителя или входит в архив вместе с прошивкой);
- Установите флешку и перезагрузите компьютер;
- Укажите носитель, на котором прошивка bios материнской платы;
- После окончания перепрошивки перезагрузите ПК.
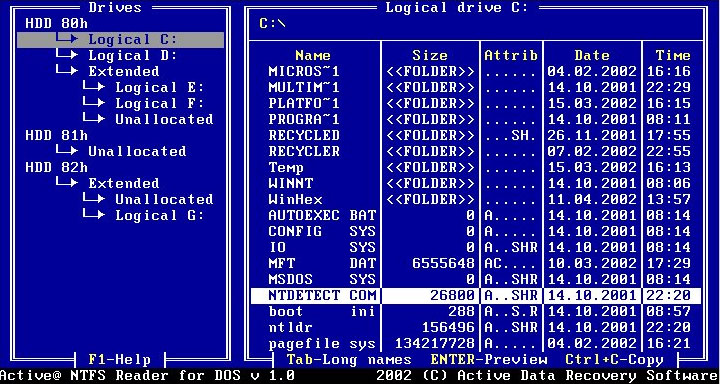
ИЗ WINDOWS
Перепрошить bios на ноутбуке таким способом легко. Ошибки возникают редко. Популярный метод.
- Скачайте утилиту для прошивки. Она своя для каждого производителя. Программа для обновления bios asus – Asus Update, MSI – Live Update и т.д.;
- Установите программу;
- Запустите;
- Найдите функцию онлайн – поиска новых прошивок. В разных программах она в разных группах команд;
- Из списка прошивок выбирайте необходимую;
- Активируйте скачивание;
- После скачивания, запустите перепрошивку и следуйте указаниям программы.
Прошивка bios asus, MSI и других таким способом безопасна еще и потому, ч о программа сама подбирает подходящую версию прошивки. Кроме того, интуитивно понятный интерфейс поможет выполнить прошивку даже не продвинутому пользователю.
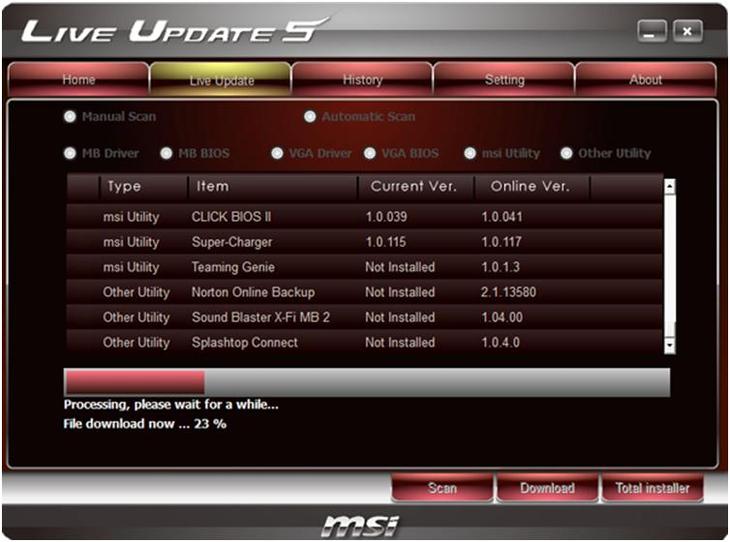
ИЗ БИОС
Перепрошить bios на ноутбуке из микропрограммы удается за счет предустановленных утилит. Это сложный способ, так как отличается в зависимости от модели чипа материнской платы, производителя и др. Чтобы обновить bios на материнской плате gigabyte, запустите предустановленную утилиту @BIOS, у других производителей – иные программы. Такие программы схожи с утилитами, задействованными в предыдущем способе, но не так удобны. Работают с ними также – находят необходимый файл в сети и запускают.
Чаще способ применяется при поломках компьютера, когда невозможно войти в ОС, т.к. ПК не загружается.
Delivering the best in firmware boot performance, value-added features, and renowned reliability and compatibility
Highlights:
- The most widely used UEFI BIOS in production
- Architecture facilitates speeds time to market for new platforms and allows for easy hardware innovation
- Support for the latest reference designs from Intel, AMD and VIA
- Deploy platforms with multiple OSes with a single secure BIOS
- Comprehensive support for the latest UEFI, PI and industry specifications
- Easy to create & easy to use library approach to customization provides easy updates to the next generation silicon or the ability to match perfectly with ODM manufacturing lines
- Delivers fast boot times, in the low single-digit seconds using our Fast Boot technology

BIOS — базовая система ввода вывода
Прежде чем описывать практические действия, хочу предложить немного информации, о том, что вообще такое BIOS и зачем он нужен. Буквально несколько строчек теории для понимания того с чем мы имеем дело.
BIOS в общем случае представляет набор правил, определяющих, как происходит конфигурирование компонент компьютера при его включении, как его устройства взаимодействуют друг с другом, как осуществляется простейший ввод/вывод данных.
Именно BIOS определяет ход процесса загрузки компьютера, тестирование и настройку присоединённых устройств. Только после этого управление передаётся сначала загрузчику операционной системы, а потом и самой системе, если таковая обнаружится на ПК. Затем уже в процессе работы компьютера именно BIOS обеспечивает функции взаимодействия устройств между собой.
От настроек биоса в значительной степени зависит, то как будет работать компьютер.