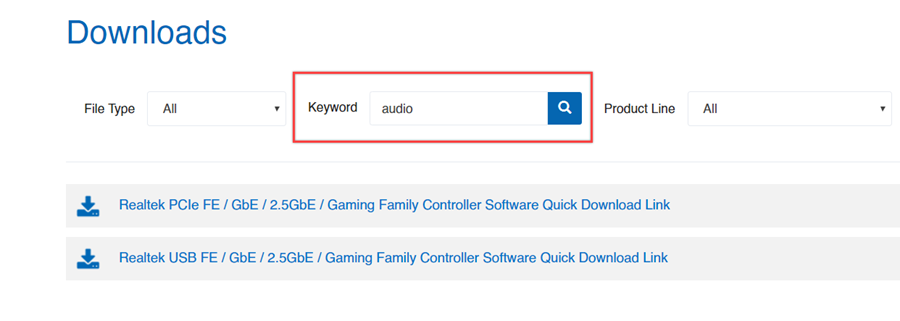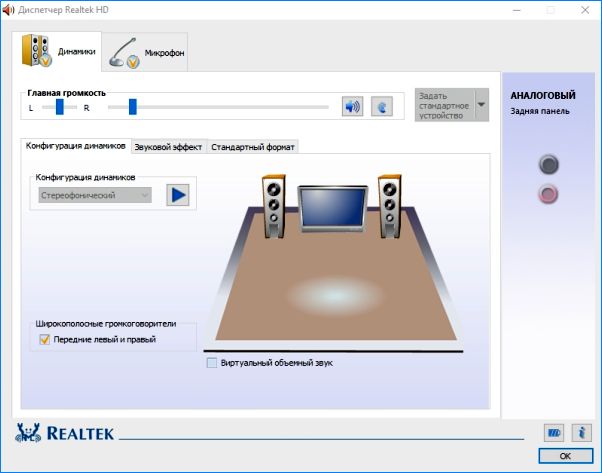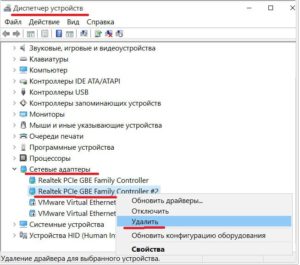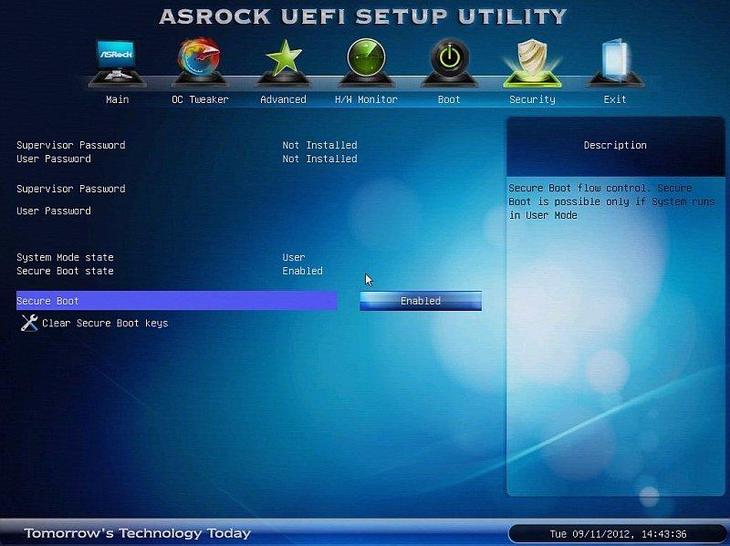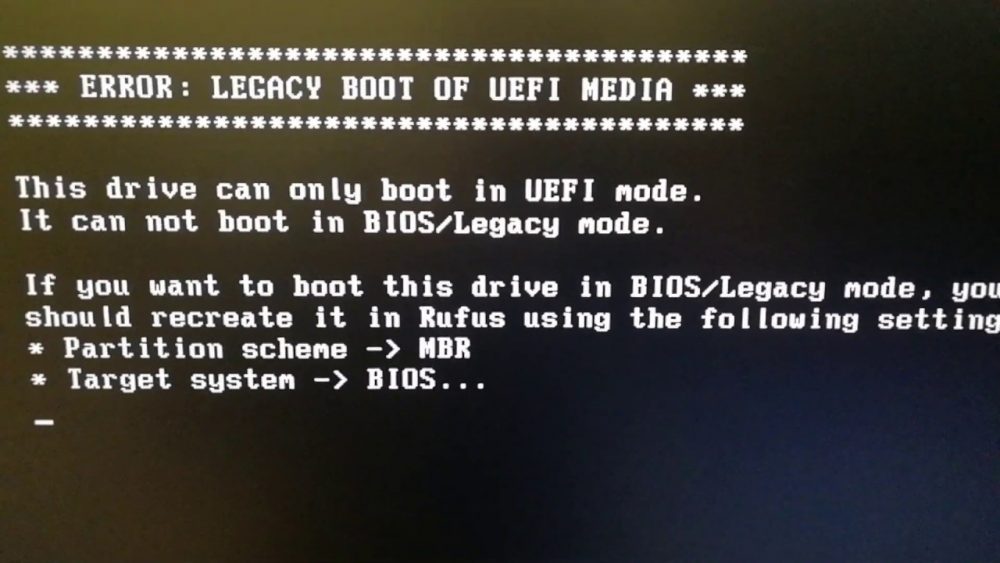Realtek pxe option rom что это
Содержание:
- Realtek pxe option rom что это
- «Да, я преступник. Моё преступление — любопытство»
- Настройка bios pxe oprom
- BIOS option for “Video OpROM Policy” and UEFI
- Нравится Не нравится
- Кабель жесктого диска
- Решение 3: обновить BIOS
- Настройки UEFI ноутбука (в картинках): расшифровка основных параметров
- Для чего нужен Onboard lan boot rom?
- Как отключить Secure Boot
- Как отключить Secure Boot на ноутбуке Toshiba. Утилита InsydeH20 setup utility
- Как отключить опцию Secure Boot на ноутбуке HP
- Как отключить опцию Secure Boot на ноутбуке Samsung. Aptio Setup Utility
- Как отключить опцию Secure Boot на ноутбуке Packard Bell
- Как отключить Secure Boot на стационарном компьютере
- Пытаюсь поставить windows7 на ноут ASUS X501A с установленной windows8.
- Решение 2. Отключите Wake on LAN в BIOS
- Обзор технологии PXE
- Создание списка исключений для PXE-развертываний
Realtek pxe option rom что это
материнка ; XFX LGA 775 NVIDIA nForce 790i Ultra SLI процесор ; intel core 2 exteme qx9770 3.2ghz/12m/1600 Quad-Core 2 видеокарты SLI ; GeForce GTX 285 2GB , GDDR3 1242 МГц PCIe x16 2.0 Память 2048 Мб , шина 512-бит Кулер ; Zalman 7700CU память ; 16Гб. 4х OCZ DDR3 PC3-14400/1800 / NVIDIA SLI-Ready Edition / EPP 2.0 4х4 Гб модулей двойной ChannelKits (2x2048MB) D / C Kit PN — OCZ3N1800SR4GK 8-8-8-27 (CAS-TRCD-TRP-TRAS) 1,95 EVP корпус ; silver stone pc блок питания ; SilverStone ST50NF Windows 7
вопрос можно прошить или переписать в баосе память . вместо 8 гб 16 гб .
материнка ; XFX LGA 775 NVIDIA nForce 790i Ultra SLI процесор ; intel core 2 exteme qx9770 3.2ghz/12m/1600 Quad-Core 2 видеокарты SLI ; GeForce GTX 285 2GB , GDDR3 1242 МГц PCIe x16 2.0 Память 2048 Мб , шина 512-бит Кулер ; Zalman 7700CU память ; 16Гб. 4х OCZ DDR3 PC3-14400/1800 / NVIDIA SLI-Ready Edition / EPP 2.0 4х4 Гб модулей двойной ChannelKits (2x2048MB) D / C Kit PN — OCZ3N1800SR4GK 8-8-8-27 (CAS-TRCD-TRP-TRAS) 1,95 EVP корпус ; silver stone pc блок питания ; SilverStone ST50NF Windows 7
вопрос можно прошить или переписать в баосе память . вместо 8 гб 16 гб .
«Да, я преступник. Моё преступление — любопытство»
Как включить загрузку с флешки или DVD на некоторых типах биоса
Раньше включить загрузку с флешки в биосе не составляло проблем — эта опция всегда по умолчанию была открыта. Теперь же зачастую такая возможность скрыта за всякими «Security settings» и прочими прибамбасами.
Например, такая проблема (невозможность загрузиться с флешки или dvd-диска) возникает у владельцев современных ноутбуков ASUS. Хотя дело не в модели ноутбука, конечно, а в типе установленного в нём биоса, но это детали не для простых смертных.
Если просто зайти в некоторых типах биоса в раздел boot, то никакой флешки или CD/DVD/Blueray-привода мы там не увидим. Для того, чтобы они там появились, надо кое-что кое-где настроить.
На ноутбуке Asus k55v опция загрузки с флешки или DVD включается следующим образом:
1) Вставляем нашу загрузочную флешку или внешний DVD-привод. При включении ноутбука быстро давим F2 или Del, чтобы попасть в биос.
2) В меню Security ставим значение «Disabled» в «Secure boot control»:
2) В разделе «Advanced» в подразделе «Usb configuration» поставить значение «Enabled» опциям «Legacy USB support» и «XHCI Pre-Boot Mode»:
3) В разделе «Boot» поставить значение «Enabled» в пунктах «Launch CSM» и «Launch PXE OpROM»:
4) Нажать F10, согласиться с предложением «Save and exit». Компьютер перезагрузится. В этот момент сразу же начинаем яростно долбить Del или F2, дабы снова зайти в биос. Если не успели (этот момент можно запросто проворонить, очень быстро он проходит), перезагружаемся ещё раз и так пока не получится.
5) В биосе в разделе boot после этих манипуляций должны появиться варианты загрузки с DVD или флешки или что у вас там воткнуто в USB-порт. Выбираем в «Boot option #1″нужный нам вариант, давим F10, соглажаемся и вуаля — мы загрузились с внешнего устройства.
Настройка bios pxe oprom
Казалось бы, чего стоит переустановить операционную систему на компьютере, сложно ничего нет, тем более если это делал уже много раз. Самое первое, что нужно сделать, так это выставить в BIOS загрузку с диска либо флешки, где находится дистрибутив с установкой операционной системы. Оказывается, не всегда всё происходит как, обычно, в ноутбуке ASUS X550c была предустановлена операционная система Windows 8, производитель настроил BIOS таким образом, что найти приоритет загрузки, то есть загрузку с диска или флешки, не сразу получается.
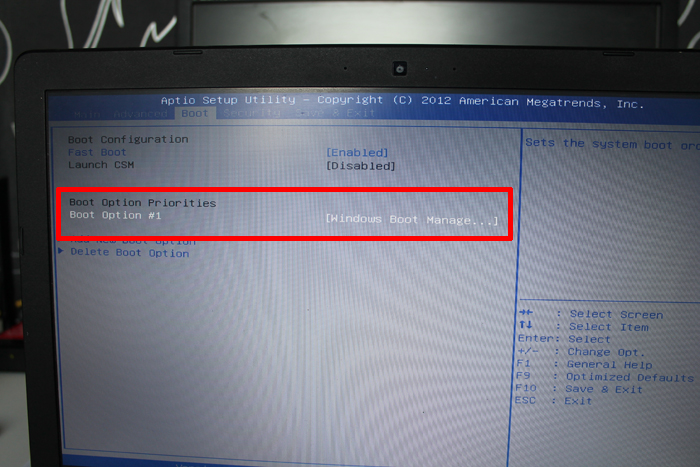
Для изменения настроек нужно зайти в BIOS, нажав клавишу F2 при включении компьютера.
Во вкладке Boot нужно у пункта Launch CSM установить параметр Enabled. Если он не активен, зачастую так и бывает, нужно перейти во вкладку Security и напротив Secure Boot Control установить Disabled.
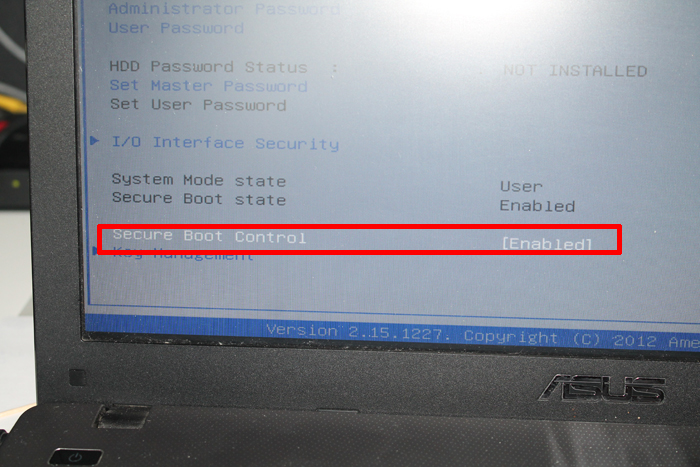
После этого нажать клавишу F10 и повторно войти в BIOS. После перезагрузки пункт Launch CSM станет активен. Как я писал выше, нужно изменить параметр на Enabled.
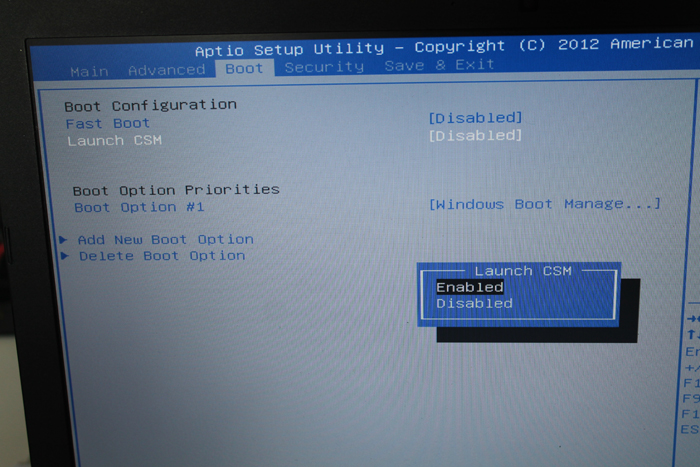
Появится пункт Launch PXE OpROM с параметром Disabled, его менять не нужно. Для дальнейших настроек потребуется сохранение и перезагрузка, нажимайте клавишу F10 , заходите снова в BIOS. После перезагрузки снова нужно войти во вкладку Boot. Теперь у нас доступны две загрузочные области.
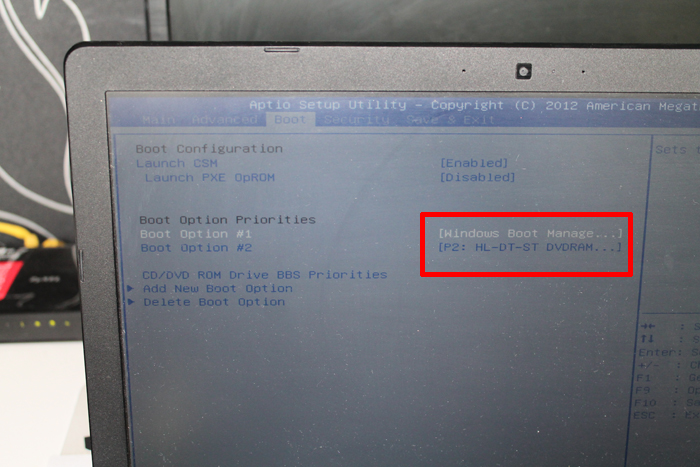
Первой загрузочной опцией в приоритете нужно установить DVD диск. Сохраняем настройки перезагружаемся. После этих не сложных манипуляций первая загрузка будет с диска. Дальнейший процесс установки операционной системы описывать нет смысла, я думаю далее Вы уже и сами справитесь.
Источник
BIOS option for “Video OpROM Policy” and UEFI
Reputable
Hi, In the BIOS when “Launch Video OpROM Policy” is set to “UEFI only” the machine doesn’t load and goes straight back to the bios. Any ideas why it might be doing this?
Details: Found under “CSM” in the “Boot” tab of the BIOS The other option is “Legacy only”
Windows 8.1 ASRock Z97 Extreme4 Intel i5 4670k Graphics on chip
bigpoppa2581
Distinguished
Since the partition style is MBR, it does mean a legacy installation of windows.
If you want to install UEFI Windows with secure boot, you will need to switch the “CSM” Option Rom Policy to UEFI Only, then save an reboot, and enter setup again, then set CSM to “disabled” and goto the security page and enroll keys and then enable secure boot. Then you would would be able to install windows in Secure Boot mode.
bigpoppa2581
Distinguished
The “CSM” stands for the Compatibility Support Module, and the “Launch Video OpROM Policy” is used to determine what type of option roms can execute.
I see that your board has D-Sub, DVI-D, HDMI, DisplayPort connectors. Which connector is your monitor attached to? Can you try attaching your monitor to another one of video outputs? For example, if you are connected via display port, can you try connecting via HDMI, or to the D-Sub to see if you can get video then?
When you say “the machine doesn’t load and goes stright back to the bios”, do you know how your Windows 8.1 was installed? If it was installed in legacy mode and not in UEFI mode, then you cannot use the “UEFI only” for the video oprom policy. Legacy windows 8.1 requires that you have legacy video information available, and “UEFI only” will not install the legacy video information.
Reputable
The “CSM” stands for the Compatibility Support Module, and the “Launch Video OpROM Policy” is used to determine what type of option roms can execute.
I see that your board has D-Sub, DVI-D, HDMI, DisplayPort connectors. Which connector is your monitor attached to? Can you try attaching your monitor to another one of video outputs? For example, if you are connected via display port, can you try connecting via HDMI, or to the D-Sub to see if you can get video then?
When you say “the machine doesn’t load and goes stright back to the bios”, do you know how your Windows 8.1 was installed? If it was installed in legacy mode and not in UEFI mode, then you cannot use the “UEFI only” for the video oprom policy. Legacy windows 8.1 requires that you have legacy video information available, and “UEFI only” will not install the legacy video information.
Hi, Thank you for your reply, the monitor will only connect to one of the ports. There is no issue with getting video, my aim was to use secure boot, I read that CSM could not have ‘legacy’ settings when using secure boot, so I wanted to switch them to UEFI, but when I change the Video setting, save & exit, instead of loading windows it goes back to the bios. I think the system was installed in legacy mode, as the ‘Computer Management’ Disc Properties window says the disc has a Partition style in MBR, and I read that this means it is legacy mode, is this correct?
Does this mean that I need to re-install Windows if I wish to use secure boot?
As UEFI is a fairly new technology, and may have loop holes / bugs, is UEFI with secure boot still a more secure option than legacy BIOS?
Нравится Не нравится
Если вы по каким то причинам (по незнанию или типа того), имея материнскую плату с поддержкой UEFI, установили Windows первый раз не с поддержкой UEFI то жёсткий диск на который вы установили ОС станет с загрузочной записью MBR. Что бы использовать все преимущества UEFI жёсткий диск должен иметь загрузочную запись GPT. Вот тут и начинаются для многих проблемы.Даже если пользователь захочет переустановить Windows c поддержкой UEFI то у него ничего не получится так как при данной установке система не захочет устанавливаться с MBR. Можно конечно при установке Windows в режиме UEFI удалить все разделы и отформатировать диск с загрузочной записью GPT но для многих это не приемлемо так как они зачастую содержат на себе важную для пользователя информацию (фильмы, игры, музыка и тп.). Для того что бы не потерять всю важную информацию и переделать диск из MBR в GPT вам всего лишь нужна программа Paragon Hard Disk Manager 14 Premium Edition v10.1.21.471. Она может с помощью встроенной в неё специальной функции переделать HDD с установленой загрузочной записью MBR в диск с GPT без потери ваших файлов. После включения конвертации компьютер перезагрузится и очень быстро сделает вам GPT диск. Но вам стоит знать то что после конвертации ваша установленная винда больше не сможет загружаться. Так что благоразумно будет запастись установочной флешкой с Windows или диском заранее. После установки новой винды скорее всего кроме диска «С» вы больше разделов не увидите. Пугаться не стоит так как раздел(ы) никуда не делся. Он просто лишился своей буквы. Назначьте ему букву и он снова появится не потеряв ни одного байта вашей дорогой информации.
Всё вышеперечисленное касается только Windows 7/8/8.1. Установка Windows 7 на GPT имеет несколько нюансов. Первый — после установки винды все известные мне активаторы будут конфликтовать с загрузочной записью GPT и соответственно не смогут активировать вам винду. Но не отчаивайтесь. В инете полно ключей которые можно просто вставить в Windows 7 и активировать её таким способом. Второе — так как bootloader Windows 7 изначально не предназначен для установки на GPT диск то многие для создания установочной флешки пользуются небезызвестной программой Rufus. К самой работе программе вопросов нет. Она всё делает правильно. Но есть одно но. Rufus подставляет при установке СВОЙ bootloader и в этом кроется вся опасность. Непонятно что в нём прописано и на кого ваш компьютер в дальнейшем будет работать. На вас или на вас и создателя программы Rufus. Вам рано кидать в меня гнилые помидоры. Я не говорю что там 100% есть что то зловредное. Но факт остаётся фактом. Лучшим решение будет создание установочной флешки Windows 7 для GPT диска вручную через командную строку и тогда вы сможете использовать bootloader той Windows 7 которую вы хотите заменить. Вообщем пользоваться Rufus -ом или нет вам решать.
Всё описанное я использовал на своём опыте.
Сообщение отредактировал masato57: 01 Июль 2014 — 23:45
Кабель жесктого диска
Вы можете быть удивлены, но я вам предложу вариант решения такой:
- Попробовать извлечь кабель питания из диска и сигнальный кабель.
- Короче полностью диск от материнки отключите.
- Подождите минуту. А потом подключите обратно.
Все действия производить когда ПК обесточен. То есть не просто кнопка на блоке питания, а из розетки выключите.
Вы спросите меня, но причем тут вообще это? Ребята, прикол в том, что в биосе есть порядок загрузки. Он может быть например такой:
- Сперва пробуем загружаться из флешки.
- Если ее нет — ищем жесткий диск.
- Если нет диска — пробуем по сети.
Понимаете в чем прикол? Если у диска плохой коннект с материнкой, то он может просто выпасть из списка загрузки, будет считаться как нерабочий. И тогда материнка перейдет к попытке загрузить винду из следующего устройства.
Решение 3: обновить BIOS
Если что-то не так с BIOS вашего компьютера, трудно сказать, что что-то сможет решить проблему, кроме полного обновления BIOS. Обновление BIOS может быть сложным процессом, и проблема в том, что он сильно отличается в зависимости от производителя вашего ПК. Вот почему вы должны внимательно следовать инструкциям, если хотите получить нужные результаты.
Чтобы узнать текущую версию BIOS, установленную на вашем компьютере, введите msinfo в строке поиска в меню «Пуск».
Найдите версию BIOS под вашей моделью процессора и скопируйте или перепишите что-нибудь в текстовый файл или на лист бумаги.
Вспомните, был ли ваш компьютер собран на заводе или был собран вручную, приобретая все компоненты по отдельности
Это важно, потому что вы не хотите использовать BIOS, созданный для одного компонента вашего ПК, когда он не будет применяться к другим вашим устройствам, и вы перепишете BIOS на неправильный, что приведет к серьезным ошибкам и системным проблемам.
Подготовьте свой компьютер к обновлению. Если вы обновляете свой ноутбук, убедитесь, что его аккумулятор полностью заряжен, и подключите его на всякий случай к сети электропитания. Если вы обновляете компьютер, рекомендуется использовать источник бесперебойного питания (ИБП), чтобы убедиться, что ваш компьютер не выключается во время обновления из-за сбоя питания.
Обновите BIOS.
Настройки UEFI ноутбука (в картинках): расшифровка основных параметров
Доброго времени суток всем!
В последние несколько лет вместо всем привычного BIOS на компьютерах и ноутбуках стал появляться UEFI (если кратко, то для обычного пользователя отличий не так уж и много: появилась возможность управлять мышкой, графический интерфейс, поддержка дисков более 2 ТБ, ну и возникшая необходимость подготовки установочной флешки особым образом).
Несмотря на то, что BIOS и UEFI вроде бы схожи, но многие пользователи (впервые сталкиваясь с ними) – попадают в замешательство. Да и я в своих статьях нередко оперирую различными параметрами и настойками из UEFI, и появление подобной заметки выглядит вполне логично (будет куда привести ссылку, где можно уточнить, что значит тот или иной параметр).
Примечание: фото и скрины в статье настроек UEFI приведены с ноутбука Asus (линейка ZenBook). Основные разделы и параметры в большинстве устройств будут идентичными (хотя, конечно, могут быть и отличия: дать универсальный вариант просто нереально).
Как войти в UEFI
Да в общем-то также, как и в BIOS – есть несколько способов. Приведу кратко их ниже.
Самый распространенный вариант – это нажать спец. клавишу (на Asus это обычно F2 или Esc) для входа сразу же после включения устройства. Причем, желательно нажимать ее несколько раз и до, и во время появления логотипа – до того момента, пока не появится первое окно UEFI (как оно выглядит –представлено чуть ниже в статье).
Нажимайте несколько раз кнопку входа в BIOS (F2/Esc) до появления логотипа (и во время его отображения)
Инструкция!
Как войти в BIOS (UEFI) на компьютере или ноутбуке – https://ocomp.info/kak-voyti-v-bios.html
Если у вас установлена ОС Windows 8/10 (и с ней все в порядке, т.е. она загружается)
В этом случае можно войти в вообще UEFI без каких-либо «поисков» клавиш. Например, в Windows 10 достаточно открыть параметры системы (сочетание Win+i) и перейти в раздел «Обновление и безопасность»: далее перезагрузить компьютер с использованием особых вариантов загрузки (см. скрин ниже).
Обновление и безопасность – восстановление – особые варианты загрузки / Windows 10
После чего компьютер будет перезагружен и появится спец. меню: в нем нужно открыть раздел «Дополнительные параметры» и запустить режим «Параметры встроенного ПО UEFI». Далее у вас откроются настройки UEFI, все вроде бы просто…
Параметры встроенного ПО
Инструкция: как войти в UEFI (BIOS) из интерфейса Windows 8, 10 (без использования спец. клавиш F2, Del и др.) – https://ocomp.info/kak-voyti-v-bios-iz-windows.html
Кнопки управления
Как и в BIOS в UEFI также для справки приведены все клавиши управления (обычно справа). Также не могу не отметить, что в UEFI параметры можно менять с помощью мышки (чего раньше и представить было нельзя ).
Hot Keys — горячие клавиши (подсказка в UEFI)
Основные клавиши управления:
- Стрелочки (→, ←): выбрать раздел настроек;
- Стрелочки (↓, ↑): выбрать определенный параметр (в открытом разделе);
- Enter: установить (зафиксировать) текущую настройку;
- «+» и «-» (нажимать без кавычек): изменить опцию (например, что-то прибавить/убавить);
- F1: помощь/справочное меню;
- F7: вход/выход из расширенного меню;
- F9: загрузить дефолтные настройки (т.е. отменить/сбросить все параметры на заводские предустановки);
- F10: сохранить все введенные настройки;
- Esc: выход из меню/раздела (или UEFI).
Основное окно
Появляется сразу же после того, как вы заходите в UEFI. В нем представлено достаточно много полезной информации:
- модель процессора;
- объем оперативной памяти;
- модель видеокарты;
- серийный номер устройства;
- подключенные накопители (жесткие диски, SSD и пр.);
- приоритет загрузки;
- температура ЦП, режим работы кулера и пр.
Asus UEFI (BIOS Utility — Ez Mode) — главное окно
Обратите внимание на нижнюю часть окна (там все самое интересное
Для чего нужен Onboard lan boot rom?
Как многие должны знать, компьютер сразу после нажатия кнопки включения начинает искать загрузочное устройство, чтобы приступить к загрузке системы. Этим устройством чаще всего бывают жесткий диск, флешка или диск.
Опция onboard lan boot rom в биосе
Но благодаря опции onboard lan boot rom загрузка компьютера возможна и без них. А производиться она будет по сети со специального централизованного сервера. Так часто делается в крупных компаниях, где все данные, в том числе и операционная система, хранятся на сервере, и рабочие станции грузятся именно с него.
Это существенно упрощает процесс администрирования такой сети, где не нужно ходить к каждому компьютеру и переставлять на нем операционную систему в случае ее выхода из строя.
Благодаря onboard lan boot rom это можно сделать удаленно.
Для того, чтобы загрузиться из сети onboard lan boot rom должен стоять в положении Enabled (активирован), а в списке порядка загрузки устройств (boot) network boot должен стоять на первом месте.
Если же вы не планируете пользоваться загрузкой компьютера из сети, то onboard lan boot rom лучше поставить в положение «Disabled» (выключена).
Этим вы ускорите загрузку компьютера, ведь ему не придутся тратить время на поиск сервера загрузки в сети.
Параллельные и последовательные порты
Настройки портов ввода/ вывода могут быть выделены в отдельный подраздел с названием Onboard I/O Chip, SuperlO Device или аналогичный (рис. 6.4).
Рис. 6.4. Подраздел для конфигурации портов ввода/вывода
Onboard Serial Port 1, COM Port 1
Параметр включает или отключает первый последовательный порт, а также задает для него прерывание и адрес ввода/ вывода.
■ Auto – последовательный порт включен, и ресурсы для него распределяются автоматически (рекомендуемое значение);
Как отключить Secure Boot
Как отключить Secure Boot на ноутбуке Toshiba. Утилита InsydeH20 setup utility
опять же с помощью стрелок выбираем Disabled (отключено)
и жмём Enter. Такими нехитрыми действиями мы смогли отключить Secure Boot в БИОСе UEFI.
Но это ещё не всё, теперь нам нужно включить режим «режим совместимости с другими операционными системами. Идём в раздел „Advanced» находим опцию «System configuration»
и заходим в неё, здесь выбираем опцию «Boot Mode» или «OS Mode Selection», и ставим её вместо положения UEFI OS (может быть UEFI BOOT) в положение «CSM Boot» или «UEFI and Legacy OS», «CMS OS»
Чтобы наши изменения вступили в силу сохраняем наши изменения в БИОС, нажимаем F10,
затем соглашаемся Yes и жмём Enter
происходит перезагрузка. Вот теперь мы сможем загрузить наш ноутбук с установочного диска с любой операционной системой. Далее можете войти в меню загрузки ноутбука (обычно нужно жать при включении клавишу ESC или F10) и выбрать вашу (уже подсоединённую) загрузочную флешку с операционной системой или установочный диск, если не знаете как это сделать читайте нашу статью Как загрузить любой ноутбук или компьютер с флешки или диска.
Как отключить опцию Secure Boot на ноутбуке HP
Видим наш параметр безопасной загрузки Secure Boot, выставляем его в положение Disabled (отключено), а опцию «режима совместимости с другими операционными системами» «Legacy support» переводим в положение «Enabled»,
на предупреждение отвечаем Yes.
Сохраняем настройки, жмём F-10, выбираем Yes и Enter, ноутбук перезагружаемся, после перезагрузки выходит вот такое окно с предупреждением «A change to the operating system secure boot mode is peding…» По «англицки» на предлагают ввести на клавиатуре ноутбука код 8721 (в вашем случае код конечно будет другой) и нажать Enter, после этого изменения в настройках БИОСа UEFI будут сохранены и ноутбук перезагрузится.
Как отключить опцию Secure Boot на ноутбуке Samsung. Aptio Setup Utility
с помощью стрелок на клавиатуре выделяем её и ставим в «Disabled», нажимаем «Enter»
на предупреждение о том, что компьютер может загрузиться с ошибкой жмём Enter.
В этом же разделе ниже появляется параметр «OS Mode Selection», выделяем его и жмём «Enter»
выставляем в положение «CMS OS» или «UEFI and Legacy OS» и нажимаем «Enter».
Как отключить опцию Secure Boot на ноутбуке Packard Bell
Жмём при загрузке клавишу F2, реже F6 и попадаем в БИОС UEFI ноутбука,
здесь идём во вкладку Boot.
Если до включения ноутбука Вы подключили к нему флешку, то она может не определиться сразу в этом меню.
Выставляем опцию Boot Mode в положение Legacy BIOS.
А опцию Secure Boot выставляем в положение Disabled.
Далее жмём клавишу F10, этим мы сохраняем настройки внесённые нами в БИОС ноутбука Packard Bell, затем перезагружаемся, жмём при загрузке клавишу F2 и входим опять в БИОС.
Теперь флешка должна определиться . Выставляйте флешку на первую позицию, сохраняйте настройки и перезагружайтесь. Если загрузочная флешка сделана по нашим статьям, то загрузка произойдёт успешно.
Как отключить Secure Boot на стационарном компьютере
жмём Enter и входим в неё, опять жмём Enter и выбираем Other OS (другая операционная система),
теперь выходим отсюда и выбираем CSM (Compatibility Support Module),
ставим опцию Запуск CSM в Enabled.
В открывшихся дополнительных опциях выбираем Параметры загрузочных устройств и выставляем Только Legacy OpROM или UEFI и Legacy OpROM.
Далее опцию Параметры устройств хранения, выставляем в положение Сначала Legacy OpROM или Both, Legacy OpROM first.
Материнская плата MSI. Подраздел «Boot mode select».
Примечание: На многих ноутбуках невозможно отключить опцию Secure Boot, так как она неактивна, в этом случае может помочь прошивка БИОСа ноутбука последним обновлением.
Пытаюсь поставить windows7 на ноут ASUS X501A с установленной windows8.
Александр Морозов Ученик (223), на голосовании 2 года назад
Пытаюсь поставить windows7 на ноут ASUS X501A с установленной windows8. Для этого отключаю security Boot Control (disabled) Включаю Launch CSM(enabled) и Launch PXE OpROM(enabled). Сохраняю, после перезапуска монитор не загорается, приходиться вслепую заходить в биос, сбрасываю настройки по умолчание и сохраняю т. е. жму вслепую F2 далее F9 enter F10 enter.
Дополнен 2 года назад
Саша Ор, каким образом я форматну если не могу запустить загрузчик, запускает только жесткий, на котором не запускается винда и не восстанавливает
Дополнен 2 года назад
Delfin читай внимательно, я отключаю security Boot Control (disabled) Включаю Launch CSM(enabled) и Launch PXE OpROM(enabled). Сохраняю, после перезапуска монитор не загорается
Дополнен 2 года назад
Голосование за лучший ответ
GWAR Искусственный Интеллект (236694) 2 года назад
акронисом форматни винт перед установкой
Delfin Искусственный Интеллект (100541) 2 года назад
Все же сначала сохрани драйвера от 8 на всякий случай их не так просто потом будет найти используй программы Установки и обновления драйверов, где есть режим архивации драйверов. Да и для 7 приготовь драйвера иначе и в инет не выйдешь.
Смена предустановленной Windows 8 на Windows 7 http://rutracker.org/forum/viewtopic.php?t=4311834 Пользователь Александр Бондаренко, нашел кое-что интересное: в ноутбуках ASUS для установки Windows 7 вместо предустановленной Windows 8, сначала необходимо зайти в БИОС, в разделе Security отключить Secure boot , затем в разделе Boot включить Launch CSM — перевести из Disabled в Enabled (Launch CSM в данном случае расшифровывается как Launch Compatibility Support Module (активация режима совместимости)). После этого сохранить настройки и выйти из БИОС. Затем нужно снова зайти в БИОС и в разделе Boot изменить приоритет загрузки — выбрать в качестве First boot device (первого загрузочного устройства) оптический привод.
Bagulnik Гуру (4260) 2 года назад
На этом биосе в слепую не пройдет. Не стоило бы трогать ОС, но при желании изменить, почитай в инете, как это сделать.
Voin Dobra Мастер (1273) 2 года назад
Я конечно извиняюсь, а не нельзя было поставить Win 7 второй системой не трогая предустановленную Win 8 или обновить её Win 8.1. Попробуй при запуске нажать F9 и восстановить 8 и затем уж лепить 7-ку.
taurus1967 Искусственный Интеллект (351234) 2 года назад
Вариант Recovery DiskSuite.04DVD.USB nnm-club проще не встречал
Неона Киселёва Ученик (108) 1 месяц назад
Решение 2. Отключите Wake on LAN в BIOS
Отключение этой опции решило проблему у людей, которые не смогли добиться успеха ни с каким другим методом, и этот метод довольно легко реализовать, если вы умеете как ставить систему для загрузки в BIOS самостоятельно, и вы попробовали метод выше!
Выключите компьютер, перейдя в меню Пуск >> Кнопка питания >> Завершение работы.
Снова включите компьютер и войдите в BIOS, нажав клавишу BIOS во время загрузки системы. Ключ BIOS обычно отображается на экране загрузки с надписью «Нажмите ___, чтобы войти в программу установки». Общие ключи BIOS — это F1, F2, Del, Esc и F10. Обратите внимание, что вам нужно быстро среагировать, поскольку сообщение исчезает довольно быстро.
Опция Wake on LAN, которую вам нужно изменить, находится на разных вкладках инструментов прошивки BIOS, изготовленных разными производителями, и не существует уникального способа найти его. Обычно он находится в разделе «Электропитание» или что-то похожее, например «Расширенные настройки».
Когда вы найдете параметр Wake-On-LAN в любой области экрана настроек BIOS, перейдите к нему и измените его значение на Отключено.
Перейдите в раздел «Выход» и выберите «Выход из сохранения изменений». Это продолжит загрузку, поэтому проверьте, появляется ли ошибка по-прежнему.
Обзор технологии PXE
Технология PXE (Pre Execution Environment — Среда предварительного исполнения), которая произносится как «Пикси» (Pixie — волшебная пыль), является подходом, который позволяет компьютеру (клиентскому компьютеру) загружаться, используя только свою сетевую карту. Этот метод загрузки был создан еще в 1999 году и если компьютер подключен к сети (и поддерживает этот стандарт), то можно обойти обычную процедуру загрузки (т. е. включение питания -> BIOS -> HD / CD) и сделать некоторые изящные вещи, начиная с поиска и устранения неисправностей, для чего обычно используется живая ОС liveOS, и даже снять образ машины …, но мы забегаем вперед — давайте вернемся к началу.
Когда используется подход PXE, процесс загрузки изменяется с обычного на следующий:
Включение питания -> BIOS -> стек PXE сетевой карты -> программа сетевой загрузки Network Boot Program (NBP), загружаемая с помощью TFTP с сервера в память клиентской машины -> ответственность за выполнение следующего шага возлагается на программу NBP (2-й этап загрузки).
Если использовать программу « PXElinux » NBP, то можно настроить сервер больше, чем просто для загрузки одной программы PXE для наших клиентов. В некотором смысле, это секретный ингредиент, который позволит нам выполнить все вышеперечисленное и даже больше. Для более подробного объяснения всего процесса, его истории и некоторые из имеющихся параметров настройки этой программы и программы gPXE (которая является более развитым клоном первой программы) смотрите эту лекцию на YouTube , предложенную разработчиками этих программ. Кроме того, ниже представлено видео, датированное 2008 годом, рассказывающее о настройке, что позволит быстро перейти к некоторым возможностям загрузки.
Примечание: В этом видео в качестве основы для сервера используется устаревший проект UDA, и аннотации были предназначены для того, чтобы объяснить, что в него были внесены самые новые (на тот момент) дополнения.
Это руководство будет первым из серии руководств, посвященных PXE. В настоящем руководстве мы заложим основы, на которые мы будет опираться в последующих статьях.
Создание списка исключений для PXE-развертываний
Примечание
В некоторых случаях процесс может оказаться проще.
Поведение каждого из них может приводить к разным результатам в некоторых сценариях. Список исключений никогда и ни при каких условиях не позволяет загрузить клиент с MAC-адресом, включенным в список.
Список повторяющихся идентификаторов не использует MAC-адреса для поиска политик последовательности задач для клиента. Клиент будет загружен, даже если есть совпадение с идентификатором SMBIOS или существует политика последовательности задач для неизвестных компьютеров.
При использовании PXE для развертывания операционных систем вы можете создать список исключений для каждой точки распространения. Добавьте MAC-адреса в список исключений компьютеров, которые будут игнорироваться точкой распространения. Включенные в список компьютеры не будут получать последовательности задач развертывания, которые Configuration Manager использует для развертывания PXE.
-
Создайте текстовый файл на точке распространения с поддержкой PXE. Например, этому файлу можно назначить имя pxeExceptions.txt.
-
Для редактирования файла используйте обычный текстовый редактор, например Блокнот. Добавьте MAC-адреса компьютеров, которые должна игнорировать точка распространения с поддержкой PXE. MAC-адреса в списке необходимо разделять двоеточием и вводить каждый адрес с новой строки. Пример:
-
Создайте этот текстовый файл на точке распространения с поддержкой PXE. Его можно сохранить в любом расположении на сервере.
-
Измените содержимое реестра на точке распространения с поддержкой PXE. Перейдите к следующему пути реестра: . Создайте строковое значение MACIgnoreListFile. Добавьте полный путь в текстовый файл на точке распространения с поддержкой PXE.
Предупреждение
При неправильном использовании редактора реестра могут возникнуть серьезные проблемы, из-за которых может понадобиться переустановить Windows. Корпорация Майкрософт не гарантирует, что вы сможете решить проблемы, вызванные неправильным использованием редактора реестра. Вся ответственность за использование редактора реестра ложится на пользователя.
-
После внесения изменений в реестр перезапустите службу WDS или службу отвечающего устройства PXE. Перезапуск сервера не требуется.