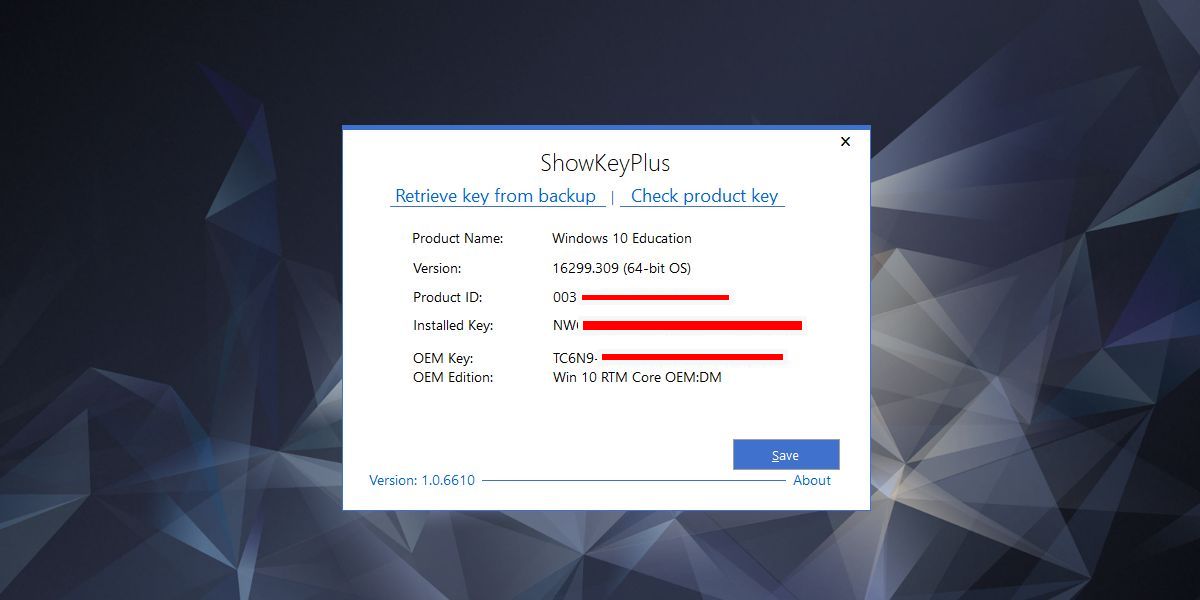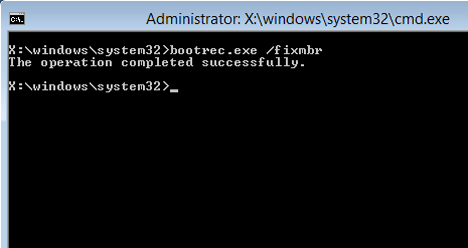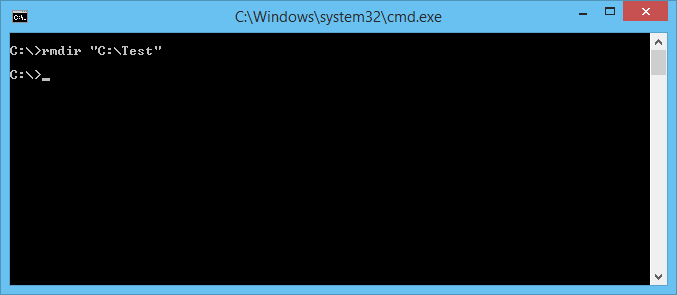Запуск командной строки в windows 10 (5 способов)
Содержание:
- Возможности командной строки в десятке
- Установка windows 10
- Как открыть командную строку от имени администратора в Windows 10
- Начинаем пользоваться
- Как можно активировать приложение командной строки, используя стандартный проводник Win 10
- Хакерские команды. 1 использование командной строки
- Применение команды «Help»
- Командная строка Windows 10 и ее возможности
- Диспетчер задач
- Элементарный способ запуска окошка командной консоли
- Все способы открыть командную строку — зачем так много?
- Открываем окно командной строки из меню Win + X
- Открываем окно командной строки из Диспетчера задач
- Командная строка в режиме администратора с помощью Диспетчера Задач — секретный способ
- Открытие командной строки из результатов поиска
- Запуск командной строки из всех приложений в меню Пуск
- Открываем командную строку из Проводника
- Командная строка из меню «Выполнить»
- Откройте командную строку из адресной строки Проводника
- Командная строка из меню «Файл» в Проводнике
- Открыть окно команд в Проводнике Windows
Возможности командной строки в десятке
Умение работать с командной строкой расширяет и упрощает возможности использования компьютера. Многие процессы реализовать при помощи консольных команд проще и быстрее, чем через привычный графический интерфейс, например:
- «sfc/scannow» — команда для проверки целостности системных файлов виндовс 10;
- «ipconfig/all» помогает вывести на экран информацию об IP-адресе и настройках сетевого подключения;
- «ren*.jpg.*png» конвертирует все картинки в текущей папке из формата .jpg в .png, таким же образом можно переименовать все файлы в одной папке;
- «NETSH WLAN show drivers», «netsh wlan set hostednetwork mode=allow ssid= key=» и «netsh wlan start hostednetwork» создают точку доступа Wi-Fi.
Через терминал также возможно восстановление системы Windows, установка или удаление софта, восстановление пароля виндовс, удаление ненужной сети вай-фай и управление разделами и дисками
Обратите внимание! Для выхода из командной строки используют команду «exit»
Каким функционалом она обладает
Консоль в Windows 10 обладает рядом новых возможностей, недоступных прежним версиям:
Настройки командной строки
- настройки цвета и пользовательского интерфейса терминала теперь можно изменять в специальном разделе «Свойства» (открывается правым кликом по верхней части окна терминала);
- возможность выделения текста в командной строке мышкой по отдельным словам, как в любом графическом редакторе;
- вставка текста в окно консоли при помощи правой кнопки мыши;
- фильтрация содержимого буфера обмена при вставке в командную строку заменяет парные кавычки на обычные и убирает лишние табуляции;
- дополнительные возможности редактирования команд терминала с клавиатуры;
- изменение размера окна консоли мышкой и подстройка текста внутри него под новые размеры;
- изменение прозрачности окна консоли при помощи бегунка, находящегося во вкладке «Цвет», в разделе «Свойства». Также менять уровень прозрачности можно при помощи клавиатурного сочетания «Ctrl + Shift» и прокрутки колеса мыши;
- возможность изменения стандартного размера шрифта позволяет поместить больше текста в окно терминала;
- поддержка полноэкранного режима командной строки.
Прозрачность окна терминала
Обратите внимание! Все перечисленные возможности работают также и в приложении Windows PowerShell
Установка windows 10
Шаг 1: Подключите накопитель USB к Windows 7 или Windows 8 ПК и перенести все важные данные в безопасное место, так как с диска будет все удалено в ходе процесса. Мы также предлагаем вам не подключать другой внешний жесткий диск, или отключить, если такой имеется, чтобы избежать выбора неправильного диска при выборе привода.
Шаг 2: Откройте командную строку. Для этого, вы можете ввести CMD в поиске меню Пуск или нажмите одновременно клавиши Ctrl + Shift + Enter. Пользователи Windows 7 могут также перейти к меню Пуск, Все программы, Стандартные, щелкните правой кнопкой мыши Командная строка и выберите команду Запуск от имени администратора. Нажмите кнопку Да, когда вы видите UAC запрос, чтобы продолжить.
Обратите внимание, что важно открыть командную строку от имени администратора, чтобы избежать ошибок. Большинство пользователей игнорируют этот шаг и в конечном итоге происходят ошибки при подготовке загрузочной USB флешки. Когда вы запускаете командную строку, вы увидите подсказку UAC , где вам нужно нажать на кнопку Да
Когда вы запускаете командную строку, вы увидите подсказку UAC , где вам нужно нажать на кнопку Да.
Шаг 3: В командной строке введите DISKPART, а затем нажмите клавишу ввода.
Теперь введите LIST DISK команду и нажмите клавишу Enter еще раз, чтобы увидеть все подключенные диски. Это важный шаг следует назначить номер диска, для вашего внутреннего жесткого диска и вашего подключенного накопителя USB.
Если у вас есть только один внутренний жесткий диск или SSD, 1 будет диск номер вашего USB-накопителя. Как вы можете видеть на картинке выше, номер диска для моего USB-накопителя 1.
Шаг 4: Введите все следующие команды один за другим , и нажмите клавишу ввода после каждой команды.
SELECT DISK 1
(IMP: В приведенной выше команде, замените «1» на номер диска вашего диска USB, полученного на предыдущем шаге Ввод неправильный номер диска приведет к потере данных Так, пожалуйста, проверьте номер диска перед вводом номера диска…)
(Нажмите клавишу ввода)
ЧИСТАЯ
(Нажмите клавишу ввода)
CREATE первичный раздел
(Нажмите клавишу ввода)
ВЫБОР РАЗДЕЛА 1
(Нажмите клавишу ввода)
АКТИВНЫЙ
(Нажмите клавишу ввода)
ФОРМАТ FS = NTFS БЫСТРЫЙ
IMP: Если ваш компьютер поддерживает UEFI, пожалуйста , отформатировать диск с FORMAT FS = FAT32 Quick команды.
(Нажмите клавишу ввода)
ASSIGN
(Нажмите клавишу ввода)
ВЫХОД
(Нажмите клавишу ввода)
Так как мы еще не закончили, пожалуйста, не закрывайте окно командной строки. Просто сверните и следуйте инструкциям на следующей стадии.
Шаг 5: Если вы на Windows 8 / 8.1 и имеют образ ISO в Windows 10, щелкните правой кнопкой мыши на изображение ISO, а затем нажмите опцию Mount , чтобы смонтировать файл ISO.
И если вы на Windows 7, можно использовать Virtual CloneDrive. Выделите диск после установки ISO.
В этом руководстве, мы предполагаем, что «J» как буква диска виртуального диска, на котором вы смонтировали Windows 10 ISO.
И если у вас есть DVD в Windows 10, просто вставить DVD в оптический привод и обратите внимание на букву привода оптических дисков. Затем вы можете использовать эту букву диска по мере необходимости
Шаг 6: Откройте окно командной строки и выполните следующие команды.
J: CD BOOT
(Нажмите клавишу ввода)
Здесь «J» это буква диска вашего виртуального диска, содержащего Windows 10 ISO или DVD-диск, содержащий установочные файлы.
CD BOOT и нажмите клавишу ВВОД.
Шаг 7: Наконец, введите следующую команду:
Bootsect.exe / NT60 K:
В приведенной выше команде, замените «K» с буквой диска вашего USB-диска, который вы делаете загрузочным.
После того, как вы видите «Bootcode был успешно обновлен на всех целевых томов» сообщение, просто закройте окно командной строки. Мы почти закончили!
Шаг 8: И, наконец, скопировать все содержимое вашего Windows 10 ISO образа в корневом каталоге диска USB. Можно либо извлечь содержимое файла ISO или скопировать файлы с подключенного диска. Та же процедура применяется , даже если у вас есть DVD в Windows , 10. Вам просто нужно скопировать все файлы в корневом каталоге диска USB.
Шаг 9: Теперь, когда у вас есть загрузочный USB в Windows 10, включите компьютер , на котором вы хотите установить Windows 10, разрешить загрузку с USB, установить приоритет загрузки для загрузки с USB, а затем перезагрузите компьютер снова , чтобы начать установку Окна 10. Следуйте очень простым инструкциям на экране для завершения установки.
Наслаждайтесь новейшей версией операционной системы Windows 10
- https://remontka.pro/open-command-line-windows-10/
- https://life-pc.ru/windows/kak-zapustit-komandnuyu-stroku-pri-ustanovke-windows-10
- https://mysitem.ru/windows/54-ustanovka-windows-10-cherez-komandnuyu-stroku.html
Как открыть командную строку от имени администратора в Windows 10
Командная строка в операционной системе Windows может быть запущена с обычными правами или от имени администратора компьютера. Некоторые параметры в Windows 10 и в более ранних версиях можно изменять через командную строку только с подтвержденными правами администратора.
Самый простой способ запуска командной строки – это доступ к ней через меню «Пуск». Чтобы ее открыть нажмите правой кнопкой мыши на значок «Пуск» и в открывшемся меню найдите пункт «Командная строка (администратор)».
Кстати! Иногда случается так, что кнопка ПУСК перестает работать в Windows 10, если Вы столкнулись с такой проблемой, то посмотрите ВОТ ЭТУ СТАТЬЮ!
В операционной системе Windows 10 удобно реализован поиск, который способен находить требуемые приложения и файлы на компьютере. Чтобы запустить через него командную строку, нажмите Win+S и в строке поиска пропишите буквы cmd. После этого командная строка будет найдена, и ее можно, при необходимости, запустить от имени администратора, нажав правой кнопкой мыши по найденному приложению и выбрав пункт «Запустить от имени Администратора«.
Открываем командную строку в Windows 10 комбинацией Win+x
В операционной системе Windows 10 имеется удобная комбинация для доступа к часто используемым функциям. При нажатии на клавиатуре сочетания клавиш Win+X, возле значка меню «Пуск» открывается тоже самое меню что и при нажатии правой кнопкой по меню «Пуск», через которое можно запустить командную строку от имени текущего пользователя или администратора компьютера.
Открываем командную строку через ярлык в папке Windows
Как и любой исполняемый процесс, командная строка представляет собою набор файлов, у которых имеется ярлык. Его можно легко отыскать в папке Windows, и напрямую через него запустить командную строку.
Для этого необходимо пройти по следующему адресу: Системный диск->Windows->System32->cmd.exe
Чтобы запустить командную строку от имени администратора, нажмите на ярлык правой кнопкой мыши и выберите соответствующий пункт.
Единственный из способов, который не позволяет запустить командную строку от имени администратора, – это использование команды «Выполнить». Чтобы запустить командную строку от имени действующего пользователя через окно «Выполнить», нажмите на клавиатуре сочетание Windows+R, и в открывшейся строке пропишите команду cmd, после чего командная строка откроется.
Параметры Windows 10: Устройства, Сеть и Интернет, Персонализация
Командная строка – это мощный инструмент, и ее неверное использование может привести к потере данных на компьютере. Запускайте ее в Windows от имени администратора только в тех случаях, когда вы уверены в результате команд, которые будут использованы.
ВИДЕО: Как открыть КОМАНДНУЮ СТРОКУ в Windows 10? 5 СПОСОБОВ!
Благодарим за материал — сайт ОКГик
Благодаря удобному интерфейсу операционной системы далеко не все знают о возможностях командной строки. Обычно используют командную строку в крайних ситуациях для исправления ошибок. Стоит разделять обычные команды и утилиты, работающие также в командной строке. Некоторые команды попали в общую таблицу, поскольку работать с ними можно только с командной строки.
Эта статья содержит полный список всех команд для командной строки (CMD) в Windows 10. Перед выполнением которых внимательно ознакомьтесь с их описанием и при необходимости параметрами, фильтрами и примерами использования. Утилиты же по своих возможностях похожи в сравнении с обычными командами, которые работают непосредственно в окне командной строки.
Начинаем пользоваться
Где командная строка в Windows 10 разобрались. Теперь поведаю о базовых запросах для ознакомления.
Сокращение от «directory» (каталог). Отображает весь контент, находящийся в текущей папке. Но если перечень очень длинный, то может не уместиться на одном экране (будет обрезан). Чтобы можно было пролистывать страницы вводим:
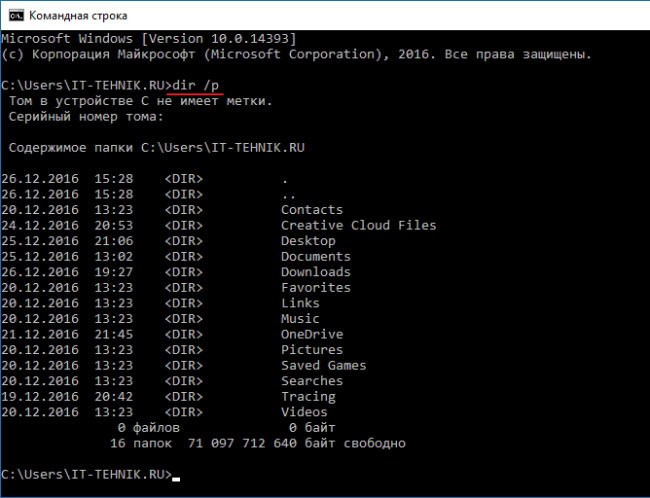
Идем дальше:
Она позволяет осуществлять переход между папками. Чтобы перейти на уровень выше, вводим:
Для «прыжка» в корневой каталог диска:
Зная название директории, можем указать данный запрос в следующем формате:
Это позволит перейти в указанное место (только если оно находится на уровень выше или ниже, перескочить не получится):

Побродили, походили? Сейчас расскажу, как создать папку в командной строке, запущенной от имени администратора :
Удаление производится так:
Создание файла:
Удалить можно командой:

На самом деле их очень много. Я не буду углубляться в данную область. Кому интересно, ищите информацию на просторах Гугла / Яндекса. Теперь тема «Командная строка в Windows 10: как вызвать, использовать?» чуть прояснилась для Вас.
Как можно активировать приложение командной строки, используя стандартный проводник Win 10
Вероятно, редко кто мог догадаться о том, что операционная система Win 10 может запустить окошко командного интерпретатора с открытой в проводнике папки. Даже не имеет значения, какая это папка. Все, что вам нужно сделать для открытия командной строки через стандартный файловый менеджер операционной системы, сводится к следующему: удерживая клавишу Shift, делаем правый клик по свободной области активного окна проводника, а затем выбираем «Открыть окно команд». Затем, когда эта простая манипуляция будет выполнена, запустится командная строка в стандартном режиме, но с указанным путем к месту расположения текущей папки.
К сожалению, специалисты из Microsoft не посчитали нужным создать такую удобную возможность активации этого системного инструмента с административными привилегиями.
Хакерские команды. 1 использование командной строки
- 1 На компьютере откройте окно «Выполнить». Для этого нажмите «Пуск» – «Выполнить» или в поисковой строке введите «Выполнить» (без кавычек) и в результатах поиска щелкните по «Выполнить».
- Откройте окно командной строки. Для этого в окне «Выполнить» введите cmd. Откроется окно командной строки (или просто командная строка), посредством которого можно управлять компьютером при помощи текстовых команд.
- 3 Воспользуйтесь командной строкой или терминалом для имитации того, что вы взламываете компьютер. В командной строке Windows и в терминале Mac OS есть множество команд, которые приводят к выполнению некоторых действий или выводу на экран информации. Следующие команды не являются незаконными и не навредят системе, но обязательно впечатлят окружающих.
- 4 Переключайтесь между окнами. Откройте несколько командных строк или терминалов и переключайтесь между ними, вводя различные команды. Так окружающие решат, что вы одновременно запустили несколько сложных и не связанных между собой процессов.
перетаскивай файлы, что бы получить полный к ним путь
пробовал набирать длинные пути к папкам и файлам, закопаным в глубинах дерева каталогов? просто возьми и перетащи файл в окно командной строки и полный путь отобразиться автоматически.
копировать и вставлять текст из командной строки
щёлкни правой кнопкой мыши в окне командной строки и выбери из выпадающего меню пункт пометить. выдели нужный текст и нажми enter. текст скопируется в буфер.
нажми F7 для вывода истории
Нажав F7 ты получишь полный список всех введённых тобой ранее команд. Далее ты можешь выбрать, перемещаясь с помощью клавиш направления запустить любую из них нажав ввод, либо заново отобразить в окне командной строки для изменения, для этого выбери команду и нажми клавишу со стрелкой вправо.
Клавиши истории
Используй клавишу F1, что бы вставить предыдущую команду по одному символу.
Запускай несколько команд
Ты можешь запускать несколько команд, разделяя их символами &&. Правда стоит отметить, что команды не запускаются одновременно. Та команда, что находится левее запускается первой, и когда он прекращает работу включается следующая. Если первая команда выдаст ошибку, то вторая не запустится.
Изменяй цвета на лету
Хочешь включить ностальгию введи команду color 3b и получишь жёлтый текст на синем фоне. Хочешь почувствовать себя Нео? Введи команду color 0c и получишь ярко-зелёный текст на чёрном фоне. Попробуй команду color /? и узнай о всех расцветках, которые можно менять на лету.
Перейди в полноэкранный режим
Нажми Alt Enter и командная строка развернётся на весь экран. Грустно, но в висте этот трюк не работает.
Меняй размер окна
Теперь, когда ты знаешь предыдущий совет. Хочешь узнать, как сменить размер окна? Для этого используй команду mode. Вместе с командой mode вводи параметры размера окна и. Например mode 100, 50 сделает окно шириной в 100 и высотой в 50 символов.
Получи помощь
Пользователи линукса обращаются к команде man, если у них возникают какие-то вопросы. А вот пользователям виндовса к мануалам доступа нет. Но всё же есть возможность получить информацию по большинству команд, используя параметр /? или -help. Например command /? или command -help. Так же ты можешь ввести help и нажав энтер получишь список доступных команд.
Фильтруй выдачу команды
Если тебе интересна только часть выдачи команды, и ты не хочешь терять время просматривая всю информацию, выданную командой, ты можешь отфильтровать выдачу командой find. Например tasklist | find «firefox» выдаст информацию только о процессе firefoxПеремещайся по директориям с лёгкостью
Одной из самых больших заморочек при работе с командной строкой является необходимость вводить длинные пути к папкам и файлам. А что бы узнать какие папки есть в директории приходилось пользовать команду dir. Но всё это было от не знания простого и очень удобного трюка, который поможет перемещаться по папкам с большим удобством.
И ещё, shift tab позволяет просматривать директории в обратном порядке.
Малоизвестные команды Windows 9xx длязапуска из командной строки:
«rundll32 shell32,Control_RunDLL» — Выводит»Панель управления»
«rundll32 shell32,OpenAs_RunDLL» — Выводитокошко — «Открыть с помощью..»
«rundll32 shell32,ShellAboutA Info-Box» -Покозать окно «About Windows»
«rundll32 shell32,Control_RunDLL desk.cpl» -Открыть «Свойства Экрана»
Применение команды «Help»
Для совершения необходимых действий пользователь должен использовать определенные командные запросы. Значение «Help» позволяет вывести на монитор ПК список команд для часто используемых системных софтов. Инструкция:
запустить Command Line любым из приведенных выше способов;
продолжить строку «С:\\WINDOWS\system32˃» запросом «help»;
подтвердить кнопкой «Enter» на клавиатуре персонального компьютера.
После этого в окне отобразится список доступных к активации команд, которые пользователи запускают чаще остальных.
Внимание! Для работы с функционалом инструмента необходимы определенные навыки. Начинающим необходимо внимательно изучать инструкции до начала обработки
Некорректный ввод командных запросов может вызвать сбои и неполадки операционной системы, вплоть до полного отключения ПК.
Командная строка Windows 10 и ее возможности
В Windows 10 за последнее время произошло много изменений, как крупных, так и мелких. К мелким можно отнести, например, командную строку. Какие же возможности в Windows 10 теперь имеет командная строка? Сейчас мы и попробуем это узнать.
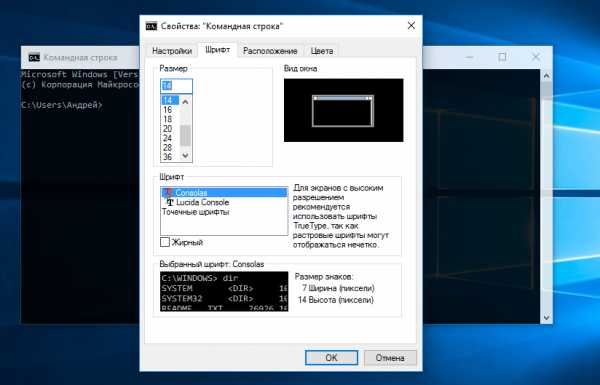
На скриншоте видно, как выглядит командная строка. Можно сказать, что она почти ничем не отличается от предыдущих версий, но выглядит она все же более прилично. Итак, в настройках мы видим много различных вкладок и переключателей. Давайте рассмотрим некоторые из функций, расположенных во вкладке Настройки.
Выделение мышью

Самая нужная из функций, как по мне. В ранних версиях такого не было и нужно было проделать множество действий, чтобы выделить и скопировать нужный текст. Наконец-то в командную строку этой версии добавили возможность выделения текста и копирования мышью.
Фильтр содержимого буфера обмена при вставке
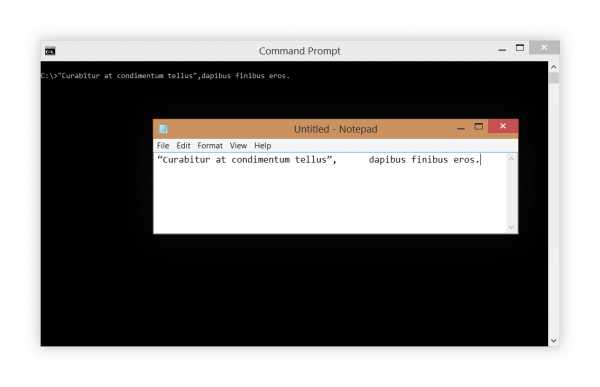 Иногда, мы копируем какой-то текст из редактора или откуда-то еще и пытаемся вставить его в командную строку, но не тут-то было, при вставке выводились непонятные символы и в итоге команда не выполнялась. В командной строке Windows 10 это исправили и добавили более улучшенную функцию фильтрации. Таким образом, при вставке текста, в окно командной строки, лишние символы убираются, а текст заменяется на программный и правильно выполняется.
Иногда, мы копируем какой-то текст из редактора или откуда-то еще и пытаемся вставить его в командную строку, но не тут-то было, при вставке выводились непонятные символы и в итоге команда не выполнялась. В командной строке Windows 10 это исправили и добавили более улучшенную функцию фильтрации. Таким образом, при вставке текста, в окно командной строки, лишние символы убираются, а текст заменяется на программный и правильно выполняется.
Перенос слов при изменении размера окна

В ранних версиях была такая проблема, что, когда мы сжимали окно командной строки, то появлялась полоса прокрутки, из-за которой не видно часть текста, можно было бы покопаться в настройках и настроить перенос слов, но работала функция коряво. В новой версии все работает прекрасно, можете сами в этом убедиться.
Разрешить новые сочетания с Control
Появились новые сочетания клавиш с кнопкой Ctrl, сейчас я опишу некоторые из них, потому что, еще не понятно, останутся ли они, или командная строка потерпит еще ряд изменений.
- CTRL + C – копирование
- CTRL + A – Выделение всего текста окна
- CTRL + M – Выделение
- CTRL + V – Вставка
- CTRL + ↑/↓ — Прокрутка вверх или вниз по строке
- CTRL + PgDn /PgUP – Прокрутка по странице вниз или вверх
Дополнительные клавиши для выделения текста
Эта функция дает более широкие возможности для работы с командной строкой, но что конкретно она дает, мне лично не понятно.
Удаление нулей при выделении вначале
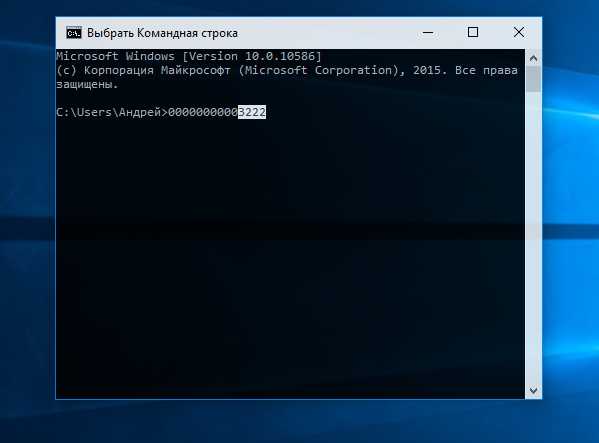
Эта функция пригодится тем, кто работает с числами и числовыми командами. Допустим, у вас идет набор чисел 00003222, после выделения всех чисел, останется только 3222. С числами в другой системе счисления такое не пройдет.
Непрозрачность
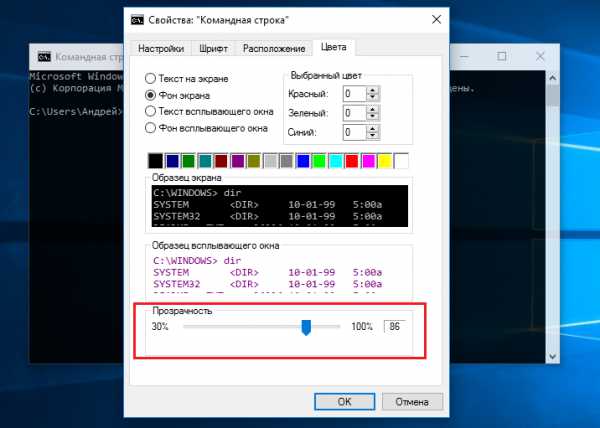
Как поняли из названия, мы можем настроить непрозрачность командной строки, как хотим. При этом, функция будет распространяться на всех открытые окна командной строки. Недостаток лишь в том, что при изменении непрозрачности читаемость текста становится хуже.
4 команды, о которых должен знать каждый, посмотрите эту статью.
Диспетчер задач
Диспетчер задач позволяет отключать, перезапускать и создавать новые задачи. Примером отключения и повторного запуска есть перезапуск Проводника в Windows 10. Текущий способ использует окно выполнить вызываемое комбинацией клавиш Win R, но уже с возможностью запускать классические приложения с правами администратора.
- Пользователю достаточно открыть диспетчер задач используя комбинацию Ctrl Shift Esc или выбрав пункт Диспетчер задач в контекстном меню панели задач.
- Дальше в открывшемся окне диспетчера задач нажать копку меню Файл > Запустить новую задачу.
- В открывшемся окне создания задачи вводим команду Cmd, и отметив пункт Создать задачу с правами администратора нажимаем кнопку ОК.
Заключение
Для запуска любых приложений и командной строки от имени администратора необходимо обладать правами администратора в операционной системе Windows 10. Если же Вы являетесь администратором устройства, тогда у Вас есть возможность открыть командную строку от имени администратора для полноценного использования.
Обратите внимание что после перехода на операционную систему Windows 10 версии 1703 и новее пункт командной строки был заменен на Windows PowerShell. Именно поэтому если Вы привыкли пользоваться командной строкой обратите внимание как вернуть командную строку вместо PowerShell в Windows 10
Как альтернатива можно выбрать другой способ как можно открыть командную строку от имени администратора в Windows 10.
Элементарный способ запуска окошка командной консоли
Через функциональные возможности нового контекстного меню, которое в кругу системных администраторов называют WinX-меню, можно легко и просто найти ссылку на запуск командного интерпретатора. Для активации этого меню необходимо зажать одноименное сочетание горячих клавиш. Далее, необходимо лишь выбрать соответствующий пункт и дело в шляпе. Если вам нужно действовать в командном интерпретаторе в стандартном режиме, то выбираем ссылку «Командная строка», а если вам требуются административные привилегии, то кликаем по «Командная строка (администратор)». Вероятно, для начинающего пользователя нет способа проще и быстрее открыть этот замечательный системный инструмент, чем вышеприведенный. В случае если у вас возникли трудности с отысканием горячих клавиш «Win» и «X», можно выполнить аналогичное действие через манипуляции мышкой: достаточно нажать правый клик по значку Пуска и результат не заставит себя ждать.
Все способы открыть командную строку — зачем так много?
Написать данную заметку о всех способах открытия командной строки меня сподвигли ваши вопросы в заметке об отсутствующем файле msvcr100.dll, где в последнем пункте мы рассматривали способ пофиксить проблему через командную строку.
Конечно, современные системы достаточно просто управляются при помощи мыши и мы достаточно редко пользуемся вводом различных команд, но иногда требуется выполнить что-то специфичное и нередко это делается простым вводом команды в терминал, а как его запустить мы сегодня и рассмотрим (все известные мне варианты). Будем вызывать строчку от имени Администратора и с ограниченной учеткой.
Открываем окно командной строки из меню Win + X
Наверное, это самый простой способ открыть командную строку на Windows 10 — нажмите на клавиатуре сочетание «Win + X» и в появившемся меню выберите нужный пункт.
Удобство данного способа в том, что вы можете выбрать сразу несколько режимов работы командной строки — это:
- Командная строка — обычная, с ограниченными правами;
- Командная строка (администратор) — с неограниченными правами (будьте осторожны)
В этой менюшке вообще много интересного и я рекомендую с ней подробно ознакомиться, иной раз очень выручает и экономит время.
Открываем окно командной строки из Диспетчера задач
Откройте «Диспетчер задач» и перейдите в подробный режим (Кликнув подробнее). Нажмите «Файл» в левом верхнем углу, а затем перейдите в «Запустить новую задачу». Введите CMD или cmd.exe и нажмите кнопку OK — тем самым вы откроете командную строку. Кроме того, можно отметить галочкой пункт, который запустит командную строку с правами Администратора.
Командная строка в режиме администратора с помощью Диспетчера Задач — секретный способ
Тут почти все как и в предыдущем пункте, чтобы запустить командную строку от имени администратора — просто удерживайте клавишу CTRL зажатой на клавиатуре при щелчке Файл > Создать новую задачу, тем самым вы откроете командную строку с правами админа (никаких команд вводить не нужно)
Открытие командной строки из результатов поиска
Вы можете запросто открыть окно командной строки просто введя «CMD» в поле поиска (Клавиши Win + S на клавиатуре). Возможно когда в Россию завезут Кортану, мы сможем компьютеру скомандовать голосом, но пока обойдемся и без этого…
Чтобы запустить терминал этим способом с правами администратора, то введите CMD в поле поиска и кликните правой кнопкой мыши и выберите пункт «Запустить от имени администратора». Как вариант чтобы вообще не трогать мышь, с помощью стрелок выберите командную строку и нажмите CTRL + SHIFT + ENTER, чтобы открыть окно командной строки в режиме администратора.
Запуск командной строки из всех приложений в меню Пуск
Откройте меню Пуск, кликнув по изображению Windows в левом нижнем углу. Перейдите во все приложения и найдите там «Служебные — Windows», а затем кликните по «Командная строка»
Открываем командную строку из Проводника
Командную строку можно открыть и через проводник Windows — просто перейдите по адресу C:WindowsSystem32 и найдите там файл cmd.exe. Вы можете либо кликнуть два раза, либо же нажав правую кнопку мыши выбрать «Запуск от имени администратора» — тут все зависит от вас и то, с какими правами требуется запустить терминал.
Командная строка из меню «Выполнить»
Нажмите кнопки «Win + R» на клавиатуре чтобы открыть диалоговое окно «Выполнить». Наберите команду CMD и нажмите кнопку OK (или Enter на клавиатуре).
Откройте командную строку из адресной строки Проводника
Откройте Проводник Windows и ткните в адресную строку (или нажмите сочетание клавиш ALT + D на клавиатуре). Просто введите CMD в адресной строке и тем самым вы запустите командную строчку с указанием пути текущей папки (где вы были на момент вызова терминала)
Командная строка из меню «Файл» в Проводнике
Откройте стандартный Проводник Windows, перейдите в папку или диск, который будет выбран в качестве стартового в командной строке. Кликните «Файл» на ленте и выберите «Открыть командную строку». Тут у вас два варианта запуска:
- Открыть командную строку — открывает командную строку в выбранной нами папке со стандартными разрешениями;
- Открыть командную строку как администратор — открывает окно командной строки в выбранной нами папке с правами администратора.
Открыть окно команд в Проводнике Windows
Чтобы открыть окно командной строки в любой нужной вам папке или диске, то просто перейдите туда через стандартный проводник. Щелкните правой кнопкой мыши на папке или в любом пустом месте в правой части проводника Windows удерживая зажатой клавишу SHIFT на клавиатуре, и из контекстного меню выберите «Открыть окно команд». Терминал запустится с указанием пути до папки, в которой мы находились.