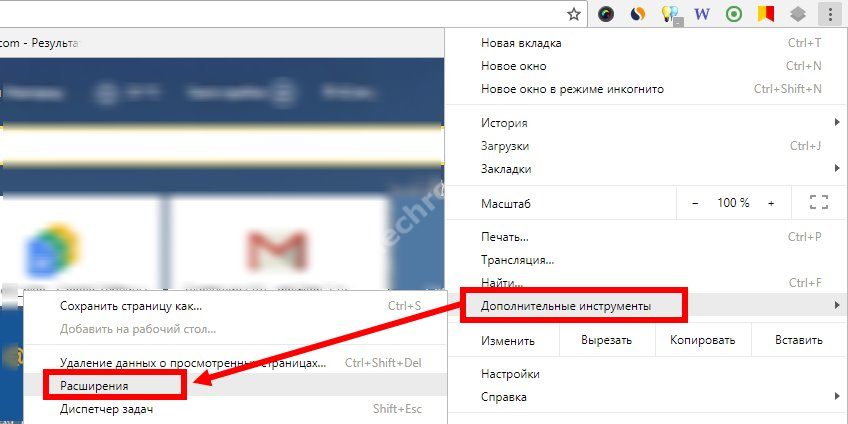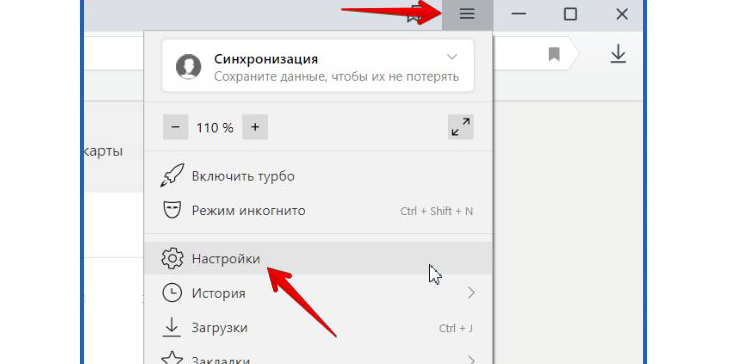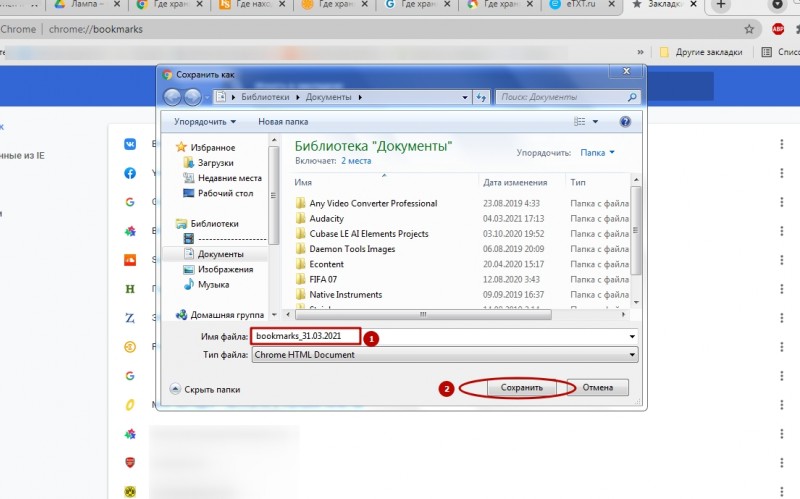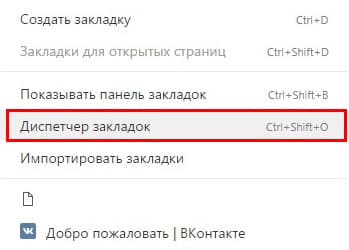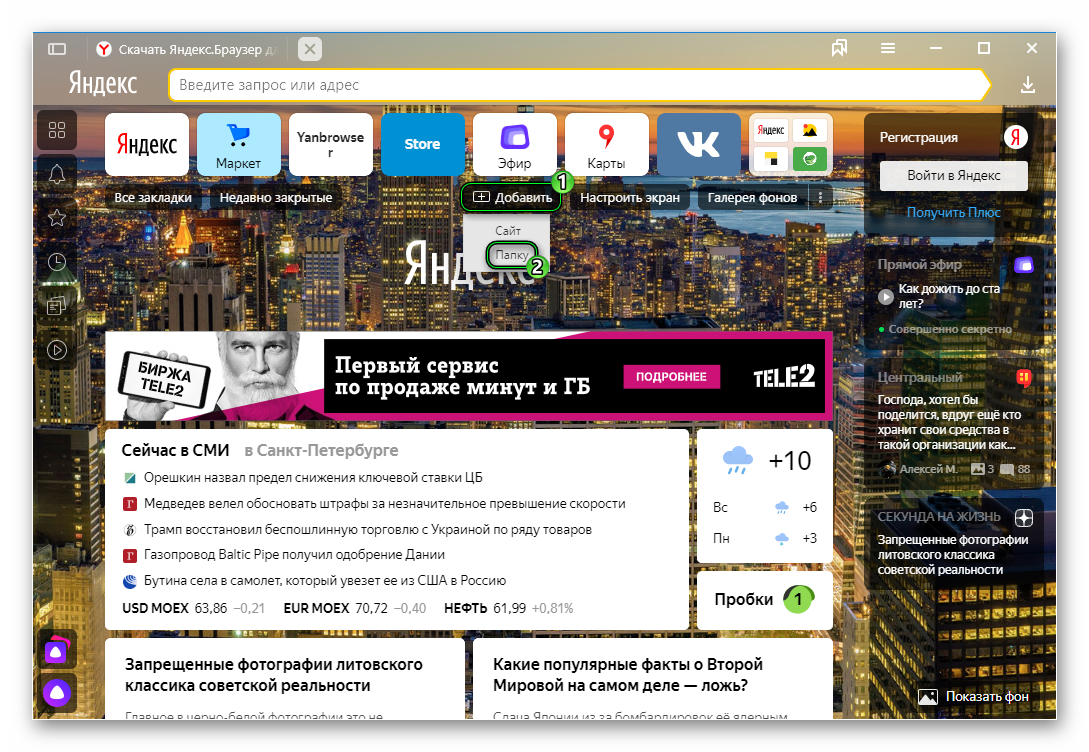Где в телефоне находятся закладки
Содержание:
- Как отредактировать сохранённую закладку
- Как перенести страницы сайта из другого браузера
- Где искать закладки в Яндексе?
- Как сделать закладку в яндекс браузере
- Просмотр и действия с сохраненными страницами
- Описание расширения
- Как сделать закладку в Яндекс на телефоне
- Как экспортировать закладки в Яндекс Браузере?
- Закладки в Яндекс.Бразере
- На компьютере
- Закладки в Yandex.Browser
- Табло закладок для быстрого доступа
- Способ 2: настройка домашней страницы вручную
- Как добавить закладку в Яндекс браузере без авторизации
- Дополнение Super Start
- Как создать папку в закладках Яндекс
- Добавляем страницу на панель в Яндексе
Как отредактировать сохранённую закладку
Сохраненные страницы можно не только создавать или удалять. У пользователя также есть возможность их редактировать:
- К данному понятию можно отнести переименование и копирование самой ссылки.
- Также закладки можно переставлять между собой. Эта функция будет удобной для тех, у кого большое количество сохраненных страниц.
- Чтобы каждый раз не искать нужную, можно их расположить в удобной последовательности. Перенести в самый верх те, которые будут использоваться чаще всего.
- Чтобы это сделать, необходимо открыть раздел с закладками стандартным способом. После этого следует перейти в меню редактирования. Сделать это можно несколькими способами в зависимости от версии браузера.
- Пользователь может удерживать несколько секунд название ресурса. В случае с iPhone требуется нажать на команду «Изменить», которая находится в правом верхнем углу. Рядом с названием закладки появится значок трех вертикальных полос. Пользователю нужно зажать его и перемещать страницу вверх или вниз.
- Также закладки можно переименовывать. Данная функция будет полезна для тех, кто любит порядок во всем. К тому же, свое название позволит быстрее понять, что именно это за ресурс. Больше нет необходимости переходить на несколько страниц, чтобы найти нужную закладку.
- Для изменения названия следует перейти в раздел редактирования. Дальше нажать на само название страницы. В открытом окне пользователь может ввести любое название для ресурса. Для сохранения изменений следует нажать на соответствующую кнопку.
- В этом же окне пользователь может скопировать адрес ссылки. Это может понадобиться для того, чтобы поделиться веб-страницей с друзьями или же опубликовать адрес на другом ресурсе.
Больше возможностей доступно непосредственно на самой странице.
Подробнее о том, как работать с закладками можно посмотреть в данном видео
Как перенести страницы сайта из другого браузера
Управление закладками в Яндекс Браузере детально продумано и максимально упрощено. С последовательностью действий разберется любой опытный юзер и новичок. Чтобы перенести закладки из другого веб-обозревателя, выполняют следующий алгоритм действий:
- На новой вкладке слева внизу выбрать «Включить синхронизацию».
- Затем перейти в открывшемся окне в «Настройки».
- В разделе «Профиль» выбрать «Импортировать закладки и настройки».
- Указать браузер, в котором находится искомый массив информации – Google Chrome, Mozilla Firefox, Opera.
- Из предложенного списка выбрать тип данных, которые подлежат импорту – страницы, расширения, закладки, пароли, файлы Cookies, поисковые системы, открытые вкладки, системные настройки.
Где искать закладки в Яндексе?
Итак, если вы установили Yandex по другому пути и не помните, куда именно, то найти файл закладок можно следующим образом:
- Выделите ярлык Yandex, щелкните ПКМ и зайдите в «Свойства».
- Найдите пункт «Рабочая папка» и скопируйте его содержимое.
- Откройте «Проводник» (или любую папку) и вставьте скопированный путь в адресную строку.
- Удалите последнюю часть «\Application» и нажмите Enter.
- Если все сделаете правильно, должна открыться папка YandexBrowser.
- Зайдите в папку «User Data», а затем в «Default».
- Поздравляю, вы смогли найти закладки Яндекс Браузера на вашем компьютере или ноутбуке.
Как сделать закладку в яндекс браузере
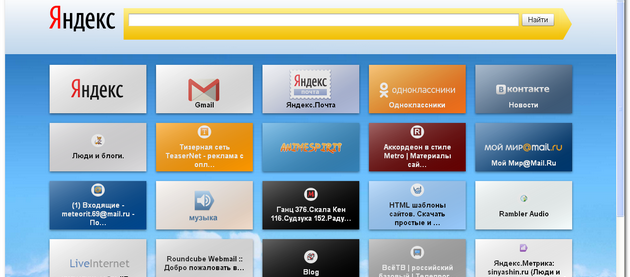
Закладки в браузере – это средство быстрого доступа к любимым сайтам и часто-посещаемым страницам.
Чтобы не вводить каждый раз адрес сайта в поисковой системе разработчики обозревателей придумали, как можно сохранять любимые страницы в быстром доступе.
По умолчанию, Яндекс браузер загружается со стандартными настройками без панели закладок, и для удобства пользования, её нужно включить.
- Чтобы включить в браузере Яндекс панель закладок кликаем на сэндвич (кнопка настройки Яндекс Браузера) в правом верхнем углу экрана;
- В открывшемся контекстном меню вбираем пункт «Закладки»;
- В следующем выпадающем меню, кликните по пункту «Показывать панель закладок».

Теперь, под адресной строкой, появится панель закладок.
- Чтобы сохранить закладку, нужно, находясь на странице, кликните на звёздочку слева в конце адресной строки;
- В диалоговом окне, в пункте «Папка», выберите «Панель закладок».

Теперь, чтоб зайти на свой любимый сайт достаточно кликнуть по закладке под адресной строкой
Как добавить визуальную закладку
В экспресс-панели Яндекс браузера можно сохранять визуальные закладки в разделе «Табло», на часто-посещаемые страницы
В открытом окне экспресс-панели кликните по кнопке «Добавить»
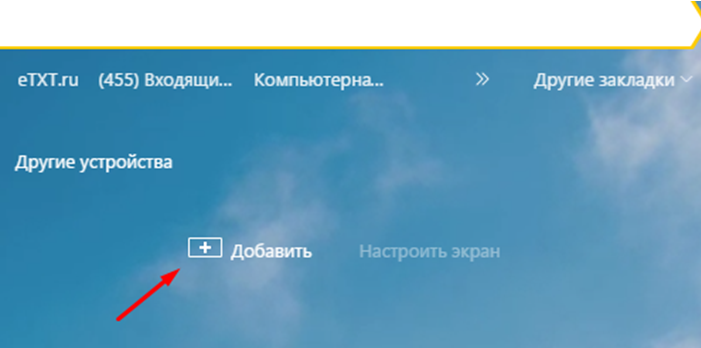
Введите в строку адрес сайта или его название, или нажмите по кнопке «Недавно посещенные», выберите из списка нужный сайт и нажмите «Готово»;

Он автоматически добавится в экспресс-панель как визуальная закладка. Можно добавлять неограниченное количество визуальных закладок, меняя их расположение как удобно. А также синхронизировать ваши закладки, для этого, нужно завести учётную запись, в Яндексе и все ваши закладки, сохранённые на разных устройствах в браузерах Яндекс, будут синхронизированы.

Как переместить закладки из другого браузера
Закладки из других браузеров можно импортировать;
- Кликните по кнопке «Настройки» в правом верхнем углу браузера;
- Пункт «Закладки»;
- В выпадающем контекстном меню пункт «Импортировать закладки»;
- Выберите из списка браузер, откуда нужно перенести закладки и нажмите кнопку «перенести»;

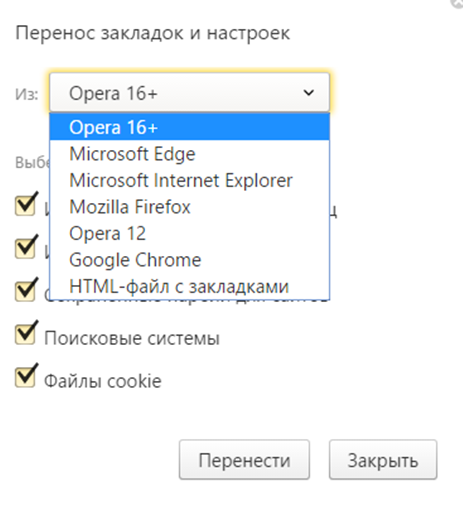
Чтоб не запутаться со временем в большом количестве сохранённых сайтов их можно сортировать по папкам, создать и подписать столько папок для закладок, сколько будет необходимо.
- Для создания новой папки для закладок нажмите звёздочку в правом верхнем углу браузера, находясь на открытой странице сайта который нужно сохранить;
- В открывшемся окне с надписью «Закладка добавлена» нажимаем «изменить»;
- Нажимаем кнопку «Новая папка», пишем имя папки, и сохранить.
Новая папка добавлена, можно сохранять в неё тематические закладки.
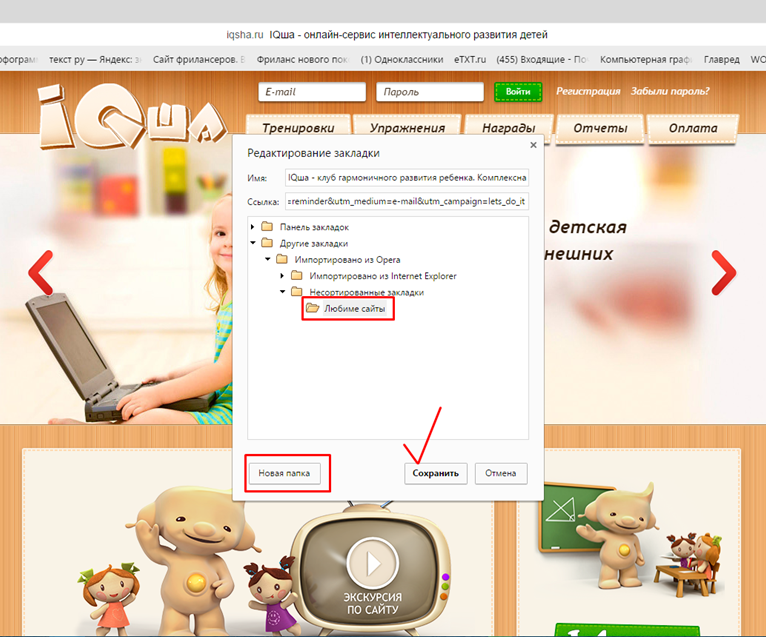
Как создать файл с закладками в Яндекс браузере
При переустановке системы вся информация с системного диска удаляется, удаляются установленные программы и браузеры, и соответственно, ценные закладки любимых сайтов и страниц пропадают. Но их можно сохранить, создав предварительно специальный файл. А затем поместить в безопасное место, которое не будет затронуто при форматировании диска, будь это съёмный носитель, другой жесткий диск, или облачное хранилище.
Чтобы создать файл с закладками;
- Открываем новую вкладку;
- Нажимаем кнопку «Настройки Яндекс браузера»;
- Затем выбираем строчку «Закладки»;
- В открывшемся контекстном меню кликаем «Диспетчер закладок»;
- В правом верхнем углу открывшегося окна кликаем по кнопке «Упорядочить»;
- В выпадающем контекстном меню вбираем «Экспортировать закладки в html файл» ;
- Выбираем папку в компьютере, куда сохранить файл, и кликаем «сохранить».
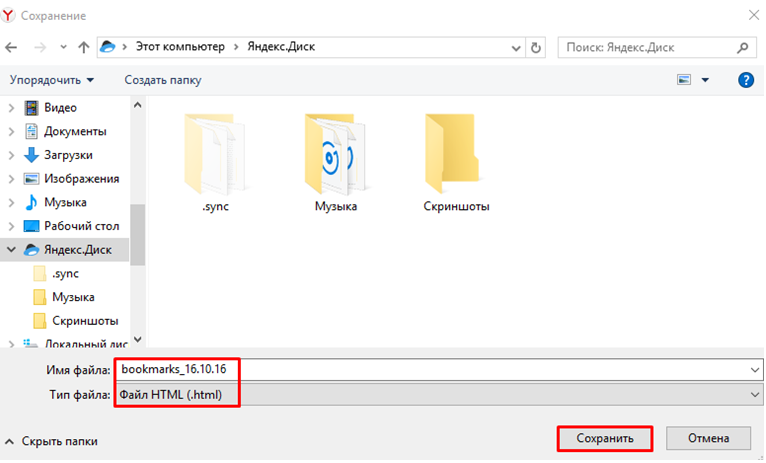
Желательно сразу выбрать удалённое место для хранения файла.
Как видите, с каждой новой версией, разработчики Яндекс браузера вносят изменения, дополнения и улучшения. Каждое обновление несёт с собой ещё больше функций и возможностей, с целью упростить и облегчить своим пользователям работу в браузере.
Просмотр и действия с сохраненными страницами
На странице Bookmarks (browser://bookmarks/) мы видим список всех наших сохранённых сайтов. Они могут быть рассортированы по папкам или просто одним списком.
При клике правой клавишей мыши на конкретном сайте в этом списке мы можем выполнять следующие действия:
- Открыть в новой вкладке
- Открыть в новом окне
- Открыть в режиме инкогнито
- Изменить
- Вырезать
- Копировать
- Добавить закладку
- Добавить папку
При клике «Добавить папку» задаём ей имя. Дальше эти страницы, в любую папку, можно перемещать обычным перетаскиванием. Зажимаем мышкой конкретную ссылку и не отпуская, тащим её в эту новую папку. Таким образом, мы можем отсортировать все сайты по категориям для удобного поиска, если их много.
На панели закладок их также можно перетаскивать с места на место и из папки в папку.
Импорт закладок
Настройки и сохраненные сайты можно перенести из другого браузера.
- Для этого открываем меню настроек браузера и выбираем «Закладки» во всплывающем окне выбираем «Импортировать закладки».
- В разделе «Источник» выбираем обозреватель или HTML-файл, откуда мы ходим перенести настройки.
- Следуем подсказкам.
Все настройки этого браузера, откуда мы импортировали данные, будут перенесены в Яндекс.Браузер.
Экспорт закладок в файл
Если нам нужно, наоборот, сохраненные сайты перенести в другой браузер:
- На странице Bookmarks открываем меню и выбираем «Экспорт закладок в HTML-файл».
- Откроется окно — сохраняем файл на диске компьютера.
- При необходимости задаём ему примечательное имя. Не забываем, куда мы сохранили файл, он нам понадобится при импорте настроек.
Синхронизация закладок
Отличный способ сохранить все свои пользовательские настройки — это синхронизировать их со своим аккаунтом Яндекс. В этом случае все ваши данные, сохранённые в браузере: история просмотров, cookie, сохранённые пароли и, конечно, же часто посещаемые сайты, будут доступны с любого устройства: будь то рабочий ПК, смартфон или планшет.
- Открываем главную страницу и кликаем по кнопке «Настройки Яндекс.Браузера».
- Жмём в открывшемся окне «Сохранить данные».
- Вводим логин и пароль от аккаунта Яндекс.
Если у вас нет аккаунта Яндекс создайте его, кликнув на соответствующую ссылку. Это займёт не более 2 минут.
Описание расширения
Итак, расширение Визуальные Закладки было создано специально для упорядочивания и более продуктивной работы с открытыми вкладками в веб-обозревателе. Расширение отлично работает и в том случае, если вкладок слишком много.
Виртуальные Закладки требуют предварительной настройки перед использованием. Однако настройка не представляет никакой проблемы, так как в расширении присутствует русский язык. Так что у наших соотечественников проблем точно не возникнет.

Однако плагин потребляет довольно много оперативной памяти при работе. А это значит, что использовать расширение на относительно старых и слабых машинах не получится. Но попробовать можно.
Еще одна особенность расширение: невероятно понятный и простой интерфейс. В нем не запутается даже новичок. Также имеет место весьма приятное оформление, что неплохо в плане эргономики.
Как сделать закладку в Яндекс на телефоне
Как установить Яндекс Браузер и его основные возможности, представлены в видео
Закладки сохраняются в отдельном месте в браузере. Пользователь может их создавать удалять и редактировать. Кроме того, можно сделать экспорт или импорт сохраненных ресурсов. Это будет полезно, если список интересующих страниц находятся на компьютере, а доступ нужно предоставить на телефон.
Чтобы выполнять различные действия с закладками, их сперва необходимо создать. Для этого следует:
- Перейти на веб-страничку, из которой требуется сделать закладку.
- Нажать на значок трех точек или вертикальных полос.v
- Из списка выбрать пункт «Добавить в закладки».v
После этого закладка будет создана. Пользователь сможет открыть страницу в любой момент. Для этого нужно будет обратиться в специальное меню.
Система способна сохранять до 50 копий таких страниц. Но здесь есть существенное ограничение. Дело в том, что открытые сайты сохраняются во встроенную память. Ее уменьшение плохо сказывается на работоспособности всего телефона. Поэтому, сохранять такие вкладки можно только на смартфонах, где встроенной памяти больше 1 Гб.
Как экспортировать закладки в Яндекс Браузере?
Экспортировать из браузера Яндекс закладки доступно разными способами. Большинство из них предусматривают сохранение всех избранных вкладок в одном файле. Однако существуют альтернативные пути, позволяющие выделить конкретный сайт.
Способ 1: Сохранение HTML-файла
Наиболее распространен экспорт настроек и закладок в файл HTML из Яндекс Браузера. Чтобы создать файл с сохраненными сайтами:
- Откройте меню управления с помощью иконки в виде трех прямых в верхнем правом углу.
- Наведите курсор на раздел «Закладки» в появившейся панели.
- Найдите пункт «Диспетчер закладок».
- Перейдите к параметрам с помощью кнопки в виде трех точек в правом углу сверху.
- Нажмите на вариант «Экспорт закладок в HTML файл».
- Выберите расположение и укажите нужное имя документа – «Сохранить».
Обычно сохранение закладок происходит за несколько секунд. Однако при большом потоке информации может потребоваться больше времени. При распределении избранных сайтов по категориям в Яндекс Браузере можно также экспортировать в HTML-файл отдельными папками. Необходимо лишь открыть в «Диспетчере закладок» открыть нужную папку и выполнить аналогичные действия по экспорту.
Способ 2: Документ Bookmarks
Не обязательно вручную сохранять нужные закладки в Яндекс Браузере – соответствующие данные автоматически закрепляются в файлах веб-обозревателя. Потребуется только найти документ по следующему алгоритму:
- Откройте командную строку на компьютере – сочетание клавиш Win+R.
- Введите в пустом поле команду – appdata.
- Пройдите через проводник по пути – AppData\Local\Yandex\YandexBrowser\User Data\Default. При создании в веб-обозревателе нескольких пользователей конечная папка будет называться «Profile 1» вместо «Default».
- Найти в перечне файл Bookmarks.
- Скопируйте документ на внешний источник для сохранения закладок.
В дальнейшем можно не переживать о созданной коллекции избранных ресурсов даже в случае деинсталляции веб-обозревателя. Соответствующие сведения сохраняться и при необходимости могут быть импортированы.
Способ 3: Перенос одной закладки
Самый простой вариант экспорта закладок – ручной перенос на рабочий стол. Для сохранения сайта необходимо лишь провести курсором по экрану. Чтобы создать файл со ссылкой, найдите нужную закладку в Яндекс Браузере, кликните единожды левой кнопкой мыши и переместите в подходящую папку на ПК.
Найти закладки в веб-обозревателе доступно следующими способами:
- через «Диспетчер закладок»;
- в панели управления;
- с помощью левого меню – иконка в виде звездочки;
- в блоке «Табло».
Главный недостаток способа – можно экспортировать только по одной закладке. Отметить все избранные ресурсы и переместить на ПК в один клик не удастся.
Закладки в Яндекс.Бразере
Данное действие можно выполнить несколькими вариантами. Ниже будут описываться все методы создания закладок.
Способ 1: панель управления браузером
Благодаря тому, что в Яндекс.Браузере предусмотрена специальная клавиша для добавления закладок, сохранить необходимую страницу можно всего за пару кликов.
Откройте понравившуюся страницу, которую вы хотите сохранить. Вверху справа на панели инструментов найдите клавишу в форме звезды и нажмите на нее.
Перед вами появится окошко, в которое необходимо ввести название страницы и место, куда вы хотите ее сохранить. После того как вы указали эту информацию, подтвердите свои действия, нажав на клавишу «Готово».
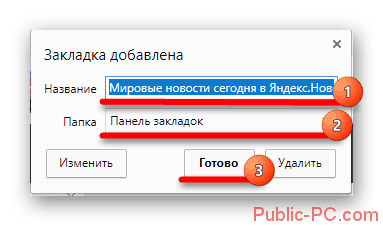
Этот метод позволяет зафиксировать интересующий вас сайт всего за несколько секунд.
Способ 2: меню веб-обозревателя
Выбрав этот метод вы можете не переживать об активном соединении интернета.
В правом верхнем углу вашего браузера расположена кнопка в виде трех горизонтальных линий – это меню. Наведите курсор на раздел «Закладки» и в контекстном меню выберите «Диспетчер закладок».
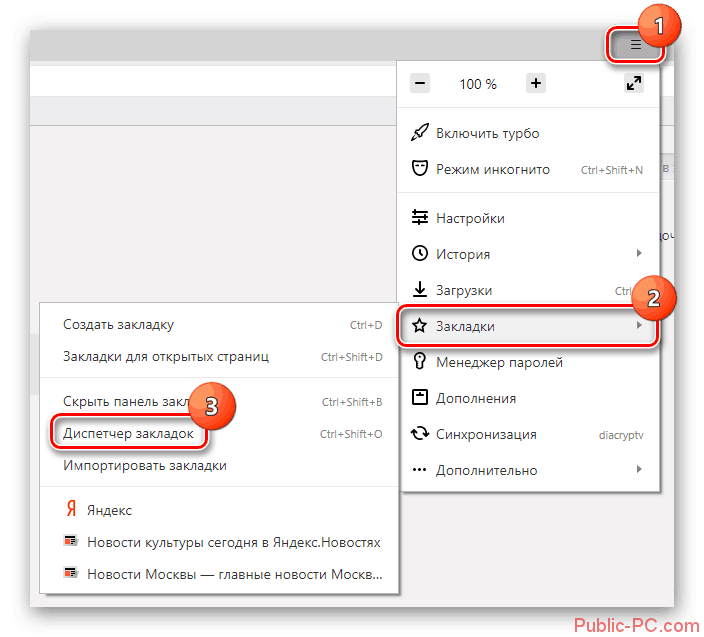
В открывшейся вкладке укажите место сохранения страницы. Наведите курсор на пустое поле и нажмите ПКМ. В контекстном меню выберите строку «Добавить страницу».
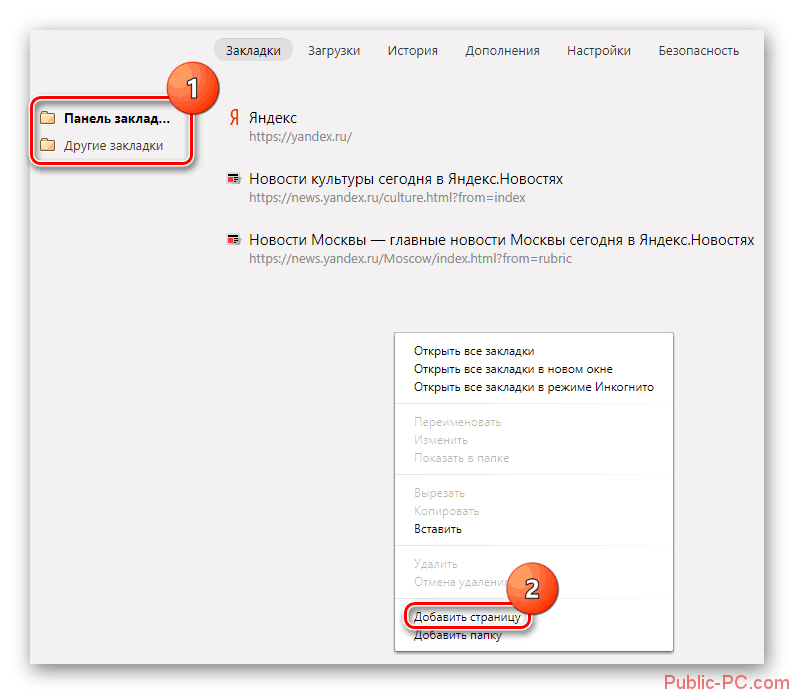
В пустое поле ниже предыдущих ссылок введите имя страницы и ссылку на нее. Для подтверждения своих действий нажмите «Enter».
Этот метод сохранения хорош тем, что вы можете зафиксировать закладку, даже не используя сеть.
Способ 3: перенос закладок
Если вы решили перейти с другого веб-обозревателя на Яндекс.Браузер, но не хотите терять все сохраненные там закладки, можно воспользоваться функцией импорта закладок.
Откройте меню браузера и в контекстном меню, развернув раздел «Закладки», выберите строку «Импортировать закладки».
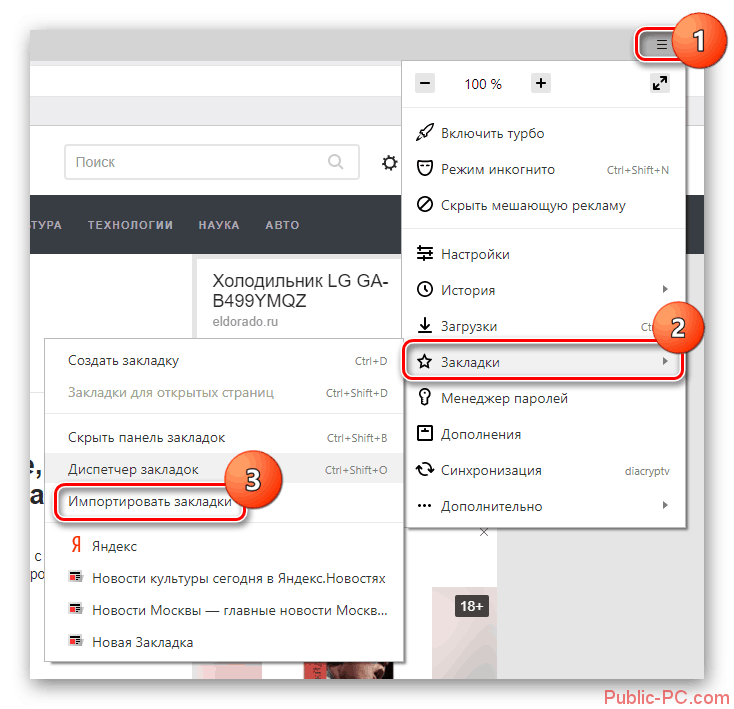
В появившемся окне выберите из предложенных браузеров тот, с которого необходимо импортировать закладки. Ниже отметьте флажками те ресурсы, которые нужно переместить и подтвердите свои действия клавишей «Перенести».
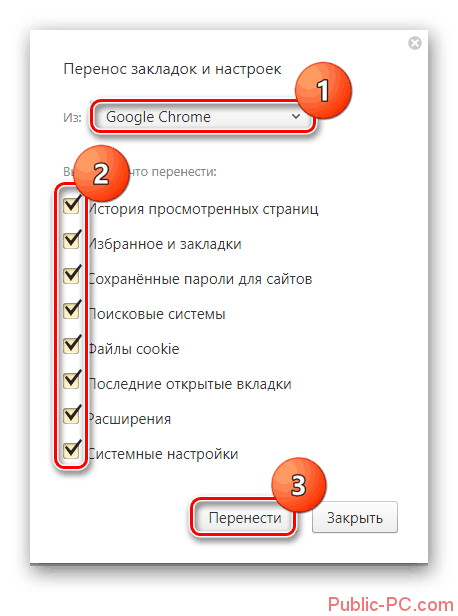
По окончанию данного процесса все важные закладки будут перенесены на Яндекс.Браузер.
Ознакомившись с информацией описанной в данной статье, вы сможете без затраты лишнего времени добавлять закладки в браузер и переносить их из других веб-обозревателей. Выполнив фиксирование нужный сайтов, вы сможете открыть их в любое удобное время и не искать каждый раз страницы на просторах интернета заново.
На компьютере
Существует несколько вариантов, как добавить какой-либо сайт себе в закладки.
Первый способ
Разберем первый метод:
- Найдем сайт, который нам хочется добавить в закладки. Теперь, в правой части строки для ссылок увидим следующий значок:
- Если навести на него курсором мыши, то появится надпись «Добавить страницу в закладки или коллекцию». Жмем левой кнопкой мыши на данную иконку.
- После этого вылезет небольшое окно, которое продемонстрирует нам, что ссылка добавлена в закладки. Так же сайт будет отображаться на панели с сохраненными сайтами. Если у вас нет такой панели с закладками, то используйте сочетание клавиш Ctrl + Shift + B, и тогда она будет отображена. Теперь кликнем по закладке правой кнопкой мыши, вследствие этого появится окно с различными настройками.
- Благодаря пункту «Изменить», можно будет поменять название закладки на более подходящее.
- Как изменили название на нужное, жмем сохранить. После этого закладка будет иметь следующий вид:
Второй способ
Теперь разберем ещё один метод:
- Откроем главную страницу яндекс браузера и кликнем правой кнопкой мыши на строчке с закладками.
- В появившемся окне кликаем ЛКМ на графу «Добавить страницу.
- По центру экрана откроется окно «Изменить закладку». В первую строчку вписываем название закладки, а во вторую вставляем ссылку на страницу. А так же выбираем место сохранения закладки.
- Как все заполнили, жмем левой кнопкой мыши на кнопку «Сохранить». Готово! Теперь на строчке с закладками появится новый, сохраненный сайт.
Я рассказал вам о двух способах, как добавить сайт закладки на компьютере, но, есть ещё и третий способ по сохранению сайта — через диспетчер закладок, но он сильно похож на второй метод, так что нет смысла его разбирать.
Закладки в Yandex.Browser
Обычно все добавленные веб-страницы сохраняются в Панели закладок, однако иногда она отключена. Из-за этого пользователь может не увидеть, где они находятся. В таком случае необходимо зайти в Диспетчер закладок, где хранится абсолютно всё.
Адрес, который необходимо ввести в адресную строку для попадания в Диспетчер – browser://bookmarks. Кроме того, есть способ сделать это через меню в правом верхнем углу экрана. В этом разделе хранятся все сохранённые пользователем веб-страницы. Их можно скрыть, добавить, отредактировать и так далее.
Для открытия Диспетчера можно воспользоваться сочетанием клавиш Ctrl + Shift + O.
Помимо этого способа, доступ к закладкам открывается через меню. Но на это нужно тратить дополнительные клики, что не совсем удобно. К тому же, здесь доступны далеко не все страницы, а только самые последние. Поэтому лучше воспользоваться Панелью, которая может показать вообще все закладки.
Панель закладок обычно отображается в верхней части экрана. Там доступно большинство страниц, которые закрепил пользователь. В случае необходимости, он может изменять их порядок, очистить и добавить новые.
Важно! Для открытия Панели есть специальное сочетание клавиш: Ctrl + Shift + B. Таким же образом её можно и скрыть
Также закладки можно найти и на главной странице браузера. Прямо под виджетами с основными сайтами (обычно сразу под иконкой Яндекса) есть кнопка, нажав на которую открывается доступ к функционалу Диспетчера.
| Список горячих клавиш | |
| Создать закладки для всех открытых страниц | Ctrl + Shift + D |
| Создать закладку для текущей страницы | Ctrl + D |
| Открыть диспетчер | Ctrl + Shift + O |
| Включить или отключить панель | Ctrl + Shift + B |
Табло закладок для быстрого доступа
Максимальное удобство обеспечивает свободно открывающаяся новая вкладка с наиболее посещаемыми сайтами. Как настроить табло закладок:
- В Яндекс Браузере открыть новую вкладку.
- В нижней части справа выбрать «Добавить».
- Ввести адрес необходимой страницы.
- Нажимают «Готово».
Яндекс Браузер предоставляет возможность быстрого и удобного управления закладками. Их можно структурировать с помощью «Диспетчера закладок»: переименовывать, объединять в папки под разными названиями, использовать другие инструменты управления. Браузер Яндекса – надежный помощник в работе, с помощью которого в любое время за два клика мышкой находят любую сохраненную страницу, адрес сайта.
Способ 2: настройка домашней страницы вручную
В любой программе для Интернета можно настроить сайт, который будет всегда открываться первым. Сейчас я покажу, как это сделать в разных браузерах на компьютере (ноутбуке).
Google Chrome
Нажмите на кнопку с тремя точками в верхнем углу программы и из списка выберите пункт «Настройки».
Откроется новая вкладка, где внизу будет часть «Запуск Chrome». Щелкните по пункту «Заданные страницы» и выберите «Добавить страницу».
Появится небольшое окошко, в котором напечатайте yandex.ru и нажмите «Добавить».
Вот и всё! Чтобы проверить результат, нужно закрыть Google Chrome и открыть его снова.
Yandex
Нажмите на кнопку с тремя горизонтальными линиями в самом верху браузера с правой стороны. Из списка выберите пункт «Настройки».
Откроется новая вкладка с настройками.
Опуститесь чуть ниже, туда, где написано «При запуске открывать». И там щелкните по «Ранее открытые вкладки», а затем поставьте галочку на «Открывать yandex.ru, если нет вкладок».
Вот и всё! Теперь поисковик Яндекс будет постоянно открываться при запуске бруазера.
Opera
Нажимаем на кнопку «Меню» в левом верхнем углу программы. Из списка выбираем «Настройки».
В появившемся окошке печатаем адрес yandex.ru и нажимаем OK.
Сразу после этого Интернет портал Яндекс станет начальной страницей в Опере. Чтобы это проверить, закрываем браузер и открываем его снова.
Mozilla Firefox
Щелкаем по кнопке с тремя горизонтальными линиями в правом верхнем углу браузера. Из списка выбираем «Настройки».
Откроется новая вкладка. В части «При запуске» щелкаем по «Показать домашнюю страницу». Затем в части «Домашняя страница yandex.ru
Вот и всё! Закрываем браузер и открываем его снова.
Internet Explorer
Щелкните по кнопке с изображением шестеренки в правом верхнем углу программы. Из списка выберите пункт «Свойства браузера».
Откроется небольшое окно. Там будет показан сайт, который установлен в качестве стартовой в данный момент. Чтобы его сменить, удалите этот адрес, напечатайте вместо него yandex.ru. Чуть ниже щелкните по пункту «Начинать с домашней страницы» и нажмите ОК внизу.
Окошко исчезнет. Теперь закрываем Internet Explorer и открываем его снова.
Как добавить закладку в Яндекс браузере без авторизации
Яндекс браузер обновился, и сейчас не удобно добавлять в него закладки. Раньше их сохраняли без авторизации, вот мое видео о закладках:
Как добавить закладку в Яндекс браузере без авторизации? По рекомендациям многих пользователей, существует три варианта решение проблемы:
- создать учетную запись в Яндекс и войти на почтовый сервис;
- воспользоваться другими браузерами для добавления закладок;
- удалить новую версию браузера и установить на компьютер старый Яндекс браузер.
Далее, разберем перечисленные способы на практике.
Создание учетной записи в Яндексе
Создать учетную запись в Яндексе сможет каждый пользователь. Для этого посмотрите мое видео на канале:
Далее, нажмите кнопку «Войти» и введите пароль от своей почты, чтобы авторизоваться на сервисе.
Теперь, можем добавить закладку в Яндекс браузере. Откройте какой-нибудь сайт в Интернете и нажмите на значок флажка в браузере – «Добавить страницу в закладки или в Коллекции» (Скрин 2).
После этого, ссылка закладки будет сохранена в «Панель закладок».
Использование других браузеров для переноса закладок
Если вас не устраивает Яндекс браузер, можно перейти в другой. Есть лучшие браузеры – например, Гугл, Мазила или Опера. В этих браузерах, закладки добавляются без авторизации.
Сначала сохраним закладки с Яндекс браузера на компьютер, чтобы их перенести, например, в Гугл. Для этого зайдите в настройки Яндекс, нажав на три точки вверху. Затем, выберите «Закладки» далее, «Панель закладок» (Скрин 3).
Кликните на три точки справа и выберите «Экспорт закладок». Сохраняете их на свой компьютер. Далее, открываете браузер Google и импортируете туда закладки Яндекс браузера (Скрин 4).
После загрузки, они сразу появятся в браузере.
Установите старую версию Яндекса, отключите его обновление
Вы можете удалить версию браузера Яндекс и скачать старую. Здесь есть минусы – на компьютер может попасть вирус или браузер окажется не рабочим. Поэтому, будьте внимательны.
Действуете так:
- Удаляете браузер Яндекс через панель управления на компьютере. Используйте раздел «Удаления программ».
- Заходите в другой браузер и пишете – «Скачать старую версию браузера Яндекс».
- Скачиваете с выбранных источников и устанавливаете браузер на компьютер.
Отключить обновление браузера помогает программа Клинер, если не хотите отключать его вручную.
Дополнение Super Start
Для того, чтобы установить в браузер дополнение Super Start нужно нажать на кнопку «Firefox» => «Дополнения» => «Получить дополнения». В поле «Поиск среди дополнений» необходимо ввести выражение: «Super Start».
На странице дополнения нажимаете на кнопку «Добавить в Firefox» => «Установить сейчас» => «Перезапустить сейчас». Расширение Super Start установлено в браузер Mozilla Firefox.
Для настройки установленного дополнения потребуется нажать на кнопку «Firefox» => «Дополнения» => «Расширения» => «Super Start».
В поле расширения Super Start нужно нажать на кнопку «Настройки». Во вкладке общие поставьте флажок напротив пункта «Сделать Super Start домашней страницей».
В настройках отображения вы можете менять количество «Окон в ряду» (максимальное число — 17) и «Минимальное число строк» (максимальное число — 10). Можно выбрать количество окон только по горизонтали, при добавлении новых закладок, их количество будет увеличиваться автоматически.
Поставьте флажок напротив пункта «Выровнять высоту страницы по возможности», для того, чтобы закладки помещались на экране монитора. Можно отметить пункт «Отображать закладки». После этого потребуется нажать на кнопку «ОК».
Во вкладке настройки вида вы можете поставить флажок напротив пункта «Использовать свои настройки отображения». После этого активируются кнопки управления вкладки «Настройка вида».
Вам также может быть интересно:
- Fast Dial — закладки для Mozilla Firefox
- Atavi.com — визуальные закладки онлайн
При нажатии на кнопку «Выберите изображение», откроется окно Проводника, с его помощью вы можете выбрать и загрузить изображение со своего компьютера. Также здесь вы можете «Удалить изображение», которое вы загрузили. Если вы не загрузите изображение, то вы можете оставить прозрачный фон или использовать для фона один из предложенных цветов.
После перезапуска браузера Firefox расширение Super Start стало домашней страницей.
В правом верхнем углу страницы при нажатии на цветные круглые кнопочки будет изменяться фон страницы в соответствующий цвет, если вы не загрузили свое изображение. Справа от окон с закладками находится кнопочка в виде треугольника. При нажатии на нее вы можете в появившемся окошке делать свои заметки. Эти записи вы можете затем скопировать в любой текстовый редактор. При повторном нажатии окно с заметками исчезает.
В правом верхнем углу страницы находятся кнопка «Закладки» (если поставить флажок напротив пункта «Отображать в закладках в настройках дополнения») и кнопка «Недавно закрытые».
При нажатии на кнопку «Закладки» будет открываться список ваших закладок, а при нажатии на кнопку «Недавно закрытые», вы увидите недавно закрытые закладки.
Для добавления сайта на страницу закладок, нужно кликнуть по соответствующему окну.
После этого появляется окно «Введите URL» для ввода адреса сайта. На примере, я ввел название своего сайта — «vellisa.ru». Когда я вводил название сайта, то появлялись подсказки с адресом сайта, и я выбрал полное название сайта из подсказки.
Если захотите, то вы можете выбрать изображение со своего компьютера, которое будет отображаться вместо изображения страницы сайта. Здесь вы можете дать название сайту, но это делать необязательно. После этого нажимаем на кнопку «ОК».
В верхней части окна с миниатюрой сайта расположены значки управления. При нажатии на значок «Открыть в новой вкладке» сайт откроется в новой вкладке. Нажимая на соответствующие кнопки вы можете «Настроить», «Обновить» или «Удалить сайт».
Дополнение добавляет сайты по порядку по горизонтали, но вы можете перемещать сайты в любое окно.
Для того, чтобы при переходе на выбранный из визуальных закладок сайт, этот сайт открывался в новом окне, необходимо на миниатюре страницы сайта нажимать на маленький значок «Открыть в новой вкладке», иначе новая веб-страница откроется в этой вкладке. Это не совсем удобно при использовании этого расширения. Было бы удобнее, если бы открытие сайта в новой вкладке происходило просто при нажатии на окно с миниатюрой сайта.
Вот так выглядит домашняя страница с загруженным с моего компьютера фоновым изображением.
Для того, чтобы отключить или удалить дополнение необходимо нажать на кнопку «Firefox» => «Дополнения» => «Расширения» => здесь вы выбираете соответствующее дополнение и нажимаете на кнопку «Отключить» или «Удалить». После перезапуска браузера расширение будет удалено из браузера Mozilla Firefox.
Как создать папку в закладках Яндекс
Итак, чтобы ответить на вопрос, как создать папку в закладках Яндекса, я подготовил для вас инструкцию:
- Откройте браузер Яндекс на компьютере или в другом устройстве. Если его нет, установите обозреватель. В статье: «что такое Яндекс браузер» об этом рассказывается.
- Далее нажмите на три линии вверху браузера, перейдите в «Закладки» и нажмите «Показать панель закладок», если ее у вас нет. В ином случае, будет кнопка «Скрыть».
- На панели закладок в браузере Яндекс, кликните правой кнопкой мыши.
- Нажмите кнопку «Добавить папку» и войдите в почтовый ящик Яндекса.
- В следующим окне напишите название папки и нажмите «Сохранить».
Когда папку создадите, в нее можете перемещать закладки браузера Яндекса. Далее подробно рассмотрим инструкцию.
Как создать папку в закладках Яндекс на компьютере
Разберем процесс создания папки в закладках Яндекса на компьютере, а позже на Андроид.
Итак, запустите браузер Яндекс. В открытом браузере нажимаете на три черты вверху справа (крин 1).
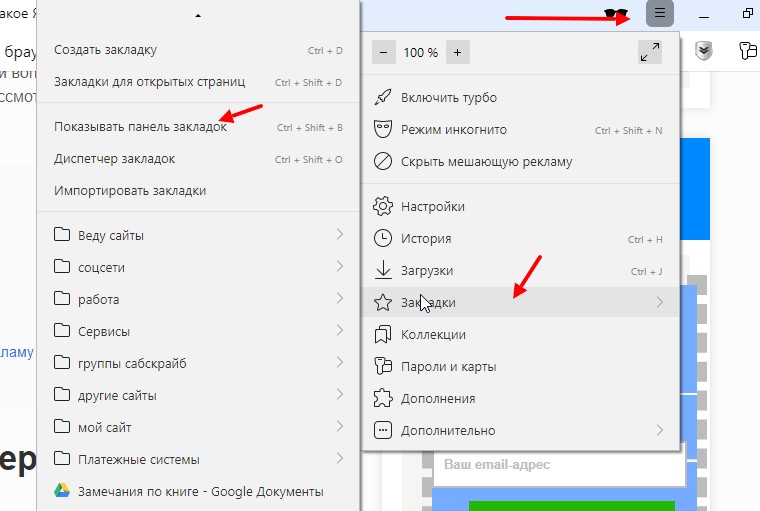
Далее открываете раздел «Закладки», затем «Показать панель закладок». Это придется сделать, если вы установили новый браузер и ранее им не пользовались (скрин 2).

Когда панель закладок появится, кликните по ней правой кнопкой мыши и нажмите кнопку «Войти». Необходимо осуществить вход в почту Яндекса. Если не помните логин и пароль, его можно в Яндексе восстановить.
Далее нажимаете еще раз правой кнопкой мыши по панели закладок и выбираете из меню «Добавить папку» (скрин 3).
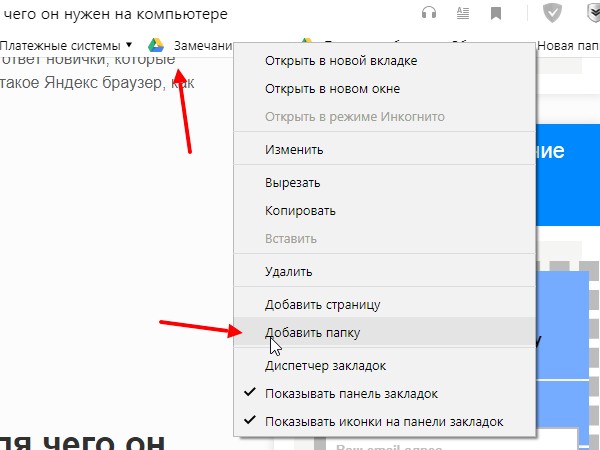
Затем, придумываете название папки, например, «Моя папка». После чего кликните «Сохранить» (скрин 4).
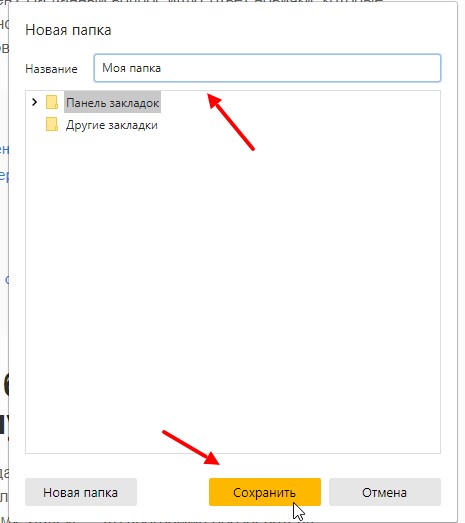
Теперь, папка в Яндексе создана и появилась на панели закладок.
Как создать папку в браузере Яндекс на Андроид
Как создать папку в закладках Яндекс на Андроид? Действия происходит аналогичным образом, как и на компьютере. Скачиваете и устанавливаете приложение Яндекс браузер с Плей Маркета на Андроид.
Далее запускаете Яндекс браузер и активируете в закладках функцию «Добавить папку». После создания папки можем перенести туда сайты.
Добавляем страницу на панель в Яндексе
Сделать новую закладку в Яндексе можно несколькими способами как через меню настроек, так и с помощью горячих клавиш.
Через значок в «Умной строке»
В конце «Умной строки» расположена иконка в виде флажка. В более ранних версиях браузера эта кнопка выглядела как звёздочка.
- Находясь на странице, которую мы хотим сохранить, кликаем на этот флажок — откроется небольшое окно.
- Здесь выбираем, куда мы хотим сохранить сайт. На панель, отдельную папку или в коллекцию.
- В верхней части окна мы можем отредактировать название сайта, кликнув на иконку в виде карандаша.
- Выбираем папку «Панель закладок» и кликаем «Готово».
Через меню Bookmarks
- Открываем «Закладки» (Bookmarks).
- В правом верхнем углу нажимаем меню и выбираем «Создать закладку».
- Пишем в диалоговом окне название сайта и его адрес — кликаем «Готово».
С помощью «горячих» клавиш
Находясь на интересующей странице, которую мы хотим сохранить, нажимаем комбинацию клавиш Ctrl+В. В открывшемся окне выбираем папку, куда мы будем сохранять нашу страницу, при необходимости редактируем имя.