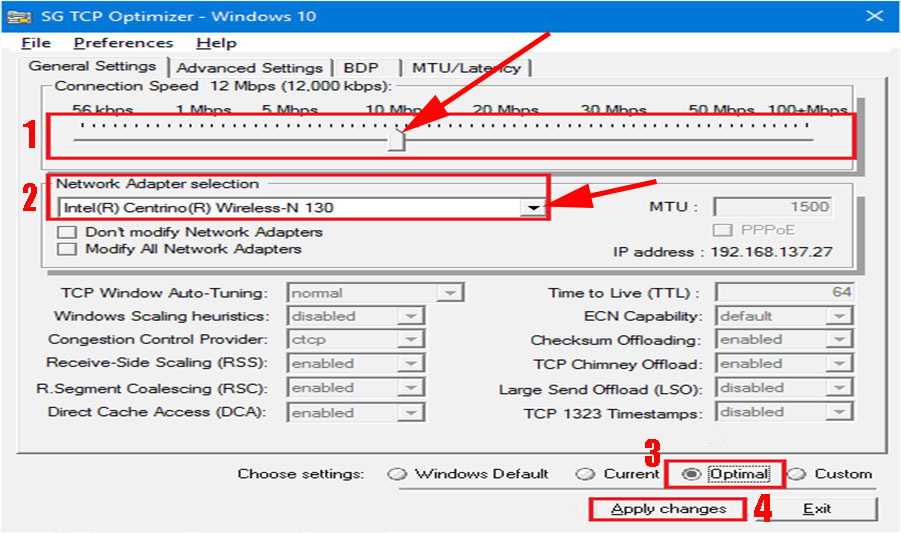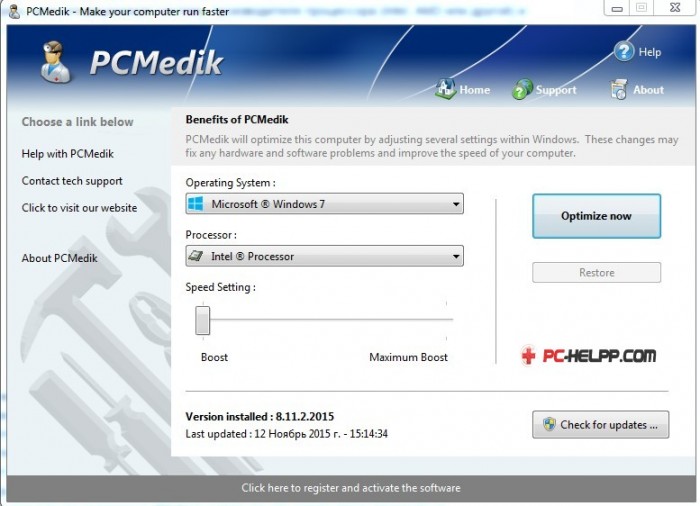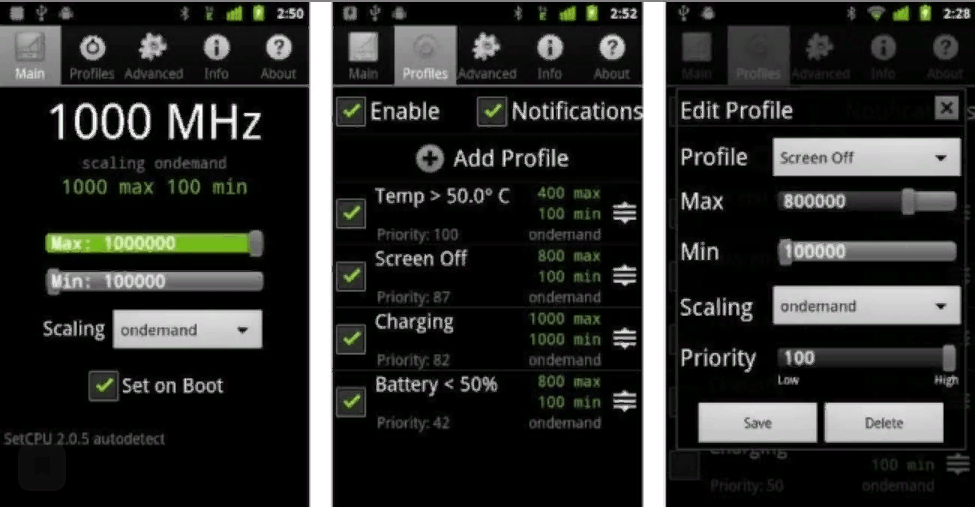Ускоряем работу windows 7
Содержание:
- Узнаём, пригоден ли процессор для разгона
- AI Booster
- Разгон через БИОС
- Пошаговая инструкция о том, как разогнать процессор на ноутбуке средствами Windows
- Можно ли и нужно ли разгонять процессор на ноутбуке
- Разгон процессора на ноутбуке через BIOS
- Особенности разгона процессоров AMD и Intel
- Оптимизация загрузки для ускорения запуска Windows 10
- Как разогнать процессор?
- Можно ли разогнать процессор на ноутбуке?
- Зачем разгонять видеокарту
- С помощью аппаратного обеспечения
- Как разогнать процессор?
- Пошаговая инструкция о том, как разогнать процессор на ноутбуке средствами Windows
- С чего начать перед тем, как улучшить работу процессора
- Отключение визуальных эффектов
- Как правильно разогнать процессор специальными программами
Узнаём, пригоден ли процессор для разгона
Перед разгоном обязательно просмотрите характеристики своего процессора при помощи специальной программы (например ). Последняя носит условно-бесплатный характер, с её помощью можно узнать подробную информацию обо всех компонентах компьютера, а в платной версии даже проводить с ними некоторые манипуляции. Инструкция по использованию:

Способ 1: оптимизация при помощи CPU Control
Чтобы безопасно оптимизировать работу процессора, потребуется скачать CPU Control. Данная программа имеет простой интерфейс для обычных пользователей ПК, поддерживает русский язык и распространяется бесплатно. Суть данного способа заключается в равномерном распределении нагрузки на ядра процессора, т.к. на современных многоядерных процессорах, некоторые ядра могут не участвовать в работе, что влечёт потерю производительности.
Инструкция по использованию данной программы:
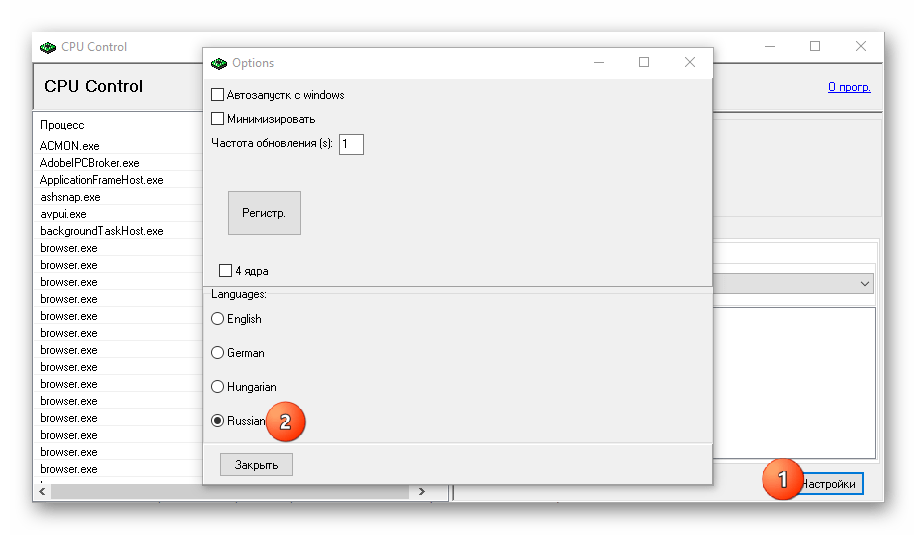
Способ 2: разгон при помощи ClockGen
— это бесплатная программа, подходящая для ускорения работы процессоров любой марки и серии (за исключением некоторых процессоров Intel, где разгон невозможен сам по себе). Перед разгоном убедитесь, что все температурные показатели ЦП в норме. Как пользоваться ClockGen:
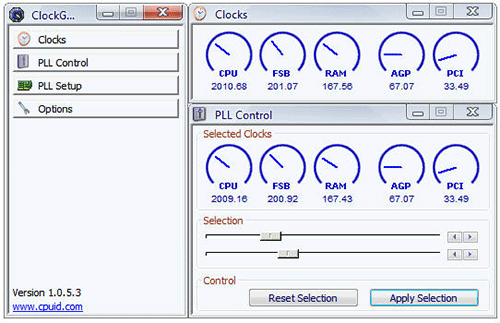
Способ 3: разгон процессора в BIOS
Довольно сложный и “опасный” способ, особенно для неопытных пользователей ПК. Перед разгоном процессора рекомендуется изучить его характеристики, в первую очередь, температуру при работе в штатном режиме (без серьёзных нагрузок). Для этого воспользуйтесь специальными утилитами или программами (описанная выше AIDA64 вполне подойдет для этих целей).
Если все параметры в норме, то можно приступать к разгону. Разгон для каждого процессора может быть разным, поэтому ниже представлена универсальная инструкция проведения данной операции через BIOS:

Способ 4: оптимизация работы ОС
Это самый безопасный метод увеличения производительности ЦП путём очистки автозагрузки от ненужных приложений и дефрагментации дисков. Автозагрузка – это автоматическое включение той или иной программы/процесса при загрузке операционной системы. Когда в этом разделе скапливается слишком много процессов и программ, то при включении ОС и дальнейшей работе в ней, на центральный процессор может быть оказана слишком высокая нагрузка, что нарушит производительность.
Очистка Автозагрузки
В автозагрузку приложения можно добавлять как самостоятельно, так и приложения/процессы могут добавляться сами. Чтобы второго случая не было, рекомендуется внимательно читать все пункты, которые отмечены галочкой во время установки того или иного софта. Как убрать уже имеющиеся элементы из Автозагрузки:
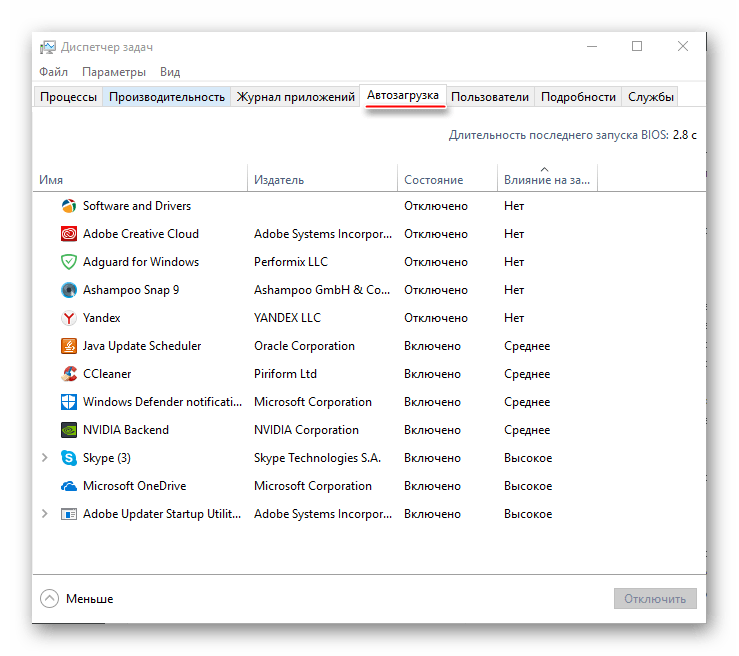
Проведение дефрагментации
Дефрагментация диска увеличивает не только скорость работы программ на этом диске, но также немного оптимизирует работу процессора. Происходит это потому, что ЦП обрабатывает меньше данных, т.к. в ходе дефрагментации обновляется и оптимизируется логическая структура томов, ускоряется обработка файлов. Инструкция проведения дефрагментации:
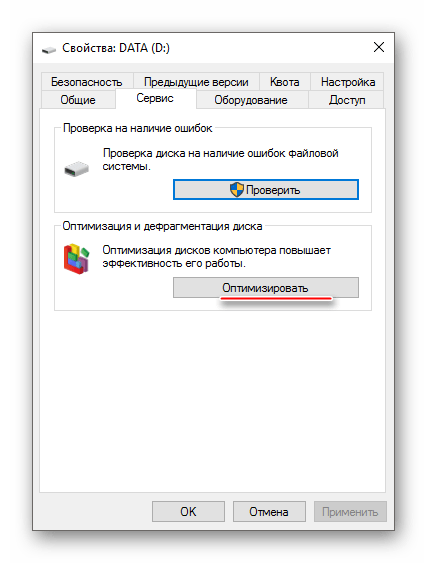
Оптимизировать работу ЦП не так сложно, как кажется на первый взгляд. Однако, если оптимизация не дала сколь-нибудь заметных результатов, то в этом случае центральный процессор потребуется разогнать самостоятельно. В некоторых случаях разгон не обязательно производить через БИОС. Иногда производитель процессора может предоставить специальную программу для увеличения частоты той или иной модели.
AI Booster
Программа создана для разгона процессоров AMD Athlon. При запуске появится маленькое окно, в котором написана текущая частота. Внизу на панели управления есть стрелочка. Если нажать на нее, откроется вкладка с процентами. В это поле нужно ввести значение, определяющее, на сколько процентов нужно увеличить работу процессора. После этого действие необходимо потвердить, и компьютер перезагрузится. После рестарта изменения вступят в силу. Основной плюс этой программы в том, что при нестабильной работе ноутбука после разгона программа сама вернет систему в первоначальное состояние. В качестве бонуса у данной утилиты приятный и простой интерфейс.

Разгон через БИОС
В некоторых моделях возможен разгон процессора ноутбука штатными средствами из BIOS. Чтобы попасть в эту систему, необходимо включить ноутбук и нажать на клавиатуре определенную клавишу. Подсказка, какую именно кнопку надо нажать, будет видна в течение нескольких секунд на экране монитора. Например, на экране монитора hp появится надпись, представленная на рисунке ниже.
После выполнения данного условия появится первоначальное меню, в котором будет указана клавиша, которую нужно нажать, чтобы попасть в БИОС.
Рассмотрим последовательность действий, которую необходимо выполнить для разгона процессора:
Пошаговая инструкция о том, как разогнать процессор на ноутбуке средствами Windows
Все плюсы и минусы вы теперь знаете. Пришло время рассказать о том, как разогнать процессор на ноутбуке. Для этого вам потребуется зайти в BIOS.
Правда, прежде чем заниматься разгоном процессора, сделайте следующее:
Дело в том, что многие начинают разгонять процессор на ноутбуке. Но на самом деле устройство тормозит и зависает по банальным причинам – операционная система не настроена должным образом, вредоносный софт мешает работе компьютера и пр. Так что сначала устраняем все ошибки, удаляем лишние файлы и вирусы, ускоряем быстродействие CPU установкой свежих драйверов и т. п. Как только с этим закончили, то можно переходить к процедуре разгона процессора.
Самый простой и безопасный способ – изменить режим электропитания. Этот вариант разгона действует на любом ноутбуке от любого производителя – Asus, Lenovo, Acer, HP, Samsung, Dell и пр. Для примера рассмотрим весь процесс на устройстве с ОС Windows 10:
Можно ли и нужно ли разгонять процессор на ноутбуке
Вообще, разгонять процессор на ноутбуке − занятие рискованное и малоперспективное. Особого прироста в производительности не получится добиться из-за фиксированной системы питания и ограниченного охлаждения. Такую процедуру можно проводить на более или менее старых моделях ноутбуков, потерять которые не жалко, и хочется выжать из них максимальную производительность. Однако в большинстве случаев разгон приводит к нестабильной работе.
Простой разгон процессора средствами Windows
Такой разгон, по сути, не является именно разгоном. Это лишь простейшая оптимизация системы питания. Для начала нам нужно перейти в «Питание и спящий режим» панели управления. В зависимости от версии Windows, добраться туда можно разными способами. Здесь интересует пункт «Дополнительные параметры питания».
Можно настроить любой план питания по своему усмотрению
Он включает в себя схемы управления электропитанием. По умолчанию стоит сбалансированный вариант, который при необходимости повышает производительность, а при простое снижает энергопотребление. Чтобы увидеть все возможные схемы, нужно нажать на стрелку «Показать дополнительные схемы». В списке нужно выбрать высокую производительность. Этот режим за счёт большего расхода электроэнергии будет использовать процессор и систему в целом для максимальной производительности.
Разгон процессора через BIOS
Особых отличий от разгона через BIOS стационарного компьютера нет. Технология и методика те же. Просто стоит учитывать, что цепи питания и охлаждение ноутбука не рассчитаны на повышенные характеристики
Поэтому, если повышать частоту шины, делать это нужно очень мелкими шагами, каждый раз проверяя систему на стабильность и обращая внимание на температуру. Вообще, если уж вы на такое решились, можете дополнительно установить охлаждающую подставку с хорошим коэффициентом охлаждения
Это хоть в какой-то степени поможет уберечь ноутбук от перегрева.
Разгон процессора на ноутбуке через BIOS
Через биос можно также разогнать процессор лэптопа. Делается это по-разному. Однако рекомендуем начать с установки фиксированной частоты. Для этого:
- Заходим в меню BIOS. Как это сделать? Например, на ноутбуке асус при загрузке нужно нажимать клавишу F2. Если у вас лэптоп от другого производителя, то пробуйте при включении кликать на Esc, F6, F8, F12, Delete.
- Ищем раздел Power BIOS Features.
- Далее нас интересует вкладка AGP/PCI Clock, в которой ставим значение 66/33 МГц.
- Потом находим параметр HyperTransport Frequency и немного уменьшаем его частоту. Примерно до 400 или 600.
- Сохраняем все изменения. Жмем F10. Перезагружаем ноутбук.
Уже после этих манипуляций лэптоп должен показывать более высокую производительность. Также можно повысить параметры системной шины. Делается это опять же через биос:
В разделе POWER BIOS Features (или Advanced Chipset Features или просто Advanced) выбираем вкладку CPU Clock. Она может называться и по-другому. К примеру, Clock Ratio, CPU Bus или CPU Ratio.
Отображающееся здесь значение увеличиваем на 10 единиц.
Сохраняем через нажатиt на кнопку F10 данные изменения. Перезагружаем лэптоп.
Теперь нужно протестировать ноутбук. Подойдет прога Everest, через которую следим за температурой центрального процессора
Важно, не допускать, чтобы она превышала 70-90 °C (в зависимости от модели CPU). Если значение выше, то опять заходим в BIOS и понижаем частоту FSB.
Если ноутбук показывает стабильную работоспособность, можно увеличить значение еще на 10 МГц
И так до тех пор, пока не начнет сильно греться или не появятся синий экран, зависания или не возникнут другие проблемы, которые означают, что порог разгона превышен.
Особенности разгона процессоров AMD и Intel
Особых различий в разгоне процессоров Intel и AMD нет. Оба могут разгоняться двумя способами: увеличением опорной частоты шины или увеличением множителя, если он не заблокирован. Что касается отдельных версий моделей процессоров, то те, которые имеют разблокированный множитель, могут гнаться до более высоких значений.
Противостояние двух брендов происходит на всех фронтах, в том числе и в оверклокинге/ Как определить разблокирован ли множитель? Для таких камней оба бренда разработали специальные линейки: AMD Black Edition, а Intel Extreme Edition. У всех процессоров, имеющих эти приставки, есть разблокированный множитель, и они способны «гнаться». Также определить способность к разгону можно по литере К в обозначение процессоров Intel и по индексу FX у AMD. Этот способ не универсальный, так как существуют модели, которые не подчиняются этим правилам, однако, имеют разблокированный множитель. В конце мы составим небольшой список процессоров, для большей наглядности, чтобы можно было понять, как разогнать процессор Intel Core i5, i3 или модели от AMD.
Оптимизация загрузки для ускорения запуска Windows 10
Ускорить загрузку слабого компьютера и немного разогнать его поможет и изменение настроек в инструменте «Конфигурация системы». Чтобы открыть его надо:
- Нажать клавиши Win + R. Появится консоль «Выполнить», предназначенная для ввода команд.
- Нам надо ввести в неё 8 букв: msconfig и нажать Enter или ОК.
- Открывается инструмент «Конфигурация системы». Переходим в нём во вторую вкладку «Загрузка».
- Кликаем на «Дополнительные параметры…»
- Появляется ещё одно окно. В нём мы ставим галочку рядом с пунктом «Число процессоров»
- Выбираем максимальное число. У меня это 2, у Вас может быть больше.
- Ставим галочку у пункта «Максимум памяти».
- Нажимаем ОК.
- Теперь возвращаемся к оставшемуся открытым окну «Конфигурация системы». В нём мы можем ещё поставить галочку на пункт «Без GUI». Но имейте ввиду, что вся анимация при загрузке Windows 10 выключится, то есть во время запуска системы до появления экрана входа Вы будете видеть чёрный экран. Не пугайтесь этого, если решите использовать данную опцию. Она также немного ускоряет запуск системы.
- Нажимаем ОК, чтобы все проделанные изменения были применены в нашей ОС.
Как разогнать процессор?
Большинство подобных манипуляций можно осуществить с помощью BIOS. Каждый, кто хочет уметь перестанавливать операционную систему, производить различные настройки и улучшать характеристики, обязан заранее знать, что это такое, и как это найти. Если таких знаний не имеется, то лучше оставить сложные манипуляции знающим людям.
Для того, чтобы зайти в BIOS, необходимо:
- Запустить включение компьютера;
- Начать многократно нажимать кнопку Del. На деле, достаточного одного нажатия, но в очень точный и короткий период времени, поэтому легче просто нажимать постоянно;
- В результате откроется соответствующее окно.
Итак, BIOS позволяет увеличить частоту процессора. Раньше такие манипуляции нередко приводили к сгоранию, но сегодня, в случае неправильной настройки, система автоматически сбросится.
- В графе CPU Clock нужно нажать Enter, выбрав показанное значение.
- После этого нужно ввести частоту шины. Как правило, её не стоит увеличивать больше чем на 5-10.

Стоит также уделить внимание увеличению напряжения. Это повысит стабильность работы на высоких частотах, но необходимо помнить, что компьютер обязан быть оснащен мощным кулером
Также нельзя повышать напряжение больше, чем на 0,3.
- Процесс также происходит с помощью BIOS.
- В нем выбирается графа Power Bios Setup.
- В ней необходимо нажать на Vcore Voltege.
- Для начала, можно изменить показатель на 0,1. В это время кулер должен уже работать с максимальной силой.
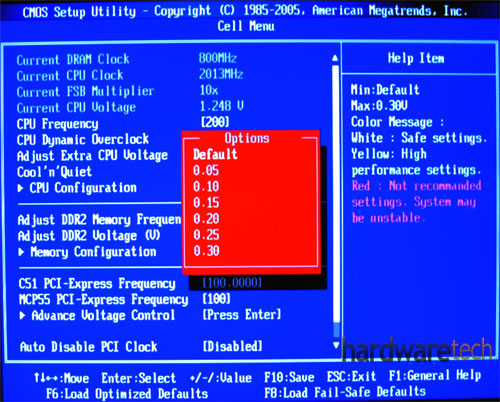
Если после приведенных выше манипуляций появились неполадки, то все настройки можно очень просто сбросить. Для этого, опять же, потребуется BIOS, в котором необходимо будет выбрать «Load Optimized Default».
Можно ли разогнать процессор на ноутбуке?
Для начала следует заметить, что в большинстве случаев производители делают всё, чтобы разгон процессора не потребовался пользователю. Исключением являются специальные линейки процессоров со свободным множителем, которые создаются для оверклокеров (фанатов по разгону микропроцессоров). Например, компания Intel для таких целей выпускает процессоры серии K. В иных же случаях изготовители микропроцессоров рекомендуют воздержаться от разгона.
Если смотреть на ситуацию со стороны, то можно выделить как плюсы, так и минусы этого способа увеличения производительности.
Плюсы разгона процессора ноутбука:
не тратя ни копейки, можно получить более мощный процессор.
Минусы:
- увеличивается энергопотребление, что, в свою очередь, способствует уменьшению продолжительности работы устройства от заряда батареи;
- увеличивается температура процессора, что может потребовать замену системы охлаждения на более совершенную;
- наверное, самое неприятное – срок службы процессора сокращается.
Разгон процессора на ноутбуке – это безопасная процедура при условии, что вы соблюдаете все рекомендации.
Зачем разгонять видеокарту
Все слышали выражение «разогнать видеокарту», но немногие знают, что именно представляет из себя этот процесс. Разгон видеоадаптера – это увеличение частот, на которых функционирует память лэптопа и его графическое ядро.
Именно от видеокарты зависят настройки графики в игре. Разработчики не дремлют, они усиленно работают над новыми игровыми мирами, которые очень тщательно прорисовываются компьютерными художниками.
Каждый год компании производители презентуют свежие игрушки, системные требования которых становятся все выше и выше. Обычный пользователь не может себе позволить ежегодно обновлять свою видеокарту.
Если ваша видеокарта не поддерживает новую игру, вы можете решить эту проблему двумя способами:
- Купить новую видеокарту и насладиться яркой графикой от создателей игр
- Разогнать старую видеокарту и получить возможность играть в новые игры на минимальных настройках графики. При этом вы экономите свои деньги
Первый способ требует материальных вложений. Второй метод не требует финансовых затрат. Но он достаточно рискованный, так как вы можете испортить свою видеокарту.
С помощью аппаратного обеспечения
Ускорить работу ноутбука можно улучшив и оптимизировав его начинку. Это самый верный вариант, если предыдущие методы вовсе не подействовали или подействовали, но слабо. И первое, на что падает подозрение – увеличение объёма ОЗУ и замена HDD.
Жесткий диск и объем оперативной памяти
Это два компонента внутренней конструкции лэптопа, от которых напрямую зависит скорость и стабильность его работы.
Оперативное запоминающее устройство – это место, где временно хранятся запущенные процессы и ним полагающиеся элементы. Чем больше объём оперативной памяти, тем и больше он сможет охватить задач и соответственно, быстрее среагировать и выполнить их. На сегодня нет смысла ставить ОЗУ с 4 гб памяти. А если устройство давно находится в пользовании и такая планка уже стоит, то чтобы ускорить старый ноутбук— рекомендуем сменить ее на 8,16 гб. Если имеется дополнительный слот под ОЗУ, то возможно расширить имеющуюся память, докупив еще один чип.
Также за скорость работы отвечает запоминающее устройство произвольного доступа, а точнее — его отсутствие. В том смысле, что для нынешнего программного обеспечения, жесткий диск — это прошлый век. Сейчас все стремятся поставить твердотельный диск SSD. Если скорость передачи информации HDD колеблется в пределах от 150 до 200 Мб\с, то SSDразвивает скорость 3800 Мб\с. Очевидно, что разница ощутима.
Система охлаждения
Третий компонент, который необходимо заменить или модернизировать для ускорения ноутбука – система охлаждения.
Вообще, система охлаждения и ее расположение в некоторых лэптопах – слабое место. Производитель пытается создать мощную машину, но забывает поставить соответствующие его мощи вентиляторы. В последствие чего увеличивается температура не только одного элемента, но и всей начинки устройства. Это приводит к замедлению его работы, а в худшем случае, что-нибудь сгорит.
Если система охлаждения не справляется со своей задачей, ее можно модернизировать. Самостоятельно делать это не рекомендуется, так как у обычного пользователя отсутствуют знания по современной электронике. Также специалист подскажет возможные «фишки», которые помогут скинуть пару градусов в общей температуры лэптопа.
Стоит напомнить, что внутренности переносного компьютера должны держаться в чистоте. И для этого, необходимо его периодически чистить.
Как разогнать процессор?
Для этого потребуется зайти в БИОС материнской платы. В зависимости от модели, названия могут отличаться, но в целом процесс схожий на всех материнках и, думаем, вы сможете спроецировать его на ваш сетап комплектующих.В графе «Frequency» выставляем итоговую частоту. Если же графа называется «CPU Ratio» — то это значение множителя. «BCLK Frequency» — значение частоты шины. Вспоминаем, что итоговая частота = значение множителя * частоту шины. Вам необходимо подобрать такие значения, чтобы итоговая частота была на 100 МГц выше той, которая была указана по умолчанию. Скажем, если у вас было 3,5 Ггц, то увеличиваем до 3,6 Ггц. В каком-то случае потребуется просто выставить частоту, как на скриншоте выше, а в каком-то случае придется подбирать значения множителя или шины.
Итак, с небольшим шагом в 100 МГц вы повышаете частоту ядер процессора. После каждого шага проводите стресс-тест системы на стабильность. Воспользуйтесь программами по типу: AIDA 64, Prime95 или Intel BurnTest. Оценить прирост производительности от разгона поможет Cinnebench или набора тестов Firestrike и TimeSpy от 3DMark.
Если вдруг система вылетает в синий экран или перезагружается во время теста, не пугайтесь — скорее всего процессор просто сбросил все значения на стандартные! Вероятно, ему не хватает напряжения для работы на такой частоте. Повысьте напряжение в графе «Voltage«, но не перестарайтесь. Напоминаем, что у каждой модели свой порог, через который лучше не переступать.В общем, ваша задача найти баланс между частотой, напряжением и тепловыделением. После каждого изменения параметров, делайте тесты.
Также рекомендуется подобрать значение в графе «Load Line Calibration«(подбирается экспериментальным путем). Это необходимо, чтобы избежать самопроизвольной просадки напряжения. На некоторых моделях потребуется отключить технологии энергосбережения и турбо-буста.
Как видите, процесс разгона простой, однако, всё же требует определенных навыков от пользователя из-за большого количества нюансов. Будьте внимательны, не торопитесь и тогда получите прирост производительности. В следующих публикациях расскажем вам про разгон других комплектующих.
- Процессор, память или видеокарта? Во что лучше вкладываться при сборке
- Вторая жизнь старого «железа» с процессором Intel XEON на сокете 775
Пошаговая инструкция о том, как разогнать процессор на ноутбуке средствами Windows
Все плюсы и минусы вы теперь знаете. Пришло время рассказать о том, как разогнать процессор на ноутбуке. Для этого вам потребуется зайти в BIOS.
Правда, прежде чем заниматься разгоном процессора, сделайте следующее:
- Очистите ноутбук от разного «мусора». То есть удалите ненужные файлы с жесткого диска устройства.
- Оптимизируйте windows. К примеру, уберите из автозагрузки лишние приложения или отключите службы, которыми вы не пользуетесь.
- Устраните системные ошибки.
- Обновите драйвера.
- Проверьте лэптоп на вирусы. Причем лучше всего несколькими программами.
Дело в том, что многие начинают разгонять процессор на ноутбуке. Но на самом деле устройство тормозит и зависает по банальным причинам – операционная система не настроена должным образом, вредоносный софт мешает работе компьютера и пр. Так что сначала устраняем все ошибки, удаляем лишние файлы и вирусы, ускоряем быстродействие CPU установкой свежих драйверов и т. п. Как только с этим закончили, то можно переходить к процедуре разгона процессора.
Самый простой и безопасный способ – изменить режим электропитания. Этот вариант разгона действует на любом ноутбуке от любого производителя – Asus, Lenovo, Acer, HP, Samsung, Dell и пр. Для примера рассмотрим весь процесс на устройстве с ОС Windows 10:
- Через «Пуск» заходим в раздел «Система».
- Слева выбираем пункт «Питание и спящий режим».
- Далее кликаем на «Дополнительные параметры питания». Соответствующая кнопка будет справа.
- Теперь в появившемся окне разворачиваем меню «Показать дополнительные схемы».
- Устанавливаем маркер на режим «Высокая производительность».
С чего начать перед тем, как улучшить работу процессора
Основные причины замедления процессора выяснены. Перед тем, как улучшить производительность процессора, остается выявить, какая из них беспокоит в конкретном случае.
Тест жесткого диска
Перед тем, как улучшить процессор, диагностику компьютера следует начать с проверки жесткого диска. Для этого существует простая и бесплатная программа Crystal Disk Info. Она отображает данные журнала SMART, регистрирующего все проблемы с жестким диском на аппаратном уровне. Если диск исправен – все пункты журнала будут подсвечены одним цветом, а в верхней части окошка появится надпись «Хорошо». При выявлении неполадок – проблемные пункты журнала будут выделены другим цветом, а надпись заявит «Тревога».
Не все ошибки критичны для жесткого диска: с некоторыми он может прослужить еще не один год. Но такие пункты, как «переназначенные сектора», «неисправимые ошибки», «нестабильные сектора», «события переназначения», «неисправимые ошибки секторов» с крупными значениями в поле RAW прямо свидетельствуют: HDD доживает свой век. «Ошибки чтения» могут указывать на то, что имеются проблемы с кабелем.
Если с жестким все хорошо, но тормоза есть – нужно переходить к следующему разделу. Если HDD плохой – его нужно сменить.
Проверка температур
Измерение температур компонентов компьютера позволит обнаружить перегрев. Для этого понадобится программа HWMonitor, которая проста и бесплатна. В ней нужно найти свой процессор и посмотреть значения для каждого ядра. В простое в норме должно быть не более 45 градусов для настольного ПК и 50-55 – для ноутбука. Если значение больше – нужно нагрузить компьютер какой-нибудь требовательной задачей (например, игрой, но можно использовать и специальный тест LinX), а затем посмотреть на максимальное значение температуры. Для настольного ПК нежелательно свыше 65-70 градусов, для ноутбука – 70-75. Если выше – виной всему перегрев.
Если процессор не перегревается, но тормоза есть, следует переходить к следующему пункту. При выявлении перегрева – его требуется срочно устранить.
Проверка стабильности работы процессора
Выше упомянутый тест LinX позволяет протестировать процессор на предмет стабильности работы и наличия ошибок. Он нагружает ядра сложными математическими вычислениями (решение систем линейных уравнений) для максимального их прогрева. Если процессор имеет дефекты и работает нестабильно, при нормальных температурах – в вычисления закрадется ошибка и программа сообщит об этом, остановив тестирование.
При выявлении ошибок в условиях отсутствия перегрева нужно устранять проблему. Если же по итогам длительного (от получаса) теста ошибок нет, нагрев в пределах допустимого – нужно двигаться дальше.
Сканирование ПК на предмет вирусов
Чтобы быстро проверить ПК на предмет наличия вредоносных программ – подойдет программа Malwarebytes Anti-Malware. Ее пробная версия бесплатная и для разового сканирования вполне подходит. Можно перестраховаться и использовать несколько антивирусных программ. Следует помнить, что они могут конфликтовать, поэтому одновременно устанавливать несколько не стоит. Лучше проверить одной, а если результат не устроил – удалить ее и инсталлировать другой антивирус.
Улучшение работы процессора
После того, как тесты проведены, становится ясно, как улучшить процессор компьютера. В зависимости от того, на каком этапе диагностики возникли проблемы, их виновника нужно «наказать».
- При выявлении перегрева необходимо разобрать системный блок или корпус ноутбука, снять кулеры, пропылесосить их, нанести на чипы новую термопасту и вернуть охлаждение на место. Особенно осторожным надо быть перед тем, как улучшить процессор на ноутбуке (точнее, его охлаждение). Разобрать лэптоп неподготовленному пользователю сложно, если есть опасения сломать что-то – лучше довериться специалистам.
- Деградация процессора, к сожалению, необратима. Можно попробовать прочистить охлаждение и сменить термопасту (иногда снижение температур возвращает к жизни слегка дефектные элементы ядра). Если это не помогает – нужен ремонт.
- Вирусы лечатся с помощью той же программы, что и обнаруживаются. После сканирования любой антивирус отчитается о выявленных угрозах и предложит удалить их. Естественно, с ним нужно согласиться.
Отключение визуальных эффектов
Здесь обычно выключают прозрачность Пуска и панели задач, а также избавляются от спецэффектов. Всё это можно отключить без ускоряющих программ для ускорения работы компьютера — Windows предоставляет такие функции.
Пошагово отключить прозрачность можно так:
- Перейти в Параметры через Пуск.
- Найти вкладку «Персонализация», а там — Цвет.
- Пункт про прозрачность Пуска будет иметь кнопку, которую нужно перевести в положение «отключить» (Рисунок 4).
Для отключения эффектов алгоритм немного другой:
- Попасть на Панель управления через Пуск.
- Перейти в Систему и безопасность, потом — в Систему.
- Оттуда в Дополнительные параметры и далее снова в Параметры.
- Нужна вкладка с визуальными эффектами. Их можно отключить самостоятельно, а можно воспользоваться кнопкой о быстродействии.
Выключение всех голосов Windows также может помочь, но обычно экранный диктор не влияет на производительность.
Рисунок 4. Руководство по отключению визуальных эффектов
Как правильно разогнать процессор специальными программами
Ещё не так давно разгон процессора можно было выполнить только из-под BIOS. Сейчас же имеется масса программных продуктов, которые позволяют спокойно направлять характеристиками системы и процессора, не выходя из операционной системы. Рассмотрим несколько вариантов наиболее популярных и доступных решений того, как можно разогнать процессор без участия Биоса.
Как ускорить процессор с помощью SetFSB
Как можно догадаться из названия, эта программа меняет базовую частоту шины. Она довольно проста в использовании, однако, имеет свои особенности и ограничения. В частности, это касается поддержки не всех систем. Для того чтобы понять, подходит ли ваша система для разгона этой утилитой, нужно узнать, какой PLL-чип установлен. Узнать его можно из спецификации к своей материнской плате или с помощью утилит CPU-Z и Everest.
В интерфейсе программы всё понятно, хоть она и на английском
После запуска программы откроется главное окошко. В нём нас интересует вкладка «Control». В выпадающем меню «Clock Generator» нужно указать определённый ранее PLL-чип. Если его в списке не обнаружилось, значит, ваша система не поддерживается. После выбора чипа нужно нажать на кнопку «GetFSB». Активируются ползунки, отвечающие за изменения частоты системной шины. Передвинуть их в нужное положение и зафиксировать значение кнопкой «SetFSB». Вот так, довольно просто нужно повысить производительность системы. Стоит отметить, что данная программа позволяет изменить характеристики лишь до следующей перезагрузки.
Разгон процессора с помощью программы CPUFSB
Альтернативный вариант программы для разгона системы и процессора. Как и предыдущая утилита, для этого используется методика повышения базовой частоты шины. Интерфейс программы, на первый взгляд, немного запутан, но, изучив его, можно понять, что программа функциональна и проста. В выпадающем меню выбирается используемая системная плата, указывается идентификатор PLL-чипа и нажимается кнопка «Взять частоту».
Русский интерфейс облегчает использование программы
После этого активируется возможность менять значение стрелками. После выбора необходимого значения нужно нажать «Установить частоту». Программа позволяет использовать сохранённые установки оптимизации не только для текущей сессии, но и после перезагрузки системы. Для этого есть пункт «Установить FSB При следующем запуске». В общем, как и в предыдущей программе, разогнать процессор CPUFSB довольно просто.
Разгон процессора с помощью утилиты OverDrive
Это программа для разгона процессоров компании AMD. Разработана ими же, поэтому скачать её можно с официального сайта. Программа довольно сложна для неподготовленного пользователя, но разобраться в ней можно. Интерфейс программы представляет собой две панели. Слева расположены категории, справа − параметры этой категории. Для разгона процессора нужно перейти в категорию Clock/Voltage. Для активации ползунков, отвечающих за значения, нужно нажать на кнопку Turbo Core Control. Отрегулировав нужные частоты, остаётся лишь применить изменения.
OverDrive работает только с процессорами от AMD
Стоит отметить, что данная утилита позволяет не только увеличивать производительность системы, но и мониторить её состояние. Это бывает весьма полезно перед тем, как начать разгонять процессоры от АМД, так как это позволяет примерно прикинуть весь потенциал системы. Если вы не знаете, как разогнать кулер на процессоре, то эта утилита поможет установить значения скорости оборотов вручную, например, всегда на максимум.
Asus TurboV EVO
Эта программа поможет оптимизировать системы на материнских платах от Asus. Разгон процессора и памяти можно выполнить, не выходя из Windows. Стильный и понятный интерфейс настолько прост, что описывать пошагово методику разгона не имеет смысла. Программа сама приведёт к нужному результату.
Стильный, но при этом простой и понятный дизайн
ВНИМАНИЕ!
Хочется напомнить, что, несмотря на предусмотренный производителем разблокированный множитель, любой разгон тут же лишает гарантии. Однако точно определить, имел ли место разгон довольно трудно.